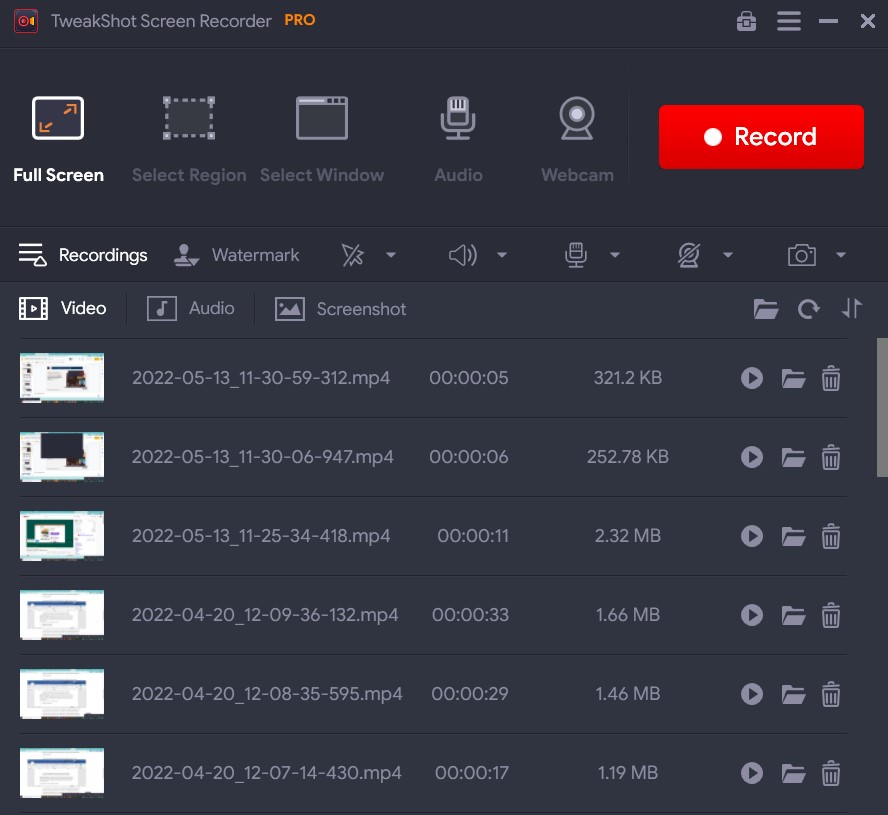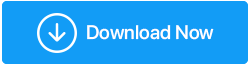如何修复截图工具在 Windows 上不起作用(2022 更新指南)
已发表: 2022-06-28截图工具是 Windows 操作系统的内置实用工具。 它允许用户直接捕获、编辑和保存屏幕截图到他们的 PC上。 它是一款轻量级且实用的内置屏幕捕捉软件。
除了其所有强大功能外,我们最近还收到大量用户投诉,称他们在 Windows 7/8/10/11 上遇到了错误消息“ Windows Snipping Tool not working” 。 一些用户声称截图工具只是显示黑屏或空白屏幕,而不是真正的快照窗口; 一些人解释说当他们点击“另存为”按钮时没有任何反应,而一些人则收到显示“截图工具不起作用”的弹出消息。
无论问题是什么,在本文中,我们将告诉您如何解决Windows Snipping Tool 无法在 Windows 11、10、8、7 PC 上运行的烦人问题。
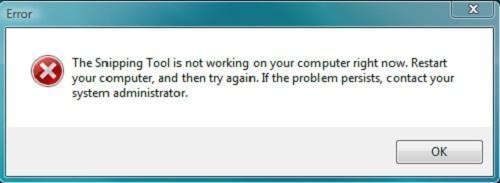
另请阅读:在 Windows 10 PC 上截屏的 5 种方法
此问题背后的截图工具没有响应的主要原因是什么?
- Microsoft 的数字证书于 2021 年 10 月 31 日到期,导致多个功能问题,包括 Snipping Tool Not Working。
- 在大多数情况下,截图工具没有响应是由于 Windows 操作系统过时造成的。 因此,可能更新您的操作系统可能有助于解决问题。
- 有时,第三方应用程序或软件可能会偶尔干扰截屏工具的运行,导致截图工具无响应。 适当地。
- 您设备上的截图工具的快捷键也可能不同。 如果问题仅在您使用快捷键时出现,您可能需要通过检查其特性来找出实际的快捷键是什么。
- 损坏或损坏的系统文件可能会导致截图工具停止运行。
这些是截图工具无法在 Windows 上运行的主要原因。 但是,要了解真正的罪魁祸首并立即修复它,您可以使用疑难解答来确定导致问题的原因。
如果您不想陷入修复“截图工具不适用于 Windows”的麻烦,我们建议您切换到更好的截图工具替代品。 市场上有数十种工具可以抓取屏幕截图、对其进行注释、记录屏幕并执行更多操作。 下面列出了最好的建议之一!
| 哪个是 Windows 截图工具的最佳替代品? TweakShot Screen Recorder 是满足屏幕截图捕获和屏幕录制需求的个人最喜欢的选项。 安装过程相对简单,被认为是具有一些强大功能的截图工具的绝佳替代品。 我在 TweakShot Screen Recorder 中发现的最重要的功能之一是现代且直观的界面,它提供了一个集成选项来捕获各种屏幕截图并在屏幕上记录所有内容。 您可以根据自己的喜好自定义热键,以充分利用该工具。
下载 TweakShot 屏幕录像机 阅读公正的评论以了解有关 TweakShot 屏幕录像机的更多信息: TweakShot 屏幕录像机评论 - 录制屏幕的最佳工具 |
您可能想阅读: 2022 年最佳剪切工具替代品
如何修复截图工具在 Windows 11/10/8/7 上不起作用?
目录
- 1.只需重新启动应用程序
- 2.运行“SFC /ScanNow”命令行
- 3. 运行 DISM 工具
- 4.找出与截图工具冲突的软件
- 5. 更新您的 Windows 驱动程序
- 6.从操作中心关闭焦点辅助
- 7. 运行 Windows 更新疑难解答
- 8.检查截图工具快捷键是否有效
- 9.只需让截图工具在后台运行
- 常见问题-
- 结论
让我们看看一些修复截图工具在 Windows PC 上无法正常响应的方法。
1.只需重新启动应用程序
Snipping Tool 软件可能在启动过程中遇到了该问题。 因此,您可以重新启动程序并查看它是否有帮助。 按键盘快捷键启动任务管理器 - Ctrl + Shift + Esc 。 从“处理”选项卡中选择“截图工具”程序,然后单击窗口底部的“结束任务”按钮。
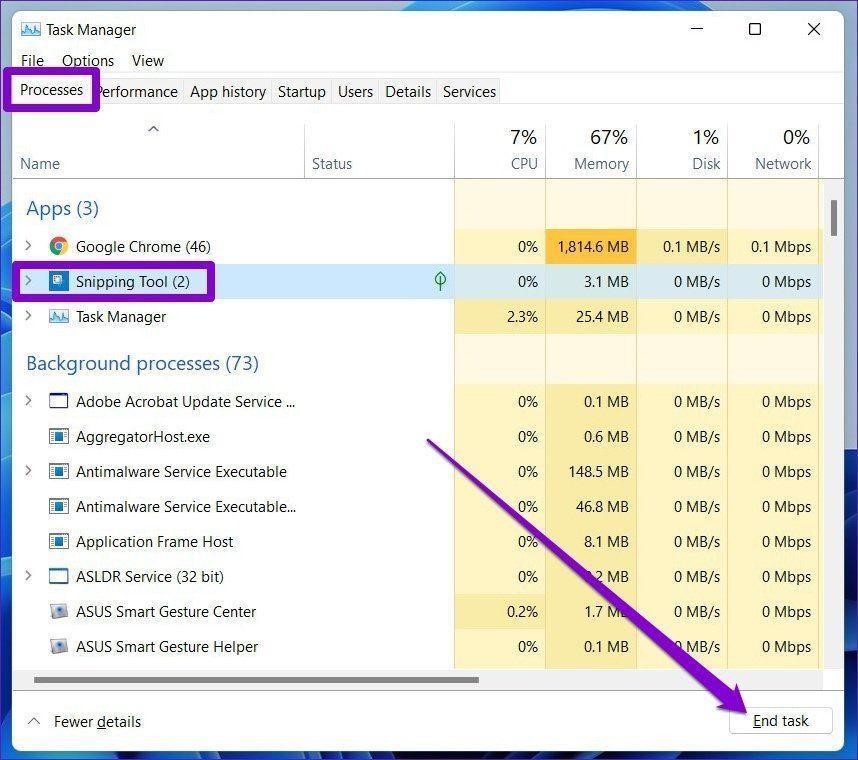
2.运行“SFC /ScanNow”命令行
这是在 Windows PC 上解决“截图工具不起作用”的另一种久经考验的方法。 该技术涉及使用系统文件检查器,这是一个 Windows 内置程序,可运行全面扫描以发现和修复常见的系统错误。 您必须在命令提示符窗口中运行“ sfc /scannow ”命令行,不要使用引号。
- 在您的 PC 上启动命令提示符并以管理员身份运行。
- 在 CMD 窗口中,只需键入“sfc /scannow”并按 Enter 按钮。 保持耐心,让 CMD 完成它的工作。
- 要查看该工具是否已修复,请键入“snippingtool.exe”并单击“Enter”。 创建一个快捷方式来测试该工具是否已成功启动。
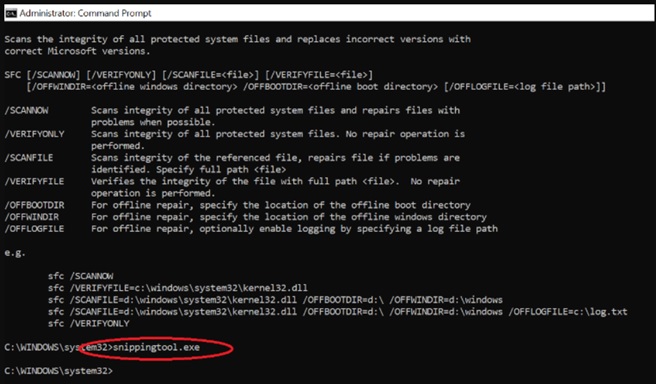
希望这将有助于快速修复 Windows PC 上的“截图工具不起作用”。
3. 运行 DISM 工具
部署映像服务和管理 (DISM) 命令行实用程序用于为 Windows 映像提供服务。 它的众多应用之一是在出现与图像相关的问题时修复系统图片。 无论您的截图工具是否运行不正常,您都可以使用带有 RestoreHealth 选项的 DISM 命令来确定问题是否出在系统映像上。
第 1 步 =要启动命令提示符,请在搜索框中键入 cmd 并选择以管理员身份运行。
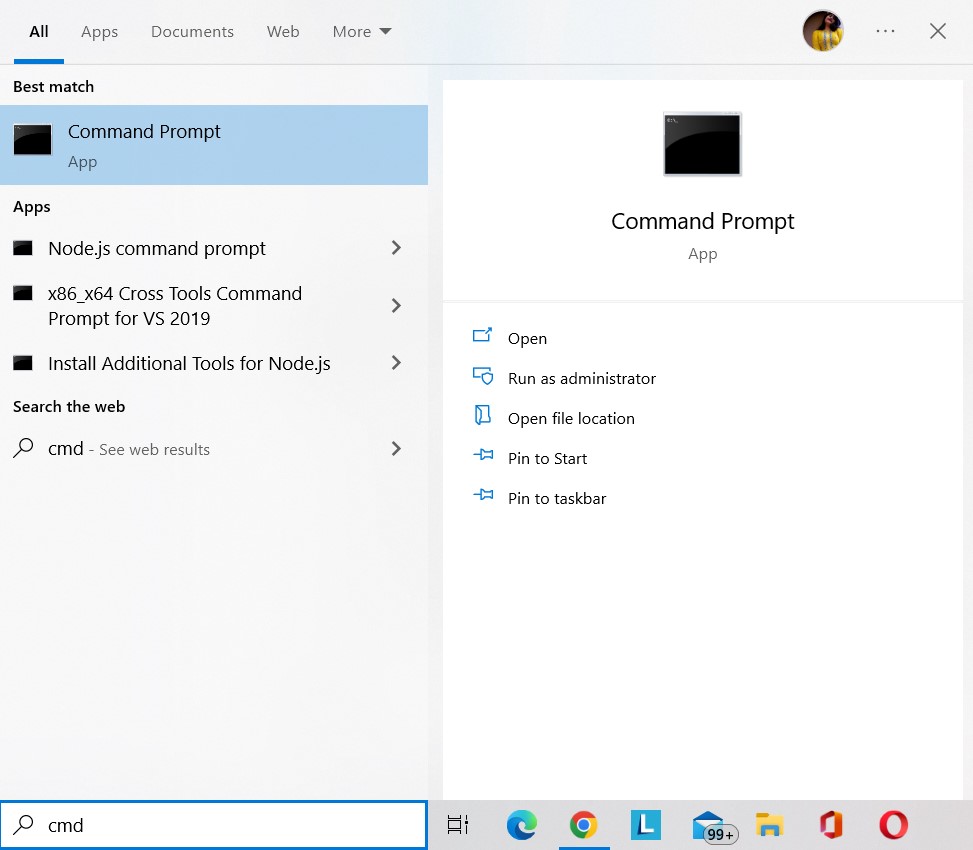
第 2 步 =将以下命令复制并粘贴到命令提示符中,然后按 Enter。
DISM /在线 /Cleanup-Image /RestoreHealth
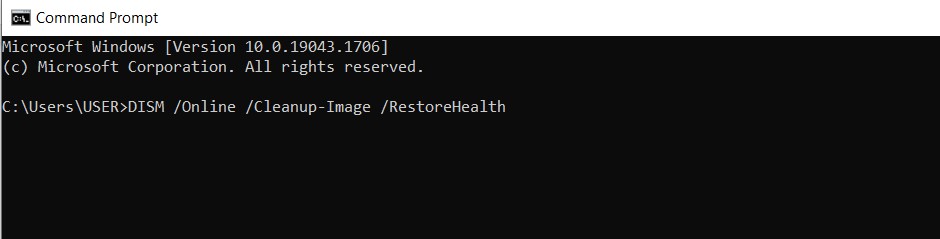
步骤 3 =等待恢复过程完成。
第 4 步 =重新启动计算机以确定截图工具现在是否可以运行。
您可能想阅读:已修复:Windows 10 上的 Dism.exe 错误 1392
4.找出与截图工具冲突的软件
如前所述,您计算机上的其他应用程序可能会干扰截图工具并导致其失败。 这是在使用屏幕捕获工具时查找妨碍您体验的程序并修复错误消息Snipping Tool 在 Windows 10 和其他操作系统版本上不起作用的方法。
- 同时按下键盘上的 Windows 徽标和“R”键,然后键入“msconfig”并按“Enter”按钮。
- 在“系统配置”窗口中,前往“服务”选项卡,然后选中窗口下方的“隐藏所有 Microsoft 服务”旁边的框。 点击 OK 按钮,这将停止可疑服务,尤其是那些与可能导致与截图工具相关的问题的新安装软件相关的服务。
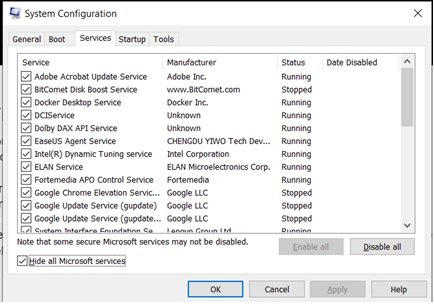
5. 更新您的 Windows 驱动程序
过时、损坏或损坏的设备驱动程序也会导致各种问题,包括“截图工具无法正常工作或响应”。 因此,您需要使所有 Windows 驱动程序保持最新。 我们建议使用由 Systweak Software 设计和分发的Advanced Driver Updater 。
Advanced Driver Updater 与 Windows 7、8、8.1、10 和 11 兼容,允许您使用免费(功能有限)或注册版本更新有故障的驱动程序。
以下是使用此驱动程序更新软件的主要好处:
- 快速检测过时的驱动程序并使用最新和最兼容的版本帮助更新它们。
- 允许您在更新到最新版本之前备份以前的驱动程序版本。
- 如果发生任何意外,有助于恢复以前的驱动程序版本。
- 支持安排自动驱动程序扫描和更新。
让我们看看如何在 Windows PC 上使用驱动程序更新软件。 尝试以下步骤:
步骤 1:从官网下载最新版本的 Advanced Driver Updater:
您也可以点击下方的“下载”按钮来获取最新版本的 Advanced Driver Updater。
第 2 步:双击安装文件并按照屏幕上的说明完成安装过程。
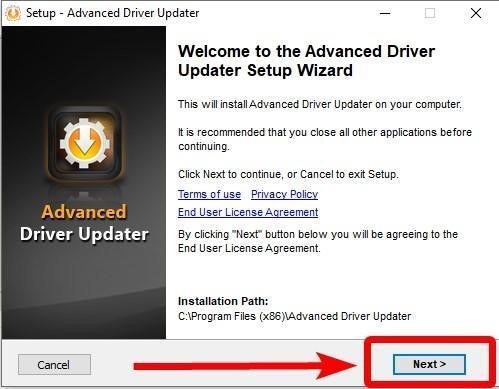
第 3 步:按完成按钮继续下一步。
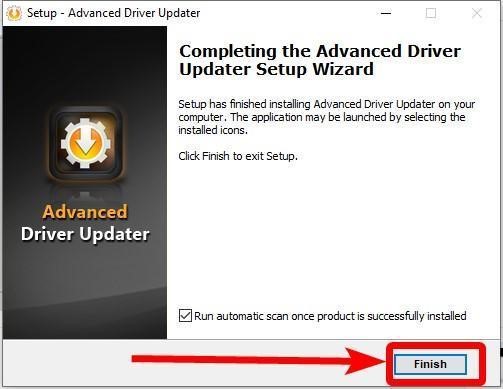
注意:最初安装 Advanced Driver Updater 时,它将执行自动扫描。 如果要阻止驱动程序更新程序软件扫描,请取消选中“成功安装产品后继续自动扫描”旁边的框。
第 4 步:成功安装 Advanced Driver Updater 后,启动该工具并点击 Start Scan Now 按钮以启动该过程。
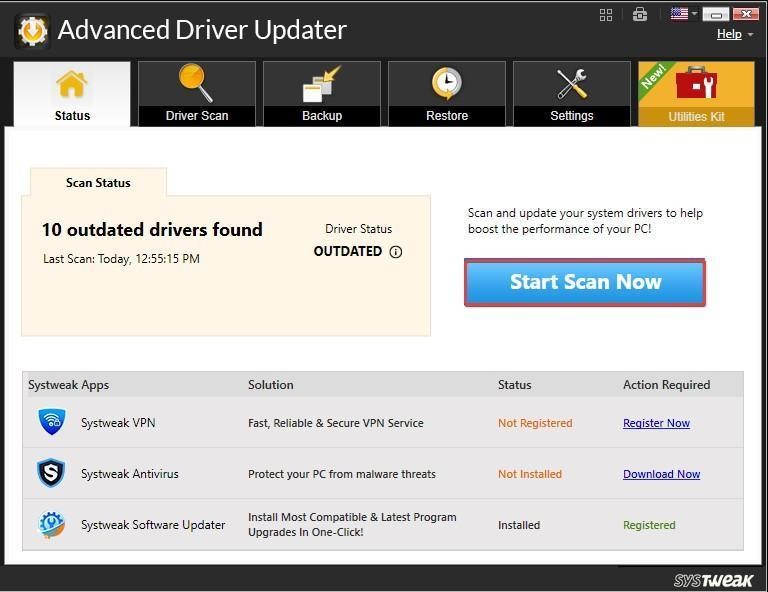
第 5 步:允许该工具识别 PC 并扫描过时、损坏、丢失或不兼容的驱动程序。 您将在几分钟内收到故障驱动程序列表。
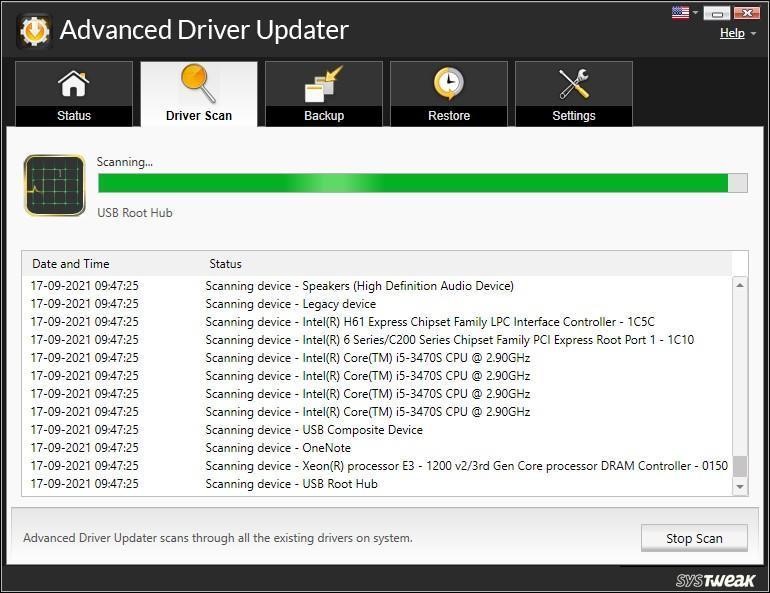
第 6 步:之后,选择您要更新的驱动程序(尤其是图形驱动程序以修复截图工具无法正常工作的问题),然后点击旁边的更新驱动程序按钮。 或者,您可以单击全部更新按钮以使用注册版本一次性更新所有有故障的驱动程序。
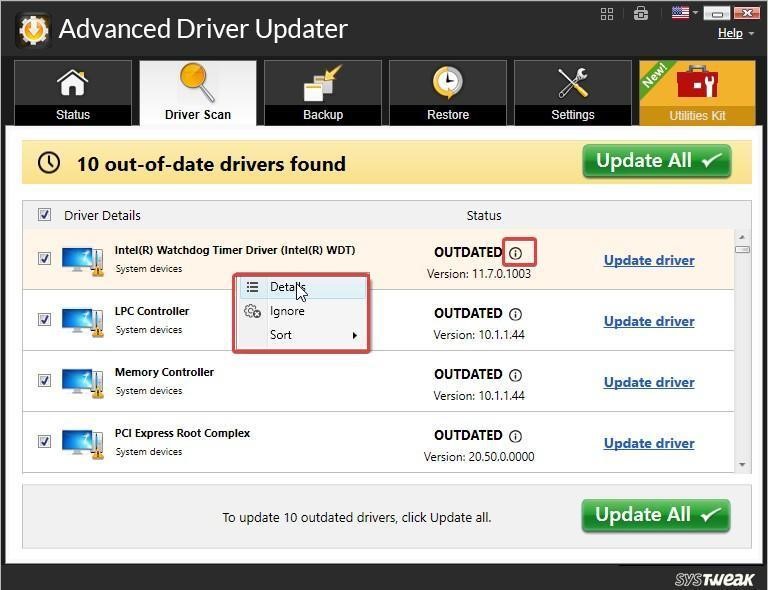
注意:免费版一次只允许您更新一个驱动程序。
第 7 步:重新启动计算机以实施更改。
运行最新的驱动程序后,您的“截图工具不工作”问题现在应该得到纠正。
6.从操作中心关闭焦点辅助
Focus Assist 是一款著名的 Windows 11 软件,可过滤掉计算机上的通知。 但此功能确实会破坏截图工具快捷方式的操作并导致相关错误。 因此,暂时禁用焦点辅助可能会解决“截图工具无响应错误”。
此外,考虑将截图工具应用程序添加到优先级列表中,以使用启用焦点辅助的截图工具。
按照下面提到的步骤禁用焦点辅助:
步骤 1:右键单击系统托盘中的操作中心图标,然后选择 Focus Assist。
第 2 步:从子菜单中,选择关闭选项并检查截图工具是否工作正常。
按照下面提到的步骤将截图工具应用程序添加到优先级列表中:
步骤 1:转到任务栏,选择搜索工具,输入 Focus Assist,然后单击显示的第一个结果。
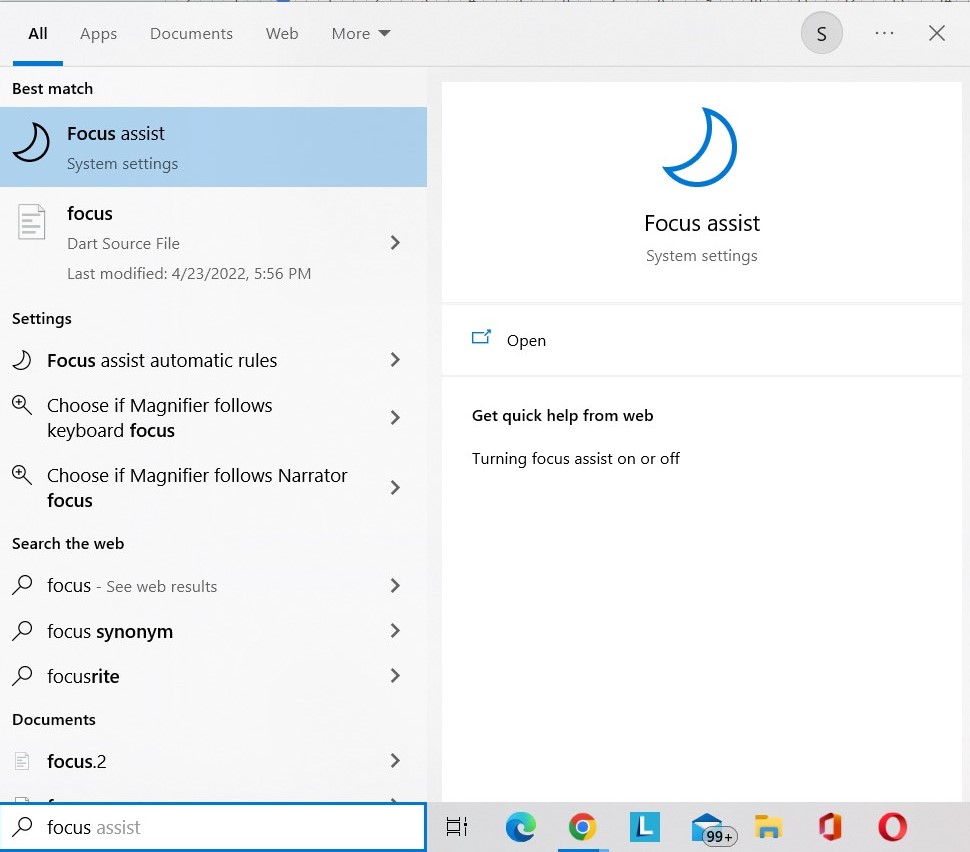
第 2 步:接下来,选择自定义您的优先级列表。
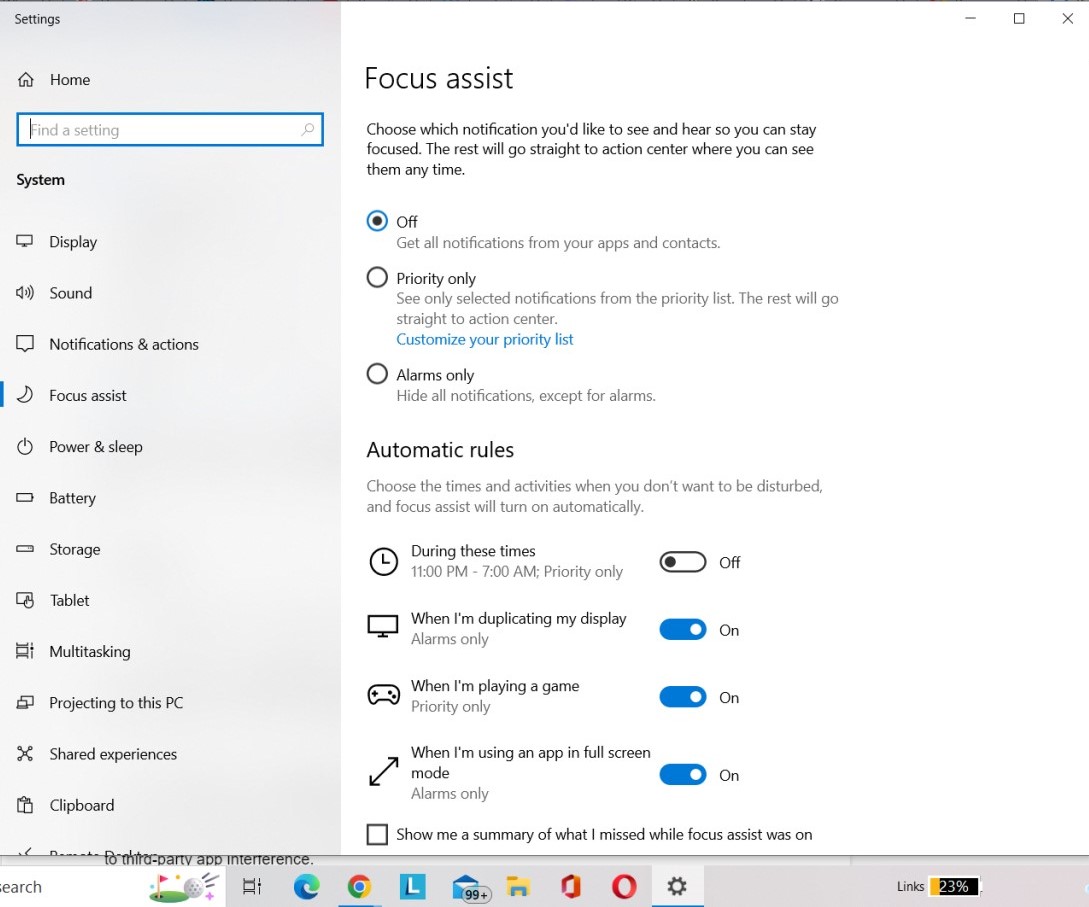
第 3 步:在“应用”部分中,单击“添加应用”按钮将截图工具添加到您的优先级列表中。
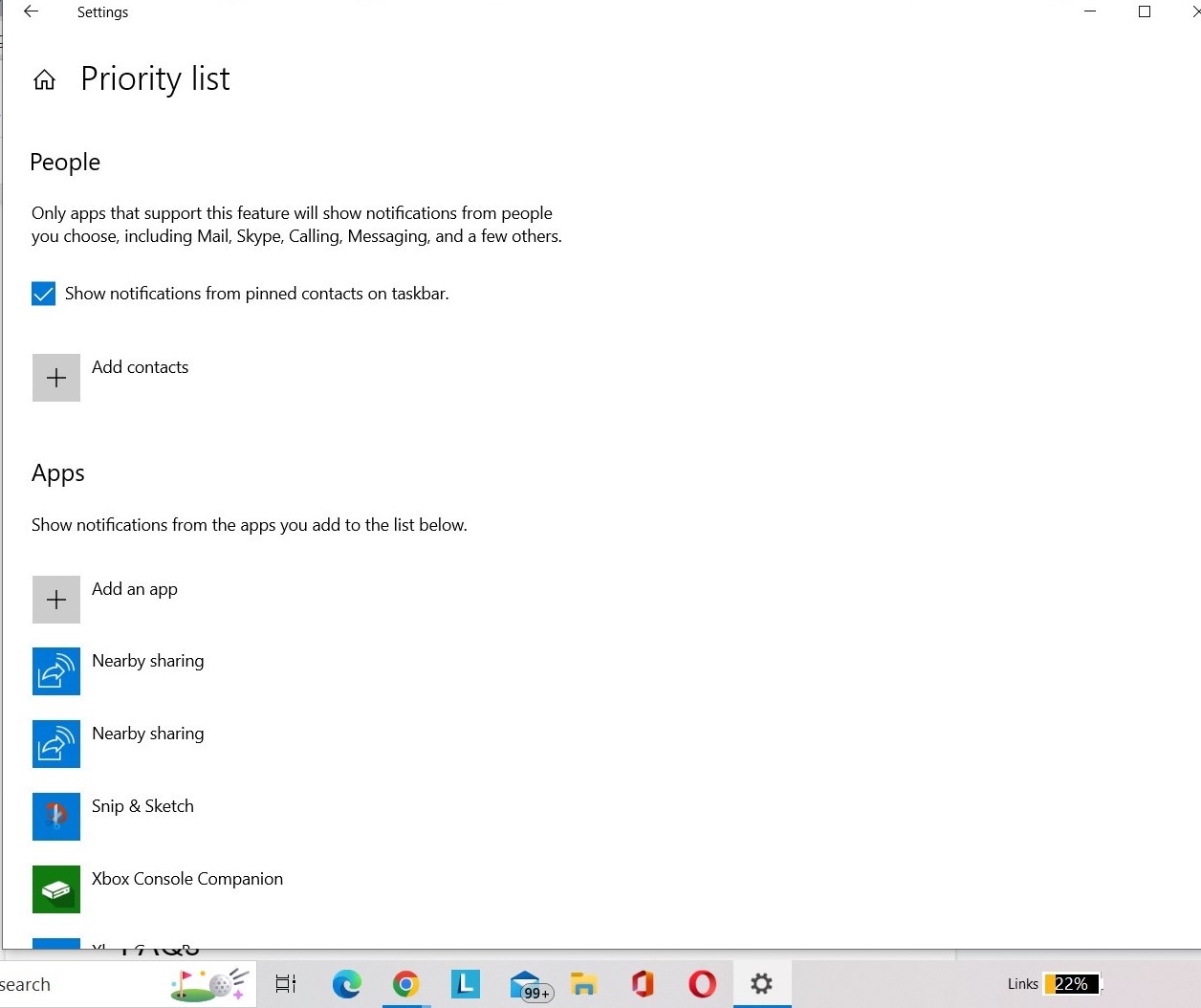
7. 运行 Windows 更新疑难解答
如果上述方法都不起作用,那么是时候使用 Windows Update 疑难解答来解决错误了。 它将运行全面扫描,找到导致错误的潜在问题并立即修复它们。 要运行疑难解答,只需按照以下步骤操作:
第 1 步:您可以通过按 Win + I 键访问“设置”菜单。
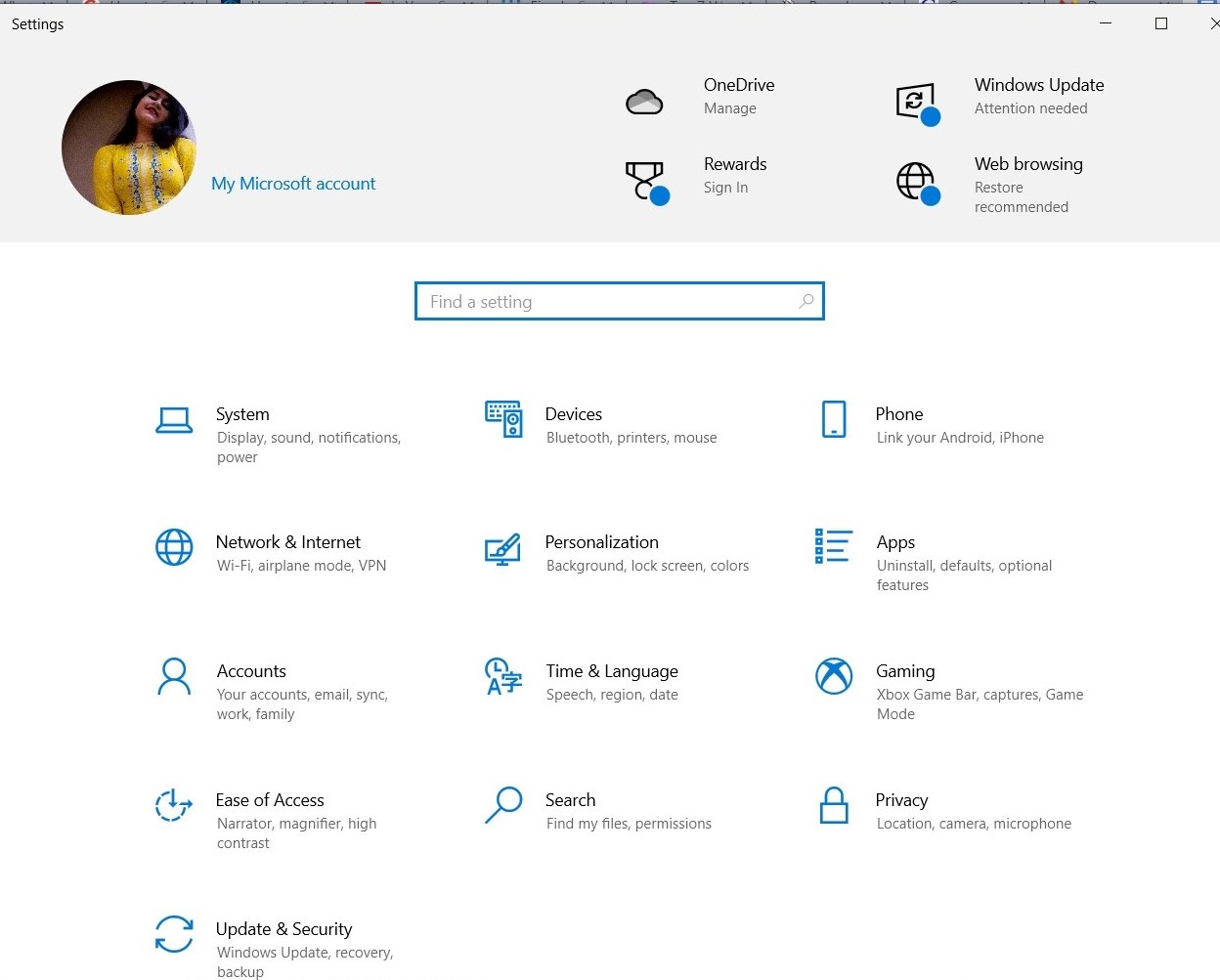
第 2 步:导航到更新和安全模块。
第 3 步:从疑难解答模块 > 从左侧面板中选择其他疑难解答。
第 4 步:然后,单击 Windows 更新疑难解答按钮。
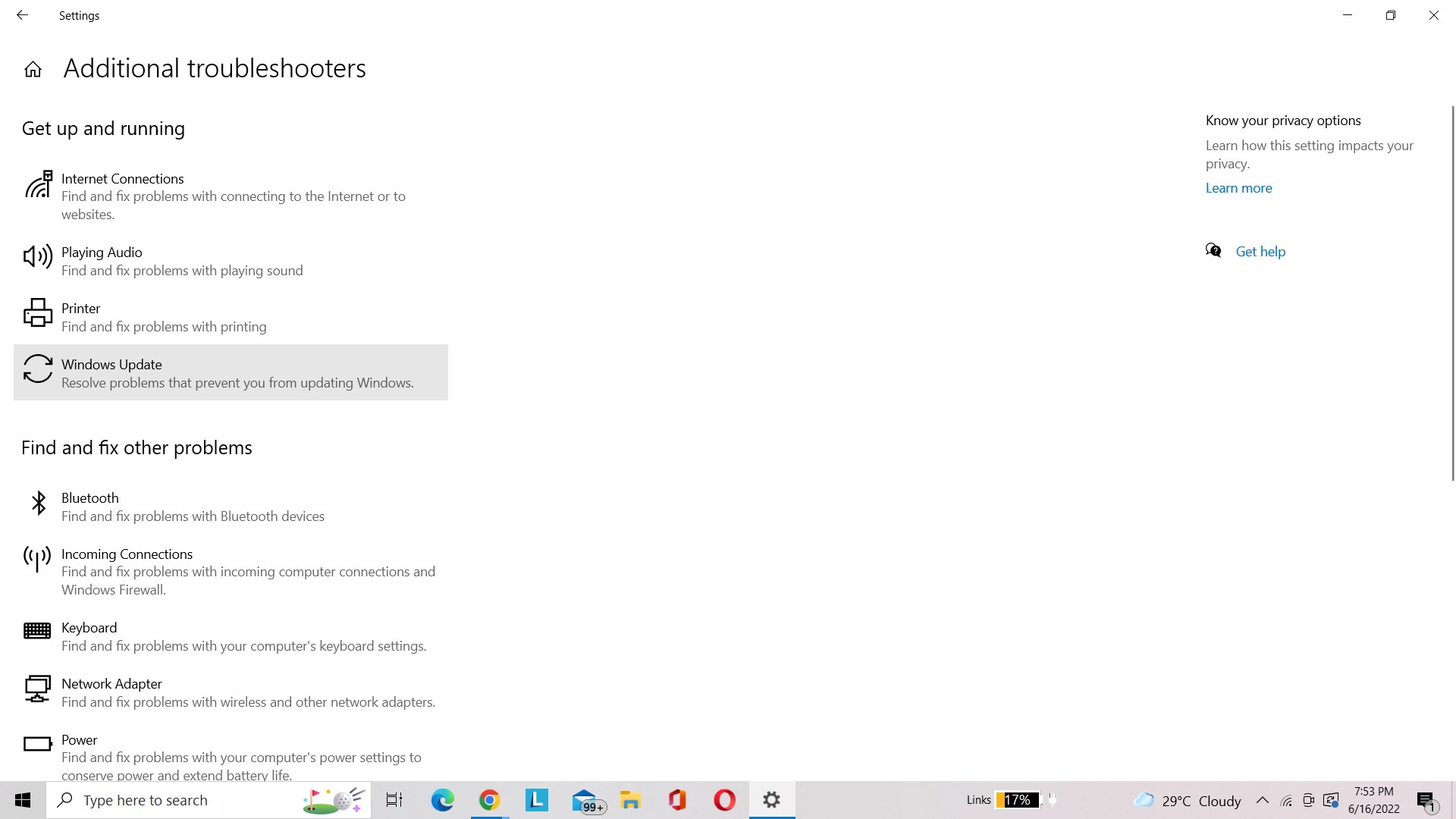
希望疑难解答程序对您有用,并有助于解决截图工具无法正常工作的问题。
8.检查截图工具快捷键是否有效
如果问题仅在尝试使用快捷键时出现,则您各自的设备可能有不同的快捷键或根本没有快捷键。 请按照以下说明验证截图工具快捷键。
第1步:导航到搜索栏并在那里输入截图工具。
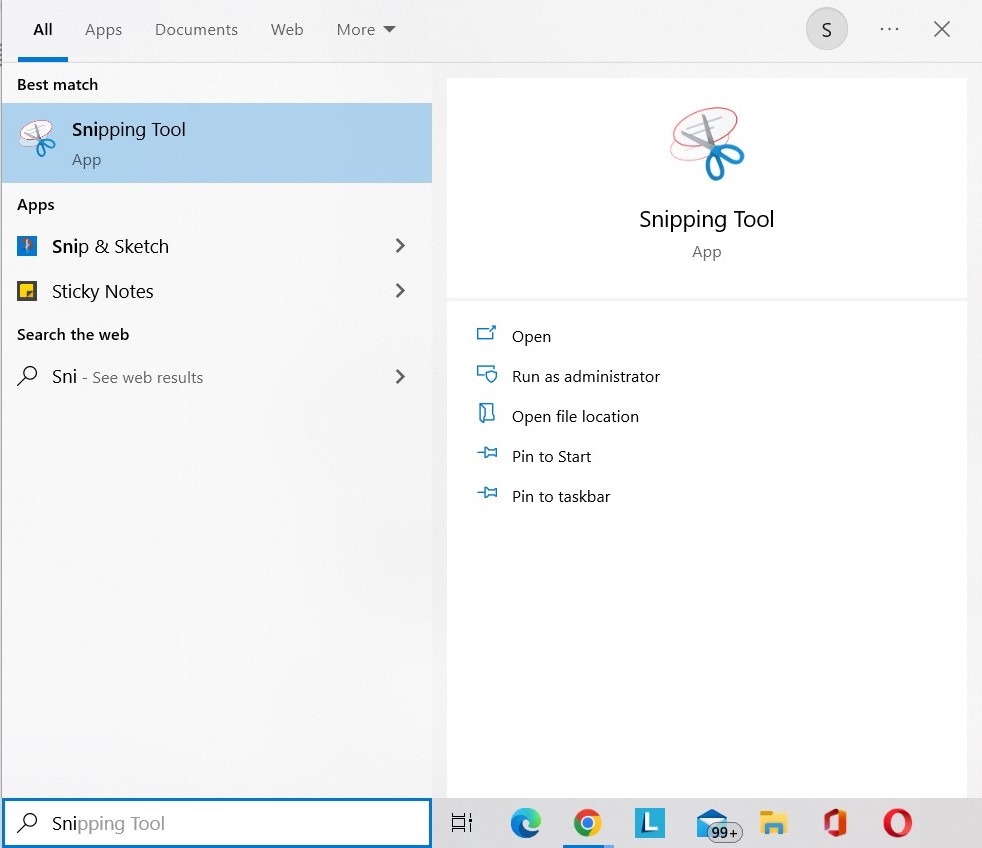
第 2 步:右键单击结果并选择打开文件位置'。
第 3 步:再次右键单击,然后选择属性。
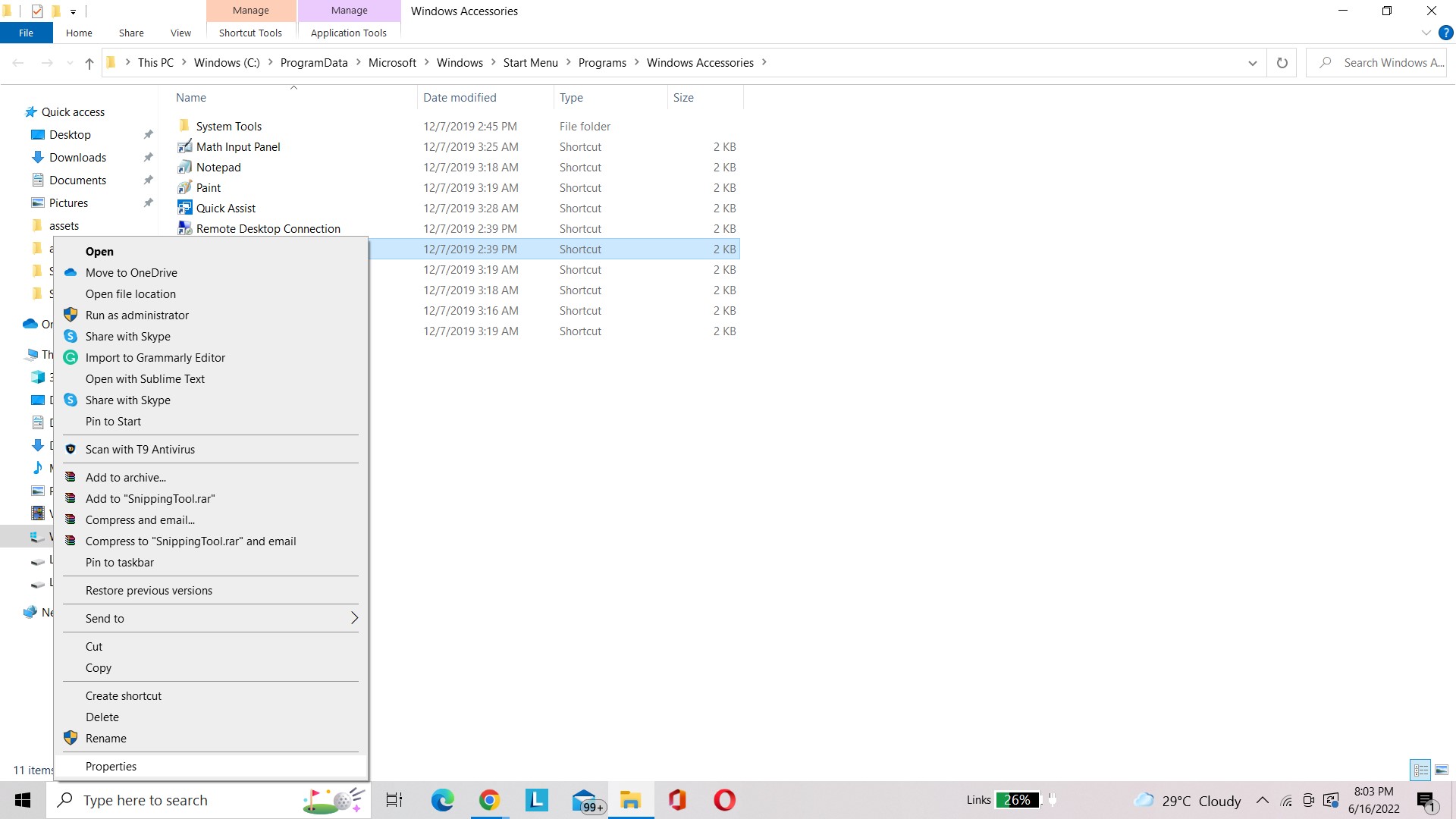
第 4 步:导航到快捷方式选项卡。
第5步:检查快捷键以查看已保存的内容。 如果没有,您可以输入您喜欢的快捷键。
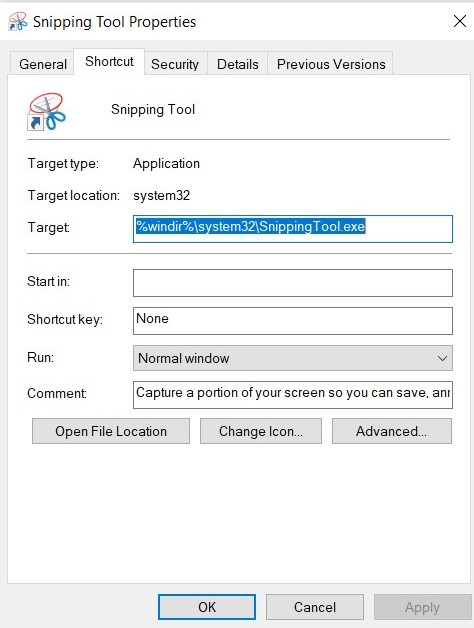
您可能想阅读: YouTube 屏幕截图 – 从 YouTube 视频中截取屏幕截图的 2 种方法
9.只需让截图工具在后台运行
Snipping Tool 就是这样一款应用程序,它有时会“留在屏幕后面”,大部分时间都在静静地等待被唤醒。 但是,如果它没有您的 PC 在后台运行的授权,则当您在应用程序窗口中不活动时,截图工具将无法工作。
步骤 1:要启动快速访问菜单,您必须右键单击任务栏上的 Windows 图标并选择设置。
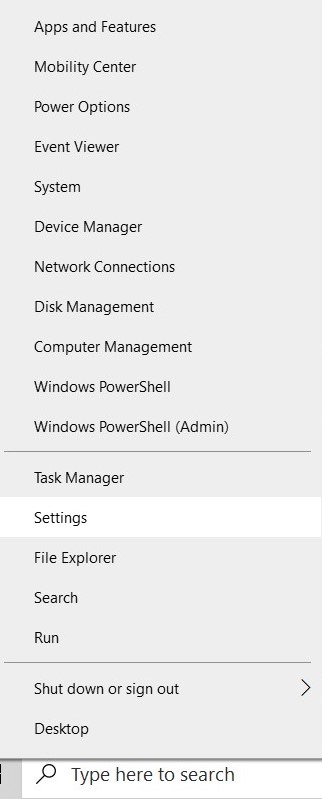
第 2 步:单击“设置”菜单中的“隐私”选项。
第 3 步:向下滚动到左侧列表中的后台应用程序部分,查看是否启用了截图工具。 如果没有,请将开关转到 On。
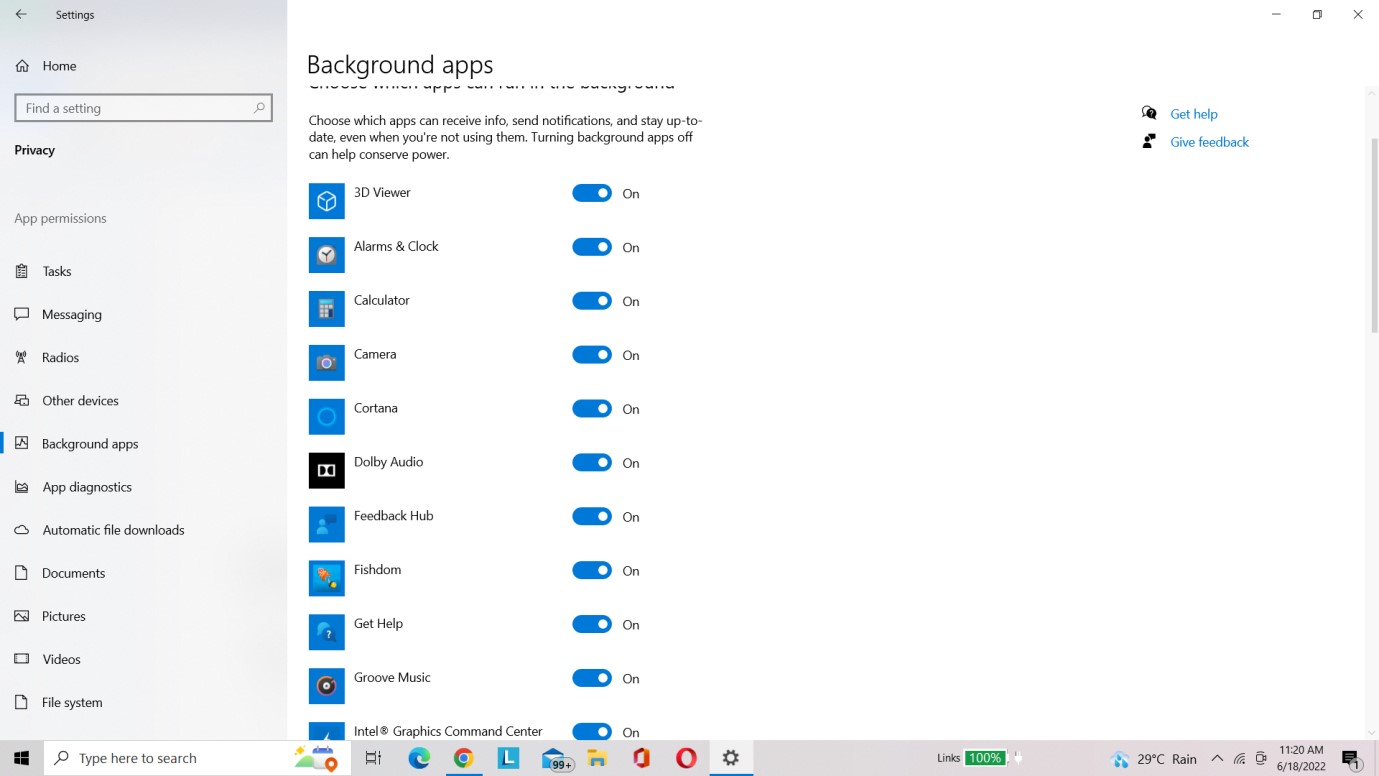
您可能想阅读:
- 您需要了解的有关 Windows 截图和草图工具的所有信息
- 如何修复 Windows 10 Snip 和 Sketch 不工作
常见问题-
1. 如何重置我的截图工具?
要解决此截图工具无法工作的问题,只需退出并重新启动截图工具。 否则,使用键盘快捷键“Ctrl + Shift + Esc”调出任务管理器。 然后,在重新启动之前找到并退出 SnippingTool.exe。
2. 为什么截图工具在 Windows 11 中不起作用?
Microsoft 的 Snipping Tool 已被新的 Snip & Sketch 工具取代,因此旧的工具不再适用于许多 PC。 该问题也可能归因于第三方应用程序的干扰。
3. 如何在 Windows 11 中重新安装截图工具?
您需要按照以下步骤在 Windows 11 中重新安装 Snipping Tool。
- 要打开设置,请按 Win + I。
- 然后选择“应用程序”选项。
- 从那里,选择应用程序和功能。
- 单击三点符号卸载 Snipping Tool。
- 打开 Microsoft Store 并查找 Snip & Sketch 应用程序。
- 下载它,您的截图工具将被重新安装。
结论
到目前为止,您必须知道 Snipping 工具无法响应错误的主要原因以及如何解决这些错误。 在试图摆脱错误的同时,我尝试了多种解决方案,其中更新 Windows 驱动程序起到了神奇的作用。 因此,我强烈建议我们的用户尝试使用高级驱动程序更新来检测过时的驱动程序并立即更新它们。 如果您觉得本文有见地,请在下面的评论中提供反馈!