如何修复 Spotify 网络播放器不工作
已发表: 2022-05-27Spotify 的网络播放器让您无需安装应用程序即可收听您喜爱的音乐。 各种事情都可能导致 Spotify 的网络播放器无法工作,最常见的是您的网络浏览器的问题。
您可能在网络浏览器中启用了广告拦截器,导致 Spotify 无法播放您的音乐。 您的浏览器的缓存文件可能会导致问题。 或者您可能在浏览器中设置了错误的播放设备。 当 Spotify 网络播放器不工作时,这里有一个要检查的事项列表。

在 Spotify 中选择正确的播放设备
Spotify 可让您手动选择播放音乐的设备。 确保您已将 Spotify 设置为使用网络浏览器播放音乐。 如果不是这种情况,请更换设备,您的网络播放器将开始工作。
- 在您的网络浏览器中启动 Spotify 网络播放器。
- 选择界面右下角的连接到设备。
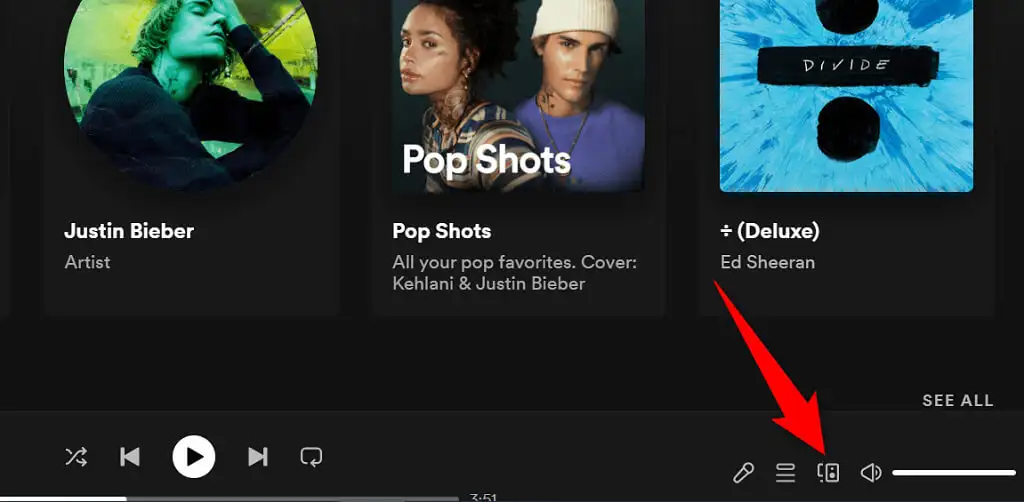
- 在播放设备列表中选择您的网络浏览器。

- Spotify 将在您的网络浏览器中播放您的音乐,修复网络播放器无法正常工作的问题。
禁用 Web 浏览器中的广告拦截器
如果您在网络浏览器中安装了广告拦截器扩展程序,则可能会导致 Spotify 的网络播放器无法加载音乐。 广告拦截器通常是各种在线媒体播放问题的原因。
幸运的是,您可以通过禁用浏览器的广告拦截器来解决这个问题。 您可以先暂时禁用扩展程序,看看它是否是罪魁祸首。 如果这样可以解决问题,您可以删除广告拦截器或为 Spotify 禁用它。
下面向您展示如何在 Chrome 中禁用扩展程序。 对于其他 Web 浏览器,这些步骤应该类似。
- 右键单击 Chrome 右上角的广告拦截器扩展程序,然后选择管理扩展程序。
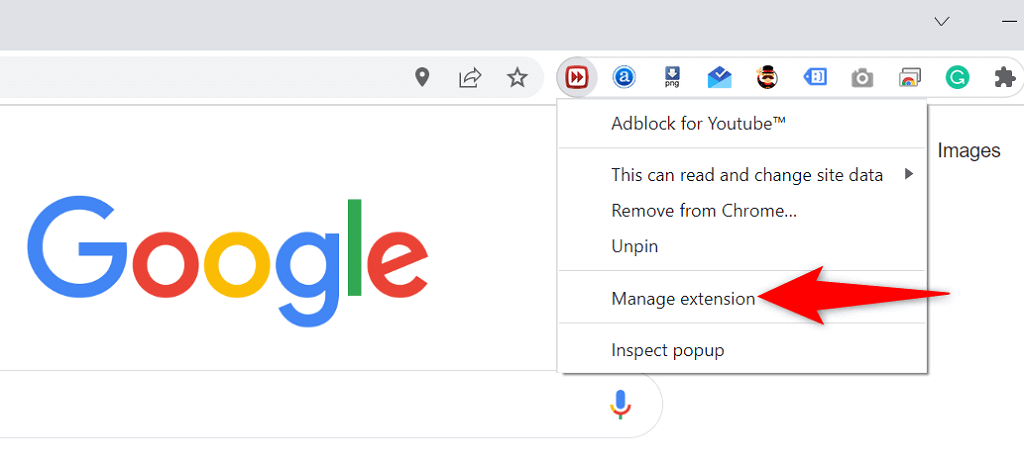
- 关闭切换以禁用您的广告拦截器扩展程序。
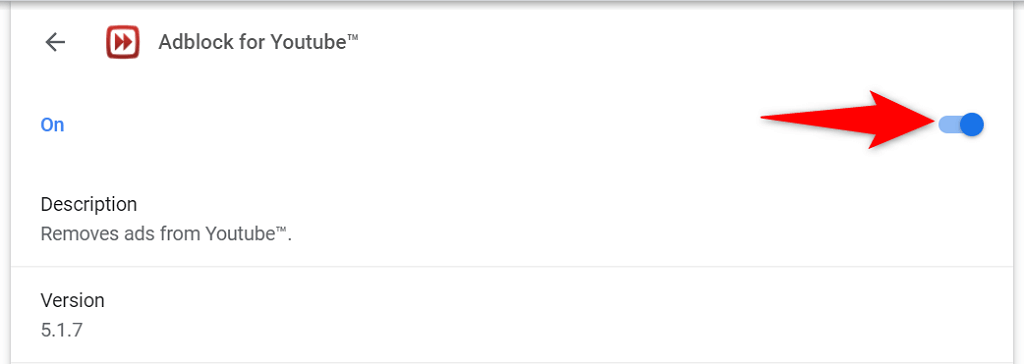
- 关闭并重新打开Chrome ,您会发现 Spotify 网络播放器现在可以正常工作了。
在 Web 浏览器中使用隐身模式
当您无法使用 Spotify 网络播放器时,一个值得尝试的选项是使用隐身窗口。 当您在此窗口中打开站点时,您的浏览器会将您的浏览历史记录和其他数据与当前会话隔离开来。
这有助于解决由于浏览器数据与 Spotify 的网络播放器的干扰而发生的问题。 您可能不想在每次想听音乐时都使用隐身模式,但这种技术至少可以帮助您确定浏览器是否是导致问题的原因。
在 Chrome 中打开隐身窗口
- 选择Chrome右上角的三个点。
- 从菜单中选择新建隐身窗口。
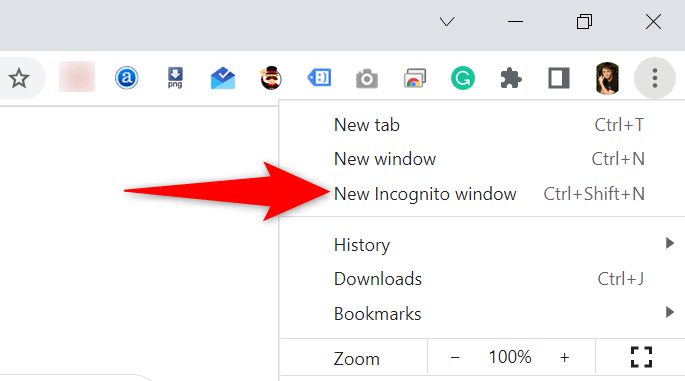
- 在隐身窗口中打开 Spotify 的网络播放器。
在 Firefox 中启动私人窗口
- 选择Firefox右上角的汉堡菜单。
- 从菜单中选择新建私人窗口。
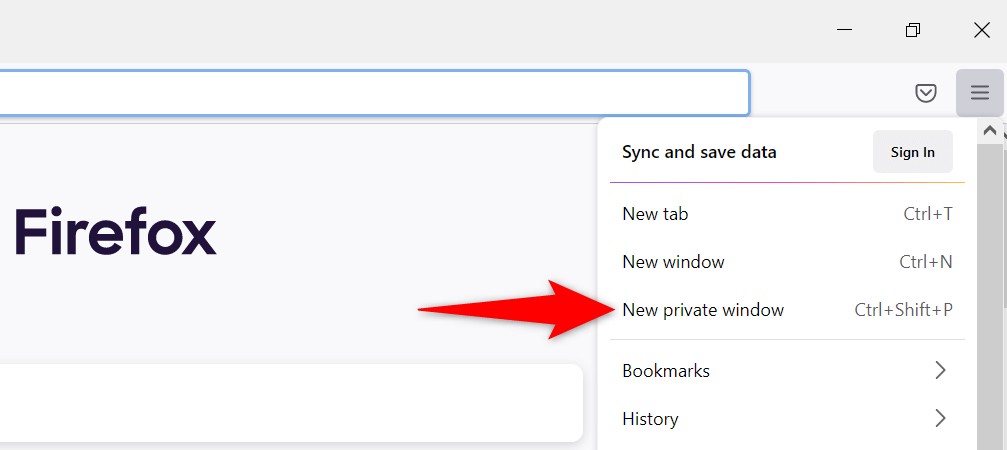
- 启动网络版 Spotify。
在 Edge 中打开 InPrivate 窗口
- 选择Edge右上角的三个点。
- 在菜单中选择新建 InPrivate 窗口。
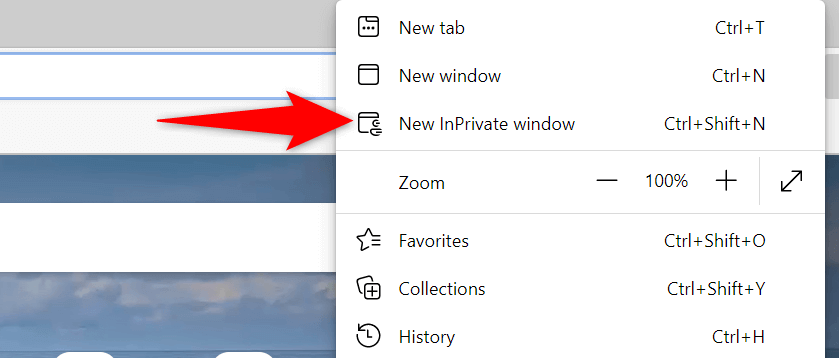
- 打开 Spotify 网络播放器。
清除 Web 浏览器的缓存
您的浏览器缓存网页和图像以加快您的浏览会话。 有时,这些缓存数据会干扰您的在线音乐播放器并导致它们无法工作。

清除浏览器的缓存可能有助于解决您的 Spotify 问题。 大多数浏览器都非常容易摆脱缓存文件。
清除缓存时,您不会丢失保存的密码、cookie 和其他站点数据。
清除 Chrome 中的缓存
- 打开Chrome ,在地址栏中输入以下内容,然后按Enter :
chrome://settings/clearBrowserData - 从时间范围下拉菜单中选择所有时间,启用缓存图像和文件,取消选择所有其他选项,然后选择底部的清除数据。
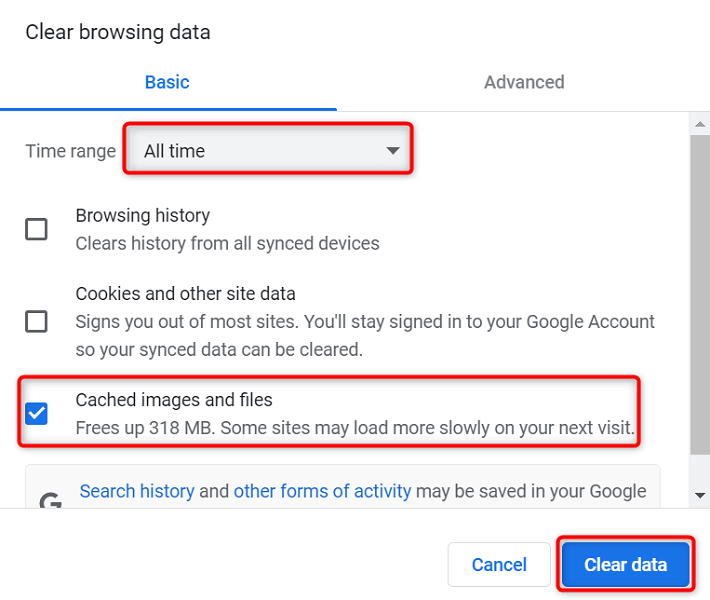
清除 Firefox 中的缓存
- 选择Firefox右上角的汉堡菜单,然后选择历史记录>清除最近历史记录。
- 从Time range 中选择Everything以清除下拉菜单,取消选择除Cache之外的所有选项,然后选择底部的OK 。
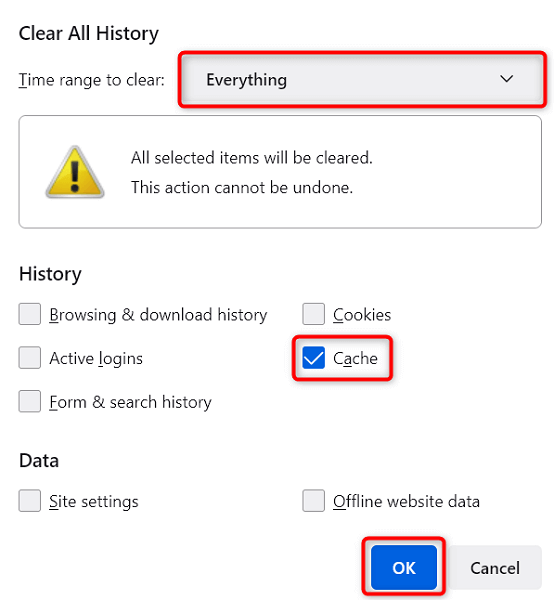
清除 Edge 中的缓存
- 打开Edge ,在地址栏中输入以下内容,然后按Enter :
edge://settings/clearBrowserData - 从时间范围下拉菜单中选择所有时间,选择缓存图像和文件,取消选择所有其他选项,然后选择底部的立即清除。
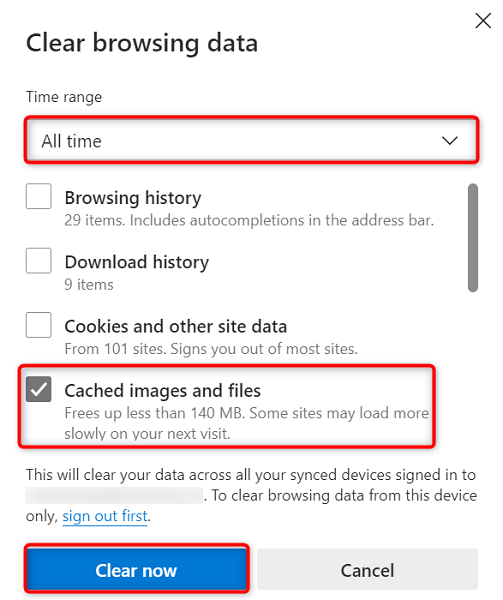
在 Web 浏览器中启用受保护内容的播放
当 Spotify 的网络播放器不工作并且您看到一条消息说您需要启用受保护内容的播放时,您必须在浏览器的设置中打开一个选项来解决问题。
您可能只会在使用 Google Chrome 时遇到此问题,因此以下是在此 Web 浏览器中打开受保护内容播放的方法:
- 在Chrome的地址栏中输入以下内容,然后按Enter :
铬://设置/内容 - 选择其他内容设置>受保护的内容 ID 。
- 打开站点可以播放受保护的内容和站点可以使用标识符播放受保护的内容选项。
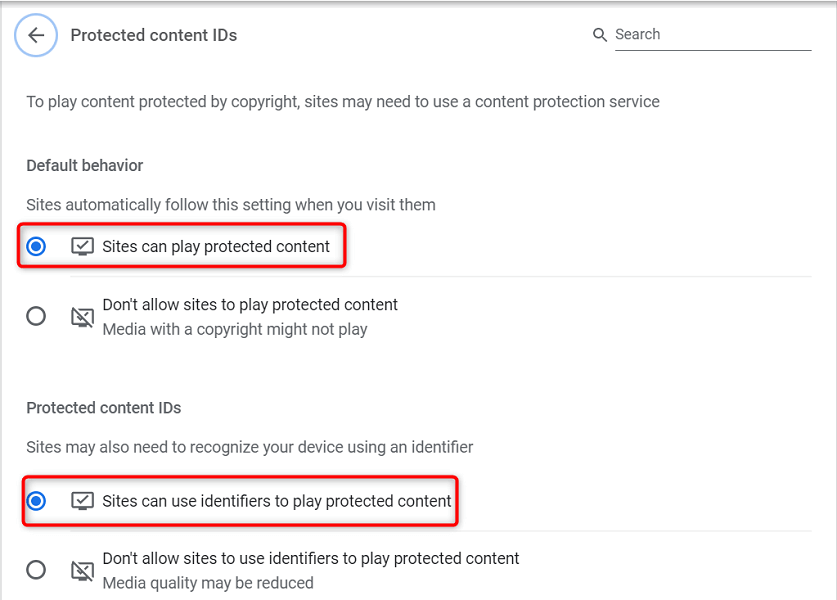
刷新 DNS 缓存
Spotify 和您在浏览器中打开的其他网站使用您的 DNS 设置来解析域名。 如果您的 DNS 缓存有问题或已损坏,您需要清除此有问题的缓存以修复与站点相关的问题。
幸运的是,您无需删除浏览器或计算机上的其他文件即可清除 DNS 缓存。 以下是在 Windows PC 上执行此操作的方法:
- 打开开始菜单,搜索命令提示符,然后在搜索结果中选择命令提示符。
- 在命令提示符中键入以下内容,然后按Enter : ipconfig /flushdns
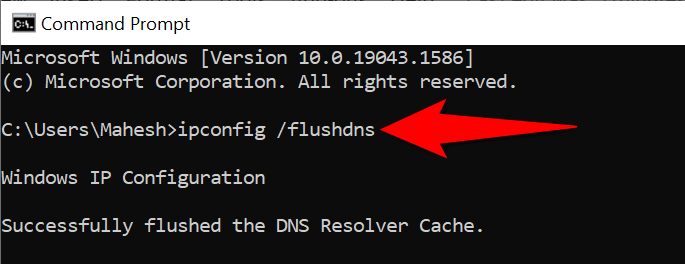
- 关闭命令提示符窗口。
使用其他网络浏览器
如果您的 Spotify 网络播放器仍然无法工作,那么您的网络浏览器很可能是罪魁祸首。 在这种情况下,请尝试在另一个网络浏览器中使用网络播放器,看看是否有效。
例如,如果您使用 Chrome 访问 Spotify 网络播放器,请切换到 Firefox 并查看您的播放器是否正常工作。 如果您发现网络播放器可以通过更改浏览器来工作,那么您的浏览器就是罪魁祸首,您需要重置或重新安装浏览器。
使用替代 Spotify 客户端
Spotify 提供多个客户端让您聆听音乐。 如果您发现 Spotify 的网络播放器无法正常工作,请使用该公司的桌面应用程序来访问您的音乐。
如果您有智能手机或平板电脑,您也可以使用 Spotify 的移动应用程序。 这使您可以访问与您的网络播放器相同的音乐库。
解决计算机上的 Spotify Web 播放器问题
Spotify 网络播放器的问题通常与您的网络浏览器有关。 一旦您摆脱了有问题的缓存文件、调整特定设置并删除了罪魁祸首附加组件,您的网络播放器就会开始正常工作。
我们希望上面的指南可以帮助您解决与 Spotify 网络播放器相关的所有问题。
