如何解决 Windows PC 中的星空冻结、崩溃和卡顿问题
已发表: 2023-12-31Starfield 在 Windows 11/10 上会冻结吗?别担心,这里有一些解决方案可以轻松快速地解决问题。
《Starfield》这款游戏刚刚发布,想要顺利玩下去,需要有较高的系统配置。 尽管Starfield拥有高规格的系统,但仍然存在死机或完全崩溃的可能性。 由于它是一款最近发布的游戏,因此尚未进行优化以提供尽可能好的游戏体验。 因此,在这篇文章中,我们将提出解决方案来解决 Starfield 冻结、崩溃或卡顿等问题。
在我们开始之前
值得注意的是,Starfield 对您的系统有相当高的要求,特别是与其他系统相比。 因此,如果您在玩 Starfield 时经常遇到死机或崩溃的情况,您应该做的第一件事就是确定您的计算机是否能够满足游戏的最低系统要求。 如果您的系统低于或仅达到要求,您可能需要改进硬件才能使 Starfield 正常工作。 因此,您应该确保满足游戏的最低要求。
以下是最低和推荐的系统要求:
最低要求:
操作系统:Windows 10版本
内存:16GB
DirectX:版本 12
处理器:英特尔酷睿 i7 – 6800K、AMD 锐龙 5 2600X
显卡:NVIDIA GeForce 1070 Ti、AMD Radeon RX 5700
存储: 125 GB 可用空间
推荐要求:
操作系统:Windows 10 或 Windows 11
内存:16GB
DirectX:版本 12
处理器:英特尔 i5 10500K、AMD 锐龙 5 3600X
显卡:NVIDIA GeForce RTX 2080、AMD Radeon RX 6800 XT
存储:125 GB 可用空间
修复 Windows 10、11 上星空冻结、崩溃或卡顿的解决方案
以下是一些经过尝试和测试的解决方案,您可以使用它们来解决 Windows 10、11 上的 Starfield 冻结问题。但是,您不需要尝试所有这些解决方案,只需逐一解决,然后选择最有效的一个为你。 现在,事不宜迟,让我们开始吧!
解决方案 1:以管理员身份启动 Starfield
如果您没有管理员权限,Starfield 将无法正常运行,管理员权限允许您在计算机上执行游戏所需的任何操作。 为了确定您是否属于这种情况,您可以尝试以管理员身份运行它:为此,请按照以下步骤操作:
- 右键单击桌面上的 Steam 图标,然后选择“属性”。
- 单击“兼容性”选项卡。 确保选中“以管理员身份运行此程序”选项。
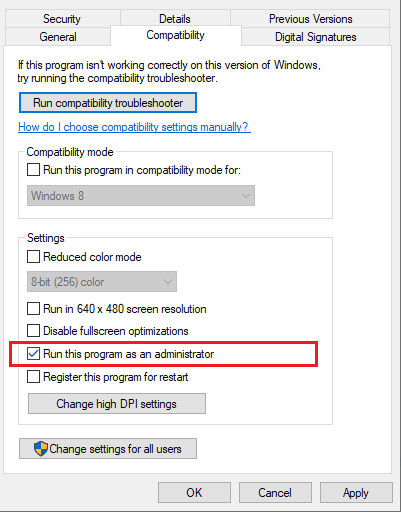
- 为了保存更改,请单击“应用”,然后单击“确定”按钮。
现在,以管理员权限打开 Starfield,并检查它是否继续冻结或崩溃。 如果 Windows 10、11 上的 Starfield 冻结现象仍然存在,请尝试下一个修复。
另请阅读:如何解决 PC 上的霍格沃茨传统口吃问题
解决方案 2:验证游戏文件
游戏文件损坏或损坏也可能导致 Windows PC 上的 Starfield 崩溃或冻结。 因此,我们建议检查游戏文件,以确保游戏中没有损坏或损坏的文件。 为了验证游戏文件,请按照下列步骤操作:
- 启动Steam并从菜单转到库。
- 右键单击Starfield ,然后从上下文菜单中选择“属性”。
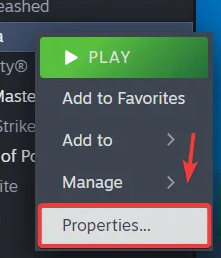
- 找到屏幕左侧的“已安装文件”部分,然后单击“验证游戏文件的完整性”按钮。 验证过程将开始。 等待任务完成。
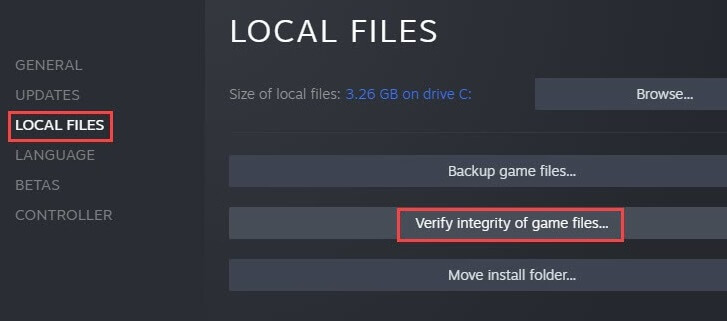
下一步是启动游戏并查看问题是否仍然存在。 如果 Starfield 在 PC 上持续崩溃,请尝试其他解决方案。

另请阅读:如何解决《Elden Ring》FPS 下降和卡顿问题
解决方案 3:更新显卡驱动程序
如果上述共享方法无法帮助您解决 Windows PC 上的 Starfield 崩溃问题,那么您可以尝试此方法。 过时的图形驱动程序是导致游戏冻结和卡顿问题的主要原因。 因此,要解决此问题,我们建议更新过时、丢失或损坏的显卡驱动程序。
您可以使用Win Riser Driver Updater只需单击几下鼠标即可快速安装所有可用的驱动程序。 Win Riser 会自动检测您的系统并为您提供新的或所需的驱动程序。 驱动程序更新实用工具仅提供经过 WHQL 测试和验证的驱动程序。 计划驱动程序扫描、备份和恢复向导、自动系统更新、24/7 技术支持和性能增强器是 Win Riser 提供的附加功能。
以下是如何使用 Win Riser Driver Updater 更新 GPU 驱动程序:
- 从下面的按钮免费下载并安装 Win Riser。
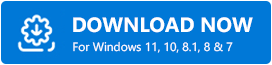
- 成功安装后,在 PC 上打开 Win Riser 并让它扫描您的设备以查找有问题的驱动程序。
- 检查扫描结果并单击“立即修复问题”按钮。
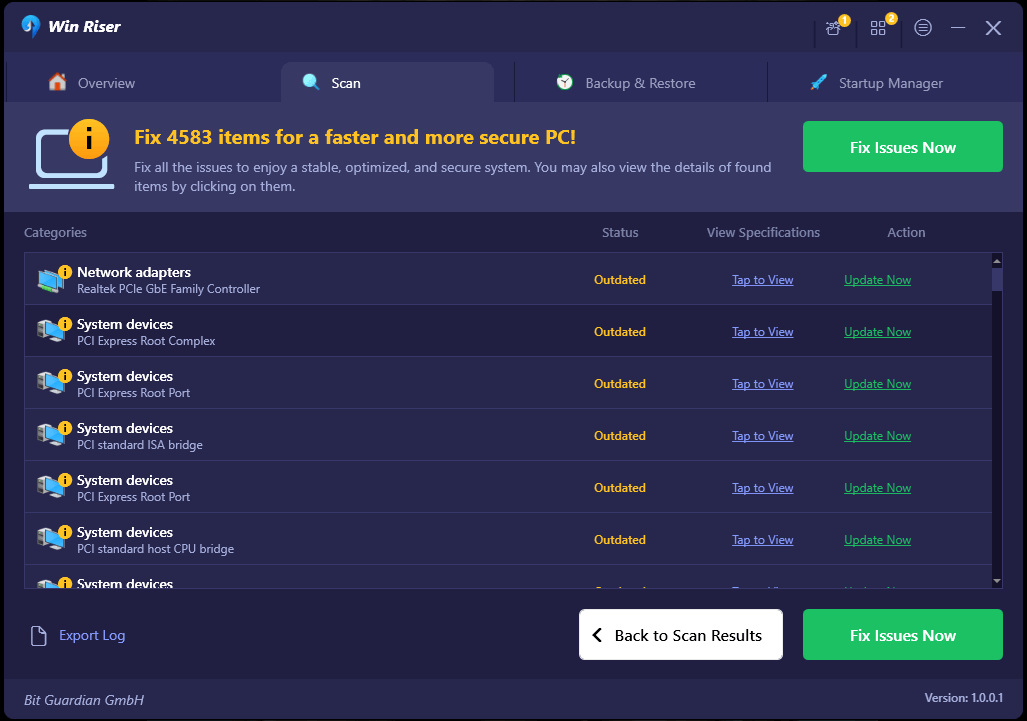
就这样! 现在,Win Riser Driver Updater 会自动在您的电脑上安装所有待处理的驱动程序更新,包括图形驱动程序。 了解执行驱动程序下载是多么简单快捷。 一切完成后,只需重新启动您的设备即可应用最近的更新。
另请阅读:如何解决 Windows 上的《守望先锋》卡顿问题
解决方案 4:关闭 Steam 叠加功能
如果您激活了 Steam Overlay,则可能会出现帧速率较差或冻结或崩溃等性能问题。 这有可能导致您的系统需要额外的资源。 禁用叠加是应考虑的另一个选项。 为此,请按照以下步骤操作:
- 启动 Steam 并选择“设置”。
- 然后,转到“游戏内”选项卡并取消选中那里的框。 要保存更改,请单击“确定”按钮。
完成后,测试该问题,看看 Starfield 是否持续冻结。 不幸的是,如果问题仍然存在,请继续执行下一个解决方案。
解决方案 5:在固态硬盘 (SSD) 上安装 Starfield
《Starfield》的安装需要使用固态硬盘(SSD),因为该游戏对电脑的要求非常高。 如果您的 Starfield 游戏经常死机或崩溃,请务必确保将其安装在固态驱动器 (SSD) 而不是硬盘驱动器 (HDD) 上。 请转到任务管理器以确定您分配的驱动器:
- 通过右键单击 Windows 中的任务栏,您可以选择“任务管理器”选项。
- 首先,选择第二个图标,即“性能”图标,然后选中“类型”选项。
如果您想确保获得最佳的游戏体验,并且避免频繁死机和崩溃的不适,强烈建议您在固态硬盘 (SSD) 上安装 Starfield。
另请阅读:如何修复 Blender 不断崩溃 Windows 10、11
如何修复 Windows 10、11 上的星空冻结:解释
使用本故障排除指南中提供的任一解决方案,您可以轻松修复 Windows PC 上的游戏冻结、崩溃或卡顿问题。 希望本文中分享的信息能够帮助您解决 Starfield 冻结问题。
如果您对此有任何疑问或进一步建议,请在下面的评论部分告诉我们。 此外,如需更多技术相关信息,您可以订阅我们的时事通讯并在社交媒体上关注我们。
