如何修复系统中断高 CPU 使用率 [已修复]
已发表: 2023-02-13系统中断 如果 CPU 使用率等于或超过 10%,则说明它很高。 这种高 CPU 消耗会导致您的计算机出现很多问题。 因此,您可以使用本文中提供的解决方案尽早修复它。
系统中断是 Windows 操作系统的官方组件,用于管理系统和计算机硬件之间的通信。 您可以将其视为任务管理器进程。 它显示了每个硬件中断的 CPU 使用率。 然而,一些用户抱怨系统中断的 CPU 使用率过高。
如果您还遇到 Windows 10 系统中断 100% CPU 使用率或 CPU 使用率过高,那么您正在阅读正确的文章。 通过本文,我们将向您介绍解决此问题的最佳解决方案。
但是,在尝试解决问题之前,让我们先了解触发此问题的原因。
为什么系统中断会出现高CPU占用率
如前所述,系统中断是一个 Windows 操作系统组件,它提醒 CPU 任何需要 CPU 注意的优先任务。 当收到警报时,CPU 会暂停手头的任务以处理高优先级任务。
但是,当系统中断占用 10% 或更多的 CPU 时,它就会成为一个问题。 此系统会中断 Windows 10 和 11 上的高 CPU 消耗,当存在一些硬件错误时,如果无人看管,可能会导致致命的系统崩溃。
许多因素都可能导致硬件错误,导致 Windows 10 和 Windows 11 上的 CPU 使用率过高,即 10% 或更多(有时是 100%)。以下是其中的关键因素。
- 外部硬件中断 CPU
- 过时的硬件驱动程序
- 内部设备问题,例如网络适配器、内部调制解调器、内部声音设备和任何附加卡
- 硬件故障
- 过时的BIOS
上面,我们讨论了系统中断CPU使用问题的可能原因。 现在,让我们修复它。
另请阅读: [已修复] Windows 10、11 中的桌面窗口管理器高 GPU
Windows 11/Windows 10 系统中断高 CPU 使用率修复
您可以应用以下解决方案来修复 Windows 系统中断 10% 或更多的 CPU 使用率。
修复 1:执行基本故障排除
在尝试更复杂的技术解决方法之前,您可以尝试对系统中断的高 CPU 使用率进行这些基本修复。
- 重启你的电脑
- 扫描您的设备以查找可能导致硬件问题的恶意软件或病毒感染
- 禁用或拔下 USB 等外部硬件设备
修复 2:尝试禁用 USB 根集线器
USB 硬件是 Windows 10 和 Windows 11 系统中断导致 CPU 使用率高的最常见罪魁祸首之一。因此,禁用 USB 根集线器可以解决此问题。 以下是禁用它的步骤。
- 首先,使用Windows+X键盘快捷键进入快速访问菜单。
- 现在,从屏幕上的选项中选择设备管理器。

- 找到并单击通用串行总线控制器以将其展开。
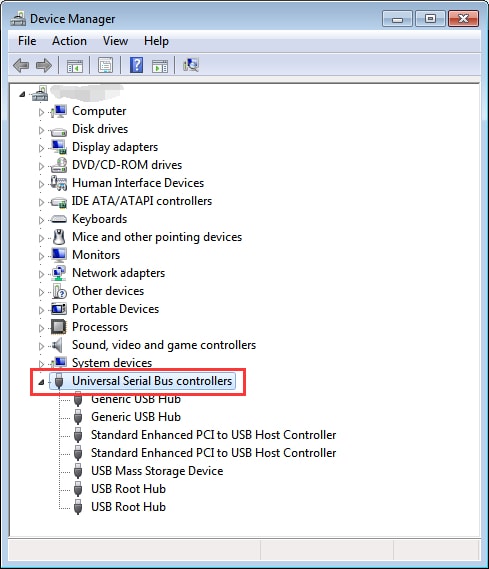
- 逐一查找并右键单击每个 USB Root Hub 和禁用设备,键盘和鼠标除外。
注意:确保您没有禁用键盘和鼠标的 USB Root Hub 至关重要。因此,您可以右键单击 USB Root Hub,转到属性,单击电源选项卡,然后查看连接的设备。
- 禁用 USB Root Hubs(键盘和鼠标除外)后,检查系统中断 CPU 使用率是否下降。 如果 CPU 使用率仍然偏高,请尝试下一个解决方案。
修复 3:更新硬件驱动程序(推荐)
过时的硬件驱动程序是 Windows 11 和 Windows 10 系统中断高 CPU 使用率的最常见罪魁祸首。 因此,更新设备驱动程序是解决此问题的可靠方法之一。
您可以通过专业程序(如 Bit Driver Updater)单击一次自动更新所有过时的驱动程序。

Bit Driver Update 软件只需单击一下即可安全、自动地更新所有驱动程序。 此外,它还拥有许多其他好处,例如扫描调度、驱动程序备份和还原、加快驱动程序下载速度等等。
您可以单击以下链接在您的计算机上获取这个令人难以置信的程序。
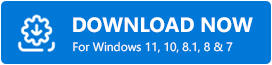
安装软件后(安装只需几秒钟),屏幕上会出现一个包含所有过时驱动程序的列表。 您可以选择自动更新所有这些列出的驱动程序,只需单击按钮即可。 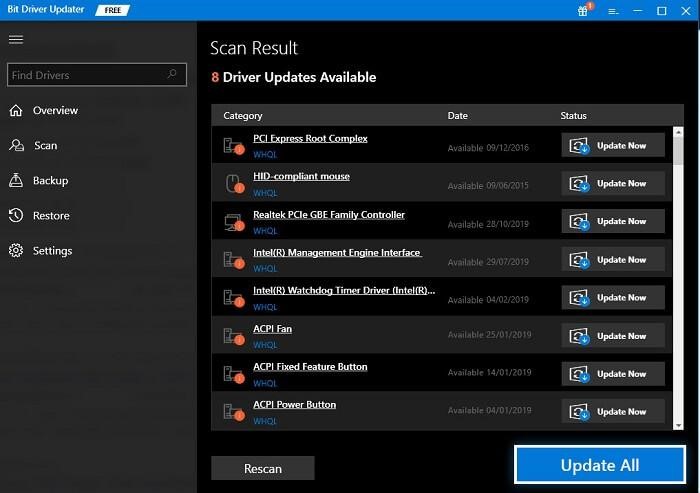
还有一个立即更新选项,用于下载和安装特定的驱动程序更新。 但是,专家建议更新所有驱动程序以获得更好的计算机性能。
另请阅读:适用于 Windows 的最佳 CPU 温度监控工具
修复 4:禁用内部设备
如果更新驱动程序没有将 Windows 10 系统中断的 CPU 使用率从 100% 降低到正常水平,则问题可能与内部设备有关。 因此,禁用网络适配器、声音设备/声卡、内置调制解调器和附加扩展卡等内部设备可以解决此问题。
您可以使用设备管理器禁用所有有问题的内部设备。 例如,下面是如何禁用网络适配器。
- 启动设备管理器工具。

- 查找并单击网络适配器以将其展开。
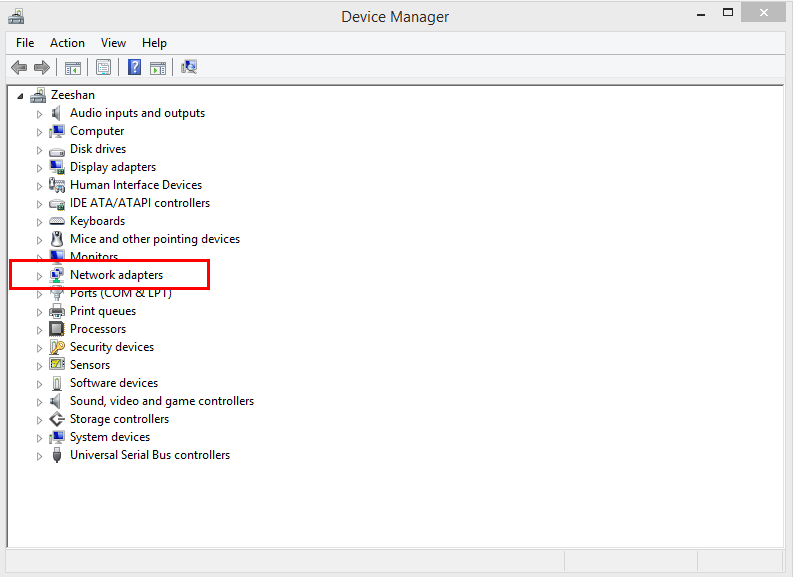
- 右键单击您的网络适配器并打开其属性。
- 单击“高级”选项卡。
- 转到属性部分。
- 现在,选择Wake on Magic Packet和Wake on pattern match属性。
- 将所选属性的值设置为已禁用。
- 最后,单击“确定”按钮以保存您在前面步骤中所做的更改。
修复 5:检查您的计算机是否存在故障硬件
硬件故障也可能是导致 Windows 11 和 Windows 10 上系统中断高 CPU 使用率的原因。因此,下面是检查和修复这些问题的方法。
- 首先,单击任务栏上的文件资源管理器图标将其打开。
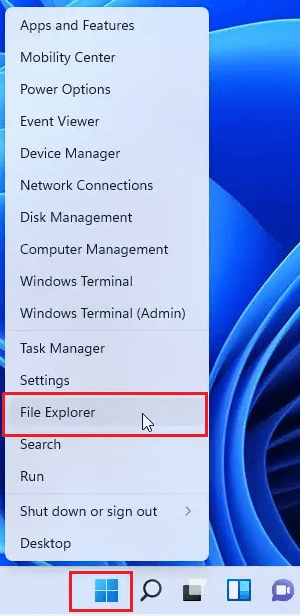
- 右键单击磁盘以检查它是否有错误,然后选择“属性”。
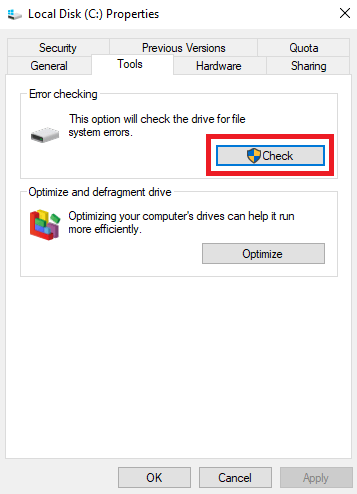
- 导航到“工具”选项卡,然后单击“检查”按钮。
- 等到 Windows 扫描驱动器并修复它。
- 现在,检查系统中断CPU使用率是否已经恢复正常。 如果它仍然很高,请尝试下一个修复。
修复 6:更新 BIOS
更新 BIOS 有点冒险。 因此,如果上述所有修复都无法修复 Windows 10/Windows 11 系统中断高 CPU 使用率,您应该尝试将其作为最后的手段。 您可以按照以下步骤检查您的 BIOS 版本,然后进行更新。
- 首先,应用Windows+R键盘快捷键启动运行实用程序。
- 在屏幕上的框中输入cmd ,然后按回车键打开命令提示符。
- 现在,依次输入以下命令,并在每个命令后按 Enter 键。
系统信息 |findstr /I /c:bios
wmic bios 获取制造商,smbiosbiosversion
另请阅读: CPU 和 GPU 瓶颈:它是什么以及如何修复它
系统中断高 CPU 使用率已修复
本文分享了针对 Windows 10 和 Windows 11 系统中断的 10% 到 100%(高)CPU 使用率的多个修复程序。您可以按顺序应用这些解决方案或使用 Bit Driver Updater 直接更新驱动程序,以尽可能最好的方式修复此问题。
如果您对本文有任何疑问、疑虑或建议,可以在评论部分提出。 我们将非常高兴收到您的来信并解决您的疑问。
要解决其他技术问题、获取软件建议并了解最新技术,请与 TechPout 保持联系。
