如何修复 Google Meet 相机无法正常工作的错误
已发表: 2022-11-09您是否无法在 Google Meet 中加载相机供稿? 如果是这样,您的相机可能有故障,或者您的设备可能存在技术问题。 您可以解决其中大部分问题,我们将向您展示如何做到这一点。
摄像头功能损坏的最常见原因是 Meet 需要在网络浏览器中访问摄像头的权限。 但是,还有其他原因。
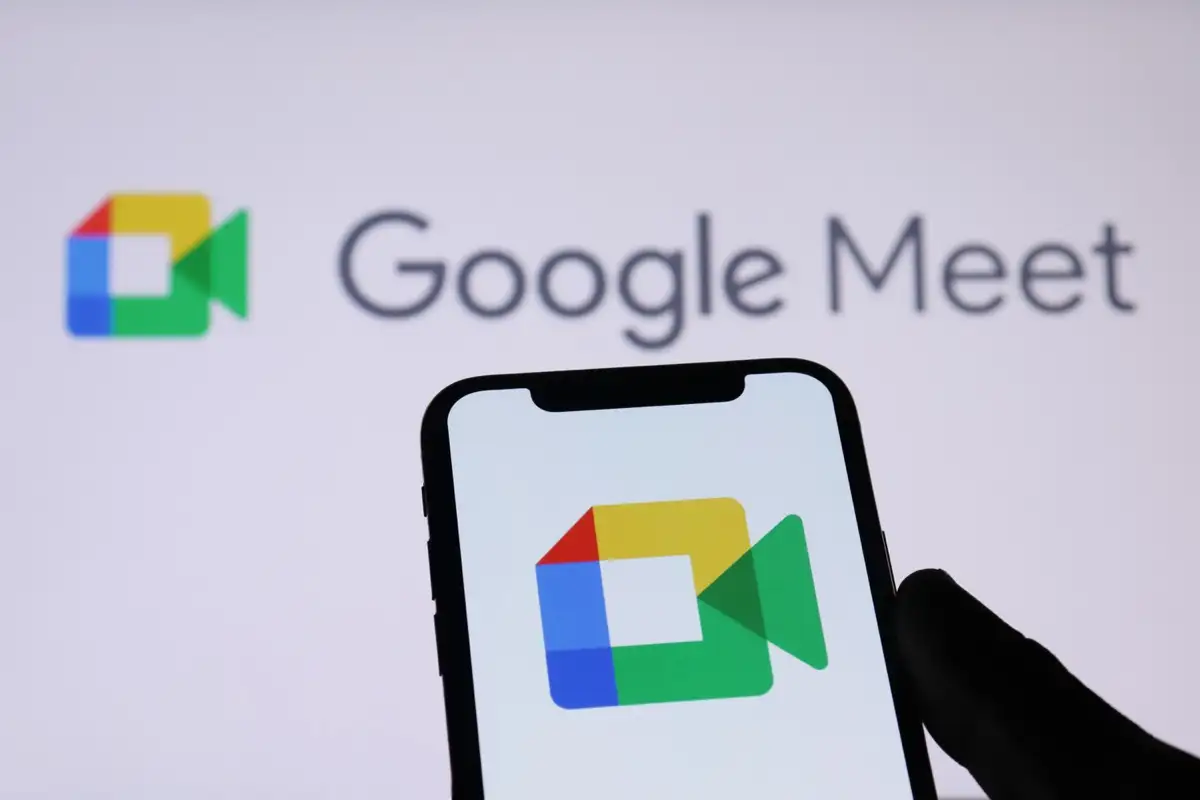
检查相机与计算机的连接
当您在机器上看不到相机的馈送时,请确保您已将相机正确插入计算机。 松动或不正确的连接会阻止您的计算机传输所需的馈送数据。
您可以通过断开相机与计算机的连接并重新连接来解决此问题。
重新启动您的设备以修复相机无法正常工作
有时,您的台式机或手机的小故障会导致您的相机无法在 Google Meet 等应用中使用。 您可以通过重新启动各种设备来解决此类大多数小问题。
重新启动设备会删除临时文件并修复许多问题。 只需在关闭并重新打开设备之前保存未保存的工作即可。
视窗
- 打开开始菜单并选择电源图标。
- 在菜单中选择重新启动。
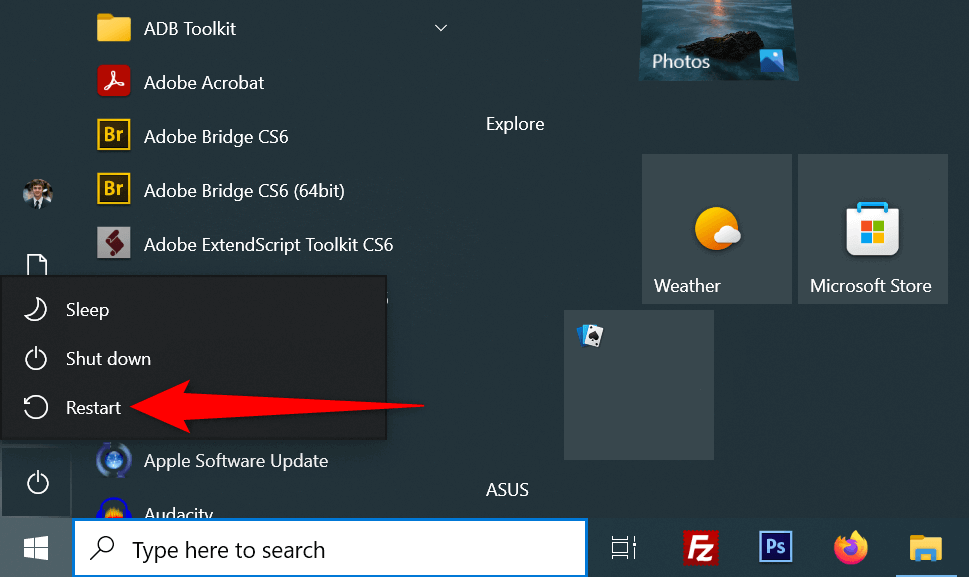
安卓
- 按住电源按钮以打开电源菜单。
- 在菜单中选择重新启动。
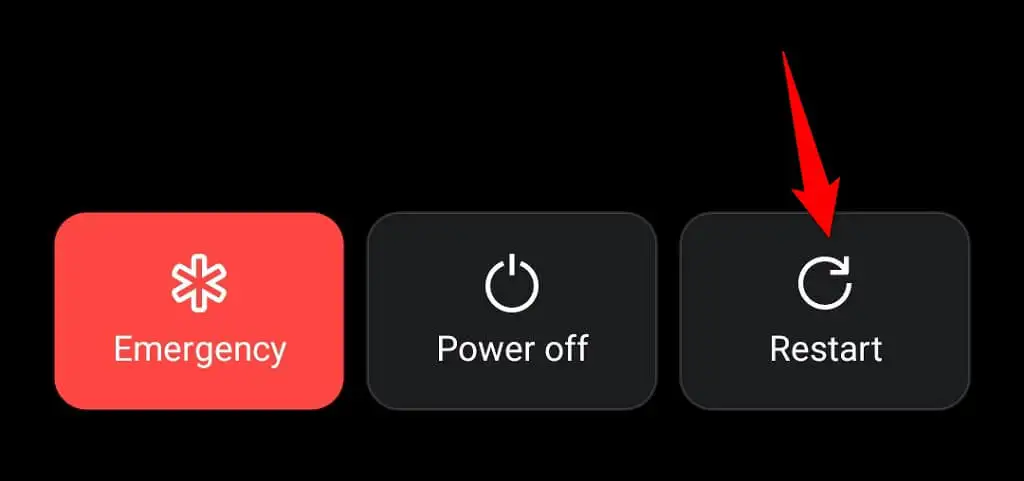
苹果手机
- 按住提高音量+侧边或降低音量+侧边,直到您在屏幕上看到一个滑块。
- 拖动滑块关闭手机。
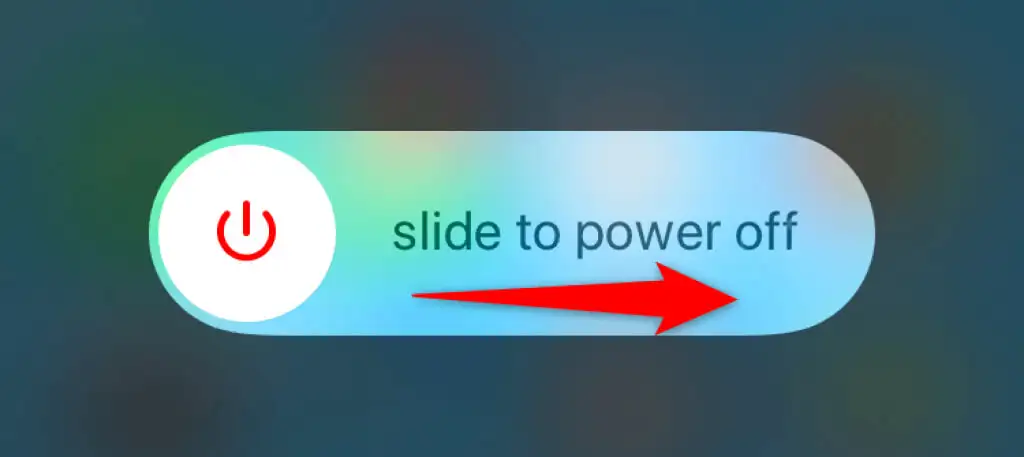
- 按住侧边按钮,直到看到 Apple 标志,重新打开手机。
激活计算机的摄像头
Windows 和 Mac 桌面设备可让您禁用网络摄像头,从而保护您的隐私。 您的摄像头 Feed 未在 Google Meet 中加载可能是由于您机器上的摄像头已禁用。
因此,请从计算机的设置菜单中激活相机以解决问题。
视窗
- 按Windows + I打开Windows 设置。
- 在设置中选择隐私。
- 从左侧边栏中选择相机。
- 选择更改并打开右侧的切换开关。
- 激活允许应用访问您的相机选项。
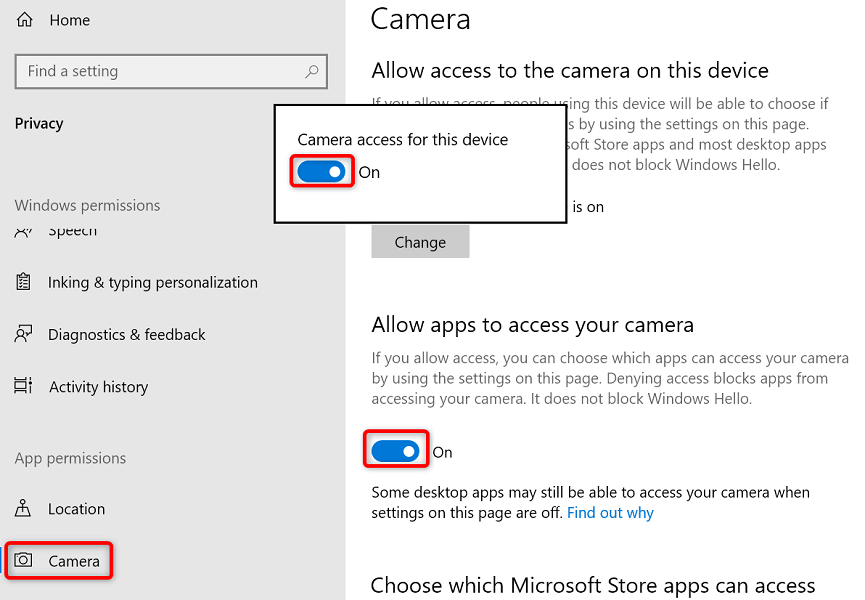
苹果电脑
- 进入 Mac 上的Apple 菜单>系统偏好设置>安全和隐私>隐私。
- 从左侧边栏中选择相机。
- 在右侧启用您用于 Google Meet 会议的网络浏览器选项。
在您的网络浏览器中为 Google Meet 启用相机权限
您安装的网络浏览器(如 Chrome 浏览器)让您可以选择允许您的网站使用您机器的组件。 您可能在网络浏览器中拒绝了摄像头访问 Google Meet 网站,导致平台上出现摄像头错误。
您可以通过在网络浏览器中更改 Google Meet 的摄像头权限来解决此问题。
谷歌浏览器
- 在Chrome中启动 Google Meet 网站。
- 选择地址栏旁边的挂锁图标。
- 打开相机选项。
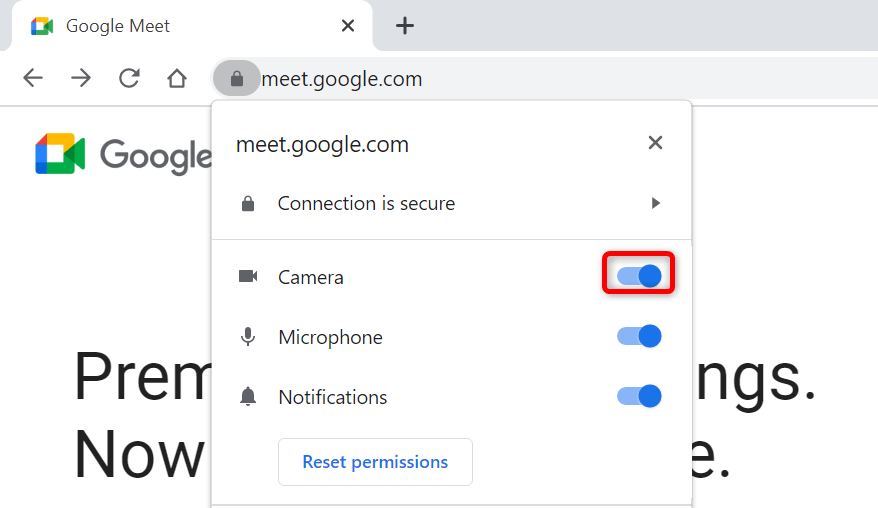
火狐浏览器
- 打开 Google Meet 网站并访问会议。
- 选择地址栏旁边的相机图标。
- 选择使用相机旁边的暂时阻止。
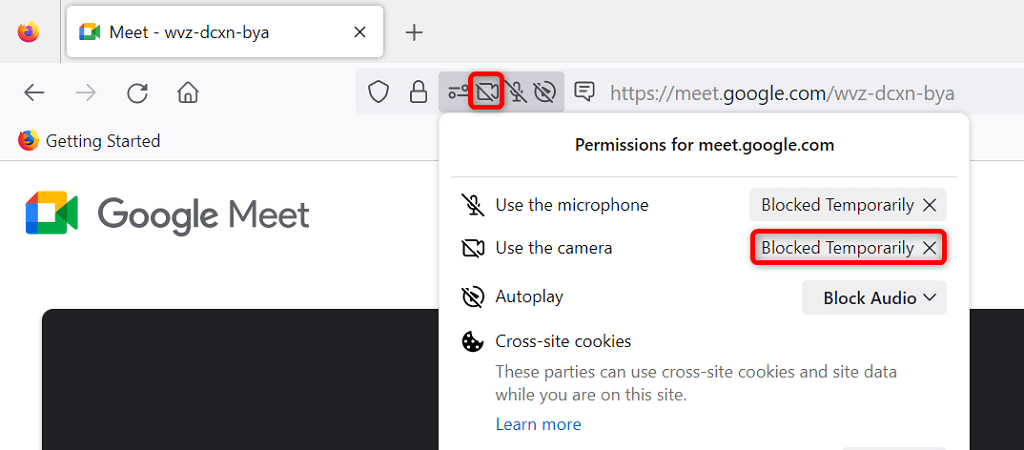
微软边缘
- 访问 Google Meet 并加入会议。
- 选择地址栏旁边的锁定图标。
- 选择相机旁边的下拉菜单,然后选择允许。
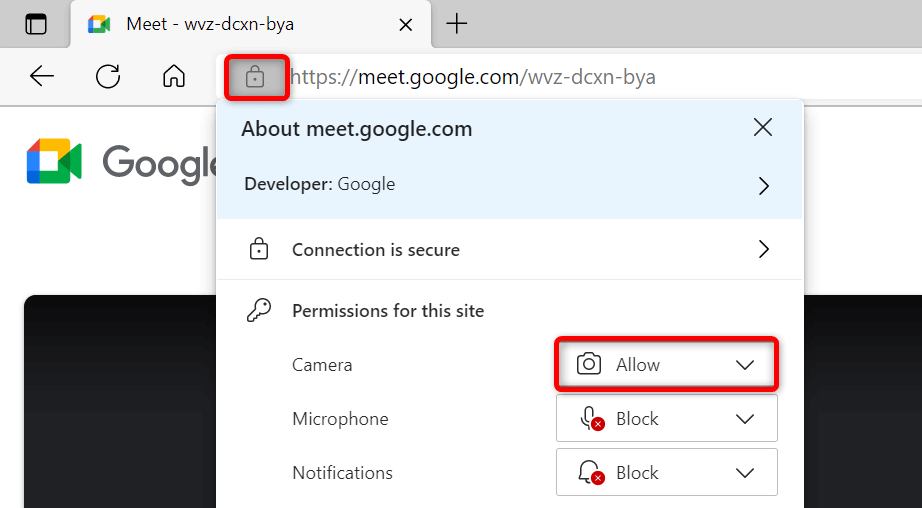
在 Google Meet 中设置默认摄像头
Google Meet 允许您设置默认摄像头,以便以后的所有会议都使用该特定摄像头。 当您遇到摄像头馈送问题时,值得在 Meet 的设置中选择您的主摄像头作为默认摄像头。

- 在您的网络浏览器中访问 Google Meet。
- 选择右上角的齿轮图标。
- 从左侧边栏中选择视频。
- 选择右侧的摄像头下拉菜单,然后选择一个摄像头将其设为默认值。
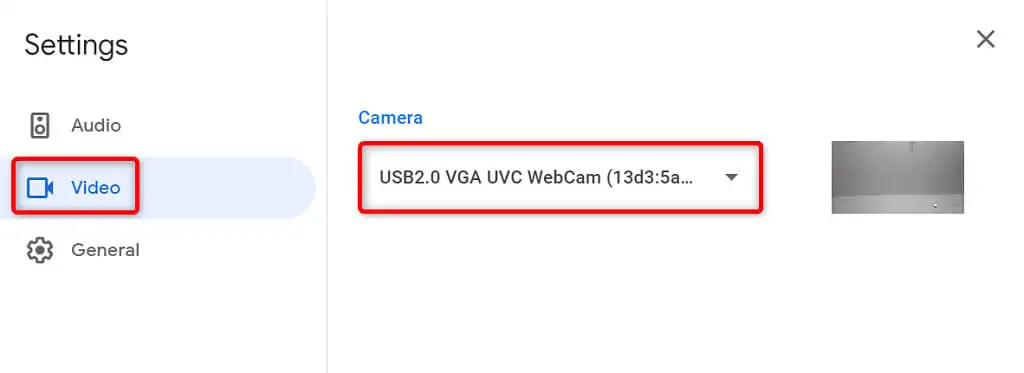
使用您设备的相机关闭其他应用程序
您的桌面或手机可能运行多个应用程序,所有应用程序都同时使用您设备的摄像头。 有时,这会导致问题并阻止您在特定应用中使用相机,例如 Google Meet。
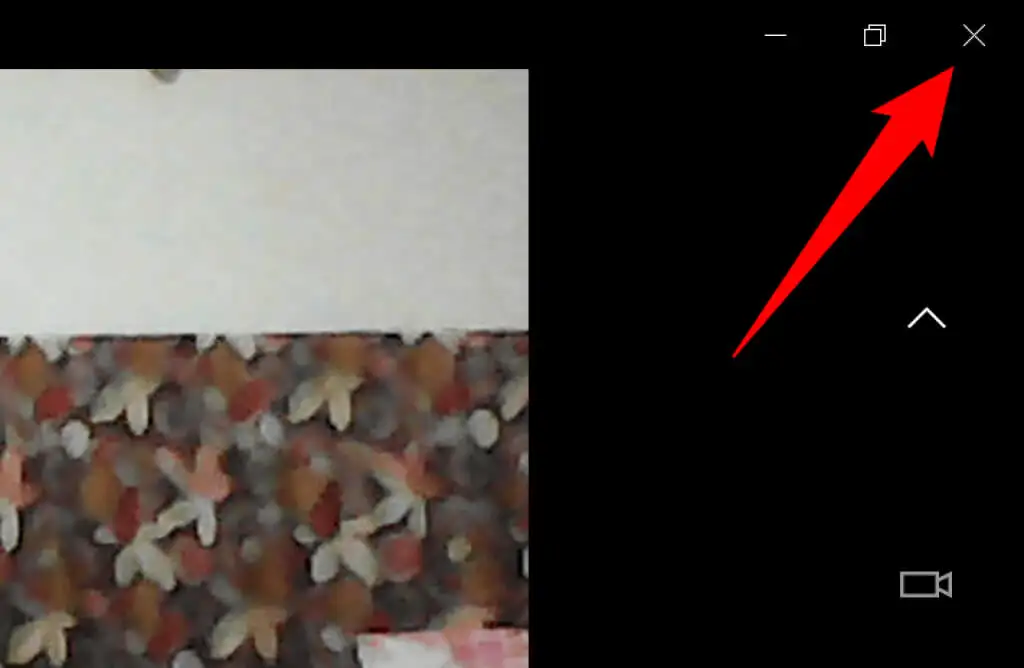
您可以通过关闭设备上的所有应用(Meet 除外)来解决此问题。 您可以通过选择窗口右上角的X来关闭 Windows 应用程序。 在 Android 上,您可以通过按“最近”按钮并在应用程序的卡片上向上滑动来退出应用程序。 同样,您可以通过从屏幕底部向上滑动,在中间暂停,然后在应用程序的卡片上向上滑动来关闭 iPhone 应用程序。
在 Google Meet 中切换前后摄像头
Google Meet 允许您在会议中使用手机的后置和前置摄像头。 当您在使用特定相机时遇到问题时,请切换相机,这应该可以解决您的问题。
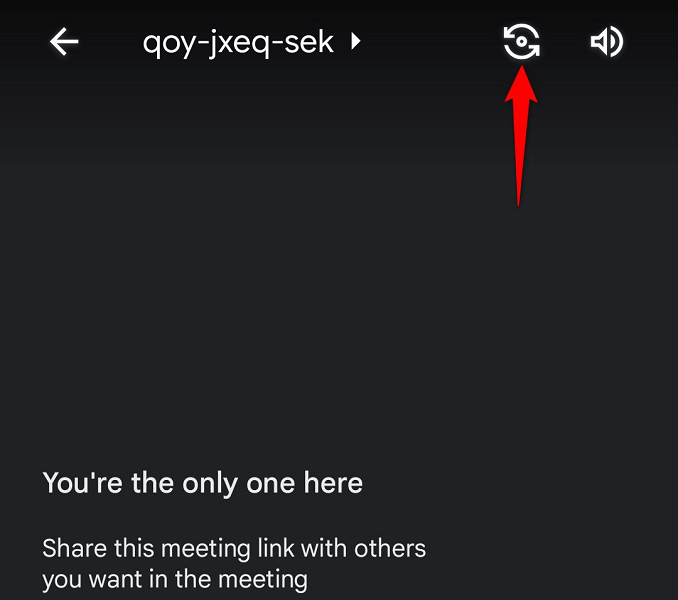
例如,点击手机 Google Meet 应用上的切换摄像头图标。 这将使应用程序使用您手机上的备用相机。 然后,您可以切换回原始相机以查看它是否正常工作。
更新 Windows PC 上的相机驱动程序
您的相机无法正常工作的一个可能原因是您的 PC 使用了过时的相机驱动程序。 旧驱动程序通常会出现各种问题,您可以通过下载并安装最新驱动程序来解决此问题。
使用 Windows 的设备管理器实用程序自动查找并安装所需的相机驱动程序。
- 打开开始菜单,搜索设备管理器,然后在搜索结果中选择该工具。
- 展开Cameras ,右键单击您的网络摄像头,然后选择Update driver 。
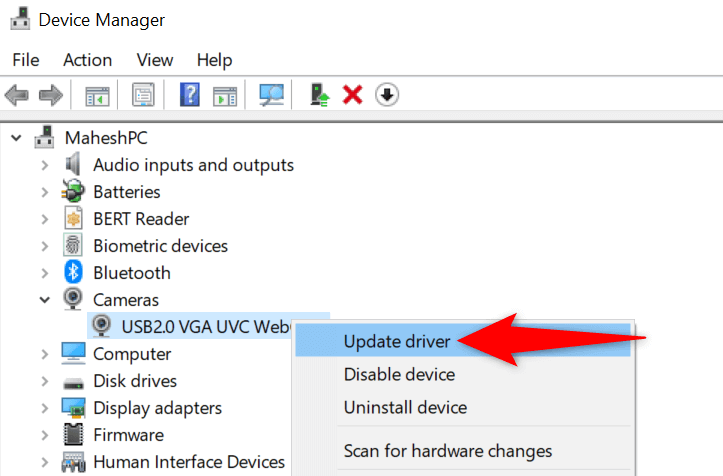
- 选择自动搜索驱动程序。
- 允许 Windows 安装可用的驱动程序。
- 通过访问Start 、选择Power图标并选择Restart来重新启动您的 PC。
通过更新 Meet 应用修复 Google Meet 相机问题
您无法将相机与 Google Meet 配合使用的原因之一是您的手机正在运行该应用程序的过时版本。 众所周知,旧应用程序版本存在许多问题。
幸运的是,修复它很容易。 在您的 iPhone 或 Android 设备上更新 Google Meet 应用程序,您的应用程序错误将全部修复。
安卓
- 在手机上打开Google Play 商店。
- 搜索并选择Google Meet 。
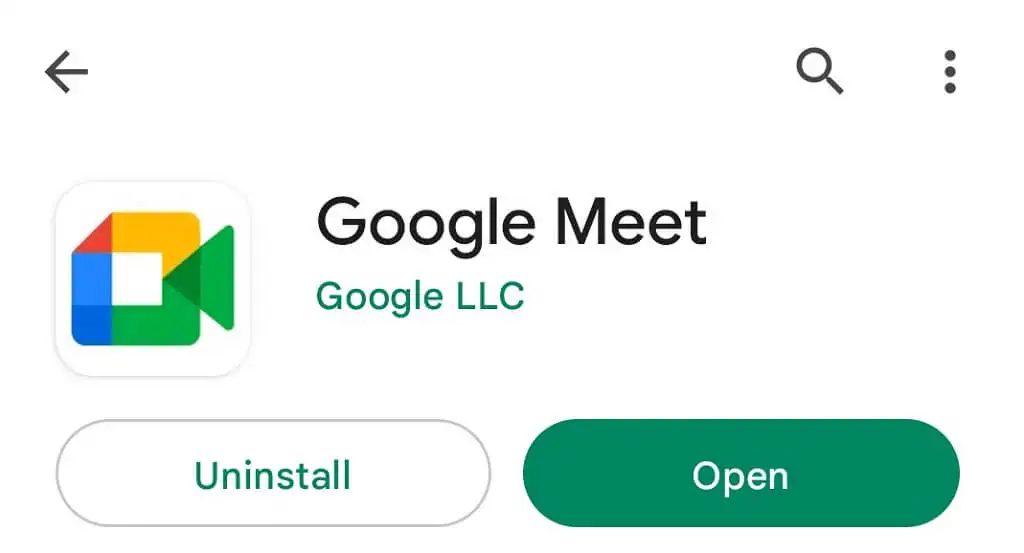
- 点击更新以更新应用程序。
苹果手机
- 在 iPhone 上启动App Store 。
- 选择底部的更新选项卡。
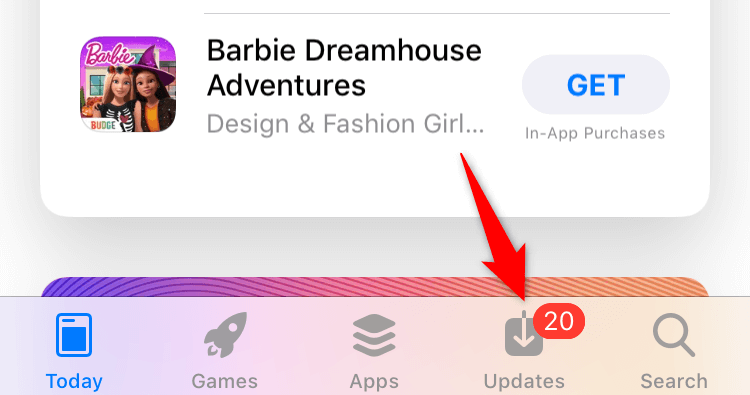
- 在应用列表中选择Google Meet旁边的更新。
在您的 Google Meet 会议中恢复您的笑容
您的会议参与者可能对无法在会议中看到您的脸感到失望。 幸运的是,它不必这样太久。 您可以按照上述方法授予 Meet 访问摄像头的权限并修复其他项目,从而让您再次出现在在线会议中。
我们希望该指南对您有所帮助。
