如何修复请求的 URL 被拒绝错误(已修复)
已发表: 2023-11-08如果您还反复收到“请求的 URL 被拒绝”的错误,并且想要轻松修复该问题,请按照本简单指南中提供的解决方案进行操作,一劳永逸地修复该错误。
“您请求的 URL 有问题。 我建议您与系统管理员核实一下。” 当您尝试访问网站时,您会看到此错误。 发生此错误的潜在原因有多种。 这些问题中的绝大多数都可以通过简单的解决方案解决。 即使您访问信誉良好的网站,您仍然可能会由于各种原因而遇到此问题,本文稍后将对此进行介绍。
如果您不断遇到此错误,我们建议您阅读完整教程并实施建议的补救措施以解决问题。 好吧,我们言归正传吧。
修复请求的 URL 被拒绝的方法
以下是一些最值得信赖且经过测试的方法,可以修复任何浏览器上的“请求的 URL 被拒绝”错误。 只需严格遵循指南,执行所有解决方案,即可轻松修复错误。
方法一:重置路由器。
如果您看到“请求的 URL 被拒绝”问题,您可以使用的基本解决方案是重新启动路由器。 如果这样做,它将有助于解决计算机、路由器和互联网连接之间出现的连接问题。 这可能会解决该问题,使您能够再次访问所需的网站。
通过按下设备上的电源按钮,您可以重置大多数路由器。 实现此目标的另一种方法是首先关闭路由器上的电源开关,然后重新打开开关。 您可以通过使用网络浏览器进入设备的设置页面并选择重新启动路由器或功能等效的选项来在某些路由器上执行重新启动操作。
另请阅读:修复:Google Chrome 中的 err_internet_disconnected 错误
方法 2:使您的 Web 浏览器保持最新状态。
如果您遇到的问题没有消失,并且您仍然想知道如何修复“请求的 URL 被拒绝”; 网络浏览器的基本缺陷可能是罪魁祸首。 您无法自行解决这些困难,但可以通过更新浏览器版本来解决这些问题,这也可以修复缺陷。
将所有网络浏览器更新到最新版本不仅简单,而且完全没有麻烦。 请按照以下步骤了解更多信息:
谷歌浏览器
请按照以下步骤将浏览器更新至最新版本:
- 当您选择Chrome 右上角的三个点时,从出现的菜单中选择“帮助”>“关于 Google Chrome” 。
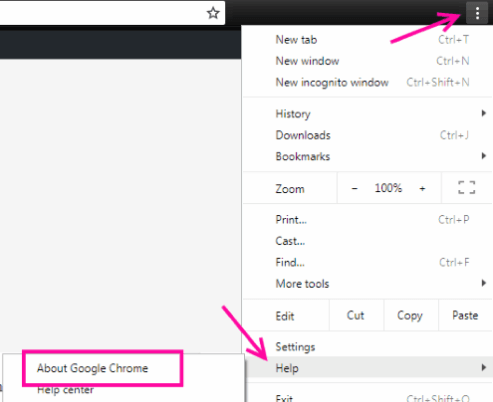
- 授予 Chrome 查找和安装最新更新的权限。
- 请重新启动您的网络浏览器。
来自 Mozilla 的火狐浏览器
请按照以下步骤将浏览器更新至最新版本:
- 单击 Firefox 右上角带有三横线的汉堡菜单,然后选择“帮助”>“关于 Firefox” 。
- 授予Firefox 查找和安装最新更新的权限。
- 您需要重新启动 Firefox 。
微软边缘
请按照以下步骤将浏览器更新至最新版本:
- 启动 Edge,在地址框中输入以下 URL ,然后按Enter键:
边缘://设置/帮助 - 等待 Microsoft Edge 找到可用更新并安装它们。
- 重新启动 Microsoft Edge 。
另请阅读:如何修复 Windows 10、11 PC 上的 WiFi 连接但无互联网问题
方法 3:将您的网站从个人计算机上的托管站点列表中删除。
您的 Windows 计算机将保留无法在您的网络浏览器中设置 cookie 的网站列表。 如果您想访问该网站,则需要仔细检查此列表并确保您尝试访问的网站不在其中。 如果您的网站在列表中,删除它将为您解决问题并解决您的问题。 这是修复“请求的 URL 被拒绝”的最可靠方法之一。
- 按Win+S键,搜索“控制面板”,然后按Enter 。
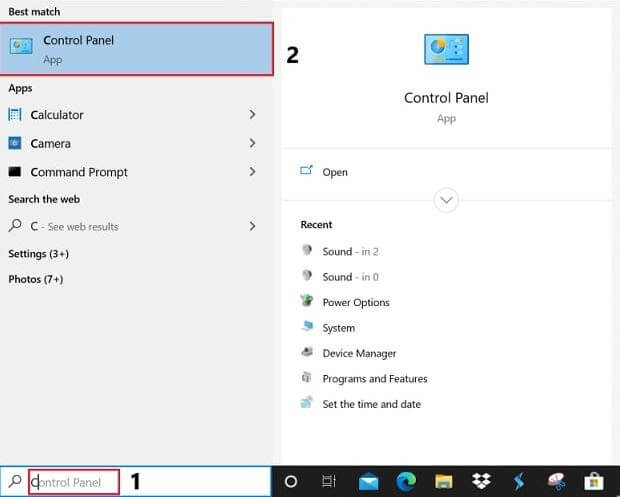
- 通过转到“网络和 Internet”导航到“控制面板”中的“Internet 选项”菜单。
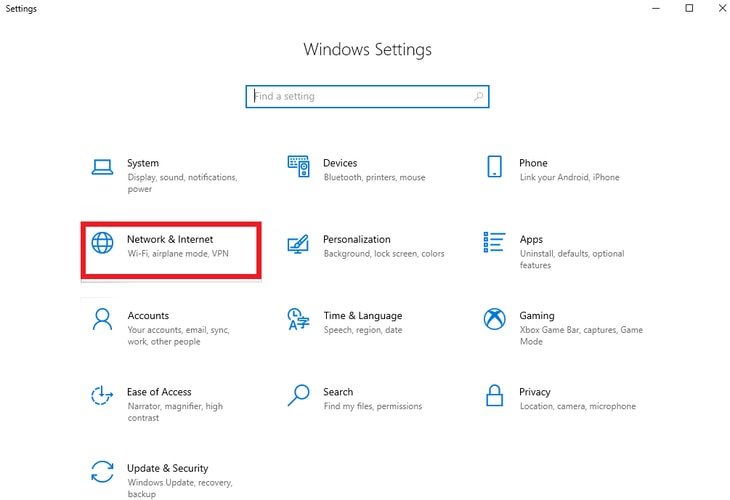
- 单击“隐私”选项卡,然后单击出现的菜单中的“站点” 。
- 从列表中选择您的网站,然后选择“删除”选项。
- 单击底部的“确定”按钮。
方法 4:将您的网站添加到您个人计算机上的受信任站点列表中。
您使用的是 Windows 计算机,这可能是导致您在浏览器上看到“请求的 URL 被拒绝”错误的因素之一。 将站点的 URL 添加到操作系统上的可信站点列表中是解决此问题的一种技术。

- 启动控制面板,转至网络和 Internet菜单,然后单击Internet 选项。
- 您可以通过转至“隐私”菜单,选择“受信任的站点”,然后选择“站点”来访问“站点”选项卡。
- 在文本区域中输入网站的 URL后,单击“添加”按钮。
- 从菜单中选择“关闭” ,然后选择“应用” ,最后选择“确定” 。
另请阅读:如何修复 Windows 10 和 11 网络速度慢的问题
方法 5:清除 Web 浏览器 DNS 设置中的缓存。
您的网络浏览器就像您的计算机一样,会保存 DNS 缓存以加快访问网站的过程。 建议您也删除此缓存,以解决“请求的 URL 被拒绝”的问题。 浏览器中显示错误消息“请咨询您的管理员”。 或者,您也可以借助 PC 清洁软件来完成此任务。
谷歌浏览器
要清除浏览器上的 DNS,请按照以下步骤操作:
- 启动 Google Chrome 并转到以下页面:
chrome://net-internals/#dns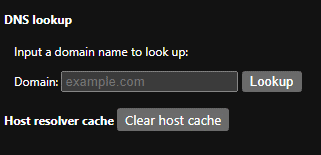
- 要清除主机的缓存,请单击 按钮。
火狐浏览器
要清除浏览器上的 DNS,请按照以下步骤操作:
- 启动 Mozilla Firefox并转到以下链接:
关于:网络#dns - 从下拉菜单中选择“清除 DNS 缓存”。
微软边缘
要清除浏览器上的 DNS,请按照以下步骤操作:
- 启动 Microsoft Edge并转到以下页面
边缘://net-internals/#dns - 选择清除主机的缓存。
方法 6:清除 Windows 计算机上的 DNS 缓存。
您的 Windows 计算机都保存了 DNS 缓存,它可以帮助您的浏览器和其他应用程序尽快将域名转换为 IP 地址。 此缓存有时可能会出现故障,这将阻止您的应用程序连接到网站。 这是出现“请求的 URL 被拒绝”错误的主要原因之一。
您的计算机可能会因 DNS 缓存而遇到问题,但幸运的是,这些问题有一个简单的解决方案。 您可以通过清除当前 DNS 配置的缓存来解决所有问题。 之后,当您访问其他网站时,您的计算机将重新启动缓存过程。
- 打开Windows 设备上的“开始”菜单,转到命令提示符条目,然后打开该应用程序。
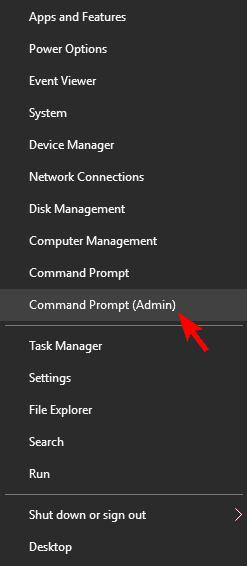
- 在 CMD 窗口中,键入以下命令,然后按Enter键
ipconfig /flushdns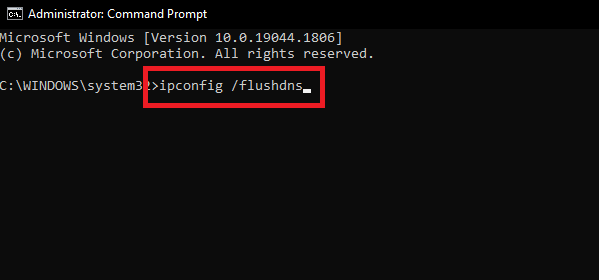
命令提示符刚刚完成清除 DNS 缓存。
方法 7:删除 Web 浏览器中已有的所有 Cookie 和缓存。
您收到该消息的原因有多种。 您看到该消息的原因是您的浏览器中的网站 cookie 已损坏。 造成这种情况的原因可能有很多。 因此,要回答如何解决“请求的 URL 被拒绝”的问题,您可以通过清除浏览器中存储的所有 cookie 来补救。 当您执行此操作时,您正在使用的网站将生成一个新的 cookie 并将其存储在您的浏览器中。
由于使用以下方法会销毁您之前保存的所有 cookie,因此您需要记住登录任何需要您这样做的网站。 您所需要做的就是关闭浏览器上的所有现有选项卡并打开一个新选项卡。 按Ctrl+Shift+Del 键,选择历史记录中的每一项,然后清除历史记录。
另请阅读:如何修复 Windows 10/8/7 电脑中的互联网连接
如何修复请求的 URL 被拒绝的问题:解释
这就是我们要与您分享的全部内容。 借助上面提供的解决方案,您可以轻松消除与“请求的 URL 被拒绝”消息相关的错误。 如有疑问及更多信息,请使用下面的评论部分并回复我们。 此外,请关注我们的社交媒体页面并订阅我们的时事通讯。
