如何修复 Spotify 应用程序没有响应(已解决)
已发表: 2022-03-17关于如何修复 Spotify 应用程序在 Windows 11、10、8、7 PC 上没有响应的精确且简单的教程。 阅读整篇文章以获取更多信息。
如果您是 Windows PC 用户并在系统上启动 Spotify 桌面版时收到错误消息,那么您并不孤单。 许多用户最近抱怨 Spotify 的反应迟钝的行为。 他们表示,该应用程序在 Windows 11、10 电脑上根本没有启动或响应。 这非常令人沮丧。 但好消息是 Spotify 错误代码 18 等错误可以快速轻松地解决。
您可以考虑使用网络上的多种策略来解决此问题。 这是修复 Spotify 在 PC 上没有响应的方法。
100% 解决 Spotify 应用程序在 Windows PC 上无响应的工作解决方案
以下是一些解决 Spotify 应用程序在 Windows 10、11、8、7 上无响应的潜在解决方案。您可能不需要尝试所有这些解决方案,只需逐步完成并选择最适合您的解决方案。 现在,不用再忙了,让我们开始吧:
解决方案 1:重新启动计算机
每当您遇到任何类型的 PC 错误或问题时,重新启动系统应该是您的首要任务。 有时,进行干净重启可以解决问题或故障,并帮助您正确使用特定的应用程序。
如果此修复对您不起作用,请继续使用其他解决方案,以修复 Spotify 在 Windows 11、10 或更早版本中无法正常工作。
另请阅读:如何更改 Spotify 播放列表封面 | 在 Spotify 上更改播放列表图片
解决方案 2:关闭 Internet 连接
在许多情况下,在打开 Spotify 之前拔掉以太网线、断开 WiFi 连接也可能是有意义的,并且可以防止问题再次发生。
您需要做的就是禁用互联网连接,然后尝试启动音乐流媒体应用程序 Spotify。 当应用程序启动时,尝试重新启用互联网连接并检查是否出现错误!
不幸的是,如果 Spotify 应用程序仍然没有响应,请尝试其他解决方案。
解决方案 3:在任务管理器中关闭 Spotify
Spotify 桌面版不能在 Windows PC 上运行? 不用担心,请尝试关闭 Spotify 和您不再需要的其他应用程序,以使您的 Spotify 再次工作。 为此,您可以按照以下步骤操作:
- 首先,使用组合键 ( SHIFT + CTRL + Esc ) 打开任务管理器。
- 在任务管理器窗口中,导航到 Spotify 并选择它以继续。
- 之后,单击结束任务。
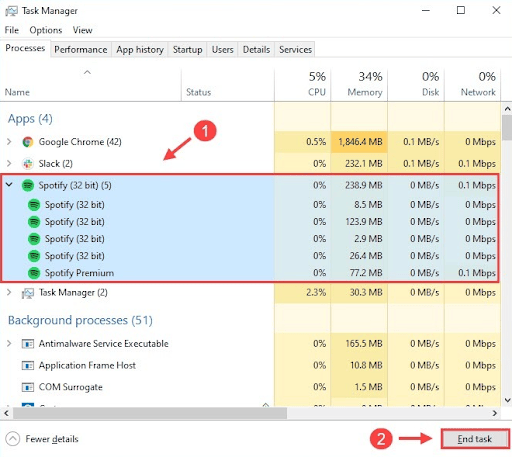
注意:如果您有多个相同的条目,请务必单击所有列出的任务。

完成后,在系统上再次运行 Spotify 并检查 Spotify 应用程序无响应是否已修复。 如果这没有帮助,请继续进行下一个修复。
解决方案 4:更新您的设备驱动程序
过时的音频或其他设备驱动程序主要负责应用程序崩溃、冻结或滞后问题。 因此,您的设备驱动程序可能已损坏或过时,因此您的 Spotify 网络播放器无法按预期正常工作。 要解决此问题,您需要将设备驱动程序更新为最新版本。 您可以访问制造商的官方网站或使用任何第三方驱动程序更新软件。
无论如何,在线搜索正确的驱动程序可能既麻烦又耗时,尤其是对于新手而言。 因此,我们建议使用最好的驱动程序更新实用工具,例如 Bit Driver Updater。 Bit Driver Updater 是市场上一流的驱动程序更新程序之一。 该程序会自动检测您的 PC 并为其查找正版驱动程序更新。 不仅如此,该工具还通过修复其他与 Windows 相关的问题或错误来提高整体 PC 性能。 按照以下简单步骤使用 Bit Driver Updater:
- 从下面的按钮免费下载并安装 Bit Driver Updater。
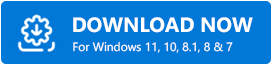
- 在您的 PC 上运行该程序,然后单击“扫描”按钮。
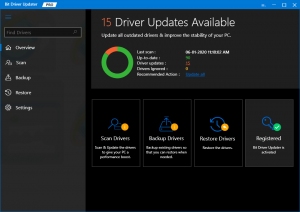
- 等待该过程 100% 完成。 检查扫描结果。
- 单击要更新的驱动程序旁边的立即更新按钮。
- 要执行批量驱动程序下载,请单击全部更新按钮。
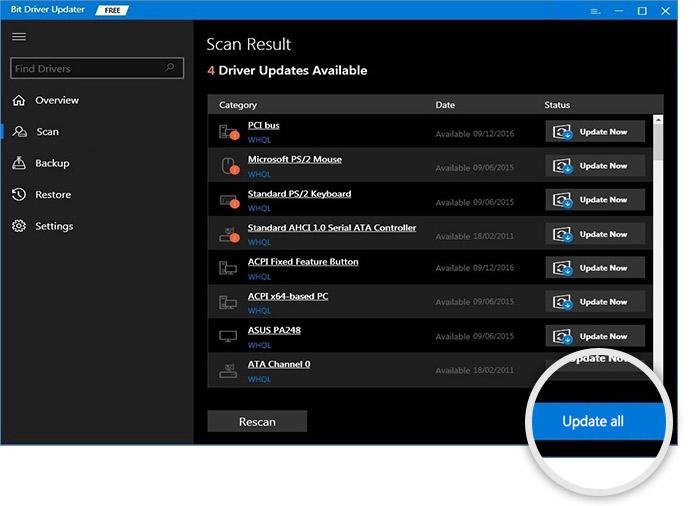
但是,为此,您需要使用专业版的 Bit Driver Updater。 Bit Driver Updater 完整版还提供 60 天完整退款保证和 24*7 技术支持。
安装最新版本的 PC 驱动程序后,尝试检查 Spotify 应用程序无响应是否已消失。 如果没有,请尝试其他解决方案。
解决方案 5:重新安装 Spotify 应用程序
最后但并非最不重要的一点是,您还可以尝试重新安装 Spotify。 因为,当 Spotify 文件丢失或损坏时,您可能会面临 Spotify 没有响应 Windows 10、11、8、7 PC。 要检查这是否是问题所在,您需要卸载然后重新安装音乐流媒体应用程序。 以下是如何做到这一点:
- 总共按Windows + R键盘键。
- 这将调用运行对话框实用工具。 在这里,在“运行”框的文本字段中输入%appdata% ,然后从键盘上按 Enter 键以执行命令。
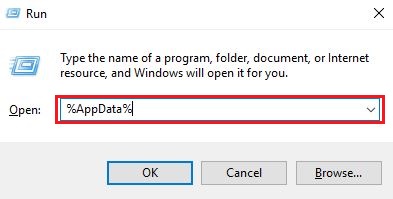
- 在下一个窗口中,找到并在 Spotify 文件夹上单击右键,从可用选项中选择删除。
- 等到 Spotify 和相关文件被删除。 完成后,访问 Spotify 的官方网站并下载最新版本的应用程序。
之后,运行下载的文件并按照安装向导将软件正确安装在您的计算机上。 现在,您的 Spotify 应该可以按预期正常运行。
另请阅读:适合初学者的最佳免费音乐制作软件
Spotify 应用程序在 Windows 7、8、10、11 上无响应:已修复
现在,您可以在 Spotify 上收听您最喜爱的音乐或歌曲,因为这篇文章包含您需要知道的所有内容,以便在 Windows PC 上修复“Spotify 应用程序没有响应”。 我们希望您会发现此故障排除指南对您有所帮助。 您可以通过下面的评论部分与我们分享您的反馈和建议。
如需更多与技术相关的信息,请订阅我们的时事通讯并在我们的社交媒体渠道上关注我们:Facebook、Twitter、Pinterest 或 Instagram。
