如何修复 Google Chrome 中的“无法访问此网站”错误
已发表: 2022-12-19Google Chrome 的“无法访问此站点”错误可能会令人沮丧,因为它不允许您访问任何网站。 当您遇到 Internet 连接问题或 Web 浏览器出现故障时,通常会出现此问题。 我们将研究解决问题的几种方法。
这是一个常见的 Chrome 错误,您在使用浏览器的过程中有时可能会遇到。 解决这个问题很容易,因为您需要做的就是在浏览器和系统中调整几个选项,然后您的问题就解决了。
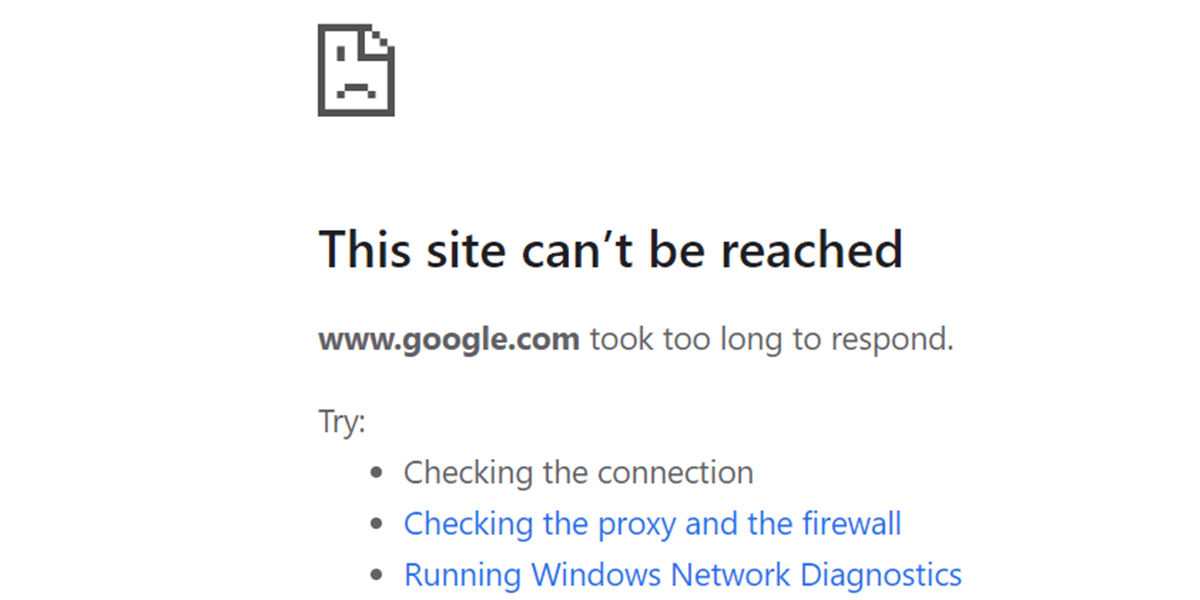
重启你的路由器
当您遇到与网络相关的问题时,您应该做的第一件事就是重启您的路由器。 这样做会关闭路由器的所有功能并重新加载它们,从而解决设备的小问题。
您可以通过按设备上的电源按钮来重启大多数路由器。 如果您的路由器没有该按钮,请使用电源插座开关关闭并重新打开路由器。 一些路由器允许您通过访问网络浏览器中的设备设置页面并选择重启选项来执行重启过程。
重新启动路由器后,重新启动Chrome并尝试访问您的网站。
使用 Windows 的 Internet 连接疑难解答
Microsoft 的 Windows 10 和 11 操作系统包含许多疑难解答程序。 这些工具允许您查找和修复系统上的各种问题。 您可以使用其中之一——Internet 连接疑难解答——来检测和解决您的连接问题。
大多数情况下,这些工具会自行运行,因此除了启动工具和选择几个选项外,您无需做太多事情。
- 按Windows + I打开Windows 设置。
- 在设置中选择更新和安全。
- 选择左侧的疑难解答和右侧的其他疑难解答。
- 选择Internet 连接,然后选择运行疑难解答。
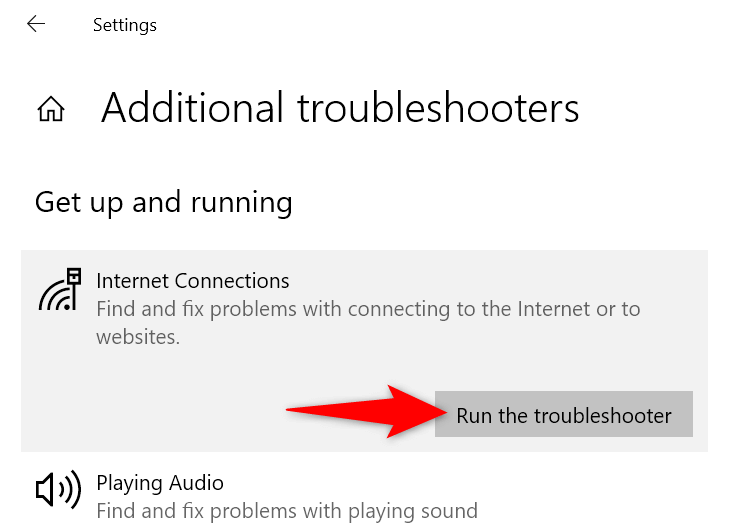
- 等待疑难解答程序找到并解决您的连接问题。
关闭你的防火墙
您收到“无法访问此站点”Chrome 错误的原因之一是您的防火墙阻止了您与该站点的连接。 这通常发生在防火墙将站点检测为恶意项目时。
您可以关闭计算机的防火墙来检查是否是这种情况。 以下是在 Windows 上禁用 Microsoft Defender 防火墙的方法:
- 启动“开始”菜单,找到“ Windows 安全中心”,然后打开应用程序。
- 在应用程序的主屏幕上选择防火墙和网络保护。
- 选择说(active)的网络。
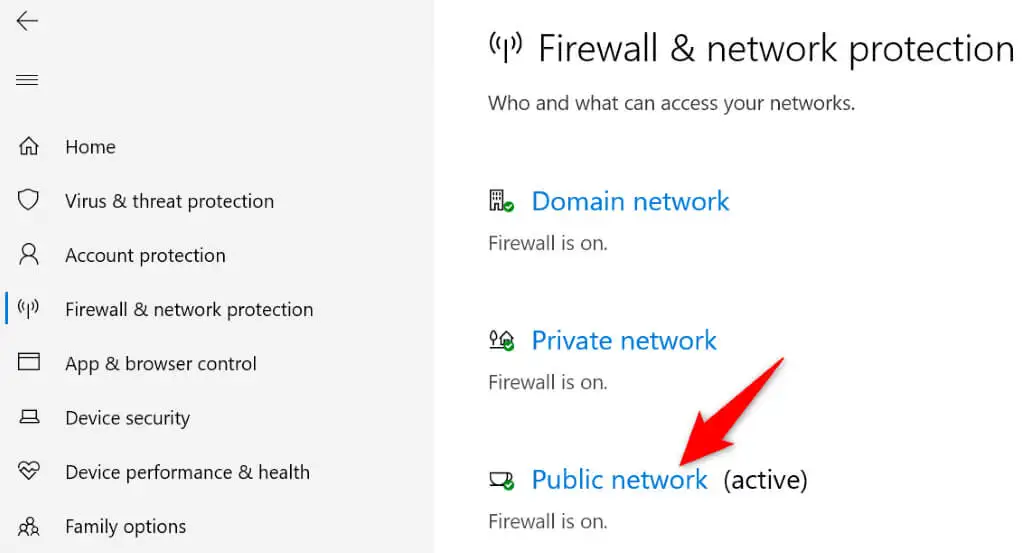
- 禁用Microsoft Defender 防火墙切换。
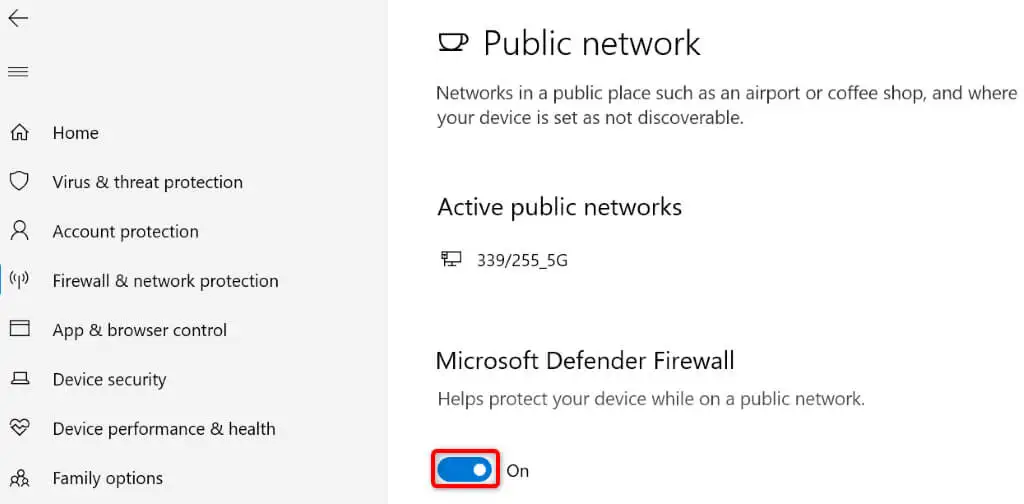
- 在用户帐户控制提示中选择是。
- 重新打开Chrome并尝试加载您的网站。
禁用您的防病毒软件
您的防病毒程序可能已将该站点检测为潜在威胁,从而阻止您访问它。 在这种情况下,您可以禁用防病毒保护并查看是否可以解决问题。
您可以关闭 Microsoft Defender 防病毒保护,如下所示:
- 在您的 PC 上启动Windows 安全应用程序。
- 在应用程序的主窗口中选择病毒和威胁防护。
- 在病毒和威胁防护设置标题下选择管理设置。
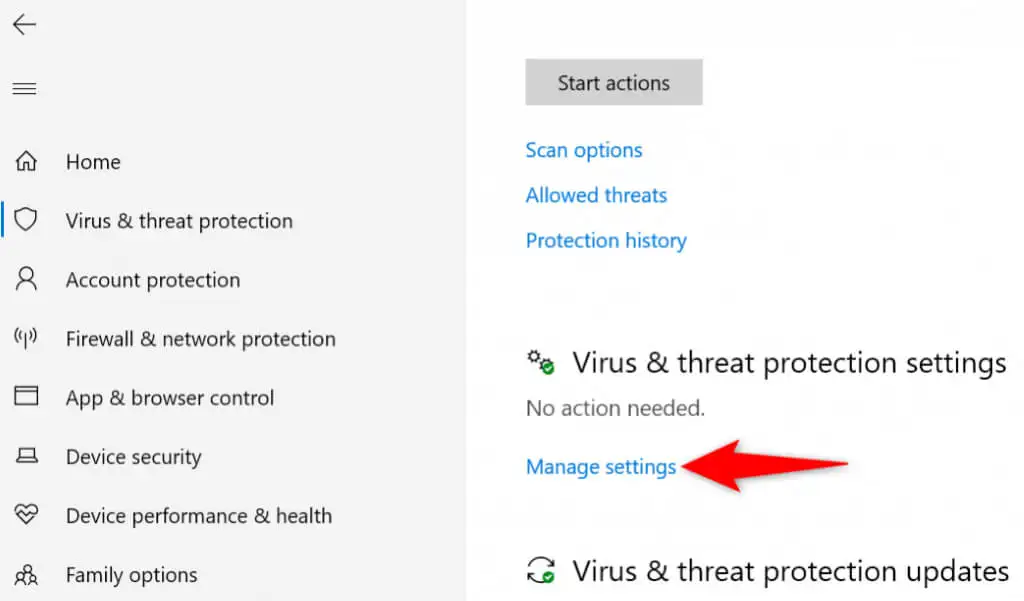
- 关闭实时保护。
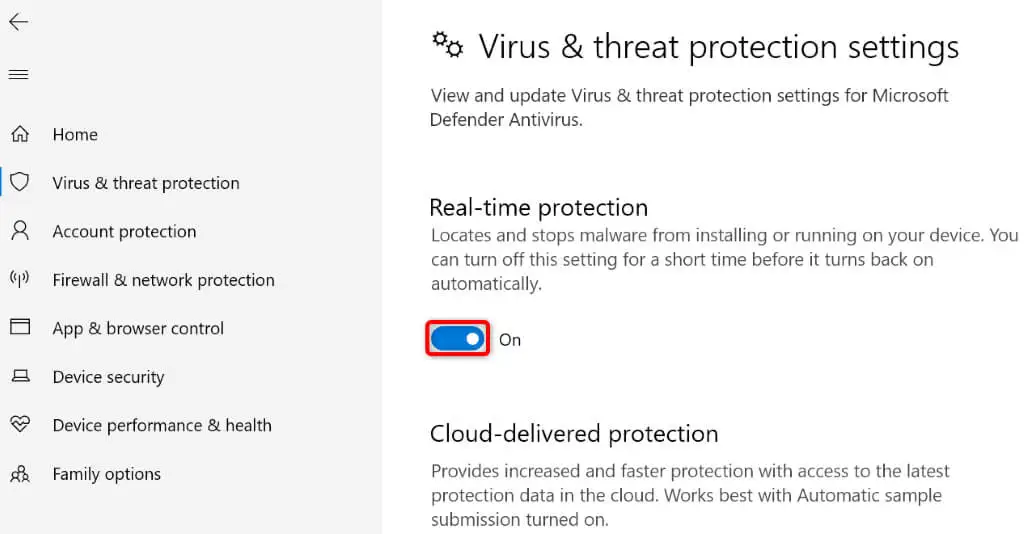
- 重新启动Chrome ,加载站点,然后查看是否出现错误。
清除您的 Chrome 缓存
您的 Chrome 浏览器会缓存各种网络内容,以改善您的整体冲浪体验。 有时,此缓存内容会损坏,从而导致浏览器出现随机问题。
您的“无法访问此站点”错误可能是 Chrome 缓存错误导致的。 在这种情况下,您可以清除浏览器缓存并解决问题。 这样做不会影响您的浏览历史记录、登录会话、保存的密码或其他项目。
- 启动Chrome ,选择右上角的三个点,然后选择Settings 。
- 选择左侧的隐私和安全和右侧的清除浏览数据。
- 从时间范围下拉菜单中选择所有时间。
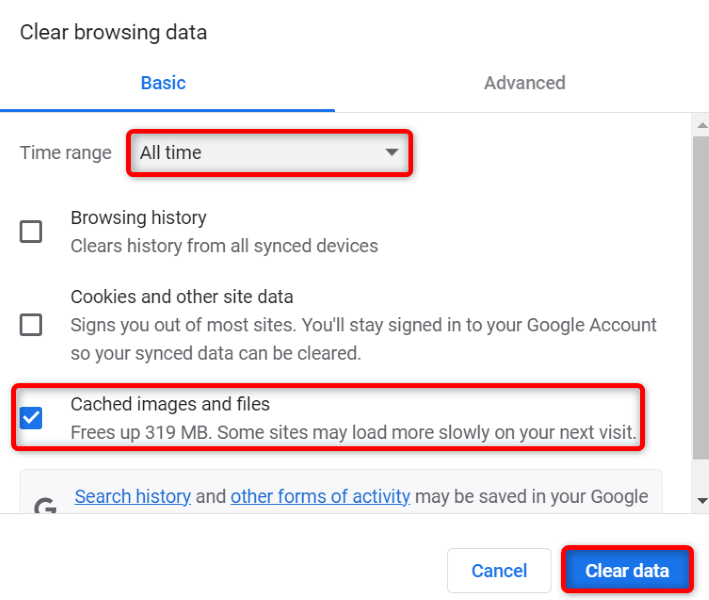
- 选择缓存的图像和文件并取消选中所有其他选项。
- 选择底部的清除数据。
- 退出并重新打开Chrome ,然后尝试访问您的网站。
删除您的 DNS 缓存
您的计算机存储 DNS 缓存以帮助您的 Web 浏览器快速将域名转换为 IP 地址。 有时,此缓存会损坏,从而阻止您的浏览器访问所需的 Web 位置。

在这种情况下,您可以清除系统的 DNS 缓存并解决您的问题。
- 启动“开始”菜单,找到“命令提示符”,然后打开该工具。
- 在CMD窗口中输入以下内容,然后按Enter 键:ipconfig /flushdns
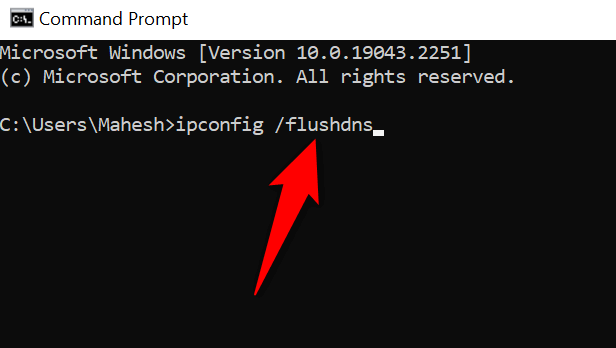
- 您的 DNS 缓存现已清除。
使用备用 DNS 服务器
Chrome 显示“无法访问此站点”错误的一个可能原因是您当前的 DNS 服务器面临中断。 如果这种情况发生得太频繁,最好转移到备用 DNS 服务器。
您可以切换到 Google 的公共 DNS 或 OpenDNS 的免费 DNS 服务器。 以下是如何在 Windows PC 上进行更改:
- 按Windows + I打开Windows 设置。
- 选择网络和 Internet以访问您的网络设置。
- 选择左侧的Wi-Fi和右侧的更改适配器选项。
- 右键单击您的网络适配器并选择Properties 。
- 在列表中选择Internet Protocol Version 4 (TCP/IPv4)并选择Properties 。
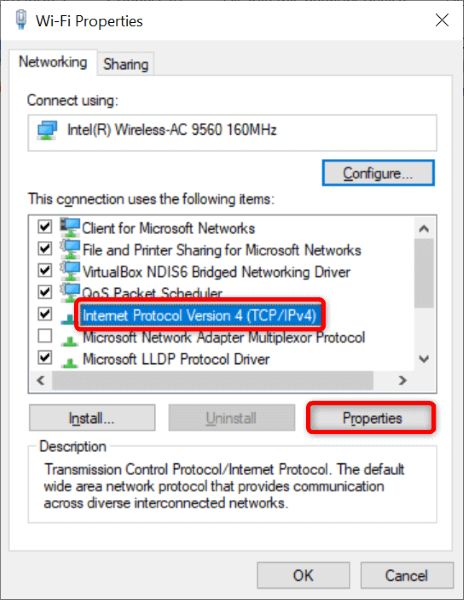
- 启用使用以下 DNS 服务器地址选项。
- 在首选 DNS 服务器字段中输入208.67.222.222 。 在备用 DNS 服务器字段中键入208.67.220.220 。
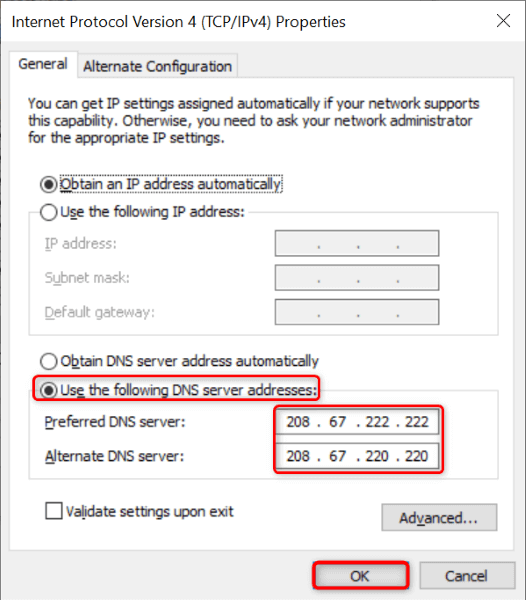
- 选择底部的确定。
更新 Chrome
Google 经常为其 Chrome 浏览器推送新更新,因此您的浏览体验尽可能保持无错误。 您的“无法访问此网站”错误可能是过时的 Chrome 应用程序造成的。
在这种情况下,更新您的浏览器,您的问题可能会得到解决。
- 启动Chrome ,选择右上角的三个点,然后选择Help > About Google Chrome 。
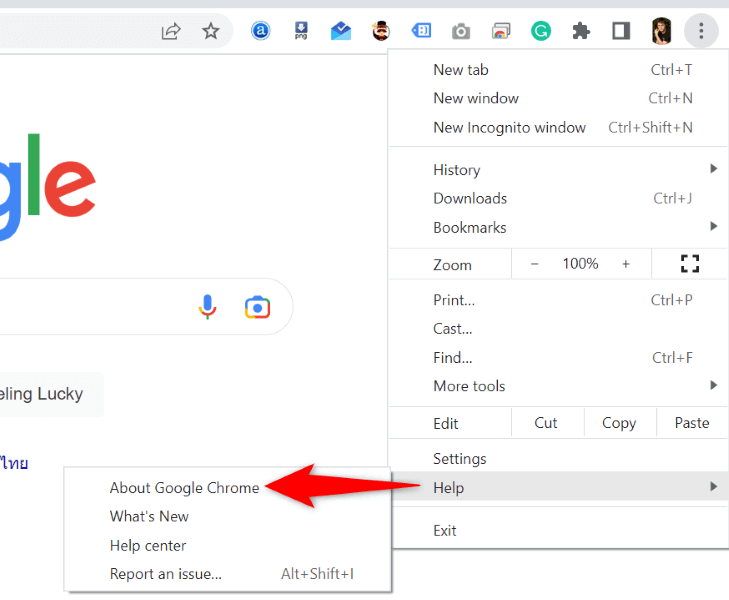
- 让 Chrome 自动检查新的更新。
- 允许 Chrome 安装可用的更新。 然后,选择重新启动以重新启动 Chrome 并使更新生效。
重置 Chrome
如果您仍然无法克服错误消息,请将您的 Chrome 浏览器重置为出厂设置,看看是否可以解决问题。 重置过程会清除所有自定义设置选项,修复错误指定的配置。
请注意,重置浏览器后,您将丢失所有保存在 Chrome 中的数据。
- 打开Chrome ,选择右上角的三个点,然后选择Settings 。
- 选择左侧边栏中的重置和清理。
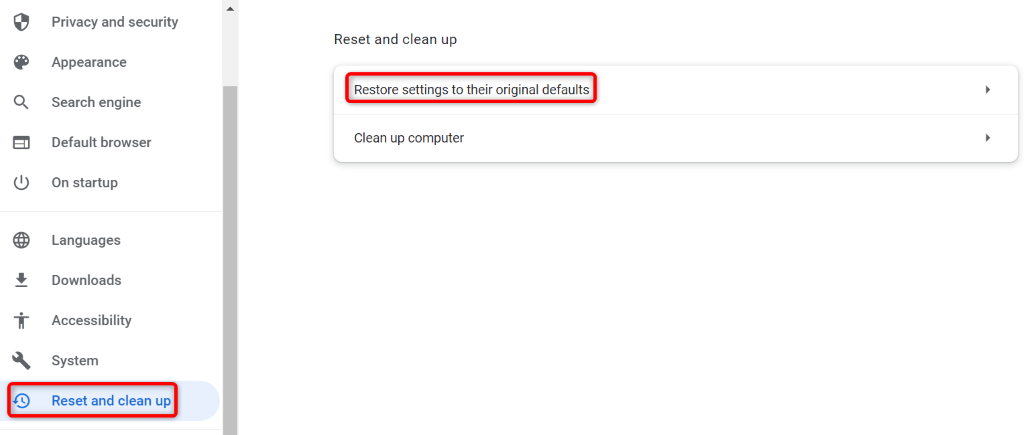
- 在右侧选择将设置恢复为原始默认值。
- 在提示中选择重置设置。
访问 Google Chrome 中无法访问的站点
多种因素都可能导致您计算机上的 Google Chrome 出现“无法访问此站点”错误。 如果您遇到此错误并且不确定如何修复它,请如上所述对您的系统进行一些网络和浏览器更改。
然后您的问题将得到解决,您将能够恢复浏览会话。 祝您使用 Chrome 愉快!
