如何修复 Windows 11 上的 Xbox 应用程序无法打开问题
已发表: 2023-08-05Windows 11 的 Xbox 应用程序是 Xbox 主机的绝佳伴侣,为视频游戏、社交功能、远程游戏等提供了便利的中心。 然而,尽管微软将其设计为可以在 PC 上良好运行,但它也并非没有问题。
如果 Xbox 应用程序拒绝打开或正常工作,您可能会遇到随机软件故障、应用程序缓存损坏或操作系统问题。 本文将引导您了解解决 Windows 11 上 Xbox 应用程序启动问题的多种建议和解决方案。

退出并重新启动 Xbox 应用程序
如果 Xbox 应用程序在启动时挂起、冻结或崩溃,请考虑强制退出并重新启动该应用程序。 这个简单的操作通常可以解决小故障和其他妨碍其正常运行的问题。
要做到这一点:
- 右键单击“开始”按钮并选择“任务管理器” 。
- 选择Xbox进程。
- 选择结束任务— 如果您没有看到此按钮,请选择更多图标(三个点)。
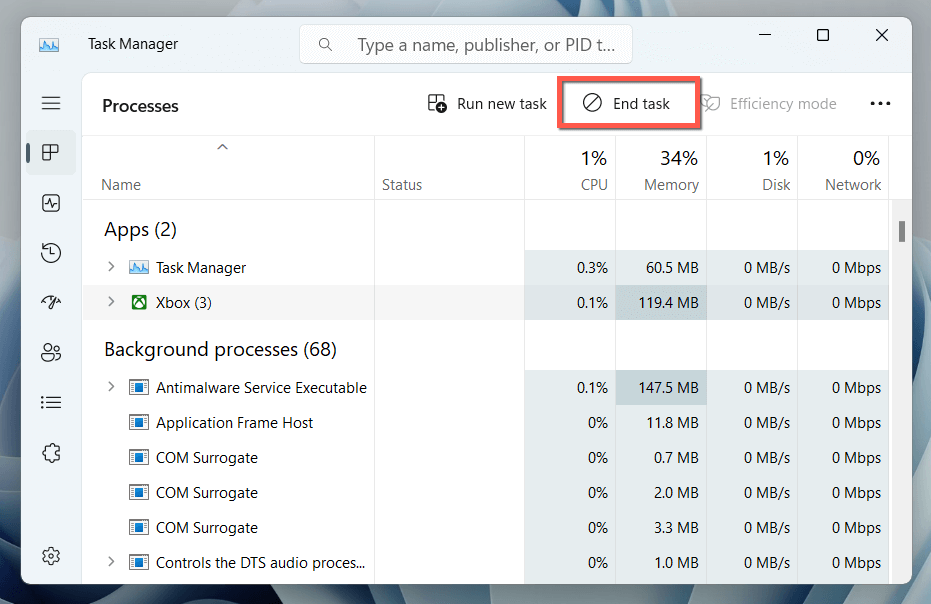
- 对后台进程列表下的其他 Xbox 相关进程重复此操作,例如Xbox Game Bar 、 Xbox Identity Provider等。
- 重新启动 Xbox 应用程序。
重启游戏服务
Xbox 应用程序依赖于名为游戏服务的系统进程在 Windows 11 中工作。通过服务应用程序重新启动它并检查这是否会产生影响。
- 按Windows 键+ R ,在“运行”对话框中键入services.msc ,然后选择“确定” 。
- 向下滚动并右键单击 博彩服务。
- 选择重新启动。
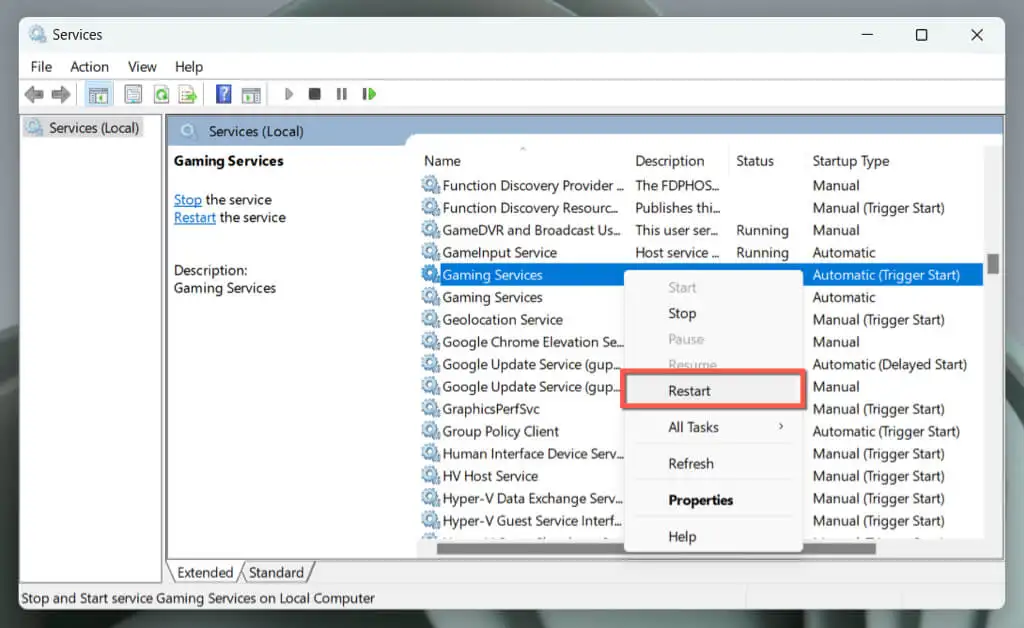
如果该选项显示为灰色,请双击该服务,选择“启动” ,并确保 启动类型设置为“自动” 。
- 对游戏服务的任何其他实例重复此操作。
- (可选)重新启动列表中的以下 Xbox 服务:
- Xbox 配件管理
- Xbox Live 身份验证管理器
- Xbox Live 游戏保存
- Xbox Live 网络服务。
重新启动您的 Windows 电脑
在继续之前,最好重新启动您的电脑。 重新开始通常可以解决可能阻止 Xbox 应用程序打开的小错误和软件冲突。 它还可以作为进一步故障排除的起点。
只需打开“开始”菜单并选择“电源” > “重新启动”即可启动系统重新启动。 如果问题仍然存在,请继续执行其余修复。
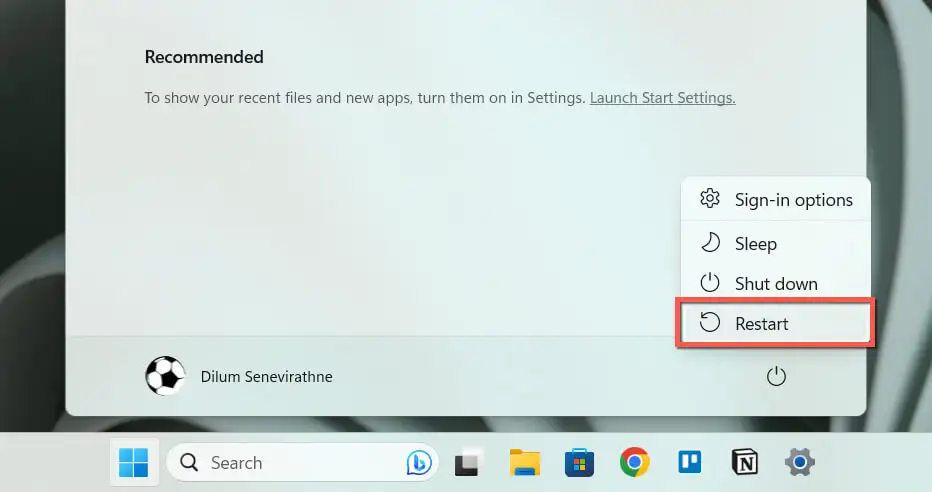
检查网络相关问题
如果 Xbox 应用程序启动但没有加载任何内容,则可能与 Microsoft 服务器有关。 访问 Xbox 系统状态页面。 如果任何 Xbox 服务器出现故障,请等待 Microsoft 让它们恢复在线状态。
此外,请在 Fast.com 检查您的互联网连接速度。 如果速度很慢,请尝试重新启动或重置路由器。 您还应该关闭所有活动的 VPN(虚拟专用网络)。 如果问题仍然存在,请了解如何修复 Wi-Fi 或以太网连接速度慢的问题。
设置正确的日期和时间
Windows 11 中的错误日期或时间可能会阻止 Xbox 应用程序与其服务器通信,从而导致加载问题。 去检查:
- 右键单击时钟并选择调整日期和时间。
- 启用自动设置时间和自动设置时区旁边的开关。 如果它们已经处于活动状态,请禁用并重新启用它们。
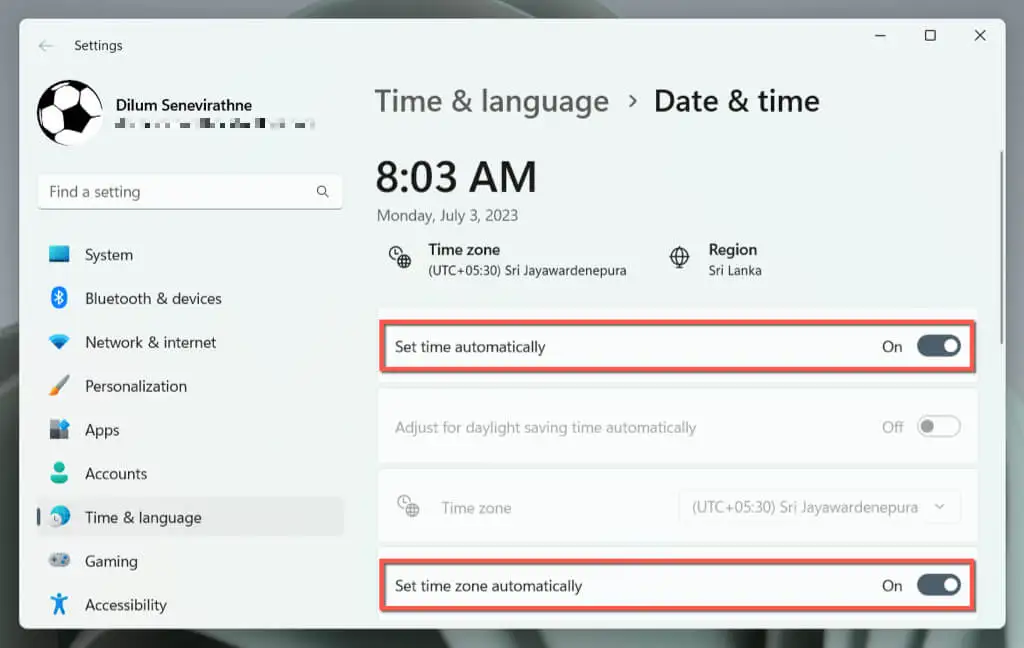
- 选择立即同步。
如果日期和时间仍然显示不正确,请了解如何在 Windows 11 中手动设置日期和时间。
运行 Windows 应用商店疑难解答
Windows 11 有一个专用的故障排除程序,可帮助识别和解决与 Microsoft Store 相关的应用程序(例如 Xbox)的问题。 运行它:
- 右键单击“开始”按钮并选择“设置” 。
- 转至系统>疑难解答。
- 选择其他疑难解答。
- 选择“Windows 应用商店应用疑难解答”旁边的“运行” 。
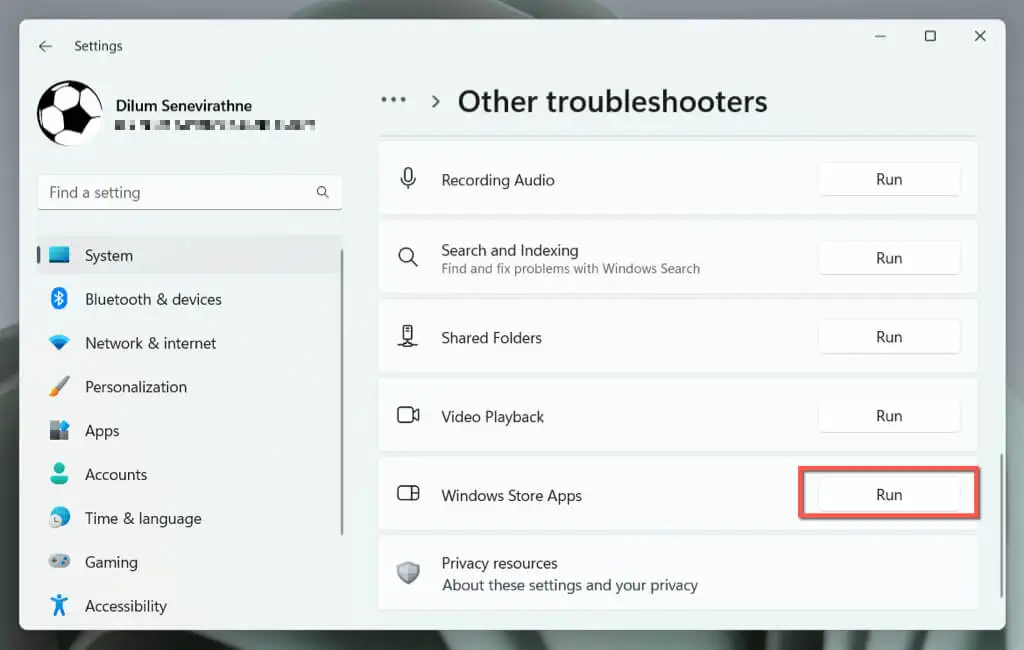
- 按照屏幕上的说明解决故障排除程序检测到的问题。
重置并修复 Xbox 应用程序
如果 Xbox 应用程序无法打开,将其重置为默认设置可以解决由配置问题引起的问题。
要做到这一点:
- 右键单击“开始”按钮并选择“设置” 。
- 选择已安装的应用程序。
- 向下滚动列表并选择Xbox旁边的“更多”图标(三个点)。
- 选择高级选项。
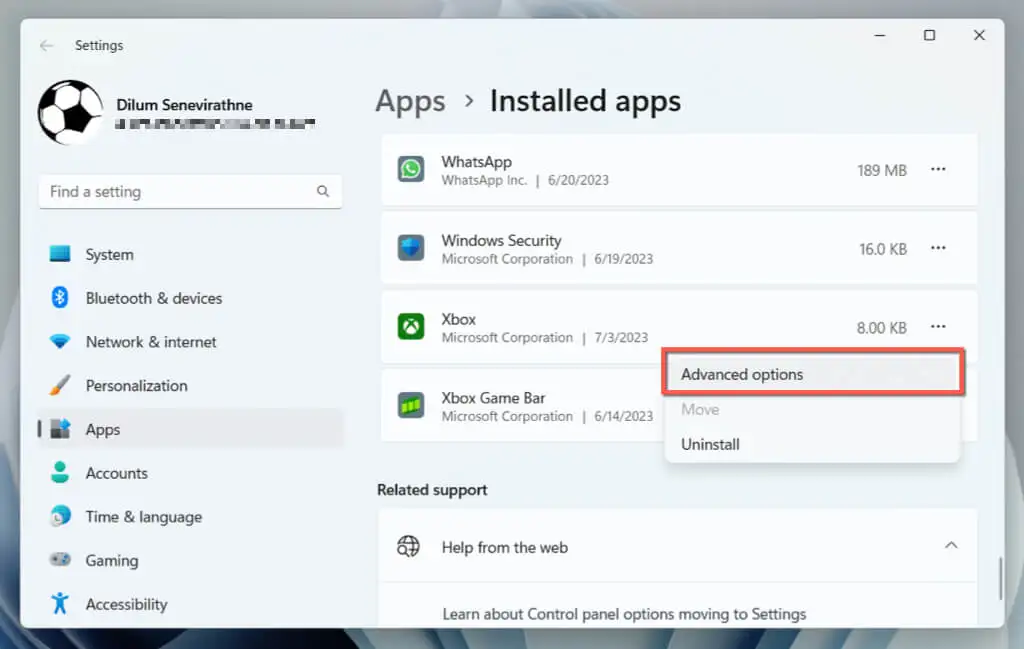
- 选择终止。
- 选择重置。
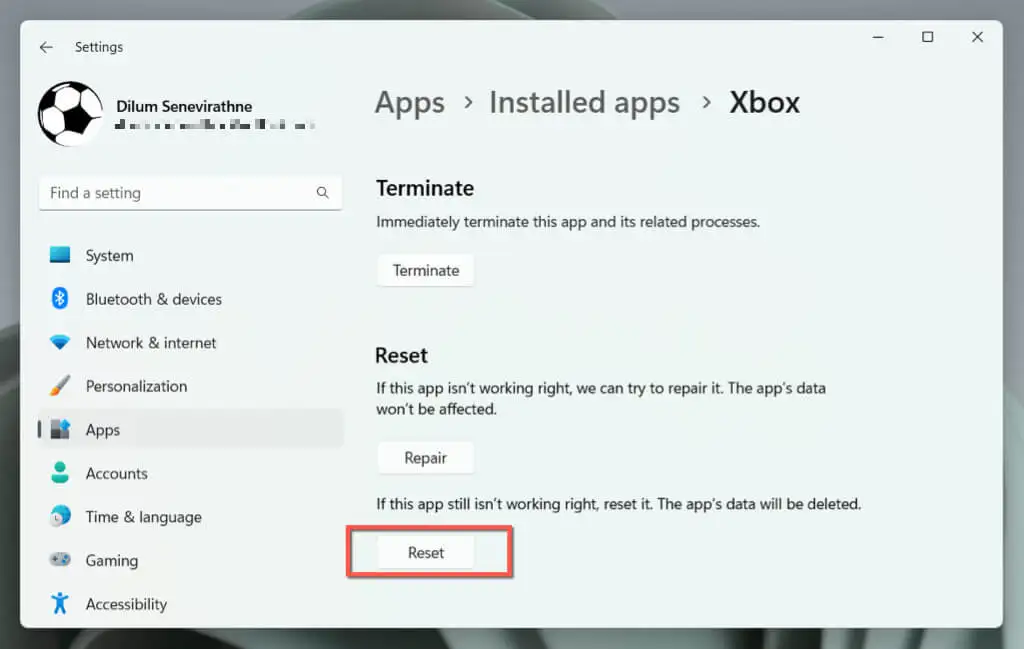
- 打开 Xbox 应用程序。 如果正确启动或加载,请使用您的 Microsoft 帐户登录 Xbox Live。
如果重置不起作用,请重复上述步骤并选择步骤6中的“修复”按钮来修复 Xbox 应用程序安装。

清除 Microsoft Store 缓存
清除 Microsoft Store 缓存并将程序恢复为其默认设置可以解决与 Microsoft Store 相关的应用程序(包括 Xbox 应用程序)的问题。
为此,请使用 WSReset 工具。 就是这样:
- 按Windows + R打开“运行”框。
- 输入wsreset 。 exe进入搜索栏。
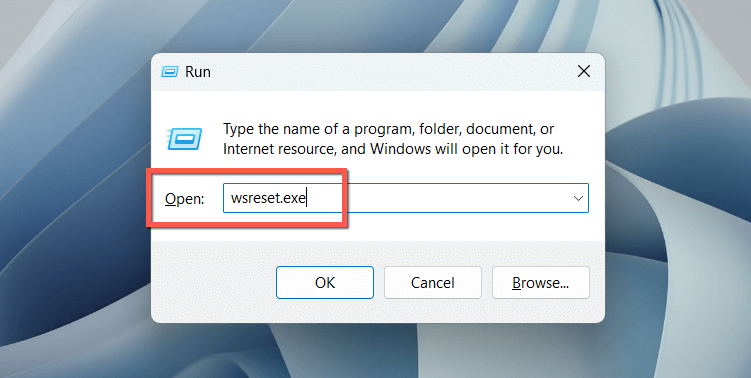
- 按Enter键。
空白的命令提示符控制台应短暂出现并消失,并且 Microsoft Store 应立即出现。 之后尝试重新打开 Xbox 应用程序。
重新注册 Microsoft Store 应用
在 Windows 中重新注册与 Microsoft Store 相关的应用程序列表有助于解决因配置损坏而产生的问题。 要做到这一点:
- 类型Windows 进入任务栏上的PowerShell搜索框并选择以管理员身份运行。
- 在“用户帐户控制”弹出窗口中选择“是” 。
- 复制粘贴并执行以下命令:
获取-AppXPackage -AllUsers | Foreach {Add- AppxPackage -DisableDevelopmentMode -Register “$($_.InstallLocation)\AppXManifest.xml”}
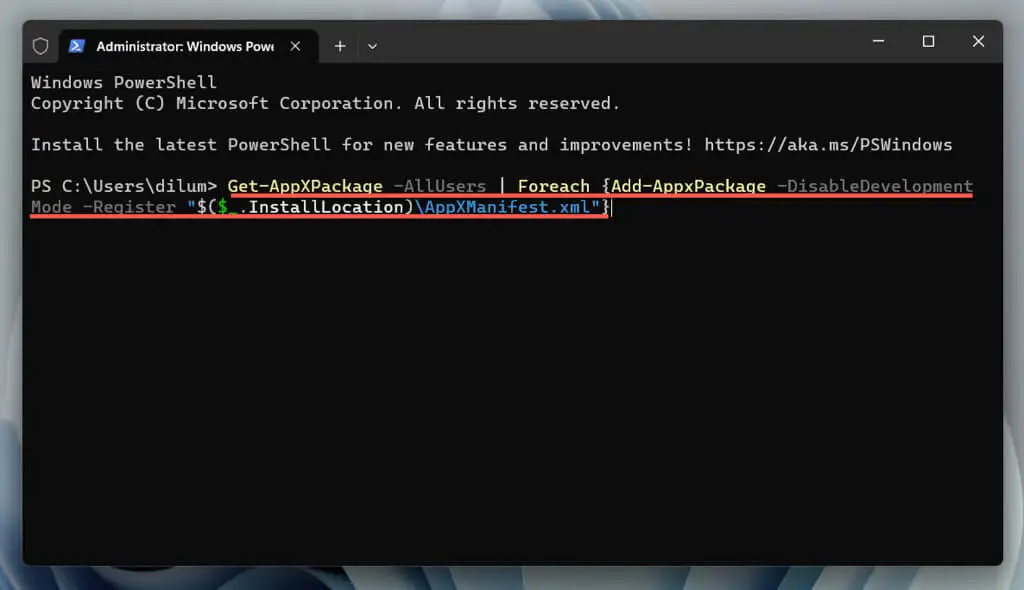
更新 Xbox 应用程序
更新 Xbox 应用程序是解决 Windows 11 上的启动问题的重要故障排除步骤。这是因为更新通常包含错误修复和与操作系统的兼容性改进。 要做到这一点:
- 打开 Microsoft Store 并选择“库” 。
- 选择获取更新。
- 如果有待处理的更新,请选择Xbox旁边的更新。
删除并重新安装 Xbox 应用程序
如果没有新更新或问题仍然存在,则需要删除并重新安装 Xbox 应用程序。 这应该有助于修复损坏的程序安装造成的严重问题。
要做到这一点:
- 右键单击“开始”按钮,然后选择“应用程序和功能” / “已安装的应用程序” 。
- 选择Xbox旁边的“更多”图标。
- 选择卸载。
- 再次选择卸载进行确认。
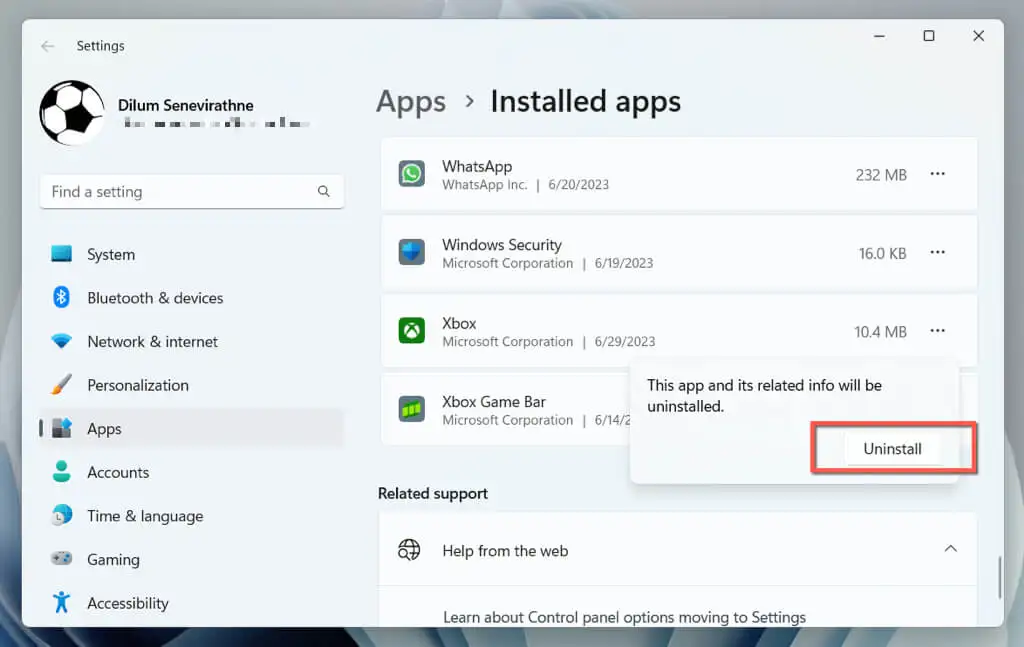
- 访问 Microsoft Store 并访问 Xbox 应用程序的商店页面。
- 选择安装。
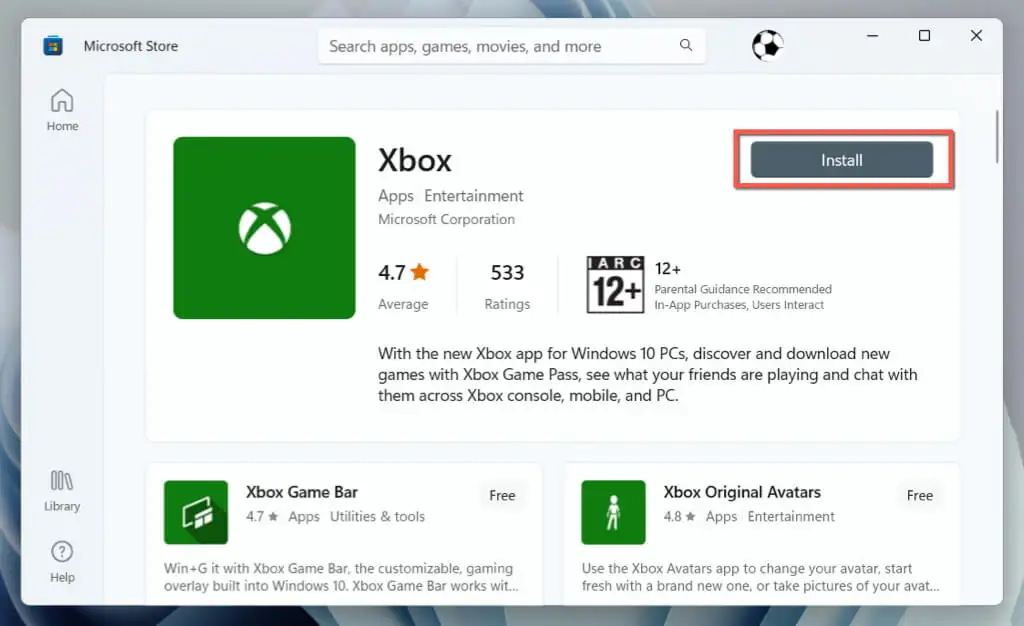
将 Windows 更新到最新版本
使 Windows 保持最新对于应用程序的平稳运行至关重要。 更新可确保增强操作系统和应用程序之间的兼容性,解决已知错误以提高稳定性,并通过修补漏洞来提高安全性。 这为应用程序创建了一个更可靠、更安全的环境。
要更新 Windows 11:
- 打开 Windows 设置应用程序。
- 选择“Windows 更新” 。
- 选择 检查更新按钮。 如果有待处理的更新,请选择“下载并安装” 。
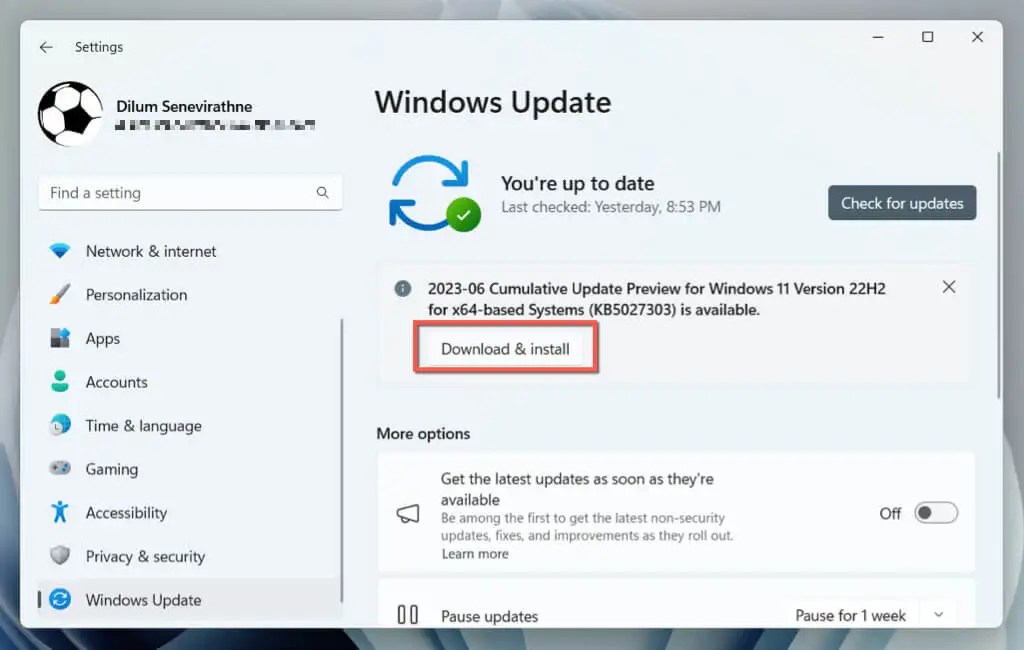
尽快启动并运行 Xbox 应用程序
我们已经完成了各种故障排除步骤来解决 Windows 11 上的“Xbox 应用程序无法打开”问题。从简单地重新启动电脑到确保 Windows 已更新,这些步骤应该可以系统地帮助您有效地找到并解决问题。
一旦 Xbox 应用程序再次运行,您就可以顺利享受它提供的所有功能和游戏体验。 另外,记住其中一些简单的修复方法将有助于快速解决以后可能出现的任何问题。
