如何解决此驱动器问题
已发表: 2024-01-24您可以阅读本文,了解解决 Windows 驱动器问题错误的最有效方法。
当您将 USB 闪存驱动器连接到 PC 时,会弹出“此驱动器有问题”错误消息。 它表明驱动器有受恶意软件感染或损坏的文件。 一旦出现此错误,您的文件可能无法访问。 但是,即使您可以访问文件,如果此警报不断从无处出现,则需要引起关注,您应该尽快修复它。
但是,如果您仍在尝试找出如何解决此问题,那么您已经找到了正确的文章可供阅读。 本文向您介绍最快捷、最简单的解决方案,以解决让您担心的问题。
由于在尝试解决问题之前熟悉问题的原因总是一个好主意,因此让我们首先讨论可能导致问题的原因。
此驱动器错误出现问题的原因
以下是可能导致计算机上的驱动器错误的因素。
- 您上次没有正确移除 USB 驱动器
- 病毒或恶意软件感染
- 文件系统损坏或损坏
- 过时的 USB 设备驱动程序
在讨论了可能导致您难以解决的问题的原因之后,让我们学习如何解决它。
修复此驱动器问题(快速且简单)
您可以应用以下解决方案来快速轻松地消除驱动器问题。
修复 1:扫描您的驱动器
在尝试任何复杂的解决方案之前,您应该扫描驱动器(按照错误的建议)以检查它是否可以解决问题。 这是执行此操作的分步方法。
- 首先,在错误消息引导您进入的窗口中选择扫描并修复(推荐) 。
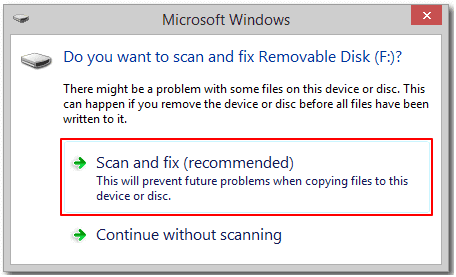
- 其次,单击修复驱动器选项。
- 等待 Windows 查找并修复文件系统问题。
- 修复过程完成后关闭屏幕窗口。
- 最后,让您的计算机重新启动。
另请阅读:
修复 2:运行硬件和设备疑难解答
所有 Windows 计算机都配备了硬件和设备故障排除实用程序,用于修复常见的外部存储设备错误,例如您遇到的错误。 因此,您可以按照以下步骤运行硬件和设备故障排除程序。
- 首先,使用Windows搜索找到并打开计算机上的控制面板。
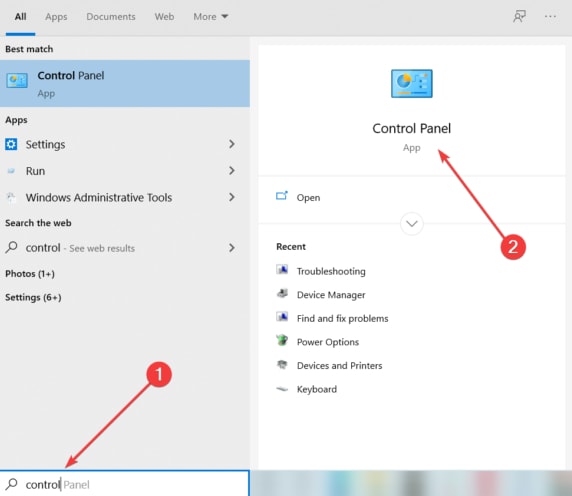
- 打开控制面板后,搜索“故障排除”或“故障排除程序”。
- 现在,从“硬件和声音”部分选择“配置设备”选项。

- 选择“高级” ,然后选择“自动应用修复”选项。
- 现在,单击“下一步”开始设备扫描过程并修复已识别的问题。
注意:如果您有新的 Windows 版本,您可以通过从“设置”中选择“更新和安全”选项(您可以使用 Windows+I 快捷方式打开“设置”),单击“故障排除”,选择“硬件和设备”,然后执行硬件和设备故障排除。然后选择运行疑难解答程序。
修复 3:尝试修复坏扇区
坏扇区是 Windows 上出现“此驱动器有问题”错误的另一个常见原因。 因此,您可以修复坏扇区来解决问题。 以下是执行此操作的步骤。
- 首先,在 Windows 搜索中输入cmd 。
- 其次,右键单击第一个搜索结果,即“命令提示符”,然后从屏幕选项中选择“以管理员身份运行” 。
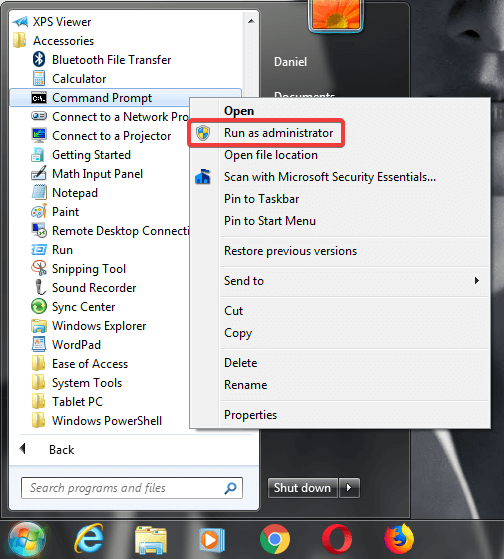
- 现在,在屏幕命令提示符窗口中输入chkdsk G: /f /r /x并按键盘的Enter键。 请记住将字母 G 替换为可移动驱动器的字母。
- 等待扫描和修复过程完成。
- 最后,完成上述步骤后重新启动电脑。
修复 4:使用快速删除工具
如果启用快速移除功能,您始终可以安全弹出驱动器。 尽管此功能会禁用缓存写入,但它可以让您在不单击安全删除通知的情况下断开驱动器连接,并帮助解决您的问题。 因此,以下是启用此功能的步骤。

- 首先,右键单击任务栏右下角的Windows 图标,然后选择“设备管理器” 。
- 打开设备管理器后,向下滚动到磁盘驱动器类别并双击它。
- 现在,右键单击您的驱动器,然后从屏幕菜单中选择“属性” 。
- 导航到“策略”选项卡。
- 现在,选择快速删除(默认)选项。
- 最后,单击“确定”按钮保存“快速删除”设置。
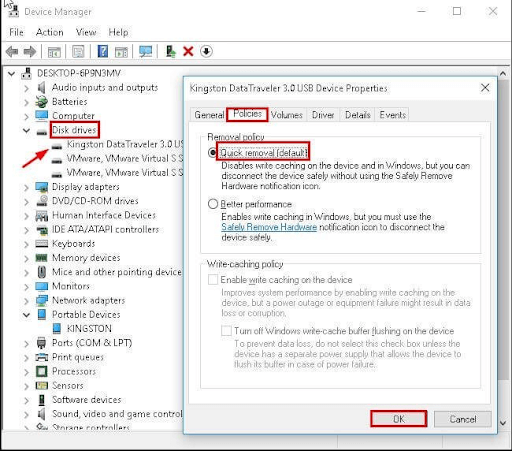
修复 5:干净启动计算机
软件冲突也是您遇到“此驱动器有问题”错误的一个原因。 因此,您可以执行干净启动来识别并解决问题。 以下是执行此操作的步骤。
- 首先,在Windows搜索中输入msconfig ,然后从屏幕搜索结果中选择“系统配置实用程序” 。
- 打开“系统配置”窗口后,选择“常规”选项卡,然后单击“选择性启动”。
- 现在,取消选中“加载启动项”框。
- 确保标记了“使用原始引导配置”和“加载系统服务”选项。
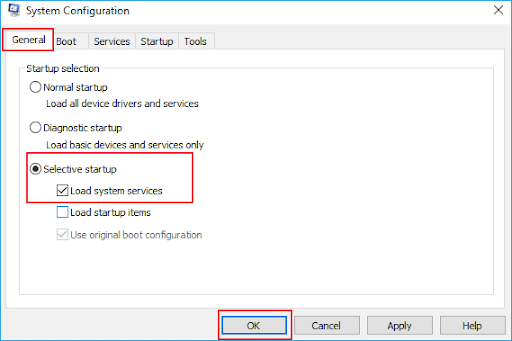
- 现在,从“系统配置”菜单中选择“服务” ,然后单击“隐藏所有 Microsoft 服务”框。
- 选择禁用所有服务的选项。
- 单击“应用”和“确定”按钮保存新的系统配置设置。
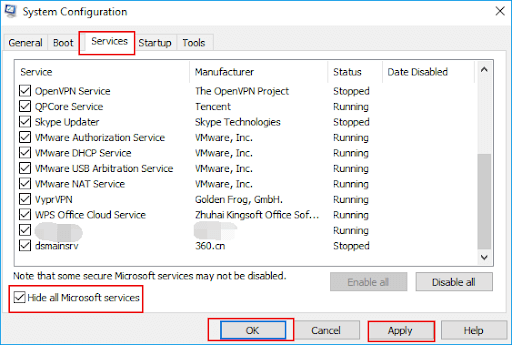
- 最后,重新启动计算机以干净启动。
修复 6:更新 USB 设备驱动程序(推荐)
过时的驱动程序会破坏 USB 设备和计算机之间的指令通信,从而导致出现与您遇到的错误类似的错误。 此外,过时的驱动程序会引起严重的问题,例如系统崩溃。 此外,更新驱动程序为许多用户解决了很多问题。 因此,它是最受建议的解决方案之一。
您可以通过一键式自动驱动程序更新程序(例如 Win Riser)轻松更新驱动程序。 Win Riser 是一款独一无二的软件,具有无可挑剔的驱动程序更新和 PC 优化功能。 例如,该软件拥有驱动程序备份和恢复选项、扫描计划、忽略列表(您可以将驱动程序添加到此列表以将其排除在更新过程之外)、垃圾删除、恶意软件检测、系统还原点创建等等。 您可以单击以下链接将此软件下载到您的 PC。
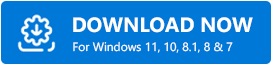
安装软件后(安装只需两到三秒),只需让 Win Riser 扫描您的计算机,浏览屏幕上的扫描结果,然后选择“立即修复问题”即可解决所有问题。 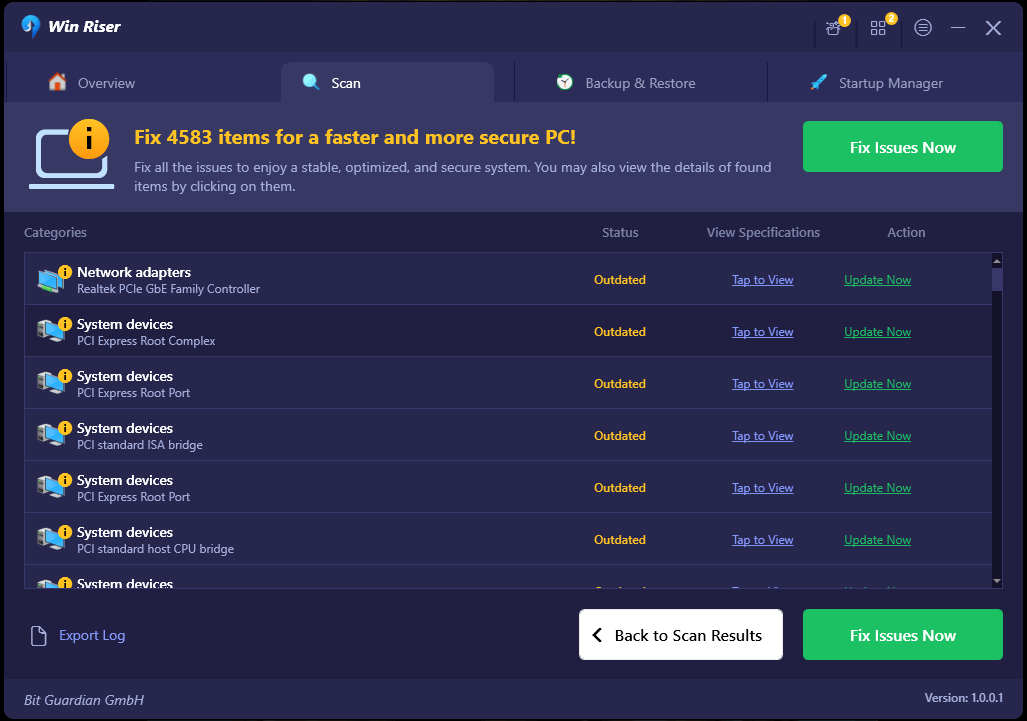
如果您不想更新所有驱动程序,可以使用 USB 驱动程序旁边的“立即更新”按钮。 但是,更新所有驱动程序可保证 PC 性能无错误。
修复 7:格式化驱动器
如果上述解决方案都无法解决问题,您可以格式化驱动器作为最后的手段。 但是,请在格式化驱动器之前创建数据备份,以防止数据丢失。 创建备份后,您可以按照以下步骤执行驱动器格式化。
- 首先,单击“我的电脑”或“这台电脑”。
- 其次,右键单击您的驱动器并从可用选项中选择格式化。
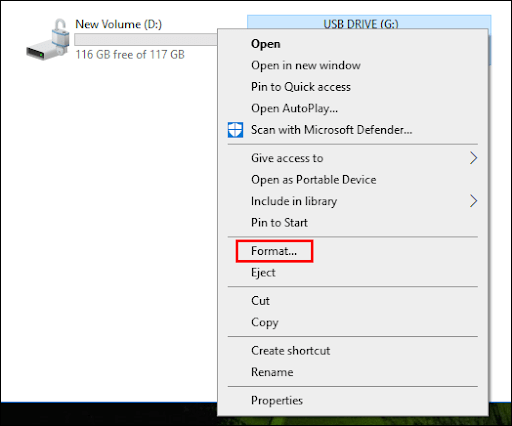
- 现在,选择快速格式化选项。
- 最后,单击“开始”按钮格式化驱动器。
此驱动器错误已修复
本文向您介绍了修复 Windows 中的驱动器问题错误的多种方法。 您可以尝试第一个修复,然后继续尝试所有解决方案,直到问题得到解决。 如果您没有足够的时间,可以直接应用推荐的解决方案来解决问题。
但是,如果您对本指南有任何疑问或建议,请通过评论部分告诉我们。 我们将始终乐意提供帮助。 并且,请与我们保持联系,获取与技术相关的更多有用指南和信息。
