[已修复] 如何修复 Ubisoft Connect 连接丢失 2022
已发表: 2022-11-07如果您在 Uplay 上玩游戏或与 Ubisoft Connect 交互时也收到 Ubisoft Connect Connection Lost 错误消息,请尝试此处提供的修复并轻松摆脱错误。
Uplay 和 Ubisoft Connect 是来自 Ubisoft 的两个不同平台。 前者让您可以玩 Ubisoft 的不同游戏,而后者让您接触到 Ubisoft 社区并轻松与他人联系。 尽管这两个平台都非常出色,但有时会遇到与网络连接相关的问题。
其中一个问题是 Ubisoft Connect 连接丢失错误。 使用这两个平台中的任何一个时,此错误可能会出现在您的屏幕上。 然而,问题并不像看起来那么大。 您可以使用几种方法轻松修复错误。 为了您的方便,本指南中列出了所有这些方法。
我们建议您完全按照所示使用方法中提供的步骤。 因此,让我们看看在本文接下来的部分中修复 Ubisoft Connect 上的连接丢失的方法。
修复 Ubisoft Connect 连接在 2022 年丢失的方法
在本指南的下一部分中,您将找到几种方法。 一种、两种或更多种方法肯定可以让您修复 Windows 10/11 上丢失的 Ubisoft Connect 连接。 我们建议您按照提供的方式连续部署这些方法。 但是,在继续进行修复之前,您应该确保您的系统已连接到 Internet 连接。 如果没有,请寻找物理损坏并进行修复。
修复 1:重置传输控制协议/互联网协议
修复 Uplay 上 Ubisoft Connect 连接丢失的第一件事是重置 TCP/IP。 TCP/IP 或传输控制协议/Internet 协议定义了网络和系统之间数据传输的模式和方法。 因此,重置它可以帮助您解决问题。 按照以下步骤了解如何使用命令提示符重置 TCP/IP:
- 按键盘上的Win+S 键,键入命令提示符,然后以管理员身份运行该工具。
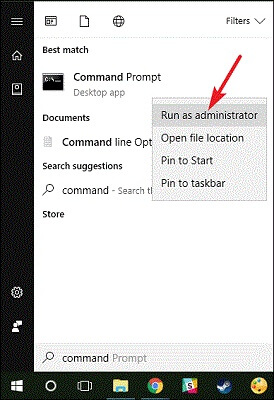
- 单击是继续。
- 当实用程序出现时,输入下面提供的命令,然后按键盘上的Enter键。
netsh int ip 重置 c:\resetlog.txt 输入下面提供的命令,然后按键盘上的Enter键。
netsh winsock 重置输入下面提供的命令,然后按键盘上的Enter键。
ipconfig /flushdns 最后,输入下面提供的命令,然后按键盘上的Enter键。
出口现在运行该工具,看看 Uplay PC Windows 10 连接问题是否已修复。 如果问题仍然存在,请继续下一个解决方案。另请阅读: [已修复] Ubisoft 服务当前不可用
修复 2:使用 Bit Driver Updater 更新网络驱动程序
下一个可以轻松帮助您修复 Ubisoft Connect Connection Lost 错误的解决方案是更新网络驱动程序。 您的网络设备,就像连接到 Windows 系统的任何其他设备一样,在驱动程序的帮助下运行。 该驱动程序确保所述设备与系统正常通信。
因此,当相应的驱动程序未更新到最新时,您可能会遇到 Uplay 连接丢失等问题。 因此,解决问题的最终且值得信赖的解决方案是更新驱动程序。 对于此任务,您可以借助 Bit Driver Updater。 这是有史以来最好和最安全的驱动程序更新程序之一。 只需单击一下,您就可以获得网络驱动程序以及其他设备的更新。
除了更新之外,该工具还可以通过其他各种方式为您提供帮助。 例如,驱动程序备份、恢复、计划更新、认证驱动程序、忽略功能等是您可以使用 Bit Driver Updater 的一些优势。
但这还不是冰山一角。 下载 Bit Driver Updater 时,您会发现大量其他特性和功能。
如何使用 Bit Driver Updater 进行驱动程序更新?
现在,请按照以下步骤操作,看看简单的驱动程序更新如何用于 Uplay 连接修复:
- 首先,单击下面的按钮并下载该工具的安装程序。
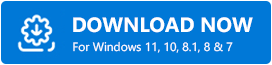
- 运行安装程序并在您的 Windows 设备上安装软件。
- 安装完成后运行该工具,让它扫描系统以查找过时的驱动程序。 您可能需要单击扫描驱动程序按钮手动开始扫描。
- 扫描停止并且该工具列出所有过时的驱动程序后,单击全部更新按钮。 这将允许您安装所有驱动程序的更新。 或者,您也可以借助立即更新按钮下载特定的网络驱动程序更新。
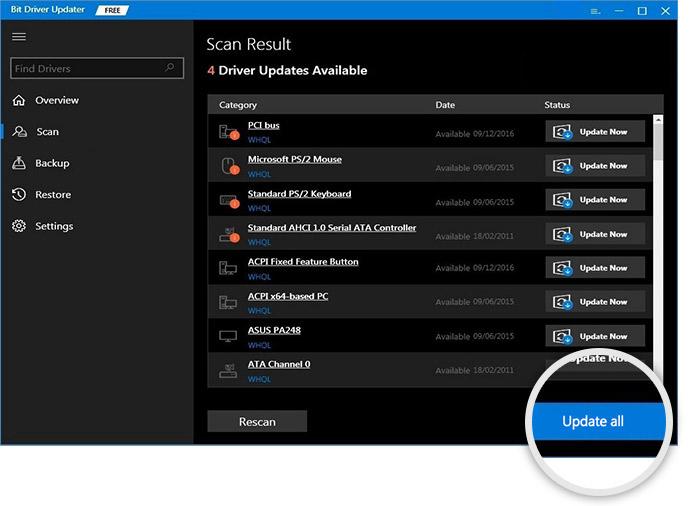
- 安装所需的驱动程序后重新启动系统。
如果 Uplay 无法正常工作,此方法将很容易修复。 如果问题仍然存在,请执行下一个修复。
修复 3:关闭代理以修复 Uplay 上丢失的 Ubisoft Connect 连接
如果 Uplay 还不能正常工作,这个修复可以帮到你。 如果您的系统使用代理进行 Internet 连接,则可能会中断软件的顺利运行。 因此,在这种情况下,最好的解决方案是关闭或禁用所述代理并轻松运行该工具。 请按照以下提供的步骤更好地理解:
- 按键盘上的Win+S 键,键入控制面板并运行该工具。

- 继续进行网络和 Internet设置。
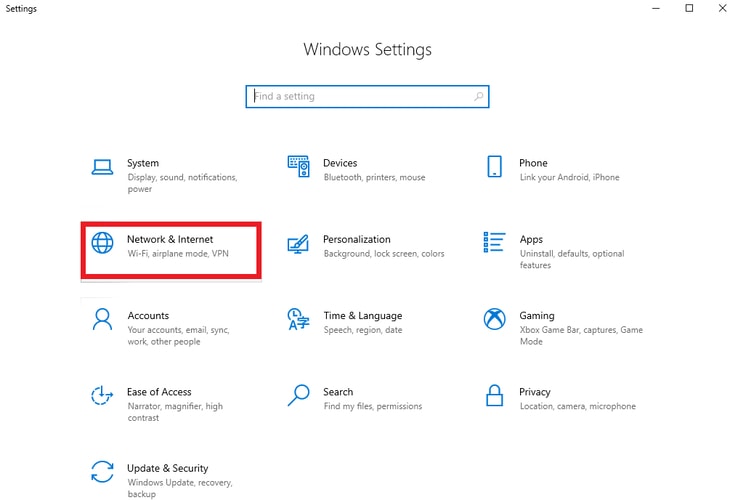
- 单击Internet 选项继续。
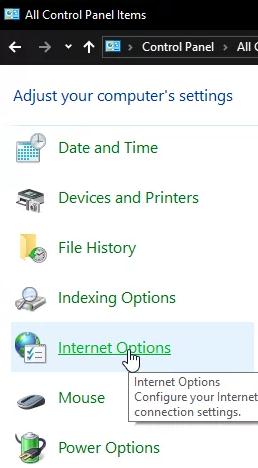
- 打开连接菜单并单击局域网 (LAN) 设置下的 LAN 设置。
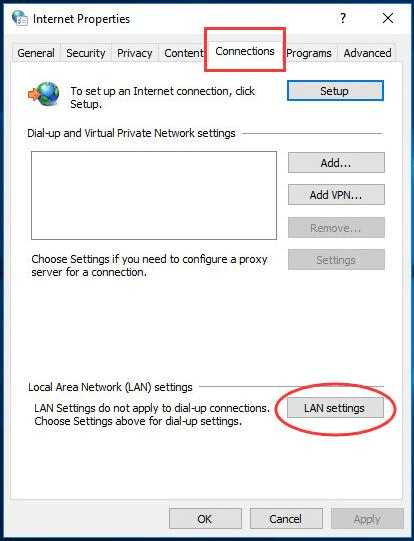
- 在单击“确定”之前,取消标记名为“为 LAN 使用代理服务器”的框。
如果仍然出现 Uplay PC Windows 10 连接问题,请按照下一个修复程序进行操作。

另请阅读:适用于 Windows 的 Elan Touchpad 驱动程序下载、安装和更新
修复 4:重置您的网络
修复 Ubisoft Connect 连接丢失错误的下一个替代方法是重置您的网络。 这样做将使系统重新开始,所有问题都会消失。 请按照以下步骤了解如何使用 Windows 设置重新安装任何网络:
- 按Win+X键后打开 Windows 的设置。

- 单击网络和 Internet继续。

- 在状态页面的底部,单击网络重置。
- 单击立即重置按钮。
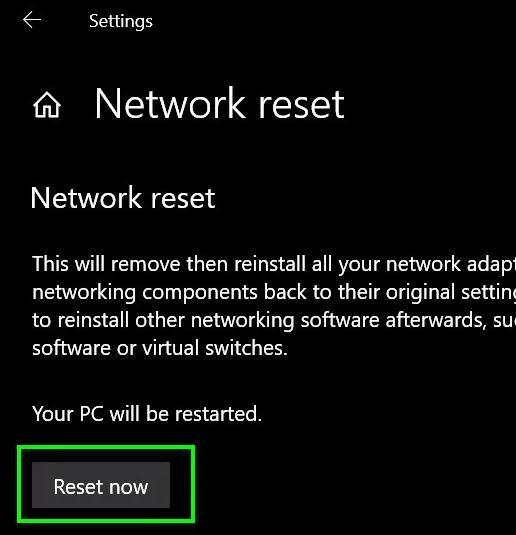
如果此解决方案也失败,请尝试下一个解决连接丢失的育碧连接问题。
修复 5:修改 DNS
这是您修复 Ubisoft Connect 连接丢失错误的唯一选择的极端步骤。 您可以修改设备上的 DNS 设置,然后轻松摆脱所有与网络相关的错误。 为此,您应该按照所示的确切方式执行以下步骤:
- 按Win+X键后打开 Windows 的设置。

- 单击网络和 Internet继续。

- 单击更改适配器选项以继续。
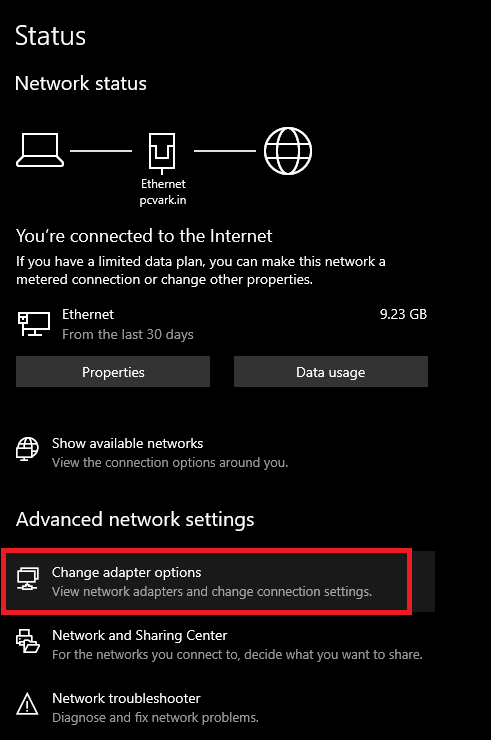
- 右键单击您正在使用的网络并打开其Properties 。
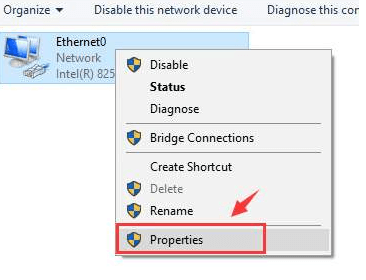
- 从网络项目列表中,查找Internet Protocol Version 4 (TCP/IPv4)并打开其Properties 。
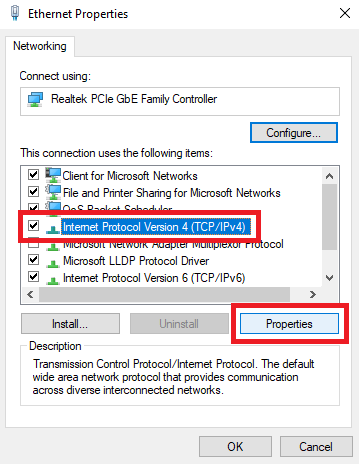
- 在使用以下 DNS 服务器地址下,记下当前值后输入以下值:
首选 DNS 服务器:8.8.8.8
备用 DNS 服务器:8.8.4.4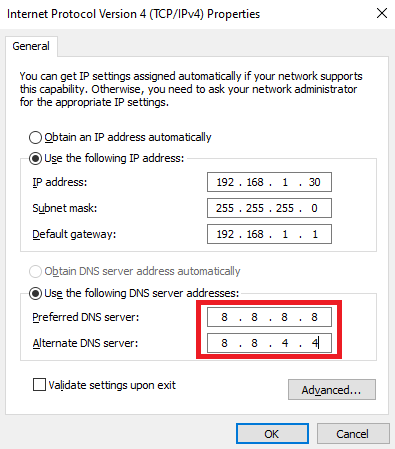
- 单击确定。
- 从网络项目列表中,查找Internet Protocol Version 6 (TCP/IPv6)并打开其Properties 。
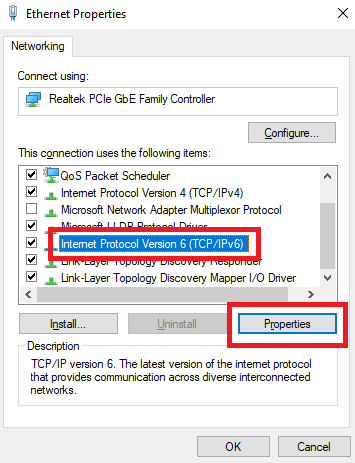
- 在Use the following DNS server addresses下,在记下当前地址后输入以下内容:
首选 DNS 服务器:2001:4860:4860::8888
备用 DNS 服务器:2001:4860:4860::8844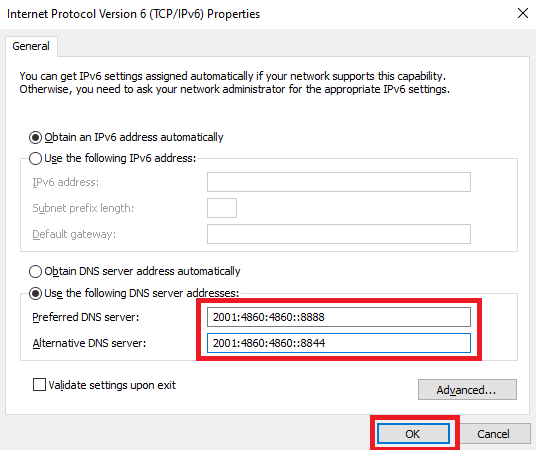
- 单击确定并关闭所有其他窗口。
运行该工具并查看问题是否已解决。 如果 Uplay 无法正常工作,请使用下面提供的最后一个解决方案。 不要忘记撤消在此修复中所做的更改。
另请阅读:如何解决 DNS_PROBE_FINISHED_NXDOMAIN 问题
修复 6:卸载并重新安装 Uplay 和/或 Ubisoft Connect
修复 Uplay 上丢失的 Ubisoft Connect 连接的最后也是最终解决方案是卸载并重新安装这些工具。 您的网络连接和设置可能很好,但由于工具问题,问题出现了。 为此,您可以借助以下步骤:
- 按键盘上的Win+S 键,键入控制面板并运行该工具。

- 单击卸载程序。
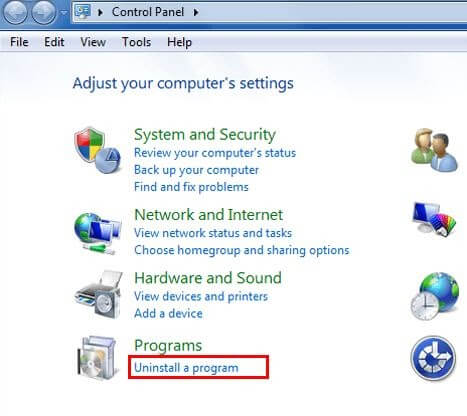
- 从应用程序列表中,右键单击Uplay并选择卸载。 按照屏幕上的说明对 Ubisoft Connect重复相同的过程。
- 前往 Ubisoft Connect 和 Ubisoft Uplay 官网下载最新版本的工具。
输入您的登录详细信息,享受流畅、不间断的游戏体验。
另请阅读:如何修复 Windows 10 上的 DNS_PROBE_FNISHED_BAD_CONFIG 错误
Uplay 上 Ubisoft Connect 连接丢失:已修复
在这里,我们总结了上述解决 Uplay PC Windows 10 连接问题的方法。 我们希望通过使用这些修复程序,您能够修复系统上的网络问题。 请让我们知道哪种方法适合您。 我们都是耳朵。 在下面的评论部分写信给我们。 我们将适当地回复您的询问和建议。
如果 Ubisoft Connect 连接丢失错误得到修复,请订阅我们的时事通讯,不要错过像这样的文章和指南。
- 首先,单击下面的按钮并下载该工具的安装程序。
