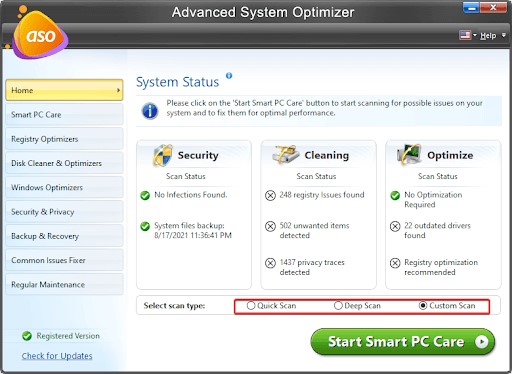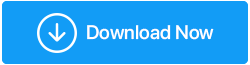如何修复在 Windows 11,10 中对计算机所做的撤消更改
已发表: 2022-03-10为了修复不同的错误、添加功能并解决用户的顾虑,Windows 会定期发布更新。 但是,由于多种原因,Windows Update 经常失败。 用户在更新 Windows 10 后面临的常见问题之一是 Windows 说它正在“撤消对您的计算的修改”。
此错误再次可能是各种问题的结果。 例如,如果 Windows 更新服务在更新仍在安装时终止,Windows 可能会尝试撤销更改,因为它无法完成安装。 也可以想象,您的 Software Distribution 文件夹有问题,导致 Windows 无法正确应用更新。 幸运的是,纠正问题并不困难,所以让我们看看所有选项。
如何修复撤消对计算机所做的更改
1.尝试启动进入安全模式
如果您被锁定在引导循环中,您可能无法正确使用 Windows 来安装任何修复程序。 因此,在尝试修复计算机之前,请引导至安全模式。
可以通过多种方式访问安全模式。 如果您无法启动到 Windows,则必须使用 Windows 恢复环境。
要进入 Windows 恢复环境,请连续两次硬重启您的 PC(不用担心,硬重启没有危险)。 之后,转到疑难解答 > 高级选项 > 启动设置 > 重新启动。
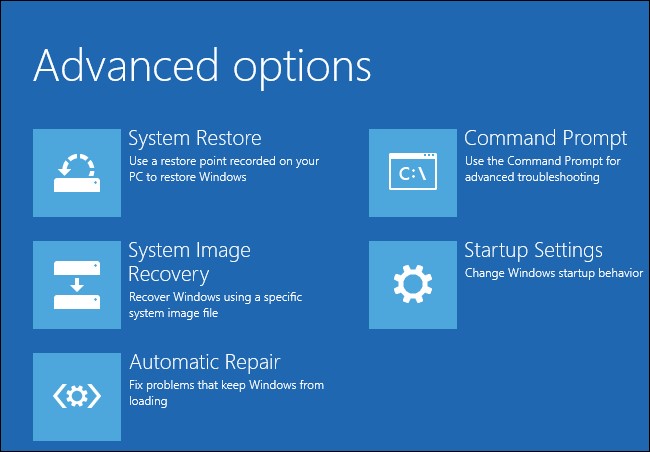
当您的计算机重新启动时,点击匹配的数字之一以选择高级启动选项之一。 按 5 进入带网络连接的安全模式,这是最佳选择。
您可以在进入安全模式后开始应用补丁。
2.卸载最近安装的更新
通过手动卸载更新,您可以帮助 Windows 完成删除上次更新会话期间安装的任何更新的目标。 按 Win + R,输入 appwiz.cpl,然后按 Enter 删除最近安装的更新。
现在将出现控制面板的程序和功能区域。 从左侧选择查看已安装的更新。
要按安装日期安排更新,请转到“安装日期”选项卡。 通过全部选择并单击卸载来卸载所有最近安装的更新。
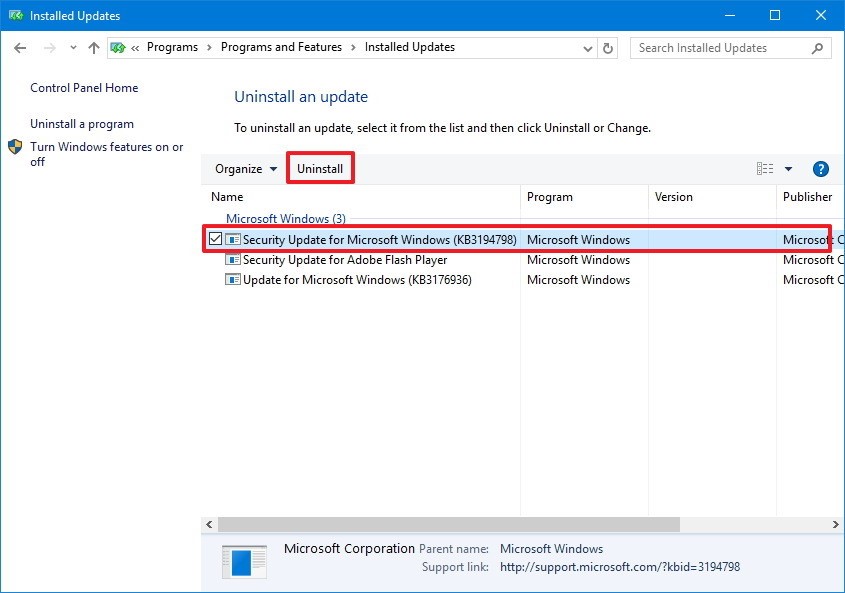
删除所有当前更新后,请正常重新启动 PC。
3.删除软件分发文件夹
更新 Windows 时,Software Distribution 文件夹用于临时存储 Windows 更新代理(也称为 WU 代理)的安装文件。 如果文件夹已损坏或阻止 Windows 正确更新,请尝试将其删除并查看是否有帮助。
在 C: Windows 文件夹中搜索 Software Distribution 文件夹。 要永久删除它,请单击它并按住 Shift + Delete。 重新启动计算机后,Windows 将重新生成该文件夹。
如果无法删除文件夹,请停止后台智能传输服务和 Windows 更新服务。 这可以通过命令提示符来完成。 按 Win + R 并输入 cmd 后 Ctrl + Shift + Enter。 然后,一一运行以下指令(在每个指令后按 Enter):
禁用这些服务后,再次尝试删除该文件夹; 你应该可以这样做。 然后,要测试补救措施是否成功,请正常重新启动计算机。
4. 运行 Windows 更新疑难解答
Windows 提供了许多内置的疑难解答程序,其中包括一个针对 Windows 更新问题的疑难解答程序。 如果前两个解决方案都不起作用,请尝试运行疑难解答程序,看看它是否可以自动修复问题。
要在 Windows 11 上打开“设置”应用,请按 Ctrl + I 并转到“系统”>“疑难解答”>“其他疑难解答”。 找到 Windows 更新并按下它旁边的运行按钮。
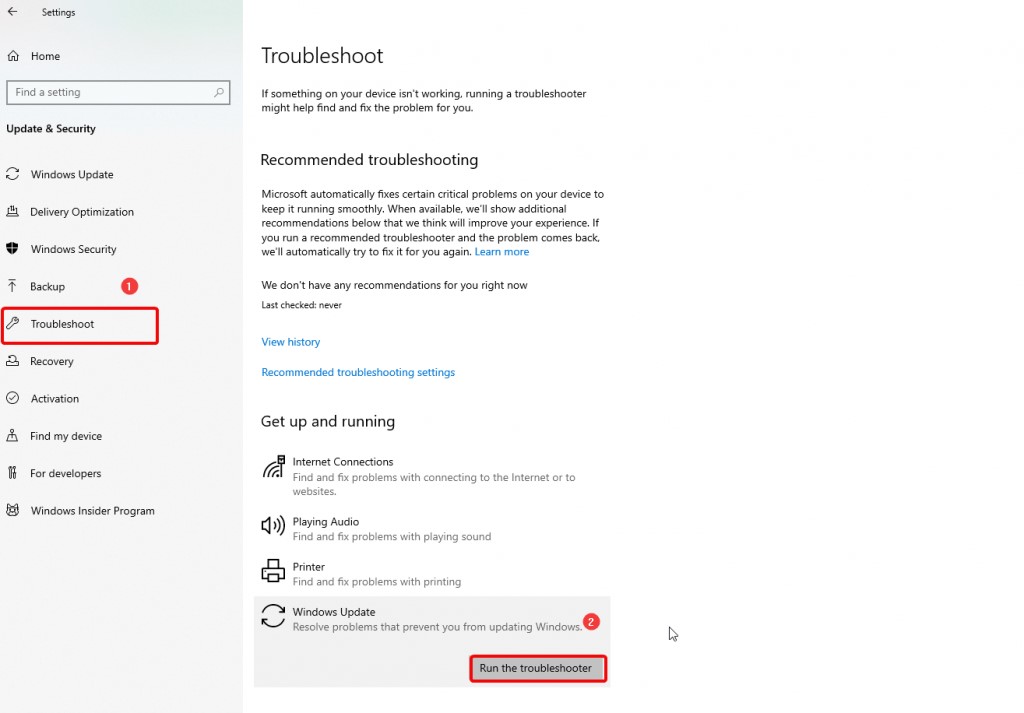

疑难解答程序将尝试查找 Windows 更新的问题。 如果可行,疑难解答程序将尝试自动解决问题。 否则,它将通知您无法解决或未发现问题的困难。
5.使用系统还原
系统还原本质上是您计算机的时间机器。 它会将您的计算机恢复到创建还原点时的状态。
但是,此过程最普遍的问题是许多用户没有系统还原点。 因为默认情况下 Windows 不创建还原点,所以在您设置它或手动创建还原点之前,您的计算机上不会有还原点。
系统还原向导可以告诉您是否有还原点。 通过在开始菜单上搜索恢复来启动最佳匹配。 从弹出框中,选择打开系统还原。
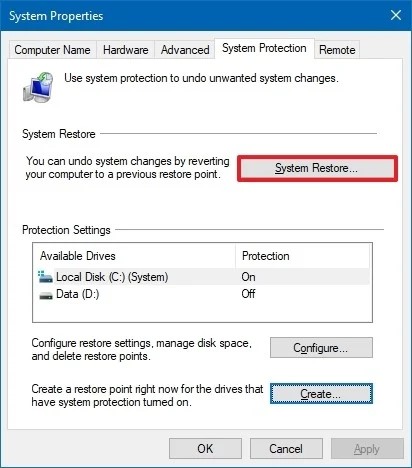
系统还原向导现在将出现在您的计算机上。 然后按下一步按钮。 如果您的计算机有任何还原点,您可以在此处找到它们。 如果您没有还原点,请跳至以下过程。 但是,如果有,如果您在第一次遇到撤消更改问题之前创建了还原点,请选择它并单击下一步。
确认您希望使用以下屏幕上的还原点还原您的 PC,然后等待该过程完成。 完成后,您很可能已经解决了问题。
6.重置窗口
如果您在撤消更改时仍然遇到问题,您可能需要尝试重置您的计算机。 如果您希望 Windows 处于完美状态,您可以选择删除所有内容,但您也可以保持文件完好无损。 无论您使用哪种解决方案,您都应该始终备份您的数据,以防出现问题。
要打开设置应用程序,请按 Win + I 并转到系统 > 恢复。 要开始重置过程,请按重置 PC 按钮。
此操作将启动重置向导。 如果您希望保留个人文件,请选择保留我的文件,如果您不想保留,请选择删除所有内容。 在任何情况下,您都需要在 PC 上重新安装所有应用程序。
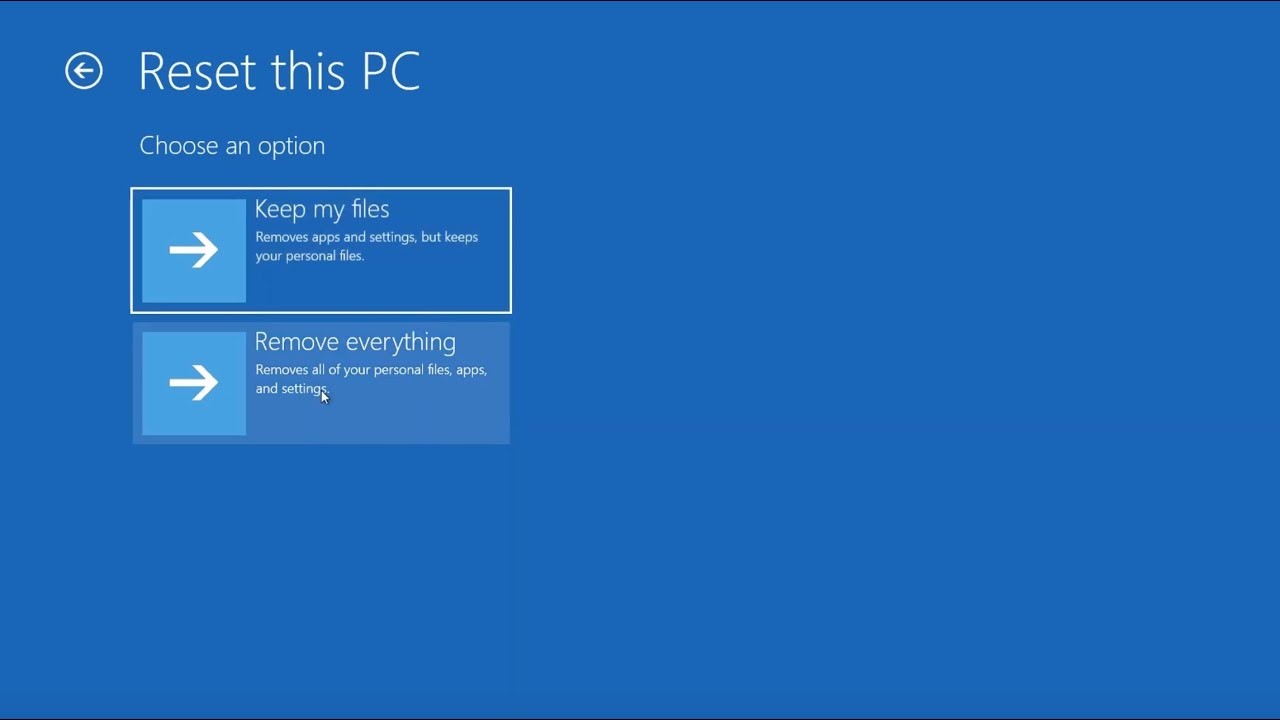
使用这些步骤,您可以修复撤消对计算机所做的更改。
| 作者提示:我们建议您使用 Advanced System Optimizer,它是最好的 PC 优化工具之一,可帮助清理垃圾文件、整理系统、删除重复项,让您的计算机免受感染。 这个PC优化器带有很多模块,包括注册表优化器、磁盘清理器和优化器、安全和隐私、备份和恢复,它涵盖了一个好的清理工具必须具备的所有东西。 要了解有关该工具的更多信息,请单击此处。
喜欢这个工具,点击下面的按钮下载并试用: |
因此,通过这种方式,您可以修复对计算机所做的撤消更改。 我们希望您尝试博客中提到的所有故障排除步骤。 此外,为了使您的计算机保持优化,我们建议您获取优化工具,例如 Advanced System Optimizer。 如果您喜欢此博客或有任何疑问,请在下面的评论框中告诉我们您的想法。