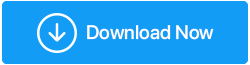如何修复 USB 在 Windows 10 中不断断开连接
已发表: 2022-04-24当您将 USB 设备连接到计算机时,USB 集线器可能会继续自行分离和重新加入。 其他问题,例如Android手机与USB连接和分离,USB C断开以及未知USB设备连接和断开连接,都与同一件事有关。 这很可能是硬件或驱动程序问题。
另一方面,如果您计算机的所有 USB 端口不断断开并重新连接到 Windows 10,您应该做的第一件事是检查它是否在另一台计算机上工作。 如果它运行正常,则 USB 设备很有可能没有问题。
也可以通过将另一个正常工作的 USB 驱动器连接到计算机来测试 USB 连接。 如果几秒钟后 USB 重新连接,则应进一步调查 Windows 10/8/7 上的硬件或驱动程序问题。
如何修复 USB 在 Windows 10 中不断断开连接
1. 短期修复
让我们先看看解决这个问题的几个小技巧:
- 重启你的电脑。
- 使用不同的 USB 端口连接您的 USB 设备。 这将有助于确定第一个端口是否损坏。
- 使用单独的计算机连接您的 USB 设备。 这将帮助您确定问题出在您的计算机还是 USB 设备上。
- 禁用 Windows 快速启动设置后重新启动计算机。 为此,请转到开始->控制面板>硬件和声音>电源选项>选择电源按钮的功能(从窗格的左侧)。 现在在关机设置下>删除打开快速启动旁边的复选标记(推荐)
2. 必须重新安装 USB 设备的驱动程序
有故障的 USB 驱动程序可能是此问题的罪魁祸首。 您可以通过卸载并重新安装 USB 驱动程序来修复它。
- 首先,按 Windows 键 + X,然后选择设备管理器。
- 展开通用串行总线控制器部分。
- 通过右键单击 USB 驱动程序并选择卸载设备来卸载它。
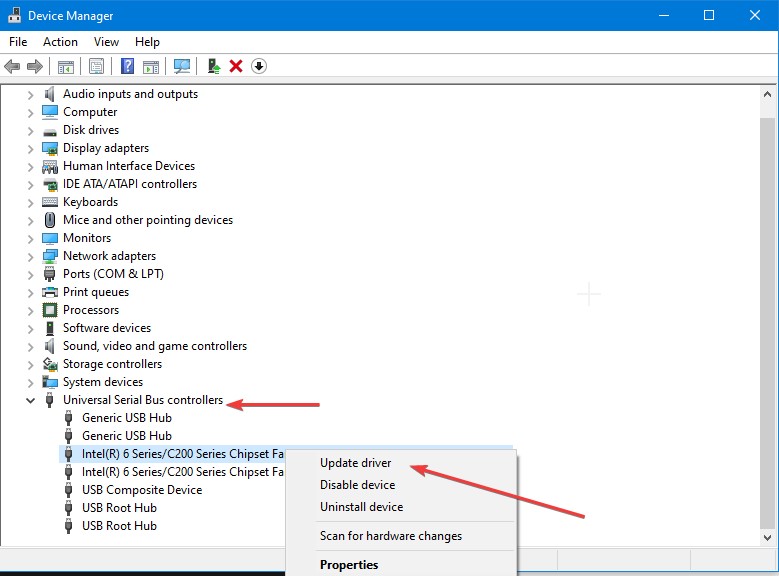
完成后,重新启动计算机。 因此,USB 驱动程序将自动重新安装。
为避免不可预见的困难,最好定期检查和更新驱动程序。 在这种情况下,Advanced Driver Updater 就派上用场了。 该程序会扫描您的计算机以查找过时的驱动程序并显示最新的驱动程序更新,确保您的驱动程序始终是最新的。 Advanced Driver Updater 会检查所有内容并显示最新的驱动程序更新,而无需您输入任何信息。 要获取最新的驱动程序更新,请转到此处。
高级驱动程序更新程序是更新驱动程序的推荐方法
如果以前的方法不起作用,请尝试 Advanced Driver Updater。 该程序可用于更新驱动程序软件。 它会查找并更新过时的驱动程序,并显示最新的制造商驱动程序更新。 它还消除了使用设备管理器或访问制造商网站手动更新驱动程序的需要。
请注意,免费版一次只能更新一个驱动程序,但高级版允许您在几秒钟内更新所有过时的驱动程序。 最重要的是,Advanced Driver Updater 提供 60 天退款保证。
要使用高级驱动程序更新程序,请执行以下步骤:
- 从下方下载并安装 Advanced Driver Updater。
- 现在是时候运行扫描以查看是否有任何过时的驱动程序。
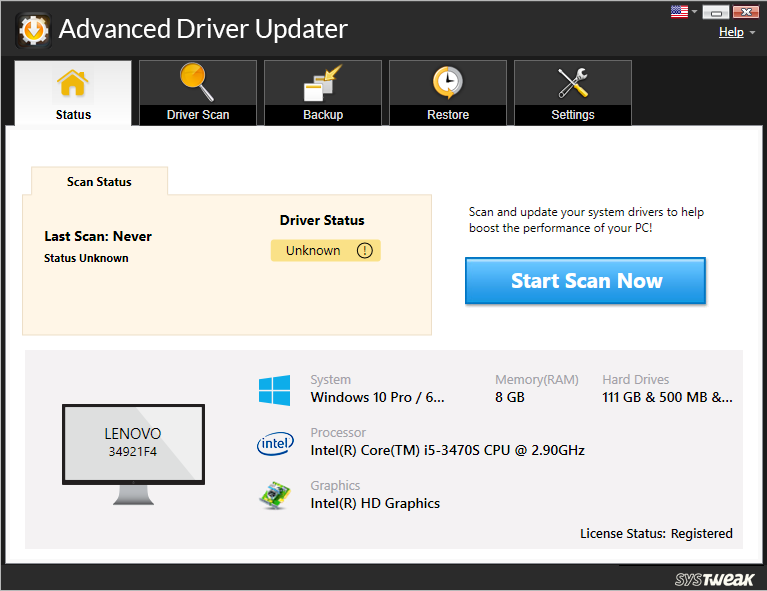
- 选择立即开始扫描后,等待 Advanced Driver Updater 驱动程序扫描计算机并显示过时的驱动程序。
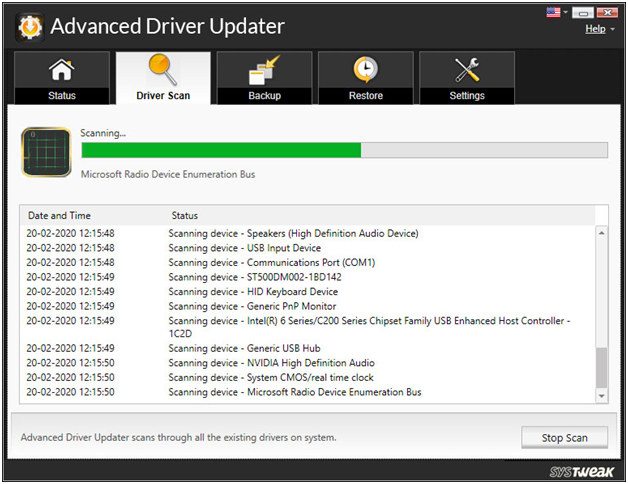
- 检查扫描结果并更新任何过时的驱动程序。
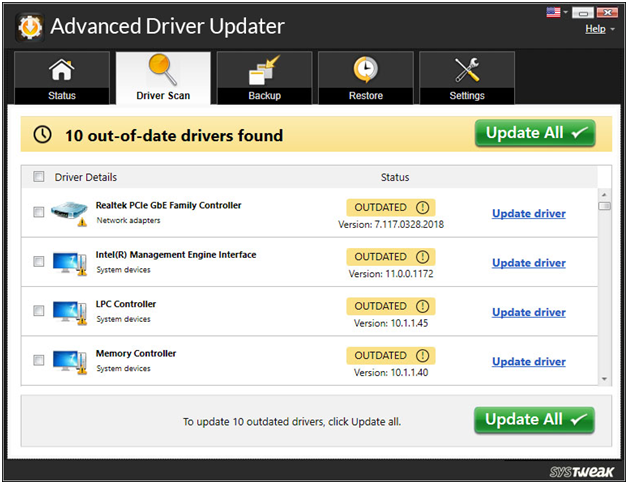

免费用户必须更新个人驱动程序。 他们必须通过单击每个驱动程序旁边的更新驱动程序来执行此操作。 另一方面,注册用户可以选择更新所有过时的驱动程序。
- 更新所有驱动程序后重新启动计算机以查看更改生效。
这就是 Advanced Driver Updater 可以帮助您更新驱动程序的方式。
3. 在您的计算机上配置电源管理选项
虽然自定义 PC 的电源设置可能是有益的,但它也可能导致一些问题。 例如,您可能会因为设置 PC 的电源选项而遇到此问题。
您需要执行以下操作来解决此问题:
- 按 Windows 键 + X 选择设备管理器。
- 展开通用串行总线控制器部分,然后右键单击并选择 USB 驱动程序上的属性。
- 转到电源管理部分。
- 取消选中“允许计算机关闭此设备以节省电源”选项,然后单击“确定”。
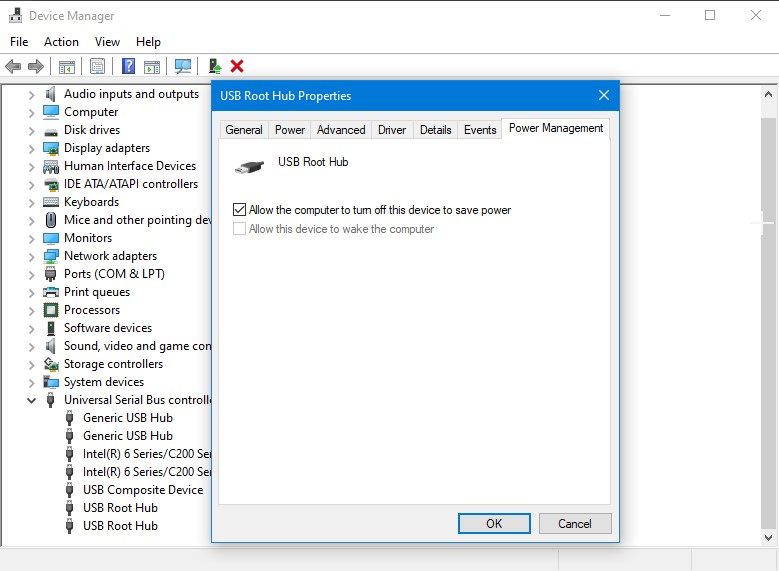
- 重启你的电脑
4.禁用USB选择性挂起设置
此问题可能是由计算机的 USB 选择性挂起设置引起的。 通过执行以下步骤来禁用 USB 选择性暂停设置:
- 在开始菜单搜索栏中,键入控制面板并选择最佳匹配。
- 从查看方式下拉菜单中选择大图标。
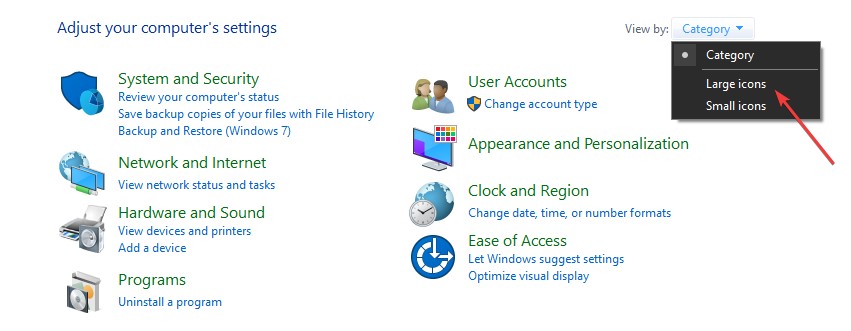
- 单击电源选项>计划设置
- 在以下选项中选择更改高级电源设置选项。
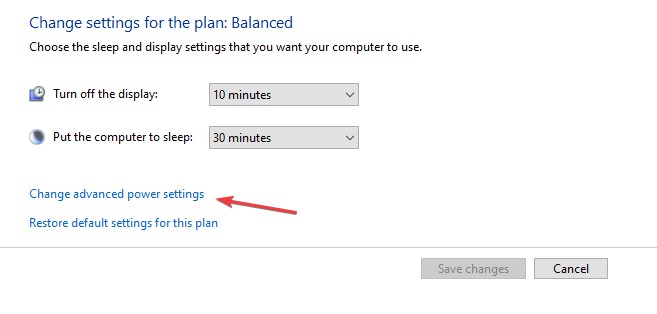
- 在“电源选项”面板上找到并展开 USB 设置。
- 禁用 USB 选择性挂起配置中的 On battery 和 Plugged in 选项。
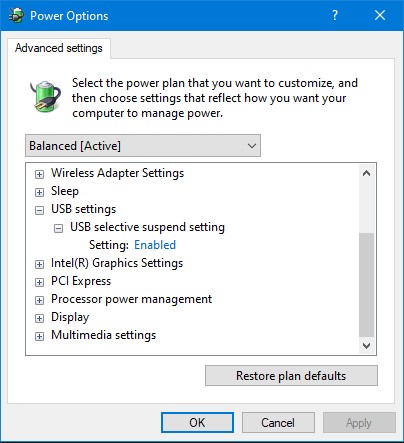
- 单击应用>确定>重新启动PC。
5. 运行硬件和设备的疑难解答
可以使用硬件和设备疑难解答解决此问题。 以下是您可以开始使用的步骤:
- 在开始菜单搜索栏中,键入疑难解答并选择最佳匹配选项。
- 选择硬件和设备后按运行疑难解答按钮。
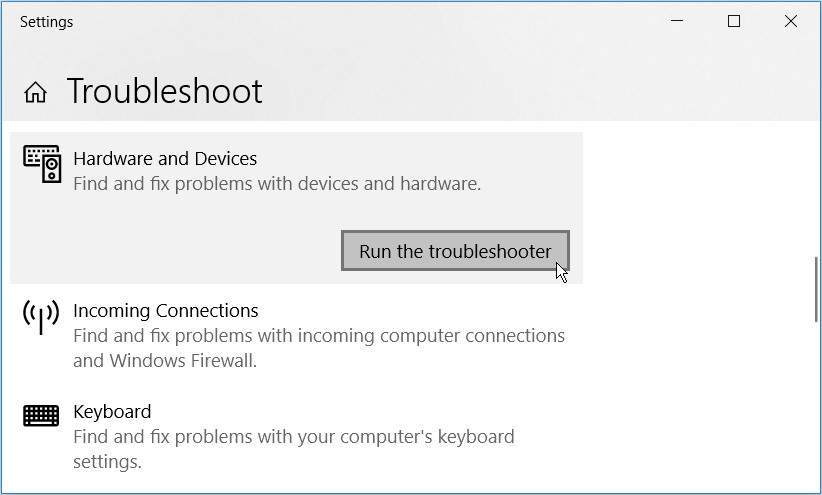
- 该过程完成后,关闭疑难解答并重新启动计算机。
6. 利用 DISM 和 SFC 程序
此问题可能是由损坏的系统文件引起的。 在这种情况下,您可以使用 DISM & SFC 工具来修复它。
首先,按照以下说明运行 DISM 工具:
- 在 Windows 键 + R 组合框中键入 CMD。
- 要启动提升的命令提示符,请按 Ctrl + Shift + Enter。
- 输入以下命令后按 Enter:
DISM /在线 /Cleanup-Image /ScanHealth
- 扫描完成后,键入并按 Enter 以下命令:
DISM /在线 /Cleanup-Image /RestoreHealth
- 扫描完成后,重新启动计算机。
- 然后,像之前的阶段一样,打开命令提示符。 通过输入并点击输入以下命令来运行 SFC 扫描:
证监会 /scannow
- 扫描完成后关闭命令提示符并重新启动计算机。
结论:-
在这篇文章中,我们经历了 6 种不同的方法来处理 USB 不断断开的问题。 但是,如果您在修复 USB 一直断开连接问题后仍然无法访问您的 USB 驱动器,您应该使用 Advanced Driver Updater 更新您计算机上所有过时的驱动程序,以便您享受优化的性能以及 USB 一直断开连接等问题得到解决。