播放视频时如何解决视频黑屏问题
已发表: 2023-06-14我刚下载到我的 PC 上的视频在我尝试在我的媒体播放器中打开时一直显示黑屏。
我们都去过那里。 在媒体播放器上观看视频时突然出现黑屏但音频播放正常的情况。
这种错误被称为“视频黑屏”,它通常由于各种原因而发生,例如过时的视频编解码器、不兼容的显示驱动程序、损坏的文件等。
因此,如果您在尝试播放视频文件时遇到此错误,请阅读此综合指南以了解如何使用不同的有效方法解决问题。
了解视频播放黑屏的原因
如前所述,视频黑屏问题通常是由于各种原因引起的,其中包括以下讨论;
- 损坏的视频文件:
损坏或损坏的视频文件可能会导致播放时出现黑屏。 这可能是由于多种因素造成的,例如下载或传输不完整、恶意软件感染或文件标头问题。
- 过时的视频编解码器:
视频编解码器对于解码和播放视频文件至关重要。 如果您设备上的编解码器已过时或与视频文件格式不兼容,则可能会导致黑屏问题。
- 不支持的视频格式:
某些媒体播放器可能不支持特定的视频格式,从而在尝试播放此类文件时导致黑屏。
硬件加速问题:
硬件加速是一种功能,可将某些任务从 CPU 卸载到 GPU,从而提高整体性能。 但是,如果您设备的 GPU 与视频文件或媒体播放器不兼容,则可能会导致 一段黑屏视频 问题。
- 不兼容的显示驱动程序:
过时或不兼容的显示驱动程序也可能导致问题。 更新显示驱动程序可能有助于解决此问题。
- 浏览器或媒体播放器问题:
有时,问题可能出在您用来观看视频的浏览器或媒体播放器上。 更新或切换到不同的浏览器或媒体播放器可能会解决问题。
- 互联网连接不佳:
互联网连接不佳可能会导致您在 YouTube 或任何在线视频流平台上播放的视频显示黑屏错误。
修复黑屏视频的行之有效的方法
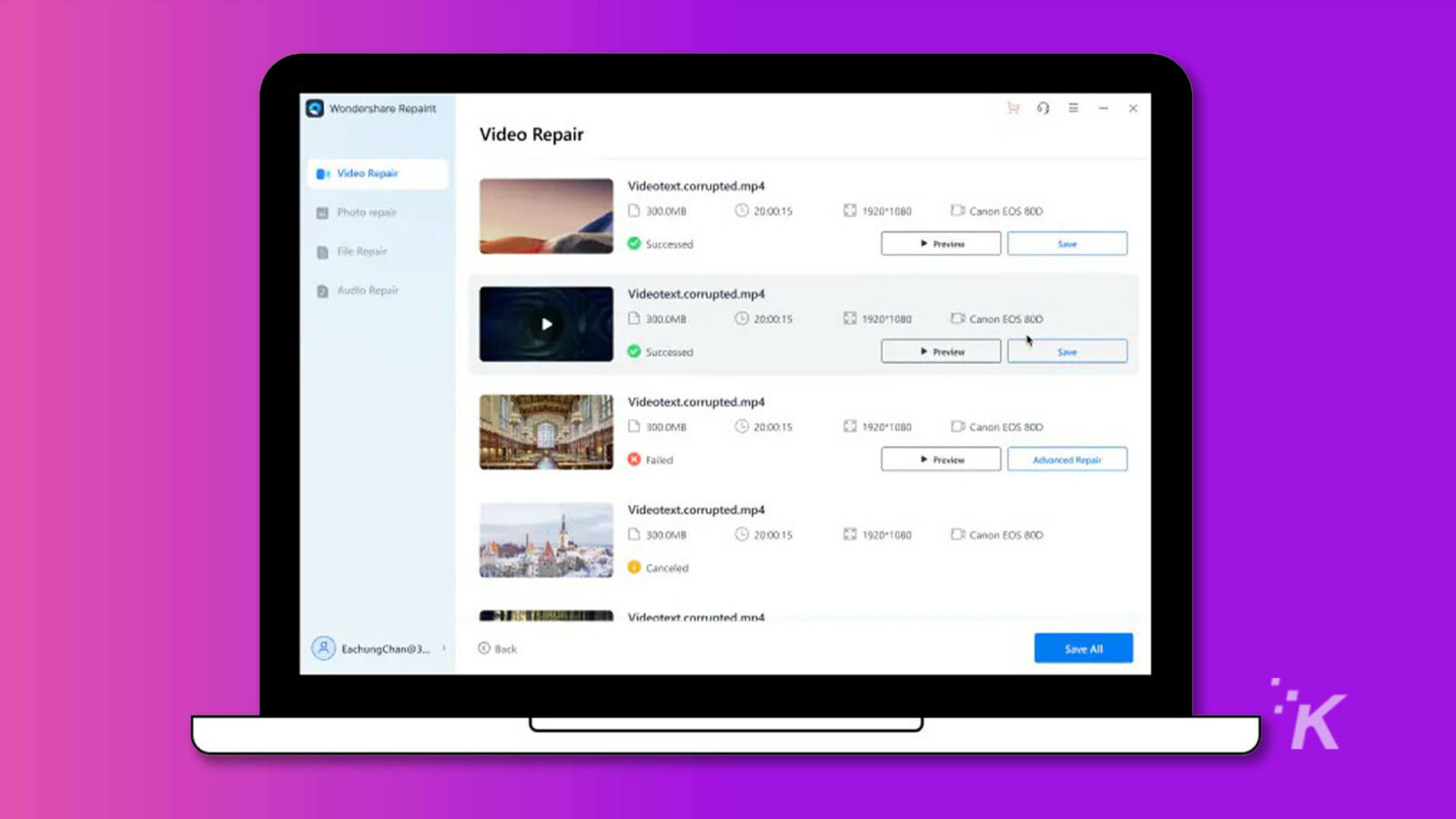
修复黑屏视频的过程因您的视频是下载还是在线播放而异。 在这里,我们讨论了在任何情况下都可以使用的不同操作方法。
对于下载的视频
以下解决方案应该可以帮助您在点击几下后修复下载视频中的黑屏错误。
解决方案 1. 使用 Wondershare Repairit Video Repair
修复您在设备上下载的视频中的黑屏错误的最聪明的方法是使用高级视频修复工具,如 Wondershare Repairit Video Repair。
这是一款视频黑屏修复工具,专门用于消除导致视频显示黑屏的病毒和损坏。
主要特征
- 支持多种视频格式,包括MP4、MOV、M2TS、MKV、MTS、3GP、AVI、FLV、MXF、KLV、INSV、M4V、WMV、MPEG、ASF等。
- 任何设备(包括手机、相机、USB 闪存驱动器等)都可以使用黑屏修复视频。
- 同时修复多个黑屏视频而不影响其质量和完整性。
- 高级扫描模式有助于快速轻松地修复过度损坏或损坏的视频文件。
- 修复由系统崩溃、损坏、恶意软件攻击或更有效地导致的视频黑屏。
步骤 1.在您的计算机上下载并安装该软件。 启动它,选择视频修复,然后使用添加按钮上传视频。
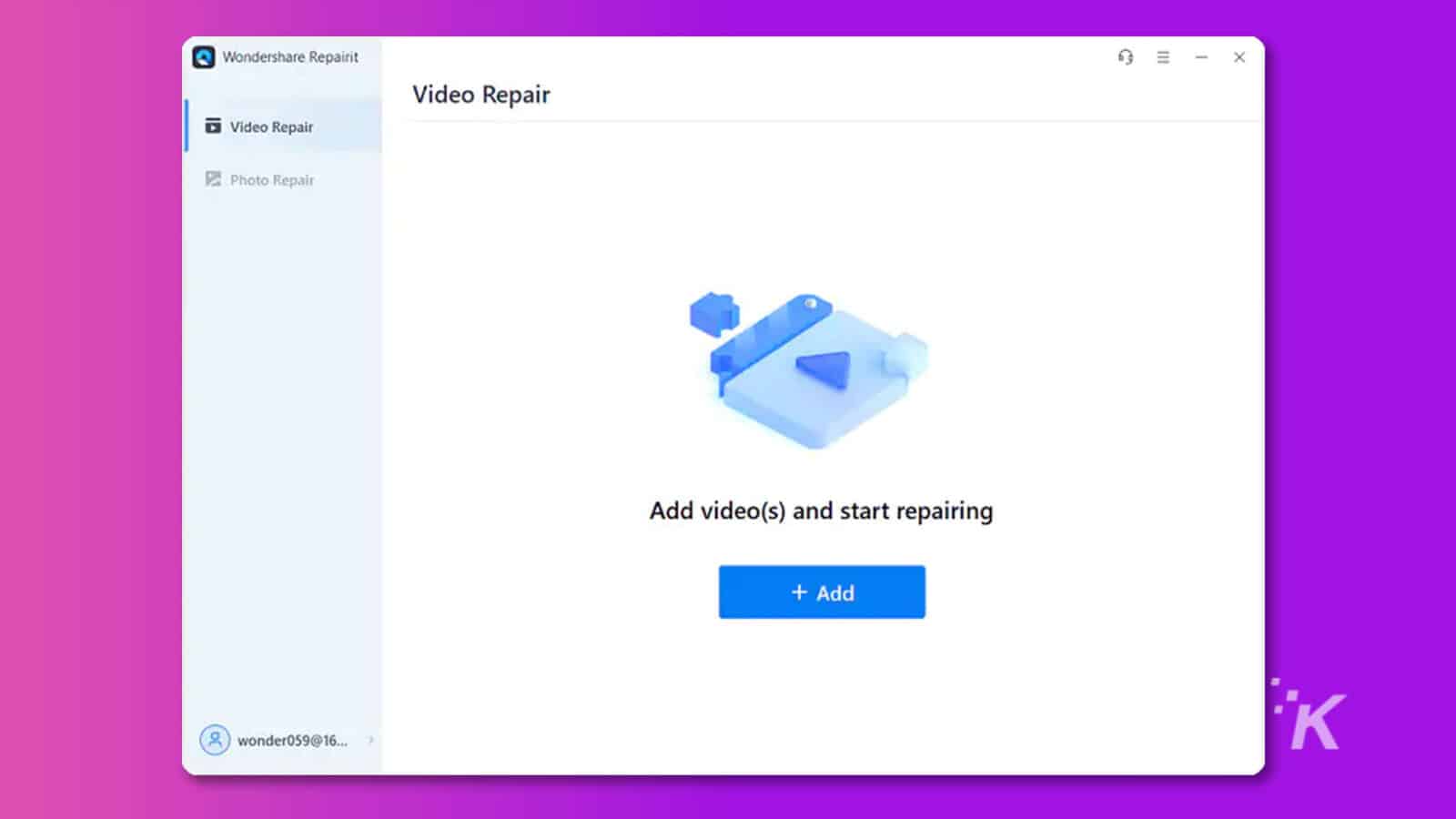
替代消息:上传视频文件
第 2 步。选择并上传损坏的视频后,单击修复按钮。 这将启动修复过程。
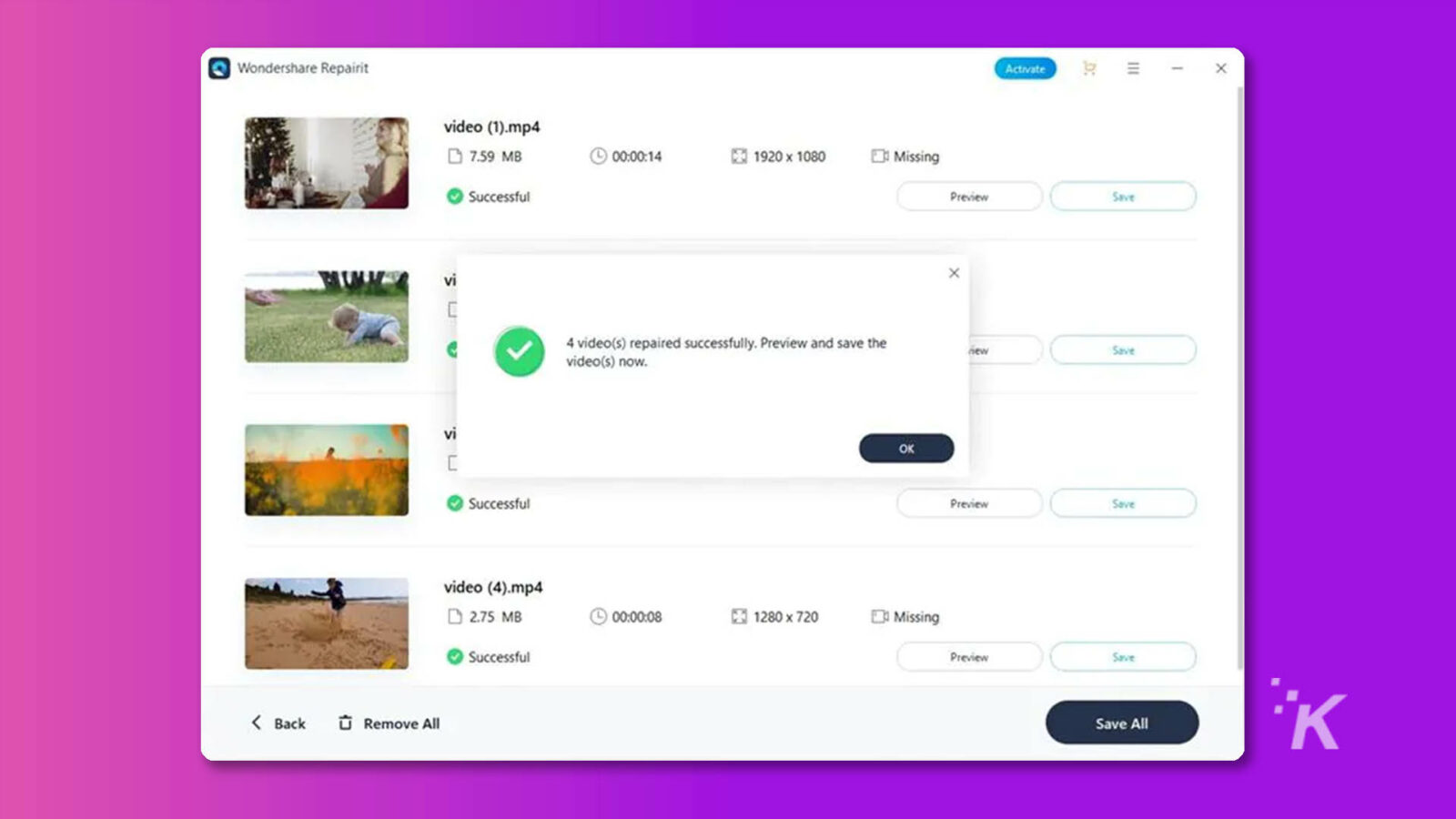
替代消息:修复损坏的视频
第 3 步。屏幕上会出现一个指示器,显示修复进度。 完成后,将显示所有已修复的项目。 只需使用相关按钮即可预览已修复的视频。
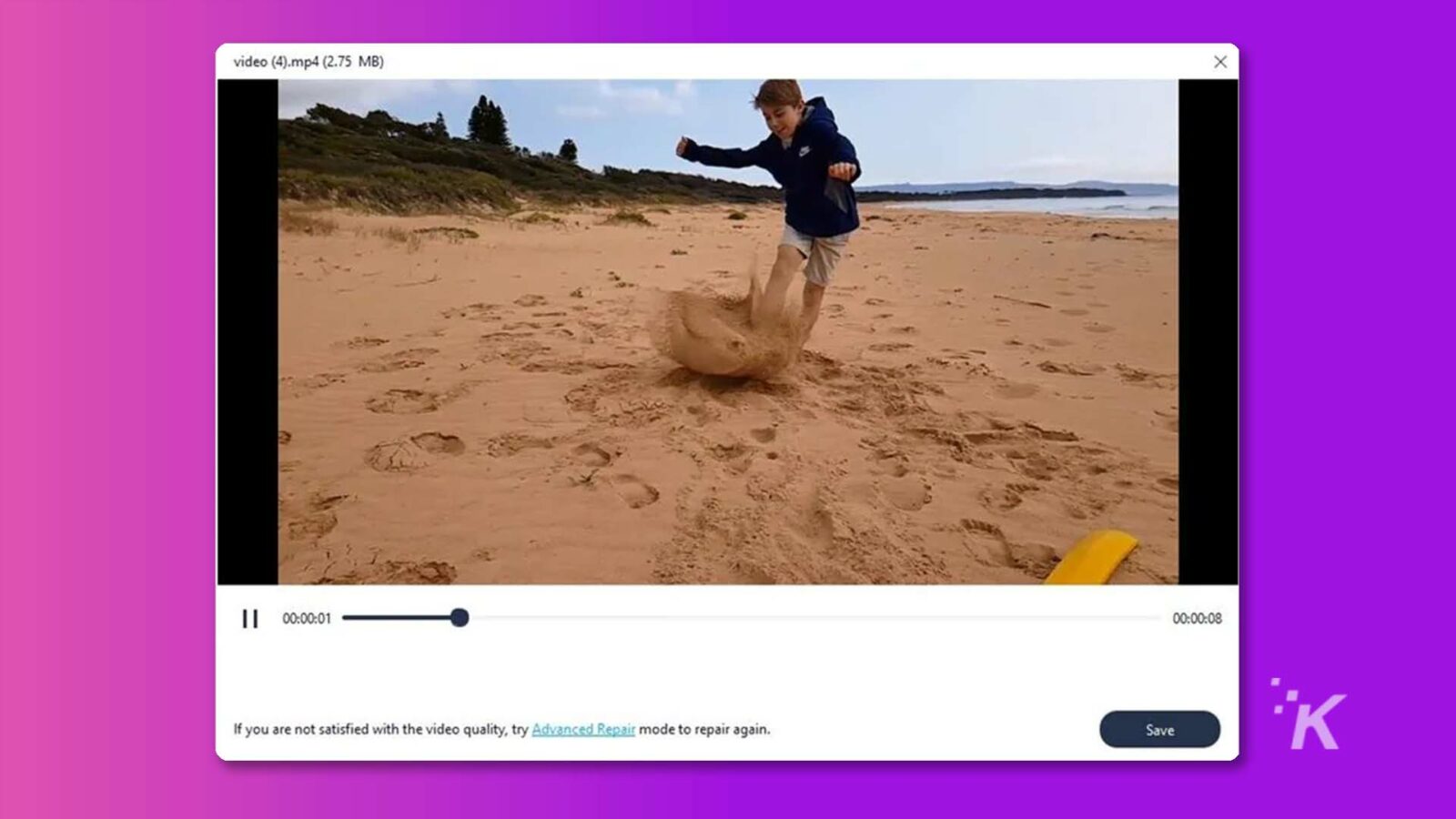
Alt Message:预览修复后的视频
第 4 步。如果您对视频质量满意,请保存视频。 但请确保您没有将视频保存到它被删除的路径。
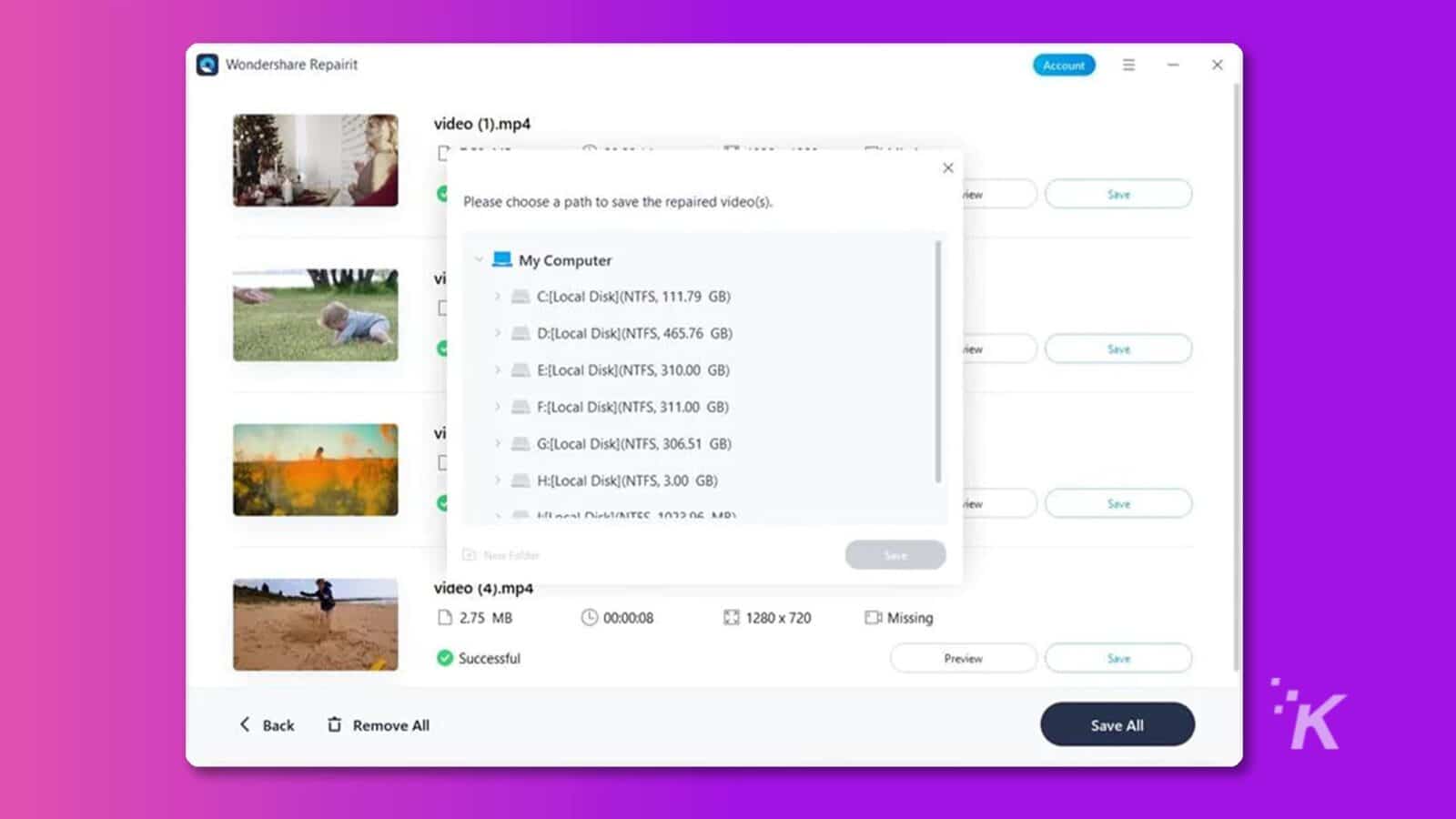
Alt Message:保存修复后的视频
高级修复:如果视频黑屏错误仍然存在,请使用高级修复模式执行深度修复。 按照以下说明执行任务;
步骤 1.单击高级修复。
![此图显示了 Wondershare Repairit 视频修复过程的结果,其中一些视频已成功修复,而另一些则未能修复。全文:Wondershare Repairit Account E X video (1)_corrupted.mp4 2.75 MB C Missing [%] Missing EN Missing Failed Preview Advanced Repair vi X × 0 个视频修复成功,3 个视频修复失败。尝试对失败的视频进行高级修复。 new Advanced Repair vi SU OK X Failed Preview Advanced Repair K < Back 全部删除 全部保存](/uploads/article/13956/pVgJN1hvGmRLbiit.jpg)
替代消息:单击“高级修复”
第 2 步。屏幕上会出现一个弹出窗口,要求您添加示例视频。 只需单击“文件夹”图标并上传使用与损坏视频相同的设备和相同格式创建的示例文件。
![用户正尝试通过向修复过程添加样本视频来修复损坏的视频文件。全文:Wondershare Repairit Account -× video (1)_corrupted.mp4 2.75 MB Missing [%] Missing El Missing Failed Preview Advanced Repair X × vi Add Sample Video to Repair: 样本视频是使用相同设备创建的有效文件或与损坏视频格式相同的文件。新的高级修复 eos/Severely corrupted/sample (1).mp4 vi L Next 新的高级修复 K < Back _ Remove All Save All](/uploads/article/13956/xihujF4gpTJkrUSJ.jpg)
替代消息:添加示例视频
第 3 步。成功上传示例文件后,Repairit Video Repair 将自动检查您的视频是否适合进行高级修复。
![该图像显示已成功完成对损坏视频文件的高级修复检查,并提示用户继续高级修复模式。全文:账号-×Wondershare Repairit×-高级修复检查成功!请继续高级修复模式。损坏的视频示例视频视频 (1)_corrupted.mp-4(2.75 MB) 示例 (1).mp4(2.75 MB) 3 mp4 2 H264 @ mp4 @ H264 Eh Missing @ Missing @ Missing E: Missing 0kbps BE Ofps [B] 2484kbps 82 30fps Missing 1 1280x720 Repair K < Back Remove All Save All](/uploads/article/13956/jH7cEaoSXJCpdxr8.jpg)
替代消息:检查示例文件
第 4 步。单击修复按钮并等待工具完成工作。 之后,预览并保存视频。
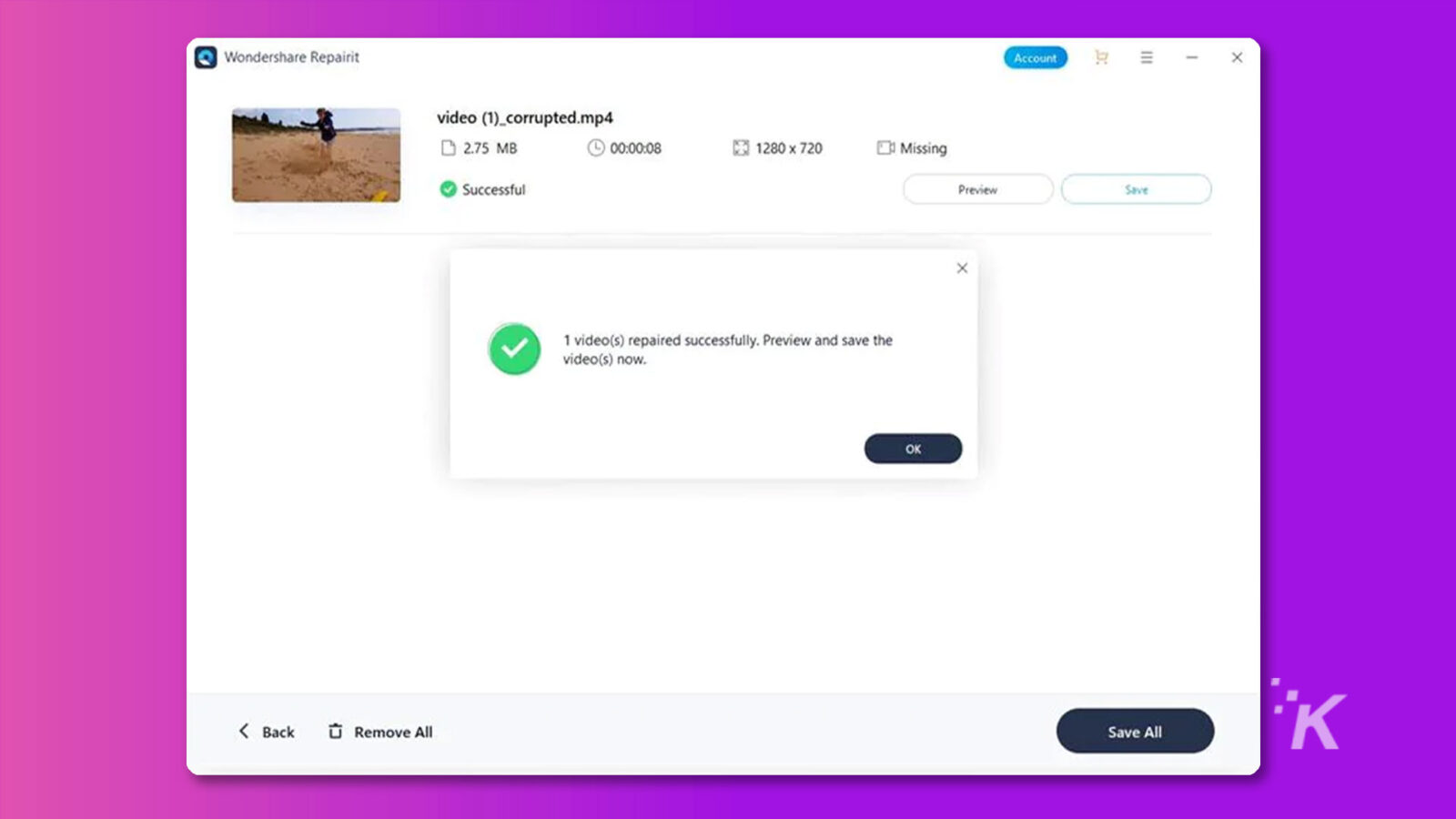
第 3 部分:对于在线播放的视频
与下载的视频不同,您不需要第三方软件来修复在线播放视频中的视频黑屏问题。 您只需使用下面介绍的任何技术即可完成工作。
解决方案1.降低显卡硬件加速
在某些情况下,降低显卡硬件加速有助于解决黑屏问题。 它将有助于解决与导致视频黑屏错误的 GPU 处理能力相关的潜在冲突或问题。
步骤 1.右键单击您的桌面并选择“个性化 > 显示设置 > 高级设置”。
步骤 2.在“高级设置”窗口中,转到“疑难解答”选项卡并单击“更改设置”。
第 3 步。将硬件加速滑块调整到较低的设置,然后单击“确定”。
解决方案 2. 关闭硬件加速
在浏览器中禁用硬件加速也有助于解决视频黑屏问题。 请参阅以下步骤中的操作方法;
第 1 步:点击 Google Chrome 右上角的三点垂直图标,然后从下拉菜单中点击设置。
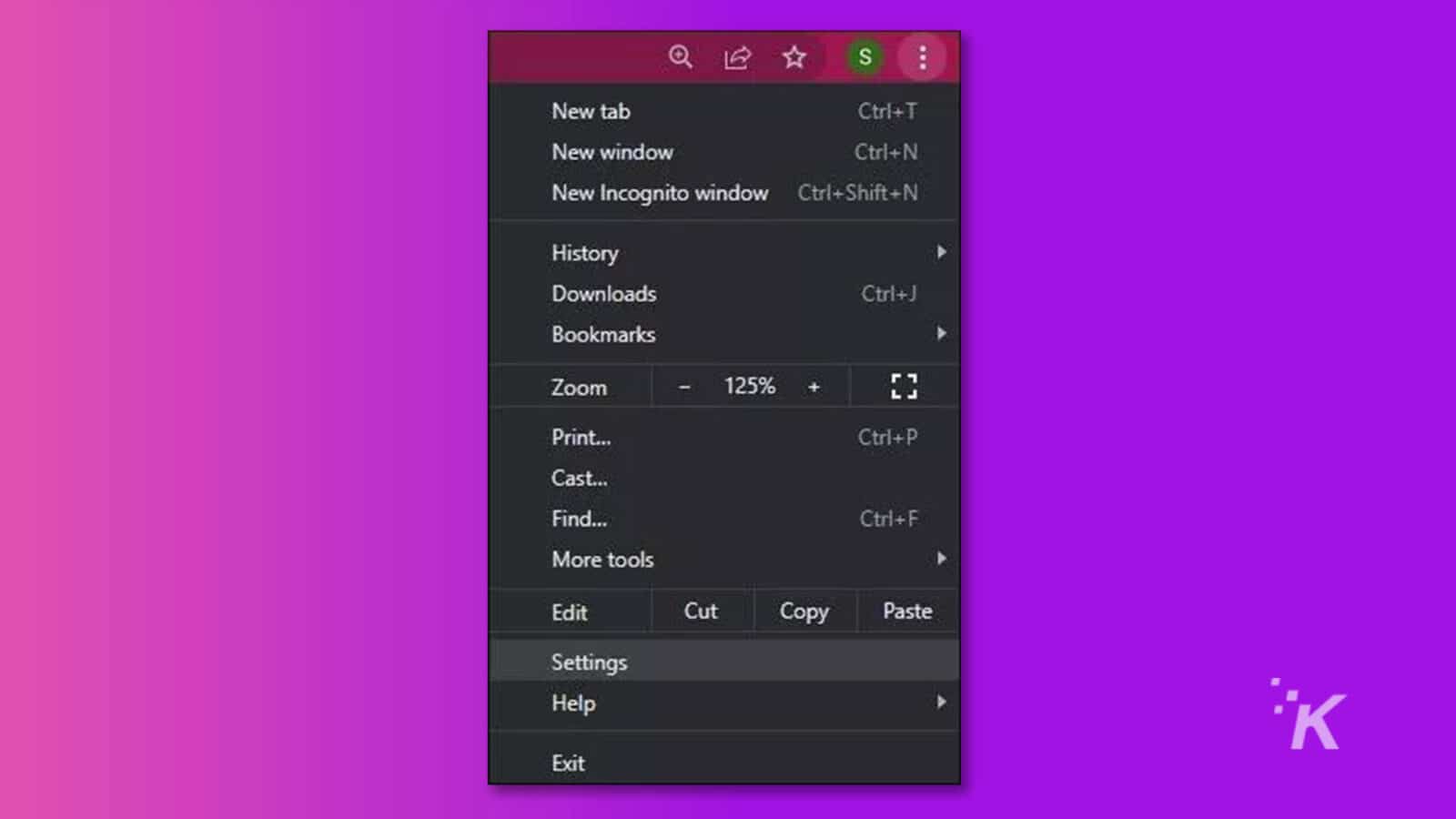
第 2 步:在设置页面中单击“高级”,然后选择“系统”。
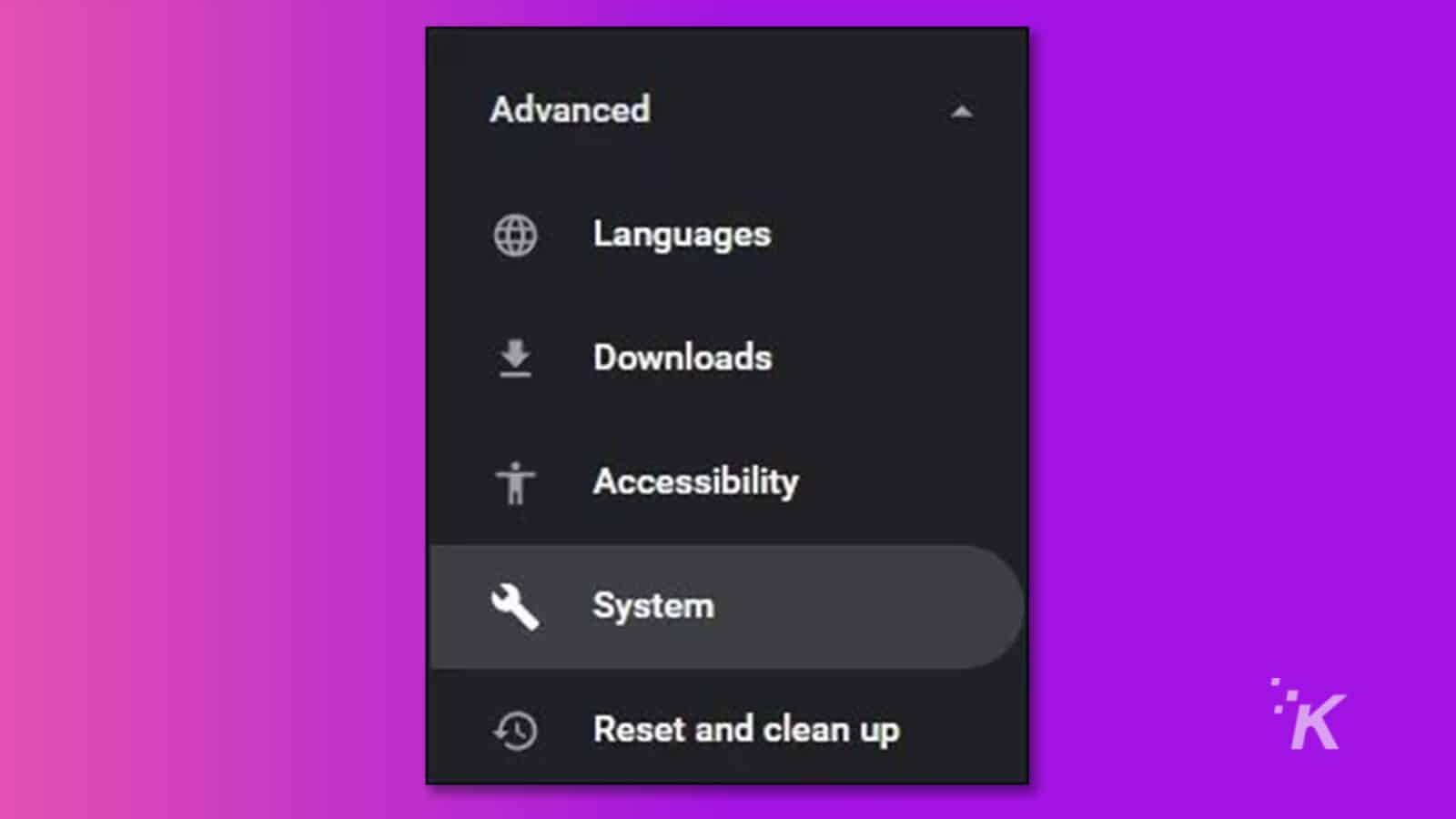
第 3 步:滚动到“可用时使用硬件加速”并关闭其切换。 之后,重新启动 Chrome 并重播视频。
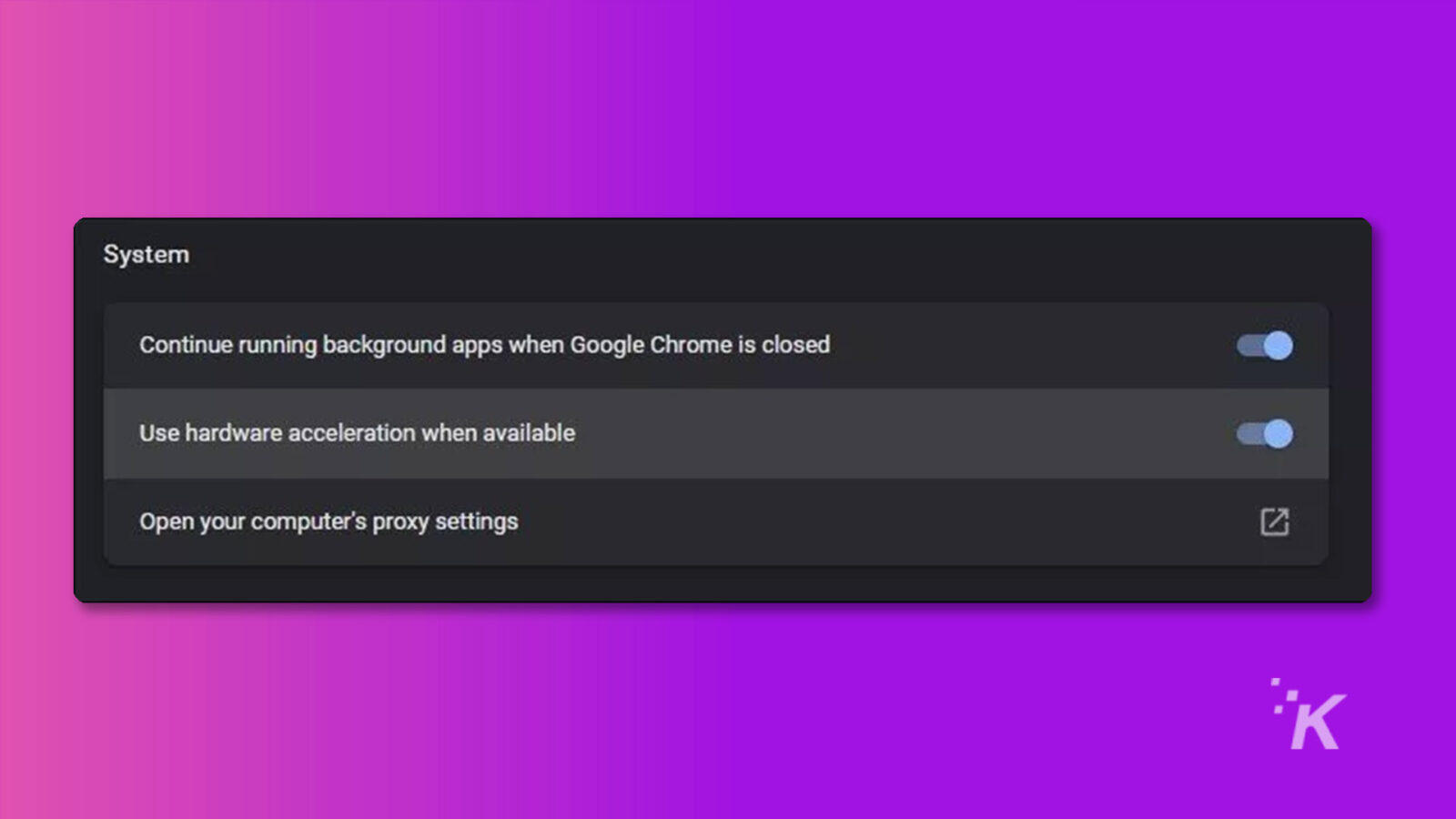
解决方案 3. 清除缓存
浏览器缓存有时会影响您的浏览体验。 因此,在这种情况下,建议清除浏览器的缓存以删除可能导致视频黑屏问题的临时文件。
我们已经在下面解释了如何清除 Google Chrome 中的缓存;
第 1 步:导航到 Google Chrome 中的历史记录。
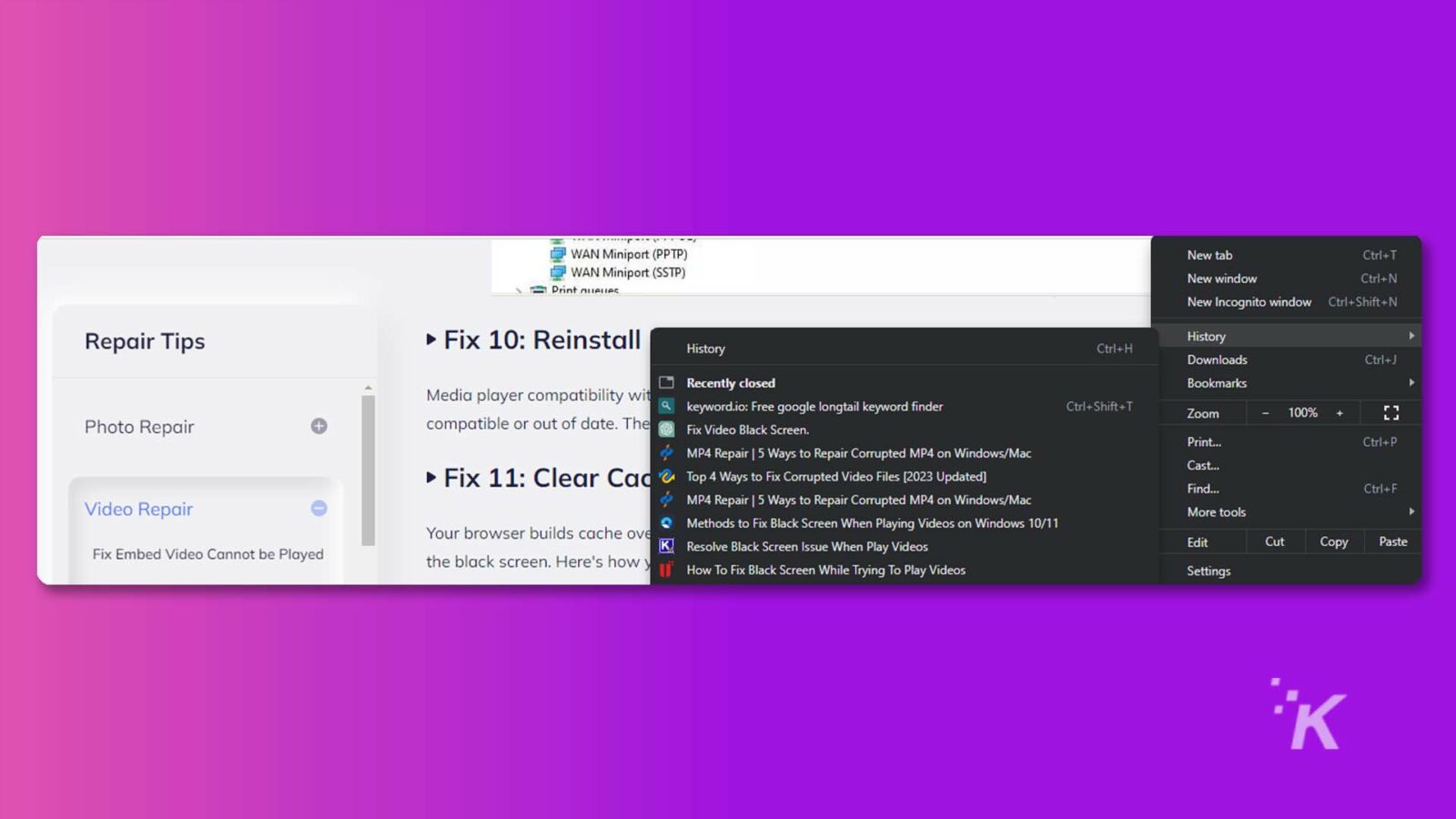
第 2 步:点击新页面上的清除浏览数据并勾选相关复选框。 然后,单击清除数据以完成。
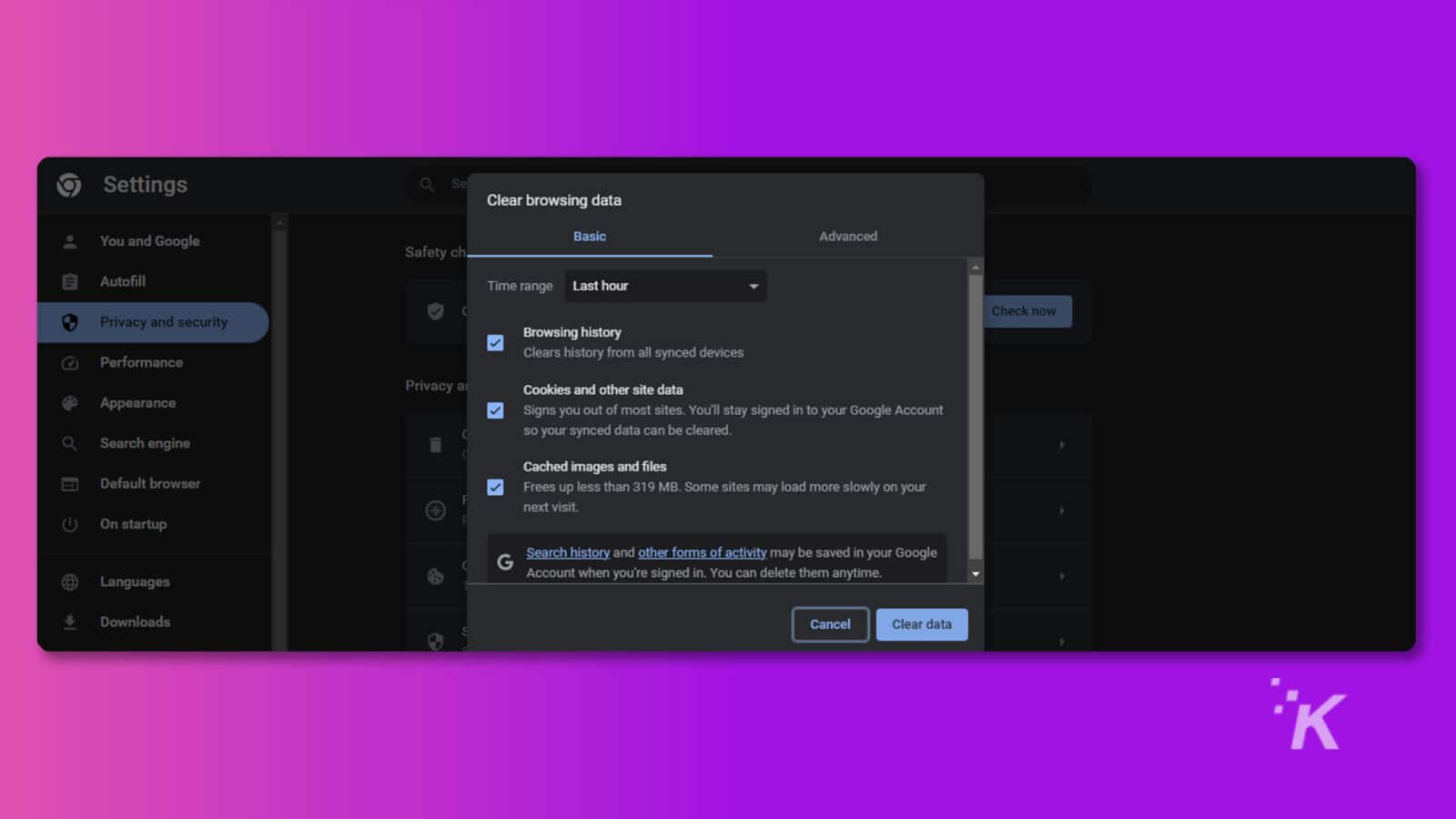
解决方案 4. 更新最新的 Windows
使用最新的 Windows 更新确保您的设备是最新的可以帮助解决各种问题,包括视频黑屏问题。 要检查更新,请执行以下操作;
步骤 1.转到“开始”菜单并在搜索栏中键入“设置”。
第 2 步。导航到更新和安全。
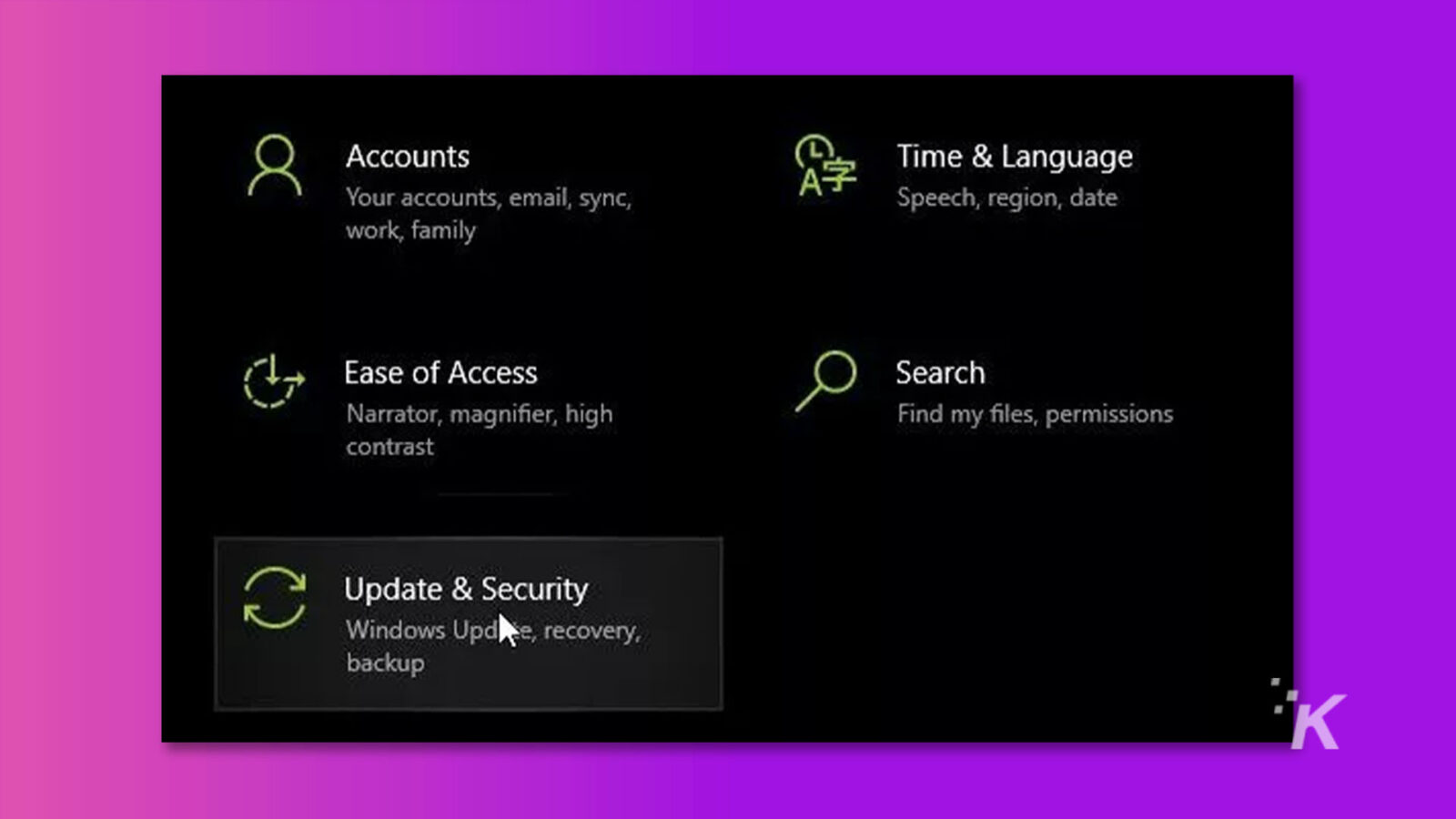
步骤 3.选择 Windows 更新并单击检查更新。 然后,下载并安装任何可用的更新。
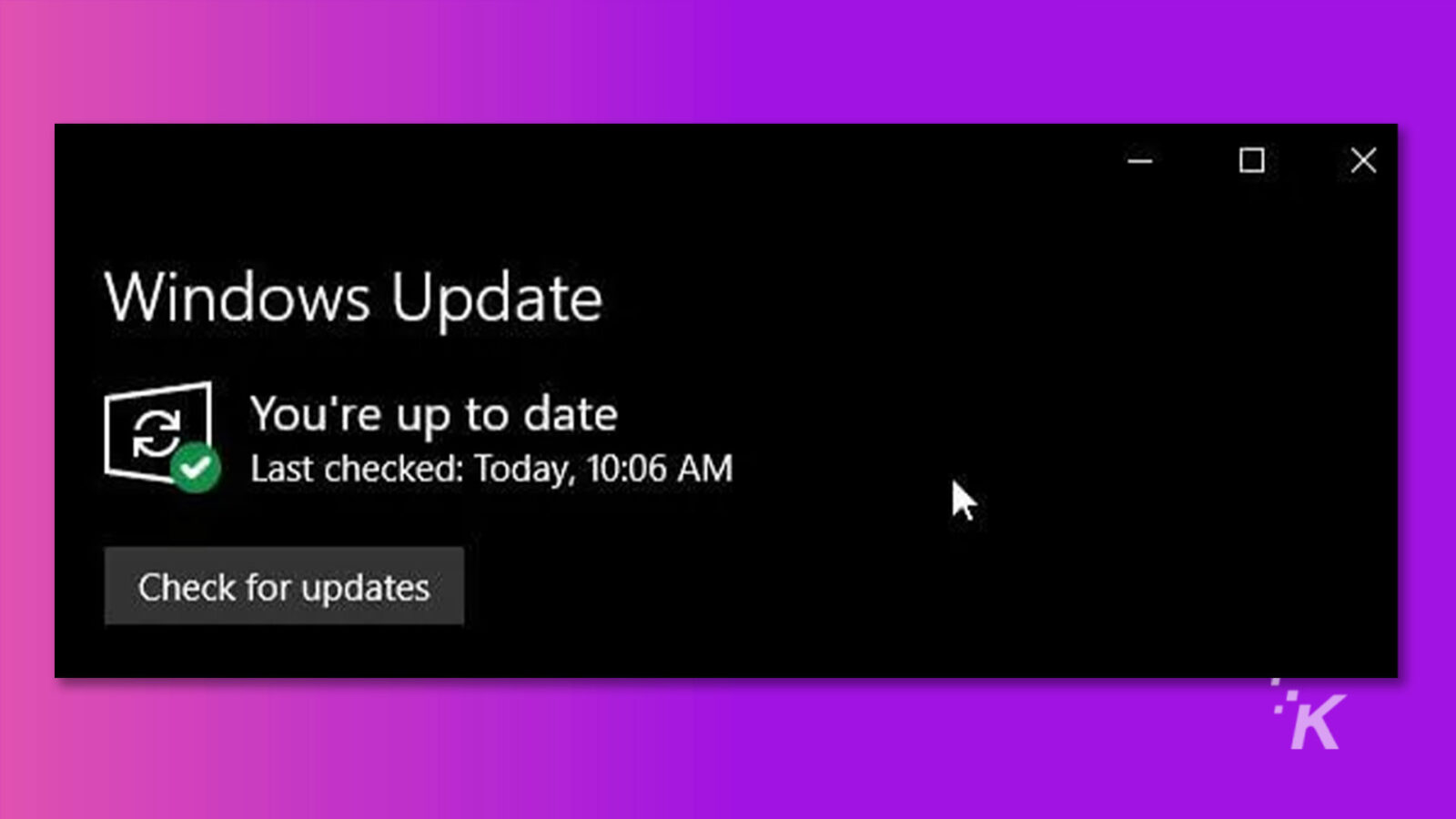
结论
视频黑屏问题可能会令人沮丧并破坏您的观看体验。
但是,通过了解可能的原因并应用适当的解决方案,您可以快速解决此问题并不受任何干扰地欣赏您的视频。
无论您是处理有声视频黑屏还是黑屏视频,上述方法都可以帮助您毫无问题地恢复观看自己喜欢的内容。
对此有什么想法吗? 在评论下方给我们留言,或在我们的 Twitter 或 Facebook 上进行讨论。
编辑推荐:
- 为什么 Wondershare Filmora 12 是下一个最好的视频编辑工具
- Wondershare PDFelement 9 值得购买吗?
- Wondershare UniConverter 14 让音频和视频编辑变得简单
- Wondershare 的 MobileTrans 应用程序可让您将消息从 Android 传输到 iOS
披露:这是一篇赞助文章。 但是,我们的意见、评论和其他编辑内容不受赞助影响,保持客观。
在 Flipboard、Google 新闻或 Apple 新闻上关注我们

