如何解决视频会议问题(已修复)
已发表: 2023-08-12如果您在参加会议或与朋友和家人在线联系时也遇到不同类型的问题,请借助此简单指南,轻松查找并解决各种视频会议问题。
最近的新冠大流行引入了一种在家在线工作的文化。 这次流行病帮助其他人了解了如何坐在家里轻松完成日常工作。 出于同样的原因,通过视频和音频会议在线安排和参加会议的习惯也有所增加。
如果您是专业人士,您还必须在线参加此类会议。 此外,由于人们被迫被限制在家里,在酒吧与朋友见面、与家人和亲戚一起出去玩以及各种其他户外活动的特权也结束了。 唯一的联系方式是通过视频会议和音频通话。
视频会议是最可行的连接方式之一,但有时也可能很麻烦。 多名用户报告称,他们在此类通话中遇到了一个或另一个视频会议问题。 此类问题包括音频问题、视频缓冲/滞后问题、连接问题等。
如果您也面临任何此类问题,我们随时为您提供帮助。 在本指南的后续部分中,我们将解决一些最常见和反复出现的视频会议问题,并借助简单的解决方案来解决这些问题。 因此,事不宜迟,让我们立即深入研究解决方案池。
修复 Windows 上常见视频会议问题的解决方案
下面,我们描述了一些解决方案,可帮助您解决视频会议的特定问题。 第一个解决方案是通用解决方案,允许您解决各种视频会议问题,而后者则解决特定问题。 因此,请按照要求的解决方案来摆脱恼人的视频会议问题。
修复 1:更新系统上的所有驱动程序
更新各种驱动程序是解决 Windows 11 和 10 上视频会议问题的最有效解决方案之一。网络、音频、视频、图形、麦克风和其他组件的问题是最常遇到的挑战。 此类问题最常由以下两个因素之一导致:您的系统缺少适当的驱动程序,或者这些驱动程序已过时。
如果音频、图形、麦克风或网络适配器以及其他组件的驱动程序不是最新的或不存在,则几乎肯定会出现视频会议问题。 这些情况对您的系统有害,并可能导致此类错误。 为了解决此类问题,您需要更新并安装所有丢失或已过时的驱动程序。
由于手动更新驱动程序是一个非常困难的过程,因此您应该使用 Bit Driver Updater。 该自动实用程序与基于 Windows 的设备兼容,使您只需单击按钮即可使所有驱动程序保持最新状态。
该工具可以通过更新驱动程序轻松修复视频会议问题。 这涵盖音频、图形和网络设备以及键盘和任何其他形式的设备。 此外,如果您选择的话,您可以随意忽略任何驱动程序更新通知。 尽管我们不建议您避免更新,但我们无论如何强调它们对于维护和改进系统整体功能的重要性都不为过。
除了更新驱动程序的功能外,该程序还包括许多复杂的选项,例如计划驱动程序更新的功能、驱动程序备份和恢复的选择等等。
如何使用Bit Driver Updater进行驱动更新?
使用以下过程了解如何使用 Bit Driver Updater 并修复视频会议问题:
- 首先,单击下面的图标下载 Bit Driver Updater 。
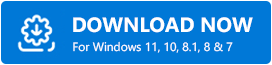
- 要继续,安装程序下载完成后,您需要在系统上安装该安装程序。
- 启动该程序并允许它彻底搜索您的系统以查找已过时的驱动程序。 您可能需要通过单击“扫描驱动程序”选项来手动启动扫描。
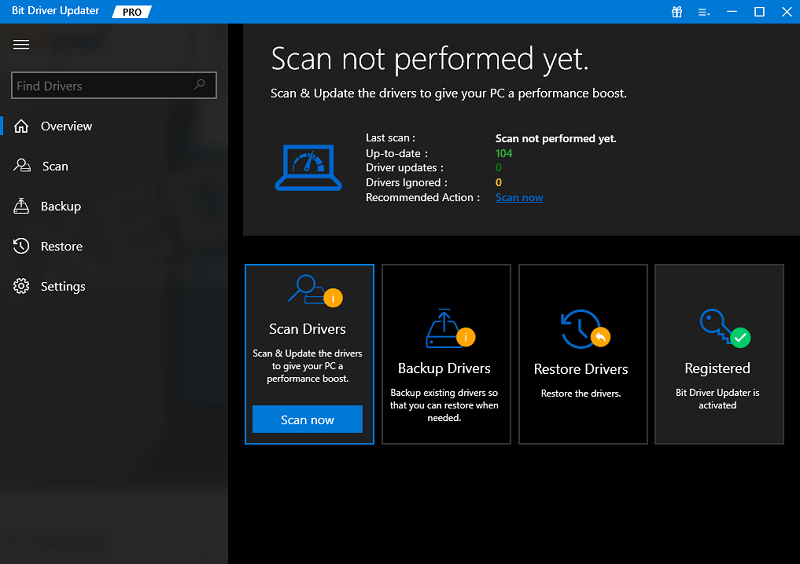
- 扫描完成后,屏幕上将显示所有太旧的驱动程序的列表。 要更新所有内容,请选择“全部更新”按钮。 这将更新所有系统驱动程序,包括音频驱动程序、网络适配器、图形处理单元 (GPU) 和所有其他驱动程序。
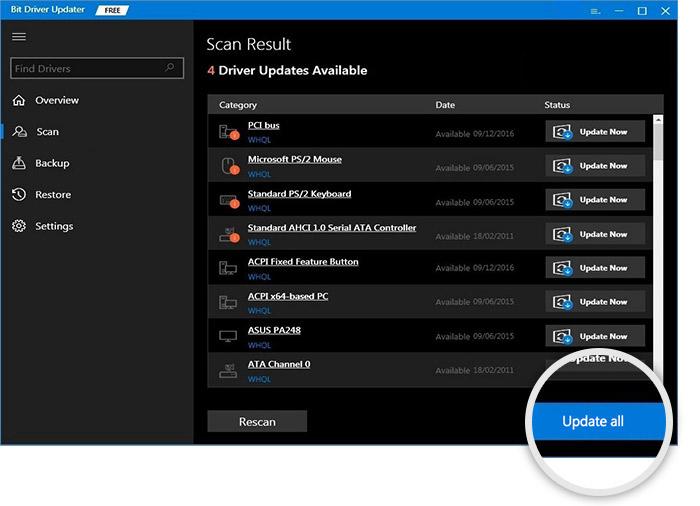
- 在最后一步中,当程序提示您重新启动系统时,您将需要重新启动系统。
如果您仍然面临特定的视频会议问题,请寻求下一个解决方案的帮助。

另请阅读:如何修复 Microsoft Teams 相机不工作
修复 2:从音频故障排除程序获取帮助
如果您仍然遇到视频会议问题,您可以寻求疑难解答人员的帮助来解决问题。 为此,请按照下列步骤操作:
- 通过右键单击“开始”菜单并从出现的上下文菜单中选择它来选择“设置” 。
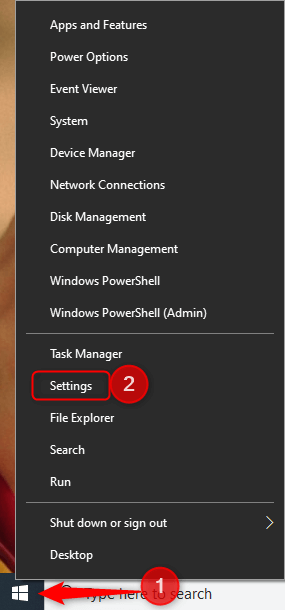
- 执行此步骤将在您的设备上打开 Windows 设置。 到达那里后,转到“更新和安全”部分并单击它。
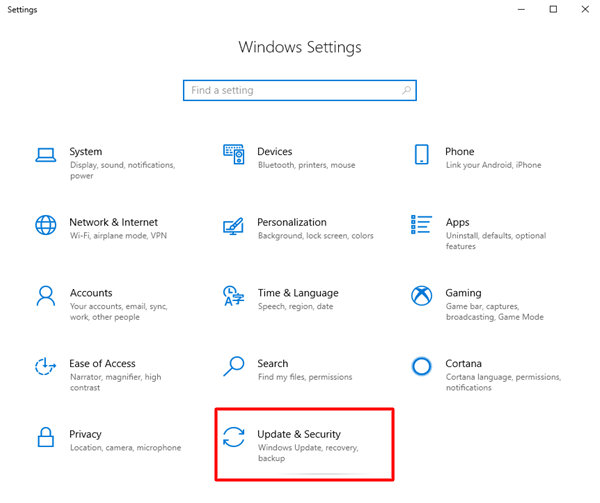
- 在左侧窗格中,选择“疑难解答”并单击它。
- 打开其他疑难解答。

- 之后,找到“录制音频”选项下方的“运行故障排除程序”选项,然后单击它。
- 现在该工具将找到并修复错误。
如果尝试上一个选项后仍然遇到视频会议问题,请继续执行下一个选项。
另请阅读:如何修复 Google Meet 相机无法工作的问题
修复 3:使用 CMD 检查网络错误。
如果您遇到导致出现视频会议问题的网络问题,则需要使用命令提示符重置网络。 重置网络设置和执行 DNS 刷新都是解决计算机网络出现的问题的有效方法。 为此,您需要首先启动命令提示符,然后继续执行下面概述的过程。
- 按住Windows 键的同时,在提示符中输入“cmd”。 右键单击结果列表中的命令提示符,然后选择“以管理员身份运行”选项。

- 启动命令提示符,输入如下所示的行,然后在每个命令后按 Enter 键继续。(在继续执行以下命令之前,您需要等待该过程完成后再继续
ipconfig /flushdns
ipconfig /更新
netsh int ip 设置 dns
netsh winsock重置 - 重新启动设备,然后启动您正在使用的设备上的 Chrome 网络浏览器。 检查修复后问题是否仍然存在。
如果您的视频会议问题与麦克风有关,请使用下面的最后一个解决方案来修复它。
另请阅读:如何修复 Webex 麦克风在 Windows 11/10 中无法工作的问题
修复 4:启用麦克风对应用程序的访问
在视频会议过程中,有几个人反映麦克风不起作用。 这是最典型的视频会议问题之一。 这可能是因为您使用的程序不允许您访问麦克风。 请按照以下说明操作,以便授予您的应用访问您选择的麦克风设备的权限。
- 同时按下键盘上的Windows 和 S按钮,打开设备的搜索栏。
- 导航至麦克风的系统设置,然后输入麦克风隐私设置。
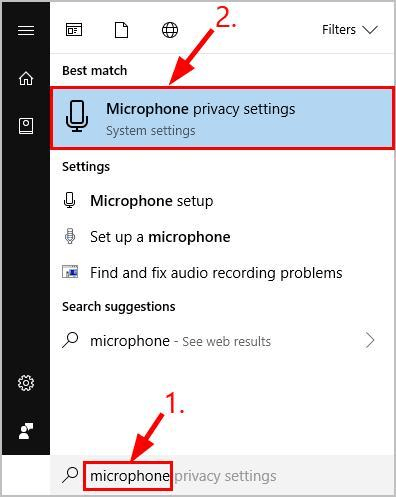
- 激活与以下设置相对应的开关。
- 访问麦克风
- 应用程序访问您的麦克风。
- 向下滚动列表后,单击相应应用程序的切换开关即可激活它。
另请阅读:如何使用 Zoom 进行视频会议
Windows 上的视频会议问题:已修复
这就是我们要与您分享的全部内容。 使用前面部分中提供的过程,您可以轻松修复 Windows 上的视频会议问题。 您所需要做的就是按时间顺序并按照说明执行步骤。 之后您将不会遇到任何问题。 但是,对于任何类型的疑问或帮助,请随时使用下面的评论部分与我们联系。
另外,如果我们能够帮助您解决视频会议问题,请订阅我们的新闻通讯。 不要忘记在 Instagram、Twitter、Tumblr、Pinterest 和 Facebook 上关注我们以获取最新动态。
