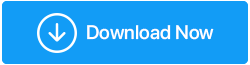如何修复 Windows 10 内存泄漏
已发表: 2022-04-17您是否注意到您的计算机不再像购买时那样高效。 内存泄漏可能是罪魁祸首。 术语“内存泄漏”是指由于应用程序或软件导致 Windows 中的 RAM 内存丢失。
当您打开任务管理器时,您可能会注意到某个应用程序正在使用大量内存,从而导致性能不佳。 即使是 Windows 上最简单的活动有时也可能很困难。 Windows 10 内存泄漏可能是与软件相关的问题。 因此,您不必担心您的 RAM 会受到物理伤害。
简而言之,当软件使用的内存超出其应有的数量时,就会发生内存泄漏。 请继续阅读以了解如何解决 Windows 10 上的内存泄漏问题。
什么是 Windows 内存泄漏?
内存泄漏是指由于程序或软件导致 Windows 中的 RAM 内存丢失。 在 Windows 中,每个操作任务都会消耗一定数量的 RAM。 某些应用程序要求更高,需要更多 RAM 才能正常运行,例如 Google Chrome 或 Adobe Photoshop。 因此,当软件使用的内存超出其应有数量时,我们将其称为内存泄漏。
什么是 RAM 内存,它对程序有何帮助?
RAM(随机存取存储器)是用于存储来自活动进程的数据的存储器。
程序在运行时将数据临时存储在 RAM 中。 因此,当您重新启动计算机时,RAM 会被清除。 在 RAM 中,每个应用程序都会跟踪其性能。 随着程序的不同,要求越高、性能越高的程序,它们存储在 RAM 中的数据就越多,因此需要更多的内存,而更简单的程序则需要更少的内存。
1.重启电脑
最好的选择是重新启动计算机,直到您再次启动有问题的软件时才会显示内存泄漏。 当计算机关闭时,RAM 只保存运行程序的数据。 结果,当您重新启动计算机时,RAM 将是空的,并且内存泄漏问题将得到解决。
2. 利用 Windows 10 内置工具
- 通过转到搜索并输入它来打开内存诊断工具。
- 选择立即重新启动以检查问题,并记住在恢复之前保存您的工作。
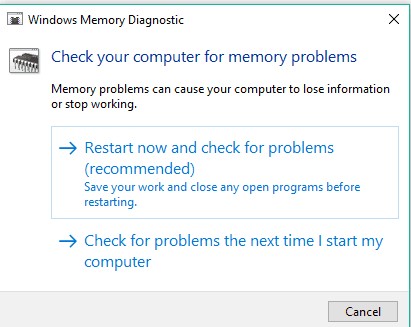
Windows 10 具有内置的诊断工具,这些工具通常足以提供准确的分析并帮助您确定问题的原因。
这类软件会在您的计算机中搜索内存问题,例如内存泄漏,并为发现的任何故障提供详细的诊断。
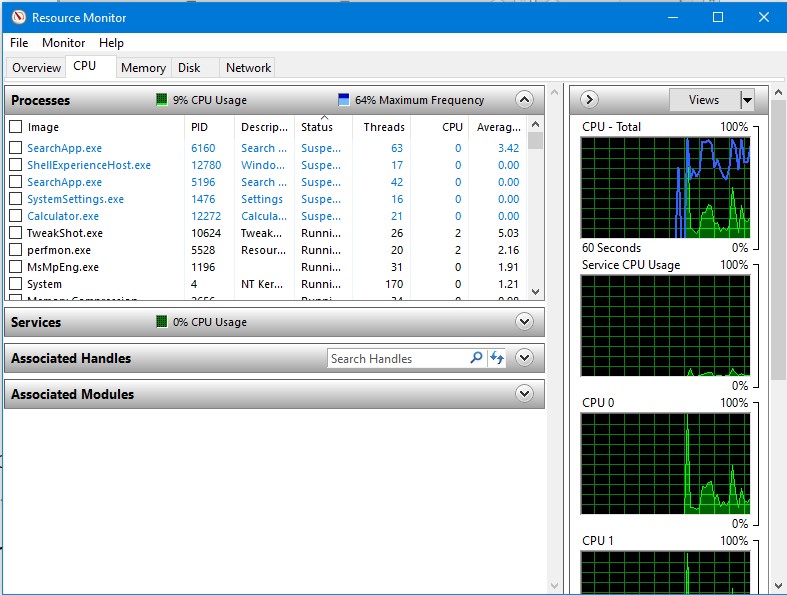
- 通过转到搜索并输入它来打开资源监视器。
- 它使您可以实时查看有关计算机的数据
3.更新驱动程序
您可以从驱动程序制造商网站手动下载驱动程序,也可以使用第三方驱动程序更新工具。 我们建议使用 Advanced Driver Updater 无缝更新您的驱动程序。
该工具会在您运行扫描时识别过时的驱动程序并为您获取最新的驱动程序更新。 Advanced Driver Updater 有两个版本:免费版和高级版。
免费版一次只能更新一个驱动程序; 但是,许可版本允许您在几秒钟内更新所有过时或损坏的旧驱动程序。
阅读高级驱动程序更新程序的完整评论
Advanced Driver Updater 包含 60 天退款保证。
请按照以下步骤使用高级驱动程序更新程序:
1.获取 Advanced Driver Updater 并安装它。
2.启动驱动程序更新程序并选择立即扫描选项。
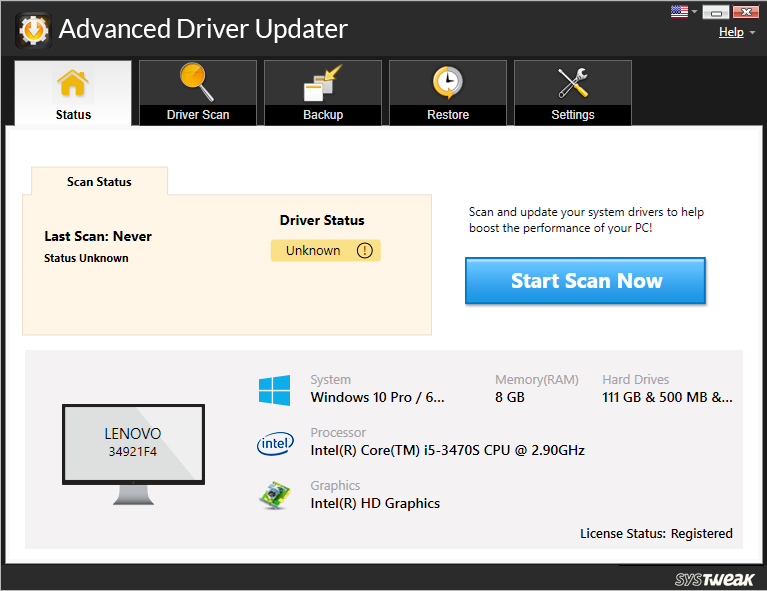
3.该实用程序将扫描过时的驱动程序并将结果报告给您。
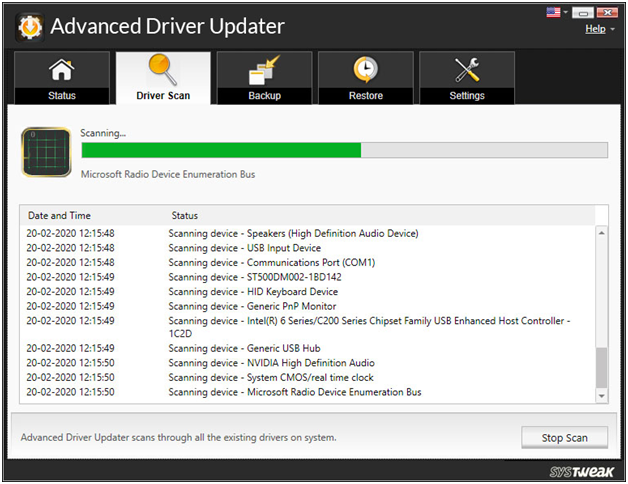
4.检查扫描结果以确保您的驱动程序是最新的。 如果您是免费用户,请单击要更新的驱动程序旁边的更新驱动程序。 如果您是注册用户,您可以选择全部更新以一次更新所有过时的驱动程序。
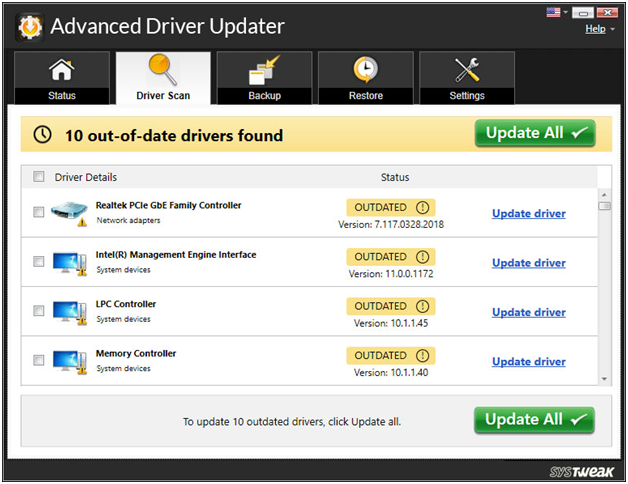
5.更新驱动程序后,您需要重新启动计算机才能使更改生效。
另请参阅: Windows 10 中的备份驱动程序并还原它们
4. 调整以获得最佳性能
- 在您的桌面上,右键单击此 PC,然后单击属性
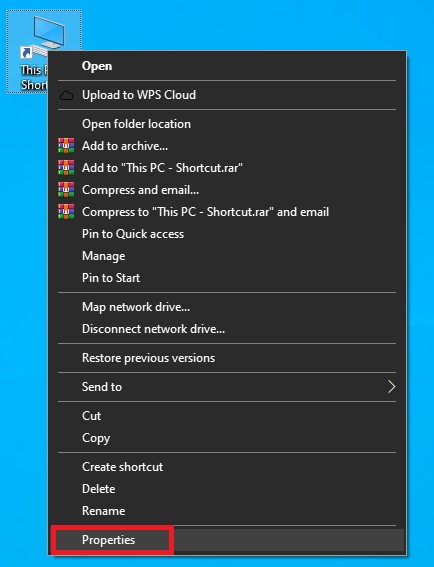
- 从菜单中选择高级系统设置。
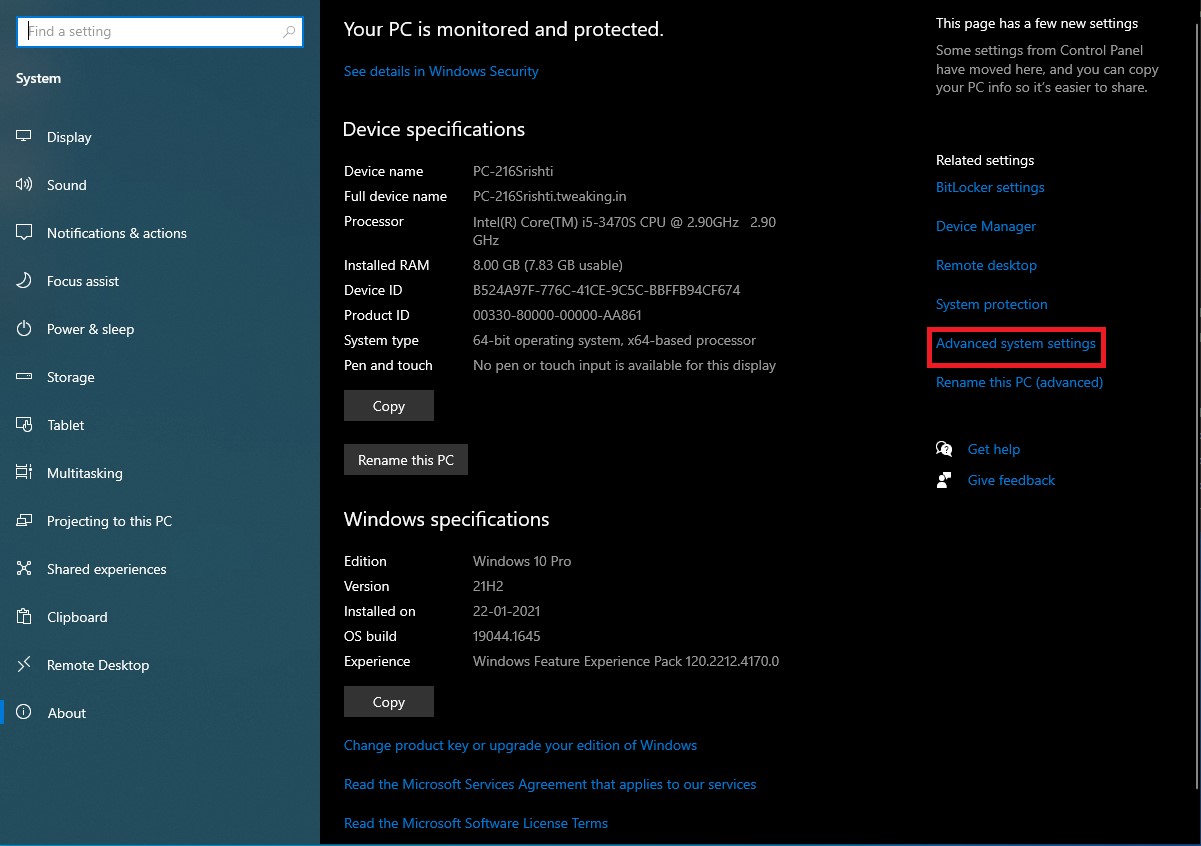

- 要开始使用,请转到“高级”选项卡。
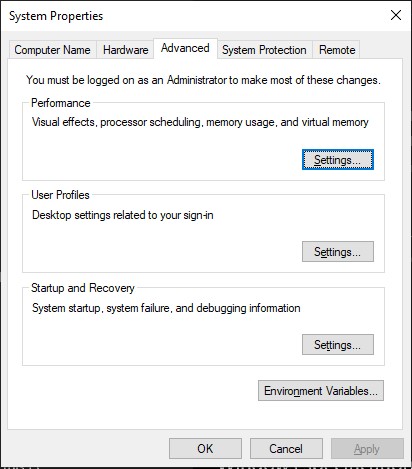
- 在性能下,选择设置。
- 只需选择“调整以获得最佳性能”选项即可。
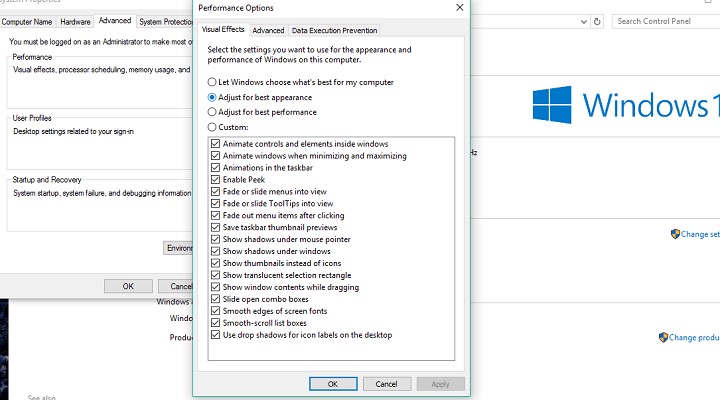
- 单击确定按钮。
- 重启你的电脑。
5.禁用自动启动的应用程序。
- 要启动任务管理器,请按 CTRL + SHIFT + ESC。
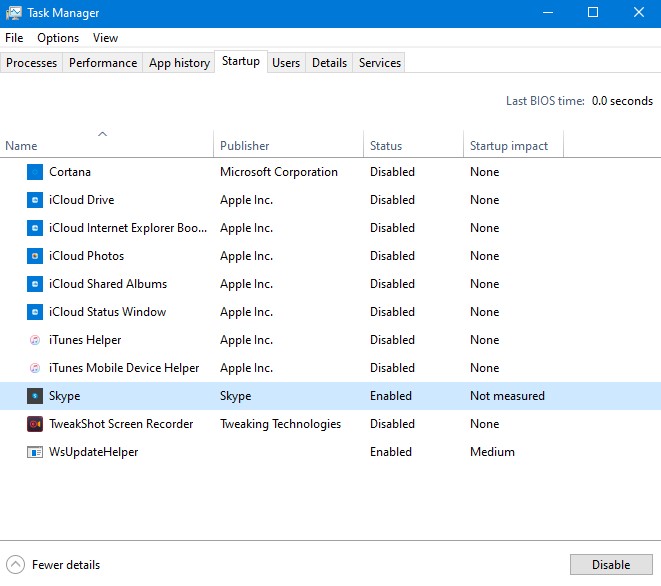
- 从下拉菜单中选择启动选项。
- 从您要禁用的应用程序的下拉菜单中选择禁用。
- 重启你的电脑。
当导致内存泄漏的软件启动时,这是很危险的。 你只会陷入一个循环,无论你临时解决多少次,问题都会再次出现。
为了解决这个问题,我们只需要在启动时禁用刺激性软件,它就不再给我们带来困难。
如果任务管理器之前已向您显示任何软件正在泄漏内存,并且它也恰好在启动时运行,只需停用该程序,您就可以开始了。
6.禁用运行时代理
- 要启动任务管理器,请按 CTRL + SHIFT + ESC。
- 找到并选择 Runtime Broker 进程。
- 禁用它。
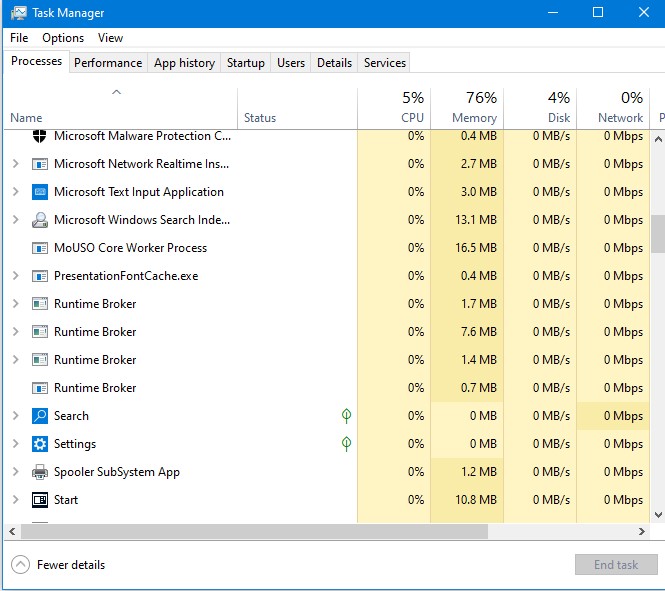
运行时代理进程可帮助系统管理 PC 上 Microsoft Store 中程序的权限。
默认情况下,运行时代理应该只占用少量 RAM,但是由于软件可能出现故障,此过程可能会大大降低您的计算机速度。
7.禁用Windows提示和技巧
- 要访问“设置”应用程序,请转到“开始”菜单并选择它。
- 从系统中选择通知和操作
- 取消选中“在使用 Windows 时获取提示、技术和想法”框。
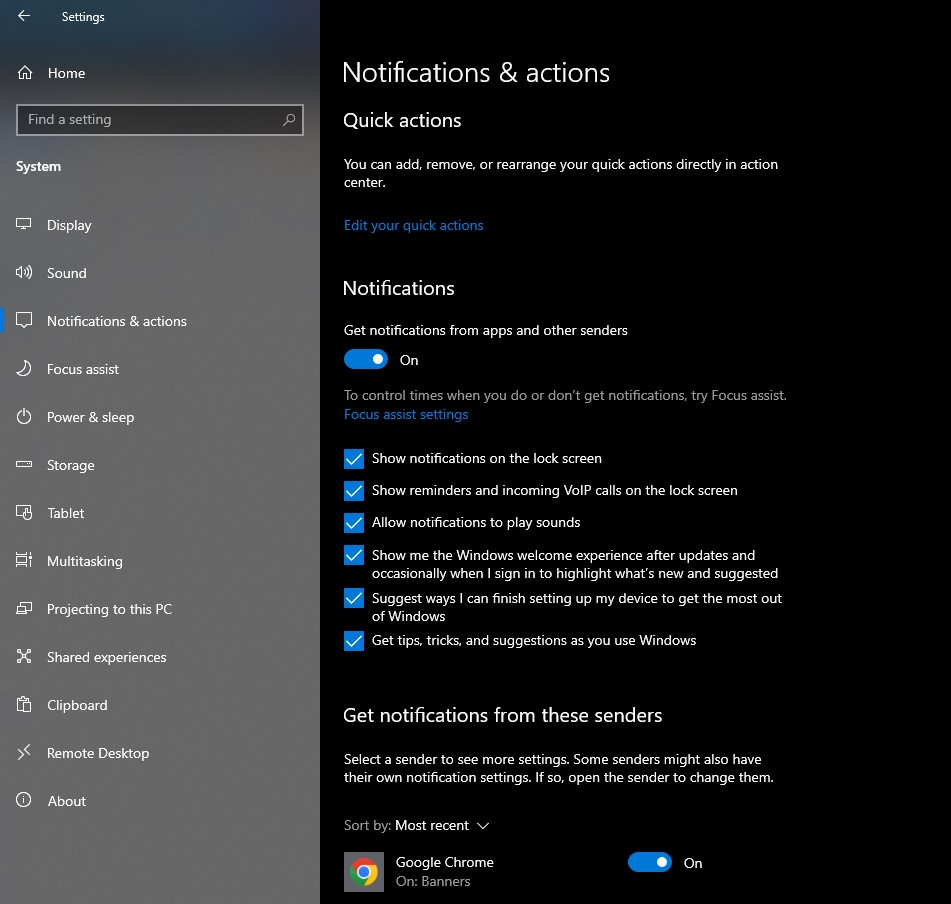
新用户将受益于 Windows 10 提示和技术。 此功能演示了如何操作系统以及其他一些重要功能。
8. 禁用 SuperFetch
- 通过转到搜索并键入服务来打开服务。 理学硕士。
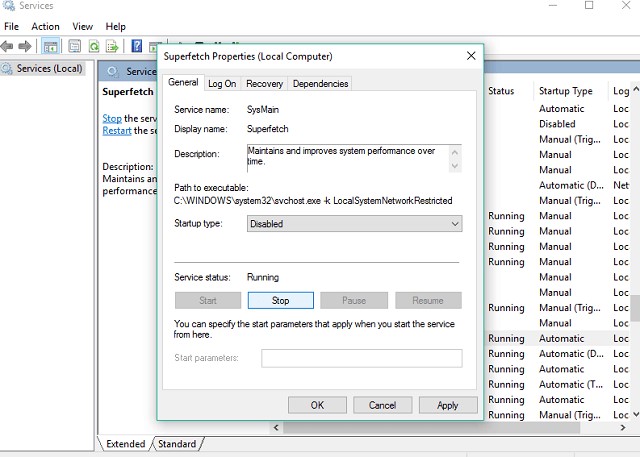
- 寻找 SuperFetch 进程。
- 右键单击它时,从上下文菜单中选择属性。
- 选择停止后,从启动类型下拉选项中选择禁用。
- 重启你的电脑。
SuperFetch 是另一项旨在提高系统性能的 Windows 服务。 此方法有助于 Windows 更好地控制 RAM 使用、减少启动时间并改善程序加载。
虽然不建议禁用 SuperFetch,但您可以尝试一下,看看它是否真的会减慢您的计算机速度。
比较停用前后电脑的性能。 如果系统仍然像以前一样慢,您可以再次启用 Super fetch。
9. 注册表黑客
- 在搜索框中键入 Regedit 后,从搜索结果中选择注册表编辑器。
- 寻找以下路线:
HKEY_LOCAL_MACHINESYSTEMCurrentControlSetControlSession Manager内存管理
- 将 ClearPageFileAtShutDown 的值更改为 1。
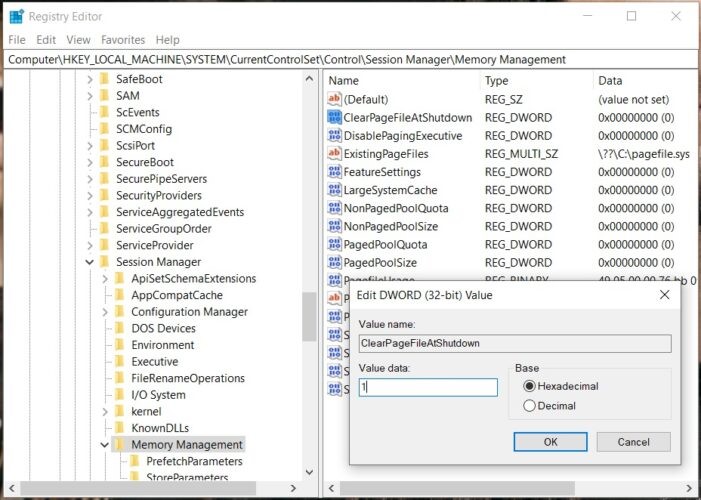
- 应保存更改。重新启动计算机。
10.整理C盘
- 转到这台计算机。
- 通过右键单击选择您当前系统的硬盘(很可能是 C:)。
- 单击属性> 工具选项卡> 优化。
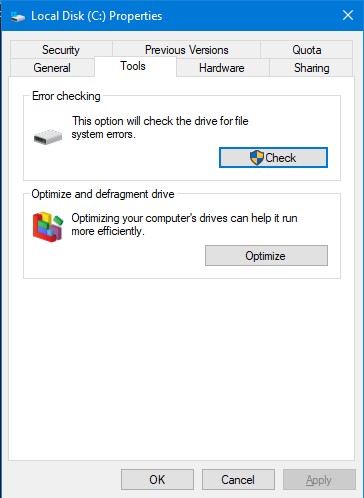
- 选择要进行碎片整理的驱动器后选择分析。
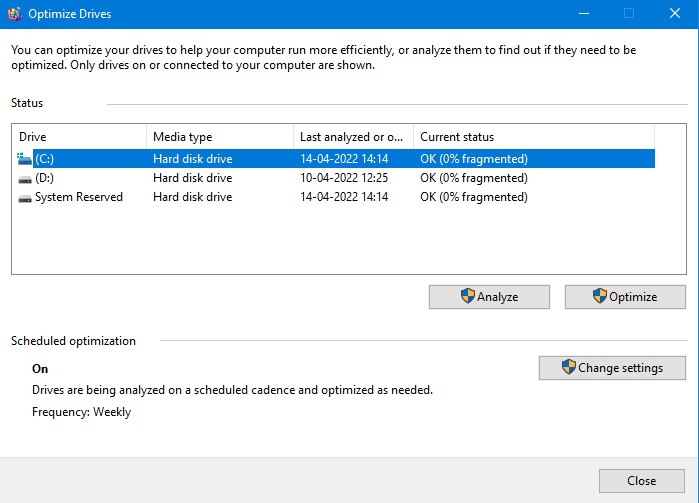
- 等待过程完成。
- 重启你的电脑。
建议您定期对硬盘进行碎片整理。 除了优化您的硬盘之外,它还可以为您的计算机提供其他好处,例如改进的内存管理。
结论:-
如果您最近在 PC 上遇到此问题,尝试了我们的所有建议,但您的计算机仍然很慢,则问题很可能是安装的 RAM 数量。 如果您的 PC 的 RAM 内存不足以满足所有需求,如果您希望 PC 正常工作,升级 RAM 内存是最佳选择。 由于添加更多 RAM,您的系统内存会更大,并且能够处理要求更高的进程。
在下面的评论部分让我们知道您的观点。