如何修复 Windows 无法连接到打印机
已发表: 2023-11-21如果您的 Windows 打印机无法找到并连接到打印机,请不要担心,因为本文针对 Windows 11、10 和 7 上的这一恼人问题提供了一些可靠的解决方案。
打印是计算机上最常执行的操作之一。 您可能需要打印报告、作业和各种其他重要文档。 然而,当 Windows 无法连接到打印机时,就会变得非常令人沮丧。
您是否也在为类似的问题而苦苦挣扎? 如果是,那么您已经找到了适合您的文章。 通过这篇文章,我们将指导您找到解决 Windows 7/10/11 上打印机问题的最佳解决方案。
但是,在尝试解决问题之前,了解计算机无法找到打印机的原因至关重要。 如果您了解问题的可能触发因素,解决问题就会变得轻而易举。 因此,下一节将讨论相同的内容。
为什么 Windows 无法连接到打印机
以下是您的 Windows 7/Windows 10/Windows 11 计算机无法找到并连接打印机的可能原因。
- 过时的打印机驱动程序
- 打印机安装不正确
- 打印后台处理程序服务不工作
- 打印机驱动程序不兼容
- 注册表问题
- 来自防病毒软件的干扰
以上是导致您的 Windows 计算机无法连接到打印机的主要因素。 现在让我们看看如何解决该问题。
修复 Windows 无法连接到打印机问题(100% 工作正常)
您可以应用以下解决方案来解决 Windows 计算机找不到打印机并连接到打印机的问题。
修复 1:尝试重新启动打印机
有时,简单的解决方案(例如执行打印机重新启动)可以解决复杂的问题,例如计算机找不到打印机。 因此,在尝试任何其他修复之前,您可以尝试重新启动打印机。 以下是具体操作方法。
- 首先,按电源按钮关闭打印机。
- 打印机显示屏消失后,拔下打印机的电源线。
- 等待 20 秒后重新连接电源线。
- 您现在可以测试打印并检查问题是否已解决。 如果它仍然存在,以下修复可以帮助您摆脱它。
另请阅读:打印机驱动程序在 Windows 10、11 上不可用 [已修复]
修复 2:重新安装打印机
如果安装不正确,打印机将无法正常工作。 因此,您可以按照以下步骤卸载并重新安装打印机,以修复打印机安装中的问题并解决Windows无法连接打印机的问题。
- 首先,单击Windows 图标并从可用选项中选择“设置” 。
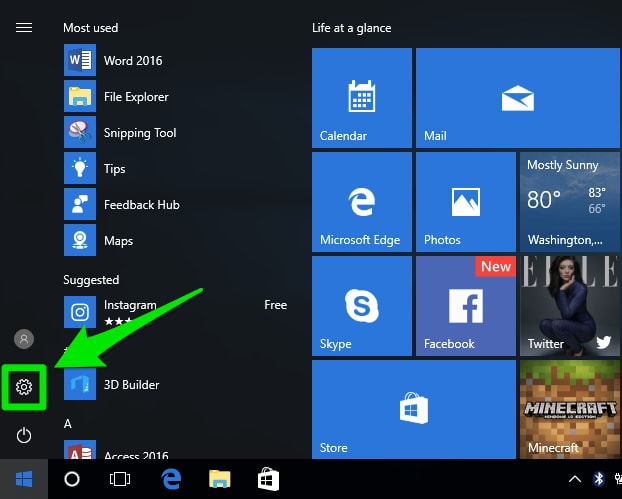
- 从屏幕上的选项中选择设备。
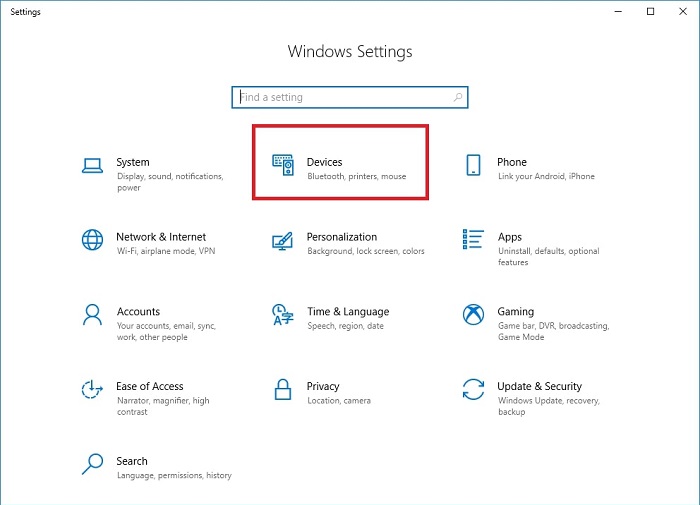
- 从屏幕窗口的左侧部分选择打印机和扫描仪。
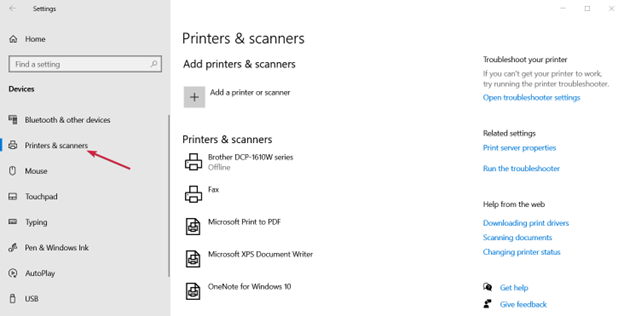
- 单击“添加打印机或扫描仪”选项。
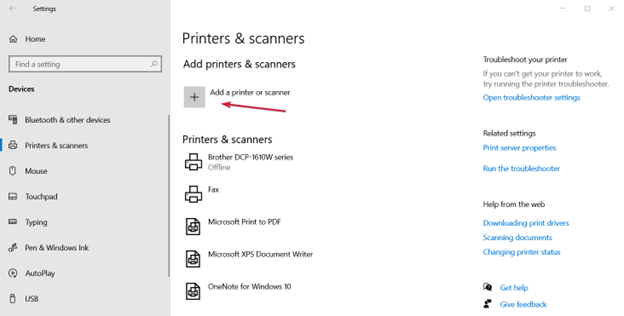
- 如果系统检测到您的打印机,请选择它。 如果系统未检测到您的打印机,请选择“我想要的打印机未列出”。
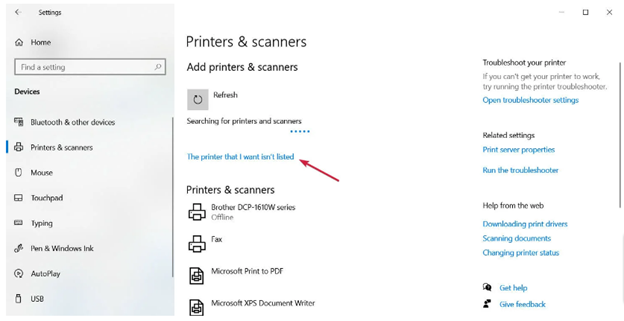
- 现在,根据您的具体情况选择适当的选项。 在我们的例子中,我们希望添加一台本地打印机。
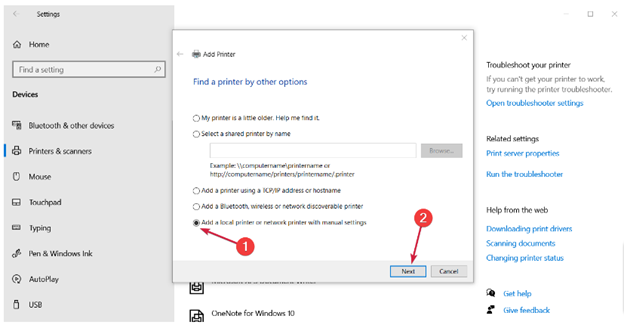
- 单击“下一步”继续。
- 从下拉菜单中选择打印机的端口,然后单击下一步。
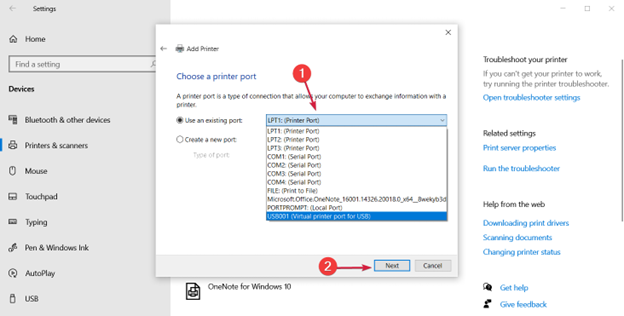
- 从屏幕列表中选择您的打印机制造商和型号。 如果不可用,请选择 Windows 更新以添加更多打印机和制造商。 如果您有打印机附带的磁盘,请选择从磁盘安装选项。
- 选择打印机后单击“下一步” 。
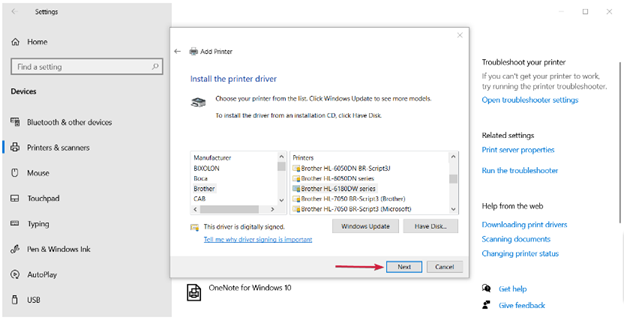
- 选择您的打印机名称并单击下一步。
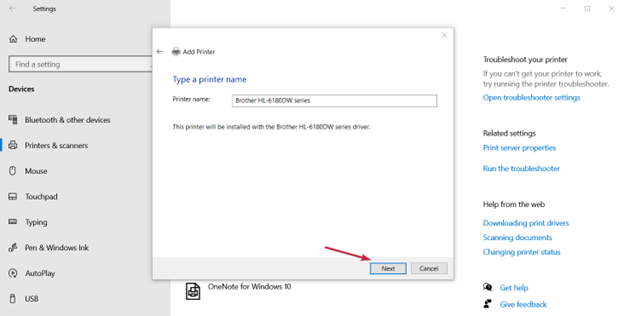
- 系统安装打印机后,选择是否共享。
- 单击“下一步”继续下一步。
- 最后,打印测试页以确保打印机正常工作,然后单击“完成”。要连接本地打印机,请将打印机的 USB 电缆插入计算机的 USB 端口,然后打开打印机。
修复 3:更新打印机驱动程序(推荐)
过时的驱动程序可能会导致多种问题,因为如果没有兼容的最新驱动程序,计算机和打印机之间的通信就会中断。 驱动程序将您的命令转换为计算机可以理解的语言,即二进制代码。
此外,过时的驱动程序是您遇到 Windows 7/Windows 10/Windows 11 无法连接到打印机和系统崩溃等问题的最常见原因之一。 因此,更新驱动程序肯定可以解决计算机上的很多问题。
您可以使用 Win Riser 等专用驱动程序更新工具轻松更新驱动程序。 Win Riser 软件会自动更新所有驱动程序并提供许多其他功能。
Win Riser 的一些最令人着迷的功能包括驱动程序备份和恢复、扫描计划、深度扫描、针对您不想更新的驱动程序的驱动程序忽略选项、恶意软件检测和垃圾清除。
您可以从下面的链接下载Win Riser软件并安装。
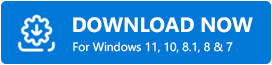
安装软件后,您所要做的就是运行该程序并扫描您的计算机,查看建议的驱动程序更新,然后选择“立即修复问题”选项以立即解决所有问题。
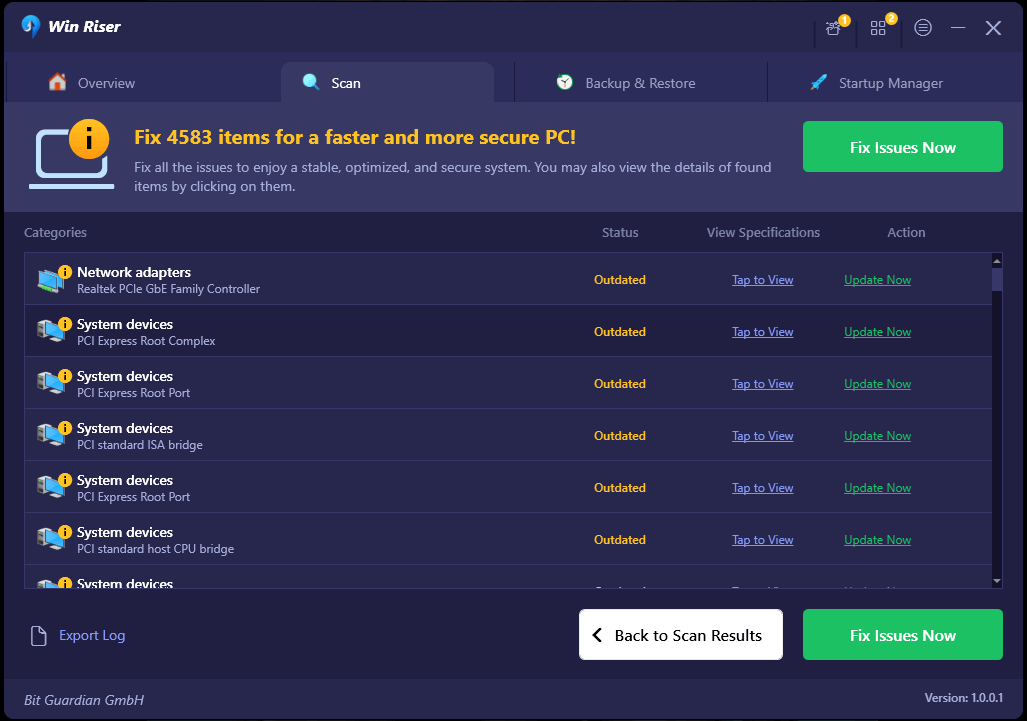
另请阅读:如何修复 Windows 11 打印机共享不起作用
修复 4:重新启动打印后台处理程序服务
打印后台处理程序服务负责将打印作业临时存储在计算机内存中,直到您的打印机可以打印它们。 如果此服务无法正常工作,您可能会发现您的计算机无法连接到打印机。 因此,以下是如何停止并重新启动打印后台处理程序服务来解决该问题。
- 首先,使用Windows+R快捷方式启动“运行”实用程序。
- 现在,在屏幕框中输入services.msc ,然后按键盘上的Enter 。
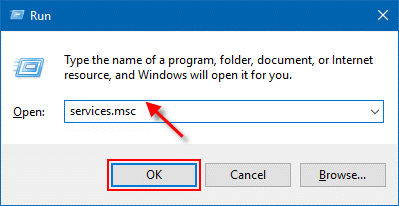
- 找到并双击打印后台处理程序以查看其属性。
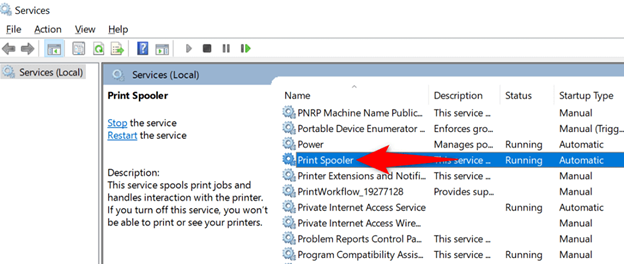
- 选择“停止”可暂时停止打印后台处理程序服务。
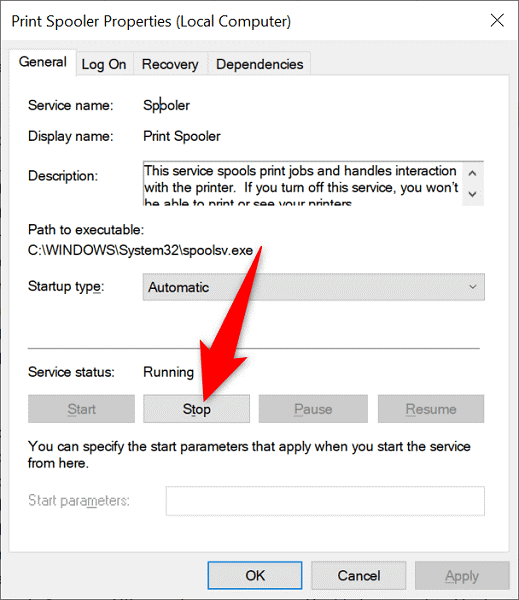
- 最后,等待大约10秒后,单击“启动”以重新启动该服务。
修复 5:删除不兼容的打印机驱动程序
打印机驱动程序不兼容也是计算机找不到打印机的原因。 此外,此类驱动程序可能会阻止打印后台处理程序服务添加您的打印机。 因此,您可以按照以下步骤删除这些驱动程序,以使您的打印机顺利运行。

- 首先,使用Windows+R快捷方式访问“运行”程序。
- 在屏幕上的框中输入printmanagement.msc ,然后单击“确定”。
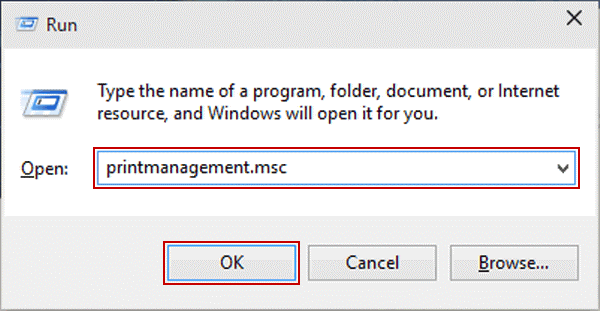
- 从打印管理窗口的左侧窗格中,选择“自定义过滤器”以查看它们。
- 从可用的自定义过滤器中选择所有驱动程序。
- 现在,右键单击不兼容的打印机驱动程序,然后从屏幕菜单中选择删除。
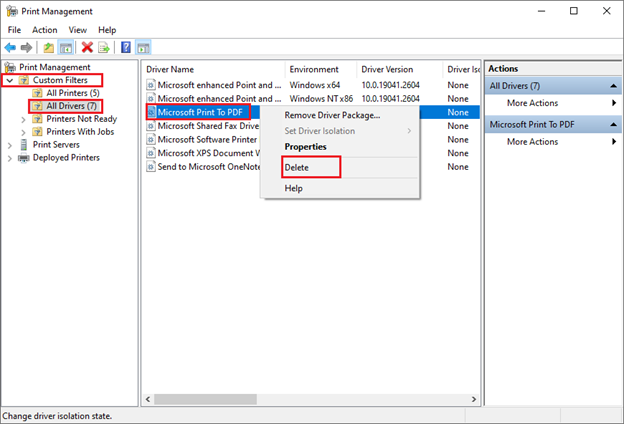
- 重复上述步骤卸载所有不兼容的打印机驱动程序。
- 最后,重新启动计算机并再次添加打印机和驱动程序。
另请阅读:如何在 Windows 10、8、7 上恢复打印机连接
修复 6:暂时禁用防病毒软件和防火墙
您的防病毒软件和防火墙可能会干扰计算机的功能,导致 Windows 11 无法连接到打印机等问题。 因此,您可以暂时禁用防火墙和防病毒软件来解决该问题。 您可以按照防病毒软件的用户手册来了解如何操作。 以下是关闭 Windows 防火墙的步骤,以便您的打印机正常工作。
- 首先,单击Windows徽标,然后在搜索框中输入控制面板。
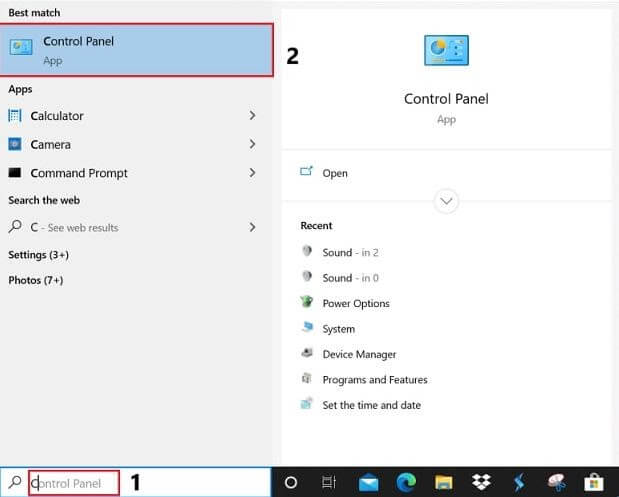
- 从结果中选择控制面板将其打开。
- 控制面板打开后,从屏幕选项中选择系统和安全。
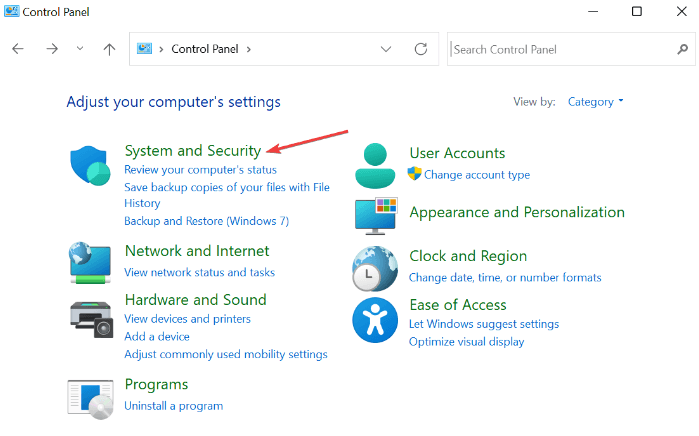
- 选择Windows Defender 防火墙。
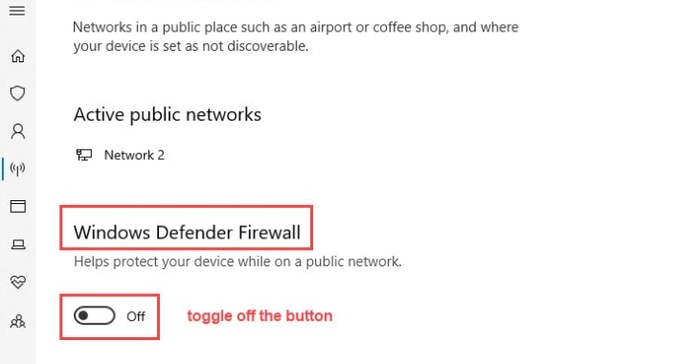
- 从左侧面板中选择打开或关闭 Windows Defender 防火墙的选项。
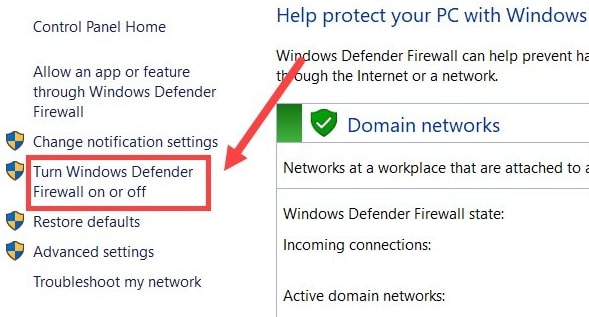
- 现在,您可以为专用和公共网络设置选择“关闭 Windows Defender 防火墙(不推荐)”选项。
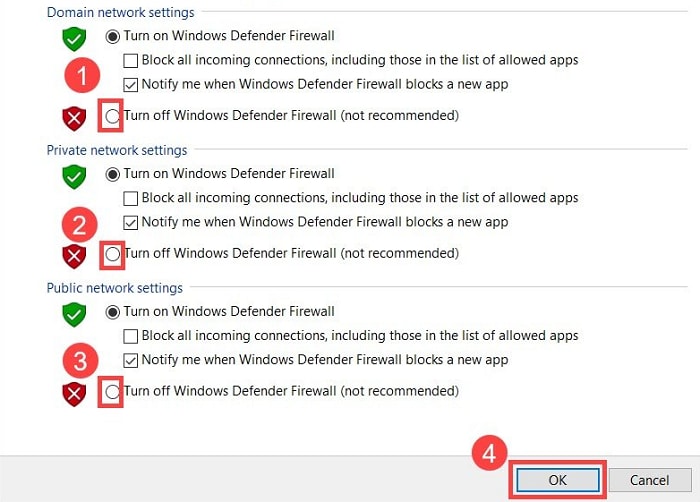
- 最后,单击“确定”以禁用防火墙。
修复7:更改注册表设置
更改一些注册表值已经解决了许多用户的Windows无法连接打印机的问题。 因此,您还可以按照以下步骤尝试此修复。
- 首先,按照修复编号中给出的步骤进行操作。 4 停止打印后台处理程序服务。
- 现在,使用快捷命令Windows+R访问“运行”实用程序。
- 在屏幕框中输入regedit ,然后单击“确定”。
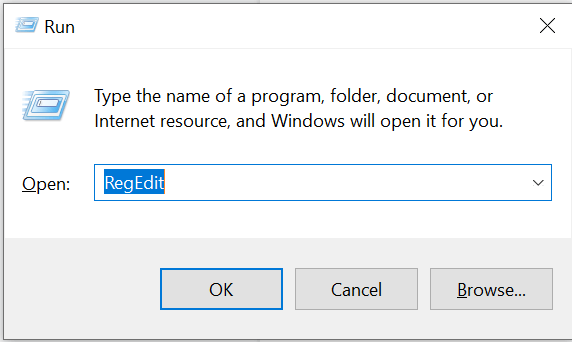
- 导航到HKEY_LOCAL_MACHINE\SOFTWARE\Microsoft\Windows NT\CurrentVersion\Print\Providers\Client Side Rendering Print Provider注册表项。
- 右键单击“客户端渲染打印提供程序” ,然后从屏幕选项中选择“删除”。
- 最后,您可以重新启动打印后台处理程序服务并重新启动计算机以保存更改的注册表设置。
修复 8:使用 Windows 故障排除实用程序
Windows 计算机具有内置的故障排除机制,可以修复可能导致计算机找不到打印机等问题的小错误。 因此,您可以执行这些步骤来运行打印机故障排除程序。
- 首先,使用Windows+I键盘快捷键打开“设置”面板。
- 从屏幕设置中选择更新和安全。

- 从“更新和安全”窗口的左侧面板中选择“疑难解答” 。
- 单击“其他疑难解答”即可查看它们。
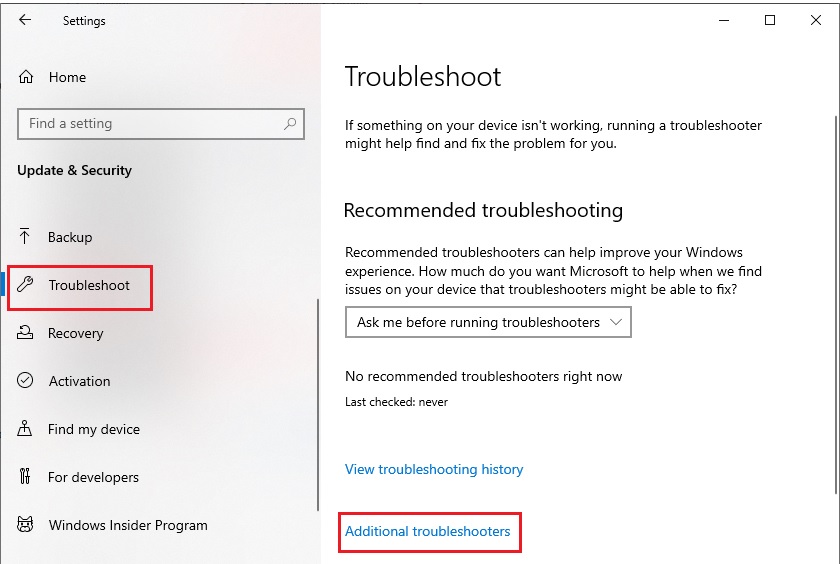
- 选择打印机并单击运行故障排除程序按钮。
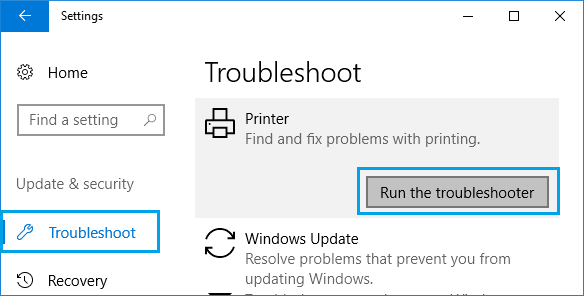
- 等待故障排除程序找到并修复打印机问题。
- 最后,重新启动计算机以完成故障排除过程。
另请阅读:如何修复打印机在 Windows 10 上打印空白页? 简单的解决方案!
修复 9:将打印机设为默认打印机
如果您的计算机上安装了多台打印机,将有问题的打印机设置为默认打印设备可以解决问题。 因此,以下是如何将打印机设为默认设备。
- 首先,使用Windows+I快捷方式打开“设置”面板。
- 现在,从可用设置中选择设备。
- 从“设备”窗口的左侧面板中选择“打印机和扫描仪” 。
- 现在,禁用“让 Windows 管理我的默认打印机”选项。
- 从屏幕列表中选择您的打印机,然后选择管理。
- 最后,选择设置为默认选项将所选打印机设置为默认打印机。
修复 10:执行 Windows 更新
更新 Windows 修复了可能导致计算机无法找到并连接打印机问题的小错误。 因此,以下是如何更新 Windows 来解决该问题。
- 首先,使用Windows+I快捷命令打开“设置”面板。
- 现在,从屏幕上的选项中选择更新和安全。

- 从左侧面板中选择Windows 更新。
- 选择检查更新。
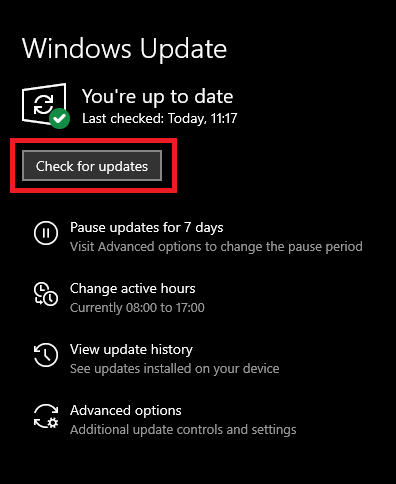
- 下载并安装可用的操作系统更新。
- 最后,安装可用的 Windows 更新后重新启动计算机。
另请阅读:如何修复 Windows PC 上的“打印机无响应”错误
Windows 无法连接打印机已修复
本文帮助您解决计算机找不到打印机的问题。 您可以按照上述指南中分享的修复来解决问题。 但是,如果您需要快速解决方案并且无法尝试所有解决方案,我们建议通过 Win Riser 更新驱动程序,因为它可以立即解决几乎所有问题。
如果您对本文有任何疑问或建议,请给我们留言。 我们很快就会回来并提供另一份故障排除指南。 在此之前,您可以阅读我们的其他文章来了解如何解决各种计算机问题。
