如何修复 Mac 上的 WindowServer 高 CPU 使用率 [已修复]
已发表: 2022-10-21本文分享了 macOS WindowServer 高 CPU 使用率问题的 9 个最有效的解决方案。
Mac 是一款功能强大的设备,很少遇到问题。 但是,您的全新 Mac 是否运行异常且运行速度比预期慢? 如果是,您可能需要查看活动监视器。 您会注意到 WindowServer 在 Mac 上的高 CPU 使用率导致了所有问题。
现在,您可能会思考导致 Mac WindowServer 高 CPU 使用率的原因以及如何解决它。 好吧,通过这篇文章,我们回答了所有这些问题。
让我们从回答第一个问题开始,即 macOS WindowServer 高 CPU 使用率背后的原因。
是什么导致 Mac 上的 WindowServer 高 CPU 使用率
以下可能是 Mac WindowServer 的 CPU 使用率高的原因。
- 占用资源的应用程序
- 透明或其他视觉效果
- 不止一个显示器
- 凌乱的桌面
现在您已经熟悉了 WindowServer 高 CPU 使用率的原因,让我们了解它的快速简单的修复方法。
Mac上WindowServer高CPU使用率的解决方案
您可以使用以下简单的解决方案来修复 WindowServer Mac 的高 CPU 使用率。
修复 1:关闭资源占用应用程序
一个应用程序可能会消耗太多资源,导致 Mac WindowServer 的 CPU 使用率很高。 关闭此类应用程序可能会解决问题并使您的设备更快。 因此,以下是如何使用活动监视器检查资源消耗并关闭有问题的应用程序。
- 从 Mac 上的 Finder 栏中选择Go ,然后从下拉菜单中选择Utilities 。
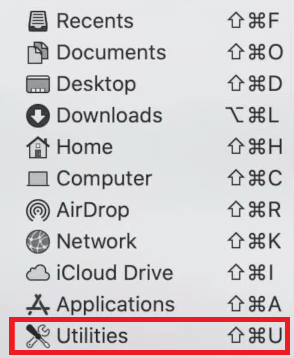
- 找到并双击活动监视器。
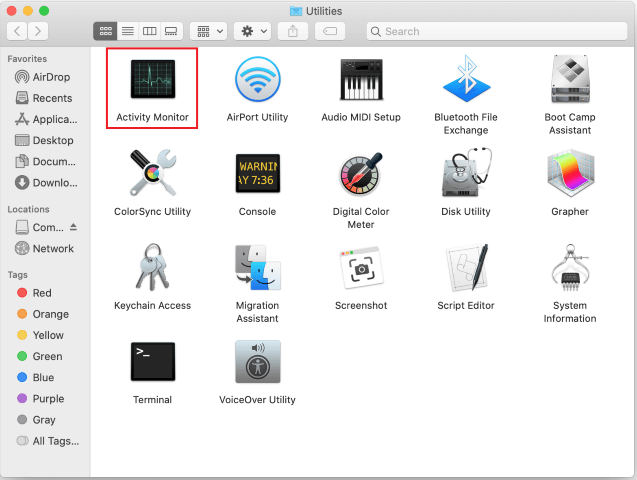
- 找到资源密集型应用程序并选择它。 在尝试发现有问题的应用程序时,请记住将注意力集中在不熟悉的应用程序上。
- 接下来,从屏幕的最左角选择停止。
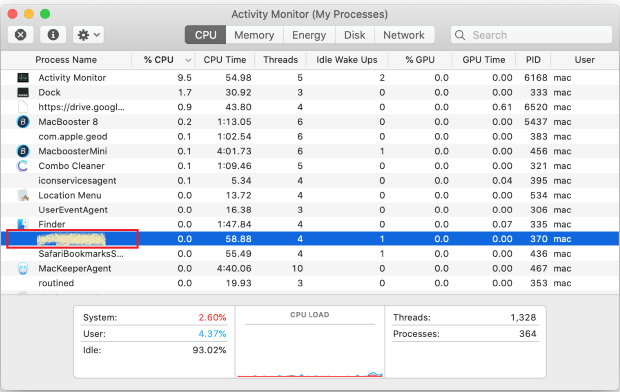
- 当您被问到以下问题时选择强制退出:您确定要退出此过程吗?
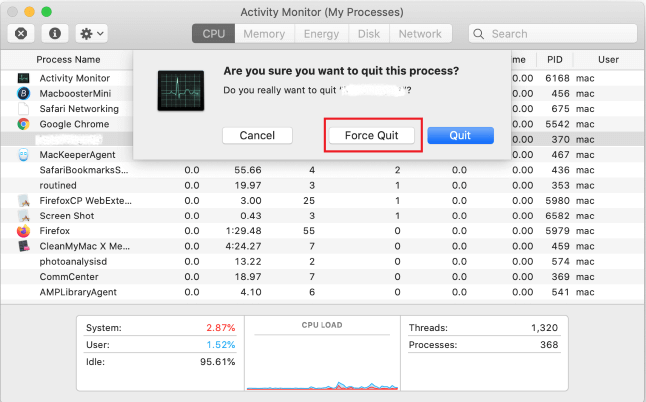
- 现在检查 WindowServer Mac 的高 CPU 使用率是否已修复。
另请阅读:如何修复 MacBook Pro 过热问题
修复 2:整理桌面
每个桌面项目都会消耗资源。 并且随着桌面项目的增加,CPU 使用率也会增加。 因此,您应该清理桌面以修复 Mac 上的 WindowServer 高 CPU 使用率。 您可以使用堆栈来执行此操作。 这里是如何。
- 从菜单栏中选择查看。
- 单击使用堆栈的选项。
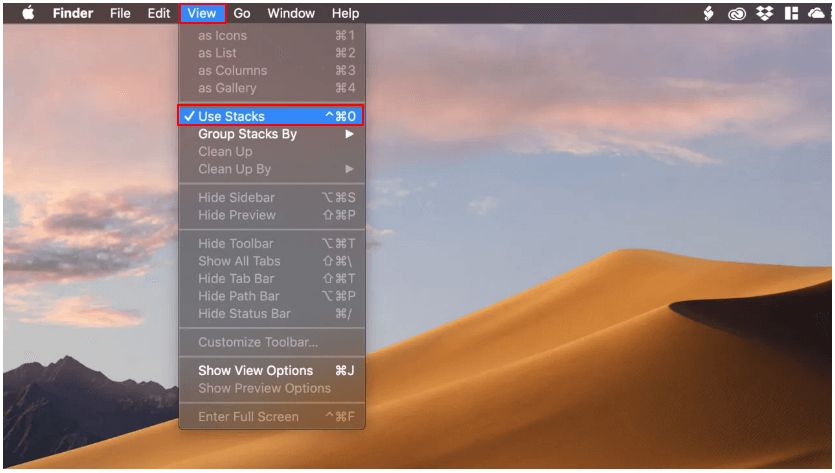
- 现在您可以对桌面项目进行分类并轻松清理桌面。
修复 3:禁用透明效果
透明等显示效果看起来令人愉悦,但会消耗更多资源。 因此,最好关闭透明效果来解决 Mac WindowServer 高 CPU 使用率的问题。 以下是执行此操作的说明。

- 从桌面的左上角选择Apple 图标。
- 选择辅助功能并转到显示选项。
- 选择减少运动和减少透明度的选项。
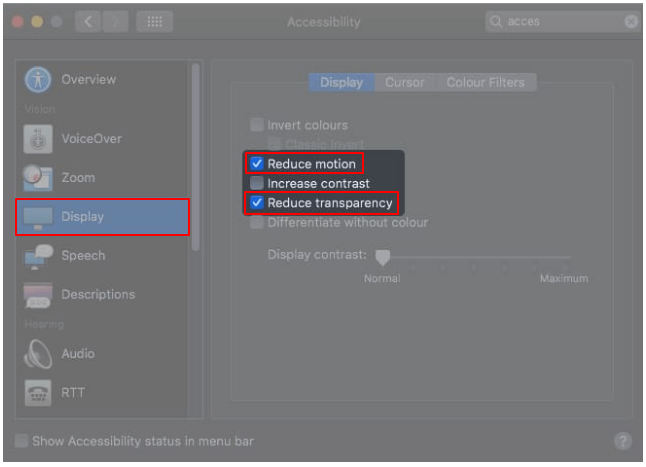
另请阅读:如何修复触控板在 MacBook 上不起作用
修复 4:确保所有应用程序都得到很好的更新
过时的应用程序需要大量资源才能正常运行,导致 Mac WindowServer 的 CPU 使用率很高。 因此,您应该确保所有应用程序都是最新的。 以下是您可以遵循的指示。
- 打开App Store应用程序。
- 转到更新部分。
- 检查所有应用程序是否已更新。 如果没有,则更新它们。
- 对于不是从 App Store 下载的应用程序,您可以启动它们,从菜单栏中选择应用程序的名称,然后检查更新。
修复 5:解决外接显示器的问题
当您使用多个显示器时,CPU 使用率会上升,尤其是在您使用单独的空间功能时。 因此,您可以禁用此功能以修复 WindowServer 在 Mac 上的高 CPU 使用率。 以下是执行此操作的分步说明。
- 选择Apple 标志并转到系统偏好设置。
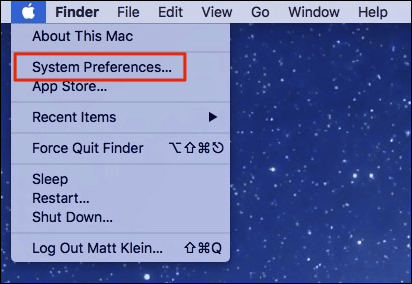
- 选择任务控制选项。
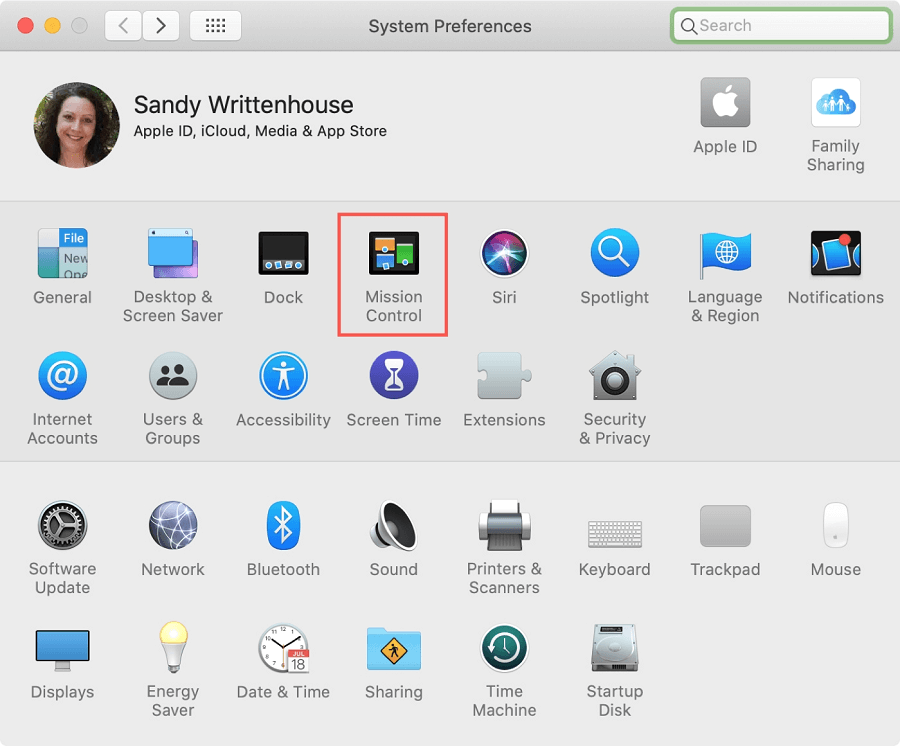
- 关闭显示具有单独的空间设置。
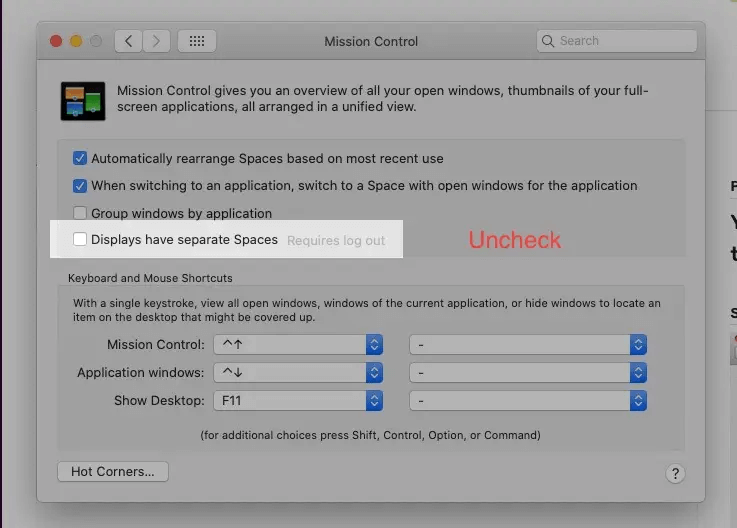
- 注销您的 Mac 并再次登录以检查 Mac WindowServer 的高 CPU 使用率是否已修复。
修复 6:移除游戏配件
游戏配件(如鼠标)也可能导致 Mac 上的 WindowServer 高 CPU 使用率。 因此,您可以将每个游戏配件一一断开,以检查是否解决了问题。
另请阅读:如何在 macOS 上映射网络驱动器
修复 7:尝试关闭夜班
Night Shift 会切断蓝光以减轻眼睛疲劳。 但是,关闭它可能会解决 Mac WindowServer 的高 CPU 使用率问题。 以下是执行此操作的简单步骤。
- 从屏幕的右上角选择通知中心。
- 向下滚动到 Night Shift 开关并将其关闭。
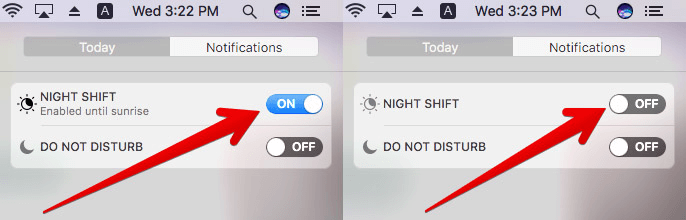
修复 8:更新您的设备
过时的 macOS 也可能导致 Mac WindowServer 的 CPU 使用率过高。 因此,您可以按照以下步骤更新您的 Mac 以解决问题。
- 导航到Apple 菜单。
- 选择该选项以查看关于此 Mac 的信息。
- 单击软件更新。
- 下载可用的 macOS 更新并安装它。
修复 9:重新启动您的设备
重新启动 Mac 是您可以尝试删除缓存/临时文件并释放 RAM 以修复 WindowServer 高 CPU 使用率的最后一件事。 因此,重新启动您的设备以摆脱您遇到的问题。
以上是一些久经考验的修复程序,您可以使用它们来摆脱 Mac 上的 WindowServer 高 CPU 使用率。 现在,如果有任何疑问或混淆,您可以阅读以下部分。
另请阅读:如何在 Mac 上查找已保存的密码
经常问的问题
在本节中,我们将尝试回答您和所有其他读者可能对 WindowServer Mac 高 CPU 使用率提出的所有问题。
Q1。 Mac 的 WindowServer 是什么?
WindowServer 是 Mac 中用于窗口管理的进程。 它将应用程序和显示器相互连接起来。 Mac 使用此过程在屏幕上显示任何应用程序的行为。 这意味着,由于 WindowServer,您在屏幕上看到的任何内容都会出现。
Q2。 如何检查 Mac 上的 WindowServer 高 CPU 使用率?
如果您想知道 WindowServer 进程正在消耗多少 CPU 以及它是否处于较高端,您可以按照以下步骤操作。
- 从 Finder 中选择应用程序。
- 选择实用程序并打开活动监视器。
- 单击CPU并搜索WindowServer。
- 检查 CPU 使用率。 如果 WindowServer 的使用率超过 CPU 资源的 50%,则处于较高端。
Q3。 如何解决 Mac WindowServer 高 CPU 使用率问题?
在本文的上一节中,我们分享了多个 CPU 使用率高的修复方法,例如关闭应用程序、整理桌面、禁用透明效果、修复外接显示器问题等。 您可以尝试这些解决方案来解决您遇到的问题。
Q4。 当我强制退出 WindowServer 时会发生什么?
强制退出 WindowServer 会关闭所有应用程序、刷新操作系统并将您从设备中注销。 因此,您不应该强行退出它。
Mac 上的 WindowServer 高 CPU 使用率:已修复
本文指导您快速轻松地解决 WindowServer Mac 高 CPU 使用率问题。 您可以按照这些修复程序来解决问题。
如果您知道解决问题的其他有效方法或对本文有任何疑问,我们愿意通过评论部分进行讨论。
