如何修复 Winget 无法识别(快速且轻松)
已发表: 2023-12-18在 Windows 10/11 上运行 Winget 无法识别?别担心,看完这篇文章,您将能够快速解决问题。
Winget 是一个强大的命令行实用工具,允许用户从 Microsoft Store 下载和安装应用程序包以及属于其存储库的应用程序。 此外,该工具还节省了大量的时间和手动工作量,否则需要在 Internet 或 Microsoft Store 中搜索某个应用程序、下载它,然后手动安装它。
另一方面,一些用户报告称,Winget 在他们的计算机上无法正常运行。 他们遇到错误,指出“Winget 无法识别”并且无法执行任何命令。 本文将探讨多种技术来解决该问题并使 Winget 恢复正常运行。 一般来说,在这种情况下,最好使用 PC 优化器软件,但是,要获得增强的解决方案,请尝试下面提供的解决方案。
是什么原因导致 Windows PC 上出现“Winget 无法识别”错误
如果您使用的是Windows计算机,则Winget工具无法正常运行的原因如下:
- 您可能正在使用应用程序安装程序的过时版本。
- 在安装过程中,App Installer无法自动添加PATH环境变量。
- Winget 的服务器不可用,或者您没有有效或稳定的互联网连接。
- 对于 Winget,应用程序执行别名未设置或处于非活动状态。
您现在已经了解导致 Winget 无法正常工作的因素了。 要解决问题并重新使用您首选的包管理器,您应该尝试一下这些方法。 其中之一可以帮助您解决问题。
如何修复 Windows PC 上无法识别 Winget 的问题
以下是一些经过尝试和测试的解决方案,您可以使用它们来修复 Windows 11、10 上无法识别的 Winget。言归正传,让我们开始吧:
解决方案 1:在终端中关闭并重新打开 Winget
在继续执行更复杂的解决方案之前,请确保您现在在计算机上执行的 PowerShell 或命令提示符实例已关闭。 为了终止任一命令行工具出现故障的情况,您可以使用任务管理器。
此后,请确保在管理员权限下打开 PowerShell 或命令提示符。 然后,输入Winget并按回车键,测试是否解决了Winget无法识别的问题。 如果没有,则转向另一个解决方案。
另请阅读:如何修复 Windows 11,10 无法识别的 USB 设备
解决方案 2:完全关闭 PC
Windows 利用快速启动来使内核级程序进入休眠状态。 如果任何相应的进程遇到任何类型的问题,即使您打开机器,它们也会继续保持在该特定状态。 因此,执行完全关闭以停止并重新启动所有基本服务,然后尝试打开 Winget。 对于此任务,请按照以下步骤操作:
步骤 1:要启动“运行”框,请同时按Win + R键。 接下来,输入 cmd,然后同时按Ctrl、Shift、+ Enter键以在管理员权限下调用命令提示符。 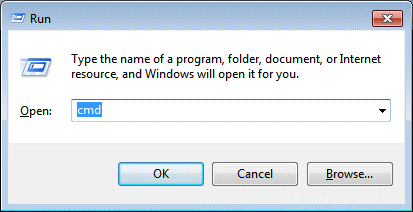
步骤 2:在命令提示符(管理员)中,键入“ shutdown /s /f /t 0”并按 Enter 键。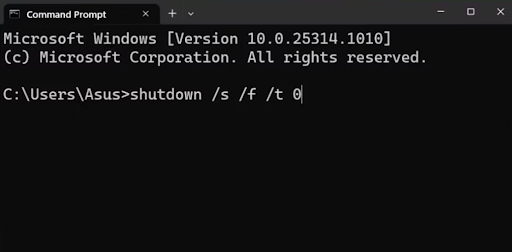
步骤 3:这将完全关闭您的系统。 由于 Windows 操作系统将终止所有操作,因此关闭过程将比正常情况花费更长的时间。
步骤 4:打开计算机并使用终端应用程序来测试 Winget,看看它现在是否正常运行。
如果“Winget 无法识别”问题仍然存在,请尝试下一个方法来修复它。
解决方案 3:设置正确的路径
如果您的路径错误或者您之前为了测试某些内容而更改了它,那么您需要在环境变量部分中设置准确的路径以修复 Winget 无法识别的问题。 要设置 winget.exe 的正确路径,只需按照下面共享的步骤操作即可:
第 1 步:查找环境变量,然后启动单独的搜索结果。
步骤2:接下来,单击环境变量选项。 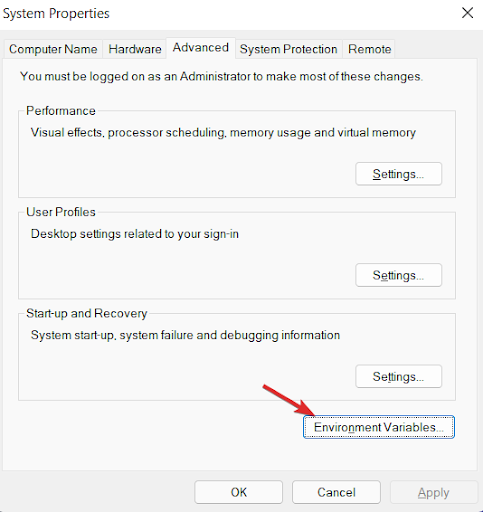

步骤3:选择路径,然后单击编辑按钮。 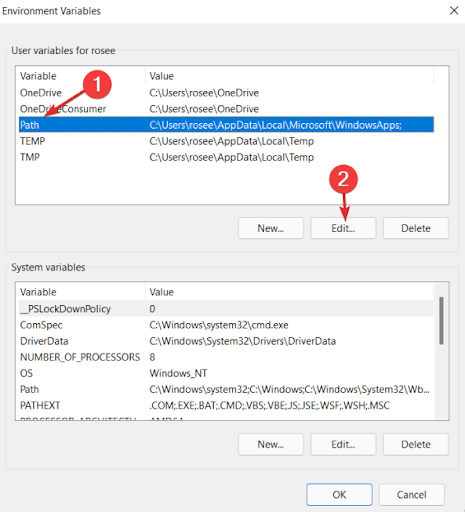
步骤4:之后,选择当前存在的路径,然后单击编辑按钮。
步骤5:现在,输入以下路径:
%userprofile%\AppData\Local\Microsoft\WindowsApps
步骤6:最后,使用“确定”按钮继续。
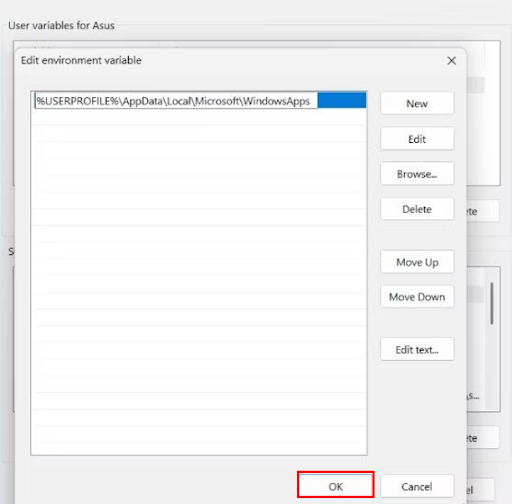
接下来,重新启动您的设备并检查是否可以解决您的问题。 如果没有,请继续执行下面提到的其他解决方案。
另请阅读:如何修复计算机 PC 中 BIOS 未检测到 SSD 的问题
解决方案 4:更新应用程序安装程序
Windows 10 和 Windows 11 现在包含 Winget,它通过名为 App Installer 的应用程序发送到计算机。 如果您在相当长的时间内没有更新应用程序安装程序,则在尝试运行 Winget 和管理包时可能会遇到困难。 Winget 与 1.11.11451 或更高版本的应用程序安装程序兼容。 为了确定应用程序安装程序是否有任何未完成的更新,请启动 Microsoft Store 并检查库区域。 手动查找并安装可用更新,然后检查 Winget 是否正常运行。 如果您在 PC 上仍然遇到 Winget 无法识别的情况,请尝试另一种策略。
解决方案5:使用PowerShell重新注册Winget
如果 Winget 无法正常运行,您可以使用 PowerShell 在计算机上重新注册 Winget。 重新注册 Winget 是可行的,因为它是应用程序安装程序的一个组件,而应用程序安装程序是系统一部分的应用程序。 对于此任务,请按照以下步骤操作:
步骤 1:要调用运行终端,请同时按Win + R键盘键。 然后,在文本框中输入 PowerShell,然后同时按CTRL + SHIFT + ENTER键盘键继续。
步骤 2:上述操作将打开具有管理权限的PowerShell窗口。 粘贴下面提供的命令并按键盘上的 Enter 键来运行它:
Add-AppxPackage -DisableDevelopmentMode -注册“C:\Program Files\WindowsApps\Microsoft.Winget.Source_2021.718.1322.843_neutral__8wekyb3d8bbwe\AppXManifest.xml” -Verbose
第三步:命令执行成功后,不会出现任何确认提示。 关闭 PowerShell 后重新启动计算机。
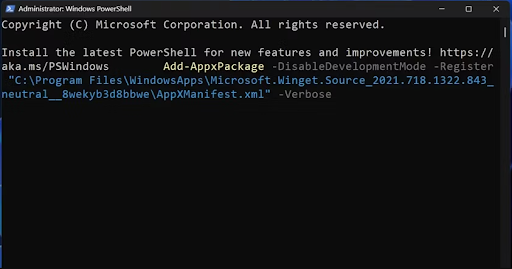
解决方案 6:启用应用程序执行别名
如果 Winget 的应用程序执行别名被停用,尝试通过终端访问 Winget 将不会导致其正常运行。 因此,请在应用程序的设置中激活它。 为此,请按照以下步骤操作:
步骤 1:右键单击“开始”按钮访问高级用户菜单。 要访问“设置”应用程序,请单击它。
步骤 2:转到屏幕左侧的菜单,然后单击“应用程序”选项。
步骤 3:要继续,请从菜单中选择高级应用程序设置选项。 之后,单击“应用程序执行别名”选项。
步骤 4:找到Windows 包管理器客户端选项。 接下来,检查位于其旁边的开关。 要启用应用程序的应用程序执行别名,请单击它(如果它当前位于禁用列表中)。
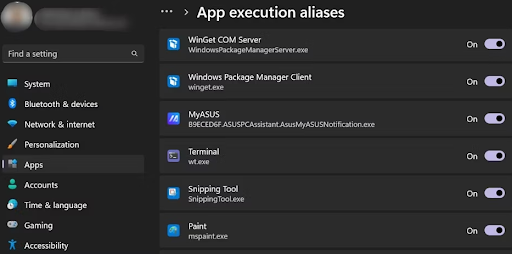
第5步:关闭设置。
另请阅读:Windows 10、11 中的 IRQL 不小于或等于错误 [已修复]
解决方案 6:尝试通用修复
如果上述共享方法均不适合您,您可以尝试一些简单有效的通用修复,例如 SFC 和 DISM 扫描,它们可以定位并修复系统文件中的损坏并为 Windows Image 组件提供服务。 此外,您需要首先运行 SFC 扫描并允许其定位并替换可能存在的任何错误系统文件。 此后,您可以继续以在线模式进行 DISM 扫描。
完成这些完整的系统扫描后,您将能够使用系统还原将计算机恢复到一切正常运行时的状态。 总之,您可以选择进行完整的系统重置。 此外,您可以选择“保留我的文件”选项,在将 Windows 恢复出厂设置时保存所有所需的文件/文件夹或其他数据。 这肯定会帮助您修复 Windows 10/11 PC 上的 Winget 无法识别错误。
Winget 在 Windows 10/11 上无法识别:已修复
借助 Winget,可以从终端处理和管理应用程序包,Winget 是一个出色的包管理器。 但是,有时,您可能会遇到与 Winget 无法检测相关的问题。 这可能真的令人沮丧。 要解决此问题,您应该确保互联网连接稳定,并检查 Winget 的“应用程序执行别名”是否处于活动状态。
此外,您可以手动更改 Winget 的 PATH,并更新应用程序安装程序。 以上就是关于如何修复 Windows 10、11 中无法识别 Winget 的全部内容。我们希望本故障排除指南中共享的信息对您有所帮助。 如果您对同一问题有任何疑问或进一步提示,请随时在下面的框中给我们留言。
最后但并非最不重要的一点是,您可以订阅我们的时事通讯并在社交媒体(Facebook、Pinterest、Twitter 和 Instagram)上关注我们,这样您就不会错过任何更新。
