无线键盘不工作? 这是解决方法
已发表: 2022-09-25如果您曾经兴奋地在计算机上做某事并去输入一些东西,但没有任何反应,那么您并不孤单。 我们一直在问一个永恒的问题——为什么我的无线键盘不能工作?
无线键盘连接问题可能来自多种因素,从不正确的驱动程序到来自其他设备的干扰。
有线连接通常更容易修复,如果您更换电缆或简单地拔下并重新插入键盘,通常可以正常工作。
单个密钥的问题可能意味着需要进行物理更换。 但是,带有可拆卸按键开关的机械键盘非常棒,因为如果出现故障,您可以更换新的开关。
如果您的键盘有固定开关,这并不容易,您必须联系您的键盘制造商。
我们将引导您完成可以采取哪些故障排除步骤来修复您的无线键盘。 这些步骤中的大多数也适用于有线键盘。
- 如何修复我的无线键盘不打字?
- 检查连接
- 蓝牙键盘问题
- 对于 Windows 用户
- 对于 Mac 用户
- 适用于 iPhone、iPad 或 iPod Touch 用户
- 对于安卓用户
- 您的无线键盘可能需要软件
- 适用于罗技无线键盘
- 如果您的 Logitech 无线键盘无法正常工作,请继续操作
- 适用于罗技 G 无线键盘
- 适用于 Razer 无线键盘
- 适用于 Corsair 无线键盘
- 适用于 Apple 妙控键盘
- 用另一台电脑测试您的无线键盘
- 如果您的无线键盘仍然无法工作
如何修复我的无线键盘不打字?

大多数电子设备故障排除的第一步是检查电源。 对于无线键盘,您需要检查电池。
有些键盘使用可更换电池,有些则内置可充电电池。 低功率水平可能会使您的无线键盘跳过字母、出现明显的输入延迟或直接无法工作。
您所需要的只是一根 USB 数据线,供那些有内置电池的人使用,以便让一切重新运行。
将一端插入您的键盘,另一端插入您的计算机,直到充满电为止。 您可能可以在充电时使用它,因为 USB 电缆会将数据传输到您的计算机。
如果您的无线键盘使用可更换电池,则可以快速更换。
把你的键盘翻过来,找到电池盖。 打开它,取出没电的电池,然后放入正确尺寸的新电池。 我们使用的大多数需要 AA 电池,但有些使用 AAA,所以请仔细检查。
最好将锂离子电池用于电子产品,尤其是像无线键盘这样具有更高功耗的电池。
检查连接

理想情况下,所有计算机都将配备内置蓝牙或无线连接。
如今,笔记本电脑、Chromebook 和平板电脑都有蓝牙。 许多台式机也是如此,因此您可以无线连接到任何支持蓝牙的键盘。
一些无线键盘使用自己的无线连接和提供的加密狗。
例如,罗技几乎总是将其 Bolt 或 Unifying 加密狗之一与键盘和其他无线配件一起使用。

接收器也可能在操作过程中引起问题。 例如,如果它插入的 USB 端口出现故障,则数据将无法正确传输。
其他设备也可能造成干扰,例如电器、电子设备,甚至其他蓝牙设备。
首先,尝试将您的键盘与无线加密狗重新同步。 这会再次将无线键盘与其加密狗配对,并可以解决间歇性问题。
此过程因接收器的品牌和型号而异,但通常,USB 接收器上有一个连接按钮,可将其置于发现模式。
这也应该在接收器上开始闪烁。 然后按下键盘上相应的连接按钮,您应该再次连接。
对于没有连接按钮的设备,您需要查看无线键盘的手册。
如果仍有问题,请尝试将 USB 接收器插入计算机上的其他 USB 端口。
蓝牙键盘问题

如果您的无线键盘使用蓝牙而不是专用加密狗,那么是时候进入设备设置了。
对于 Windows 用户
- 打开开始菜单,然后点击设置
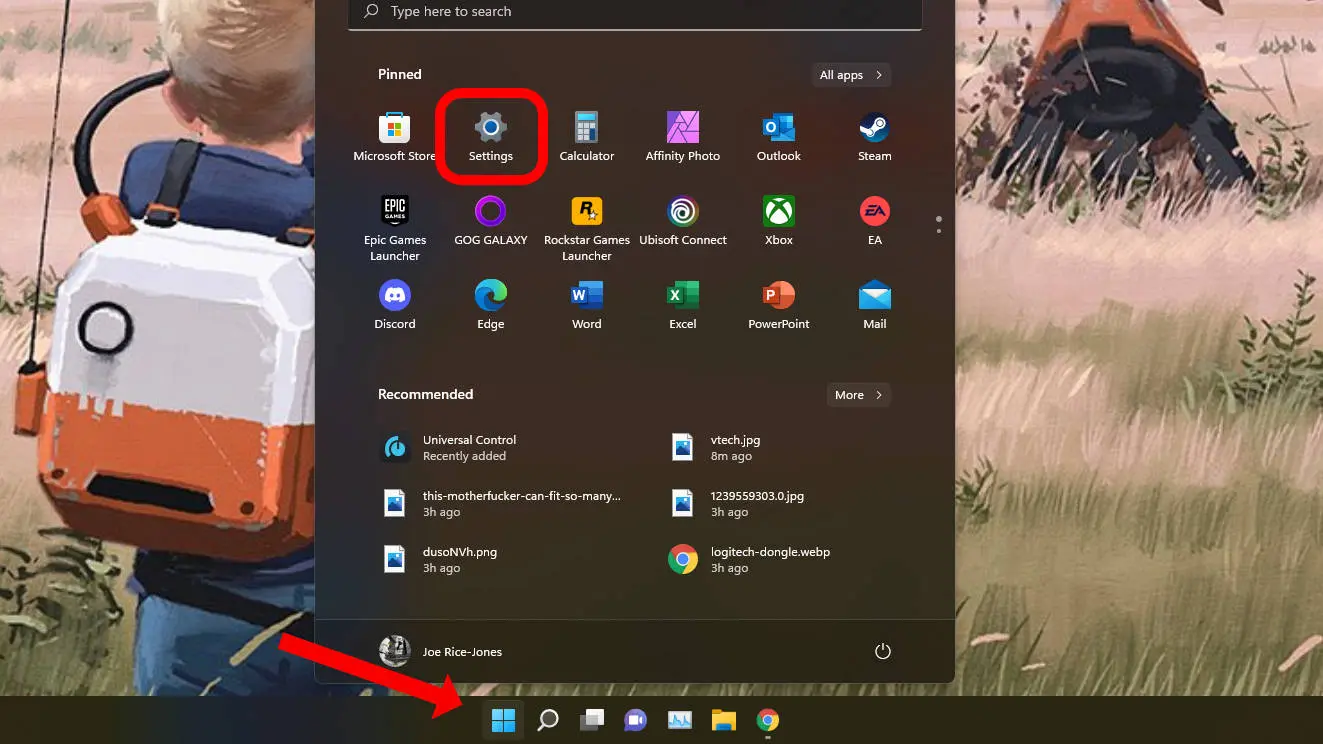
- 找到蓝牙条目并确保切换设置为开
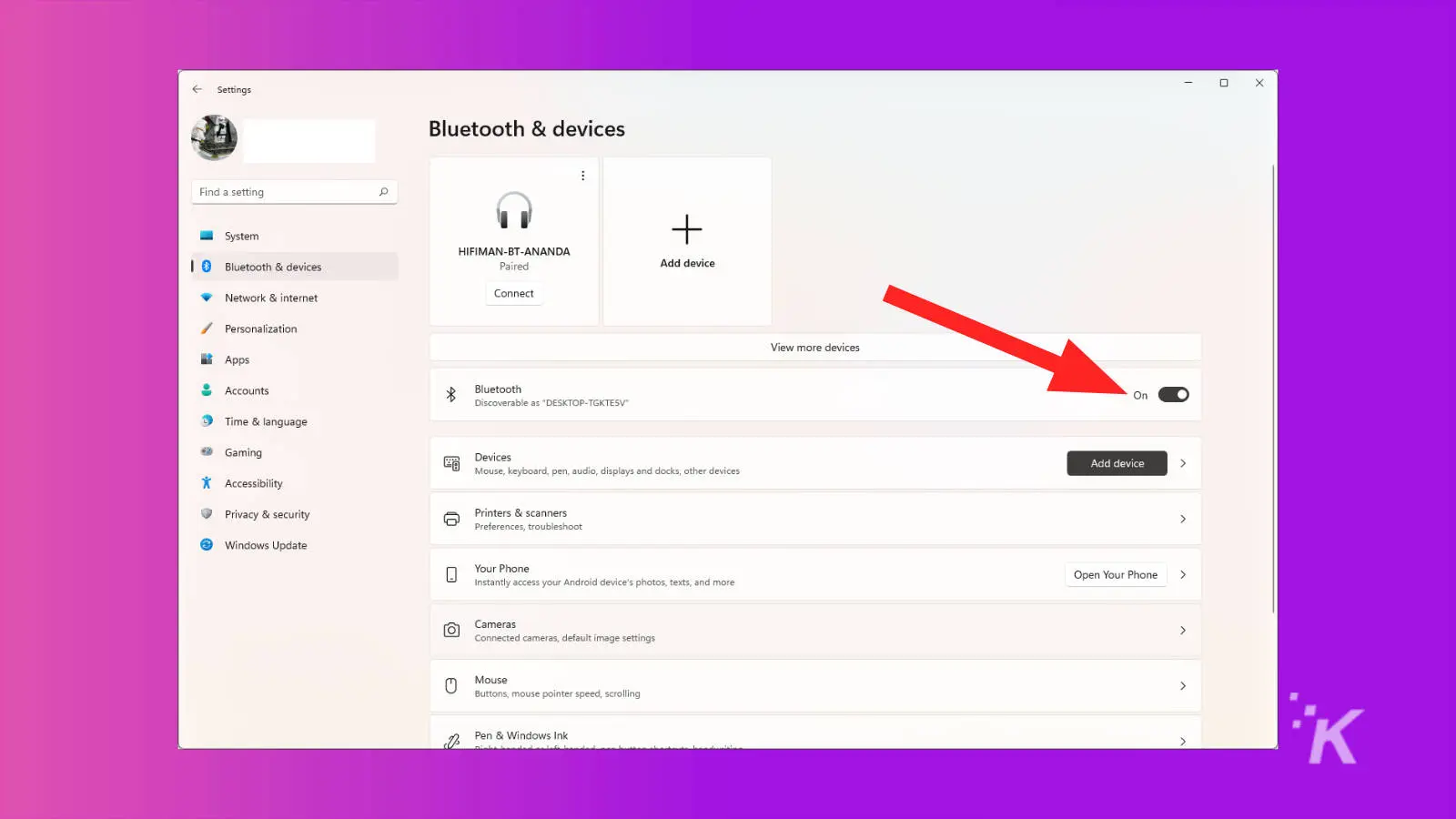
然后再次尝试您的无线键盘。 它应该立即开始工作。 如果没有,您需要继续阅读以下内容以获取更多提示。
对于 Mac 用户
在 Mac 上,为确保您的蓝牙已打开,是时候进入系统偏好设置了:
- 点击苹果菜单图标
- 从下拉菜单中单击系统偏好设置
- 然后点击蓝牙图标
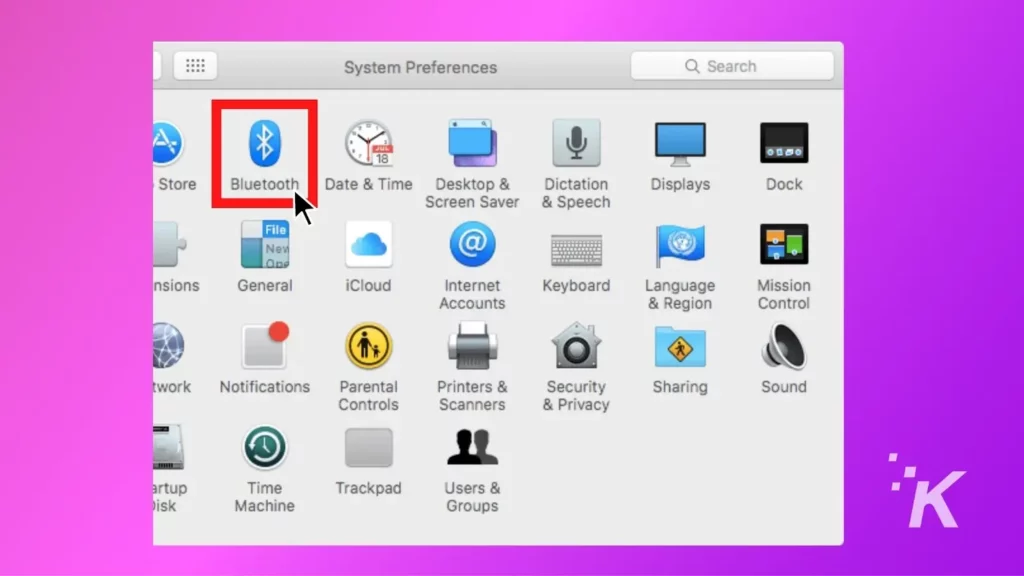
- 检查蓝牙是否开启,如果没有开启
这包括检查 Mac 上的蓝牙连接,但如果您使用 iPhone、iPad 或 iPod Touch,请继续阅读下文。
适用于 iPhone、iPad 或 iPod Touch 用户
在 iOS 上,可以快速检查蓝牙状态。 就是这样:
- 从右上角向下滑动以打开控制中心
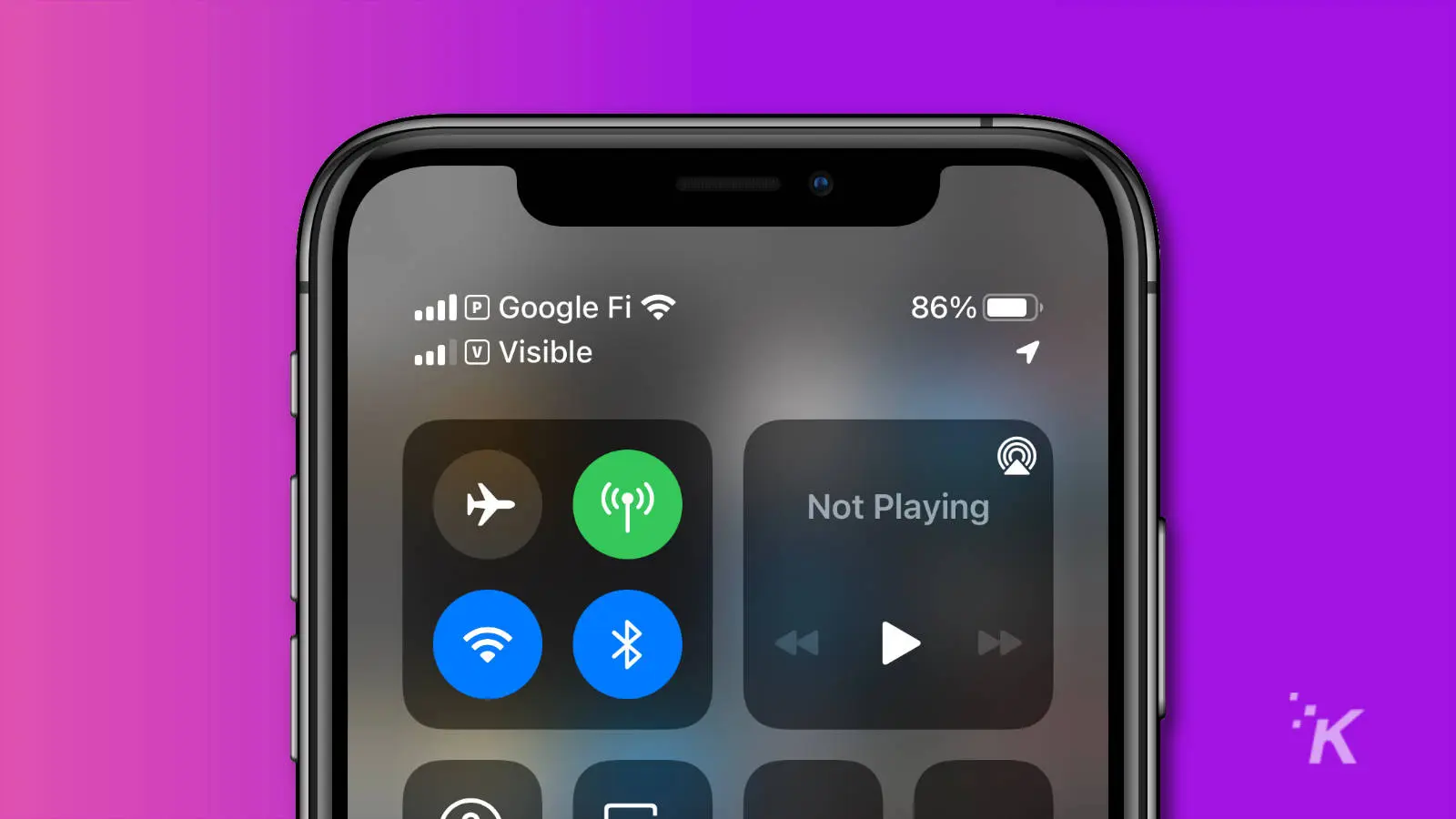
- 在较旧的 iOS 设备上,从屏幕中央向上滑动
- 如果蓝牙打开,蓝牙图标将是蓝色的
- 如果未打开,请点击蓝牙图标将其打开
对于安卓用户
Android 设备有一个快速菜单,只需轻扫一下即可。 从这里,您可以查看蓝牙是否打开,如果没有打开,甚至配对设备。

- 从屏幕顶部向下滑动
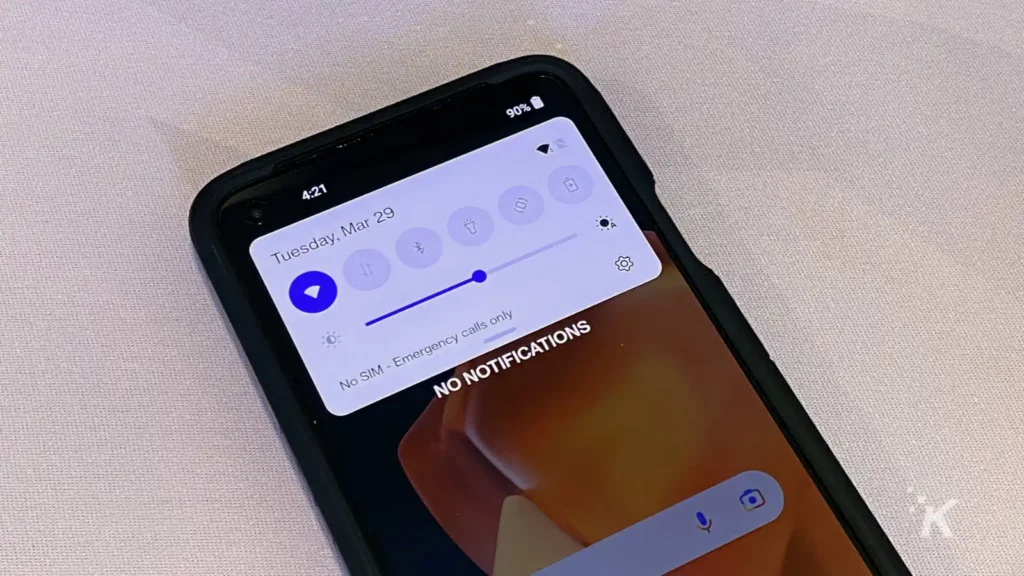
- 如果蓝牙尚未打开,请点击蓝牙图标以打开蓝牙
您也可以长按蓝牙图标开始配对键盘,以防忘记配对
您的无线键盘可能需要软件
Windows 用户需要安装称为驱动程序的软件组件,以使设备能够正确连接和通信。
大多数即插即用设备(如键盘)会自动负责驱动程序的安装,这就是您可能不熟悉该过程的原因。
但是,有时操作系统会选择错误的驱动程序,最终与您的设备不兼容。
使用错误的驱动程序可能会导致一系列问题,包括键盘似乎根本无法使用。
适用于罗技无线键盘
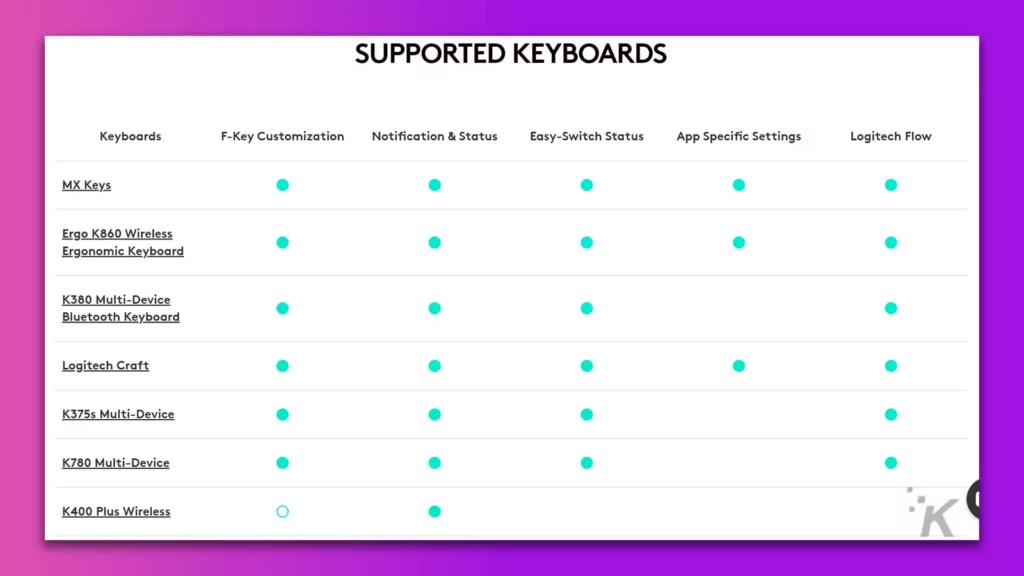
所有现代罗技无线键盘都使用罗技选件作为其软件包。 这包括一个用于更改设置的实用程序和您可能需要的任何驱动程序。
如果您的 Logitech 无线键盘无法正常工作,请继续操作
- 前往罗技的蓝牙或无线键盘支持页面
- 从列表中找到您的键盘并单击它
- 在出现的页面上点击下载
- 下载罗技选项
- 您可能还需要下载Logi Bolt App ,具体取决于您拥有的键盘
- 安装软件
- 拔下并重新插入您的 Logitech 加密狗
如果您已尝试此页面上的所有内容并重新安装了软件,但您的无线键盘按键仍然无法使用,请联系罗技支持。
适用于罗技 G 无线键盘
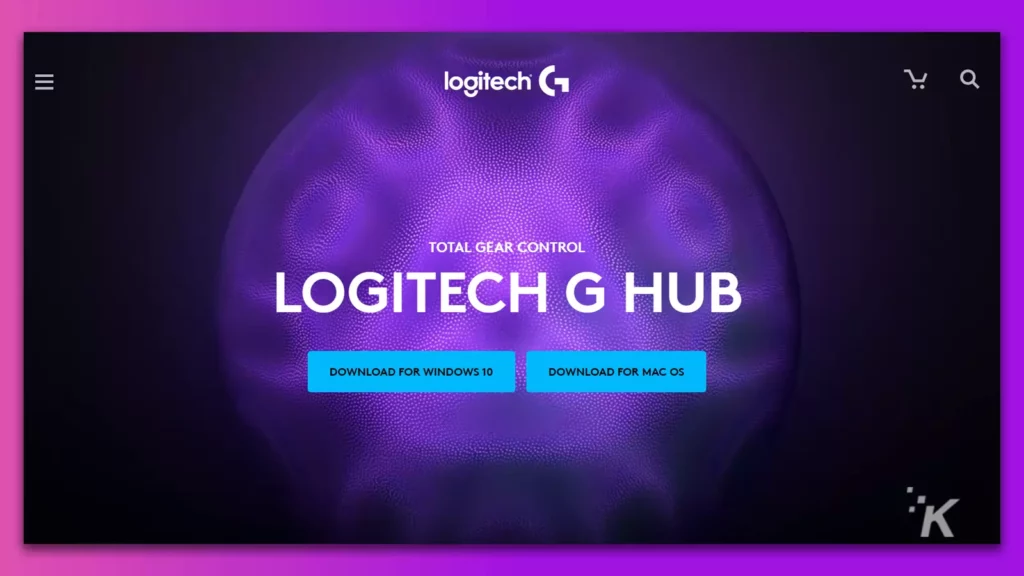
罗技的游戏系列罗技 G 为其驱动程序使用了另一个软件包。
- 前往罗技 G Hub 下载页面并下载
- 安装刚刚下载的程序
- 拔下并重新插入您的 Logitech 加密狗,这样它就会被软件拾取
如果您已尝试此页面上的所有内容并重新安装了软件,但您的无线键盘按键仍然无法使用,请联系罗技支持。
适用于 Razer 无线键盘
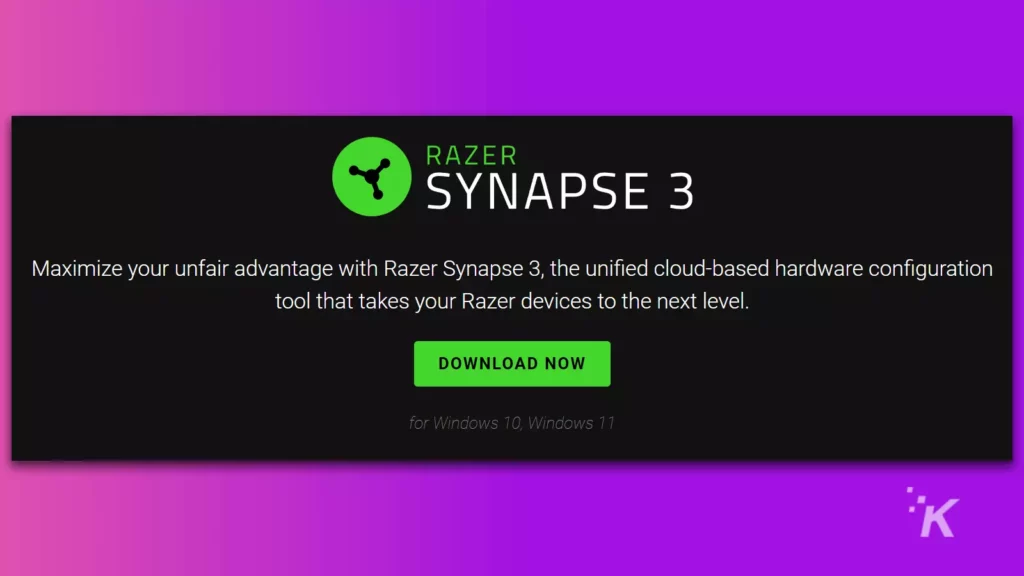
Razer 装备的拥有者只需要一个程序,Razer Synapse。 要获得它,请访问 Razer 的网站。
他们的一些键盘可能还需要固件更新,您可以前往此页面并单击列表中的键盘以查看是否提及您的型号。 如果不在列表中,则您使用的是最新固件。
如果您已安装 Synapse,一切都是最新的,但您仍然遇到问题,是时候联系 Razer 支持了。
适用于 Corsair 无线键盘
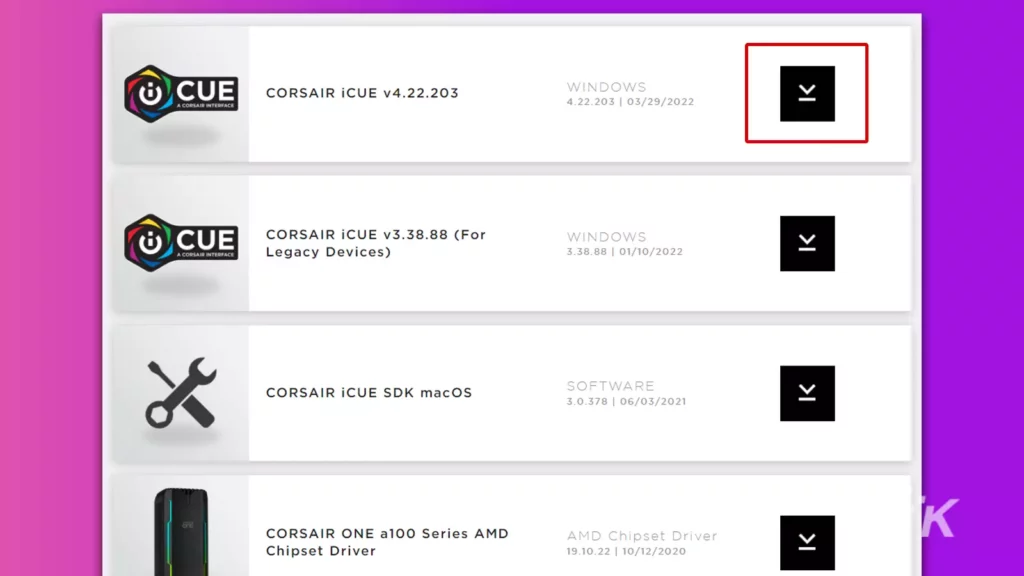
Corsair 无线键盘的所有者需要下载 Corsair iCUE:
- 前往 Corsair 的下载页面,然后单击CORSAIR iCUE旁边的下载链接(它应该是顶部条目)。
- 下载后安装iCUE
- 拔下然后重新插入键盘的无线适配器以使其显示
如果这不能解决问题并且您已经完成了此页面上的所有其他操作,那么是时候联系 Corsair 支持了。
适用于 Apple 妙控键盘
Apple 键盘的驱动程序打包在 macOS 中,因此您无需下载任何内容。
如果您的妙控键盘出现问题,您可以在他们的支持页面上找到许多信息丰富的故障排除文章,但是:
- 前往苹果的网站
- 点击右上角的支持
- 搜索您的键盘(如果您的妙控键盘适用于 Mac 或 iPad)并阅读出现的支持文章
还有问题吗? 是时候联系苹果了。
用另一台电脑测试您的无线键盘
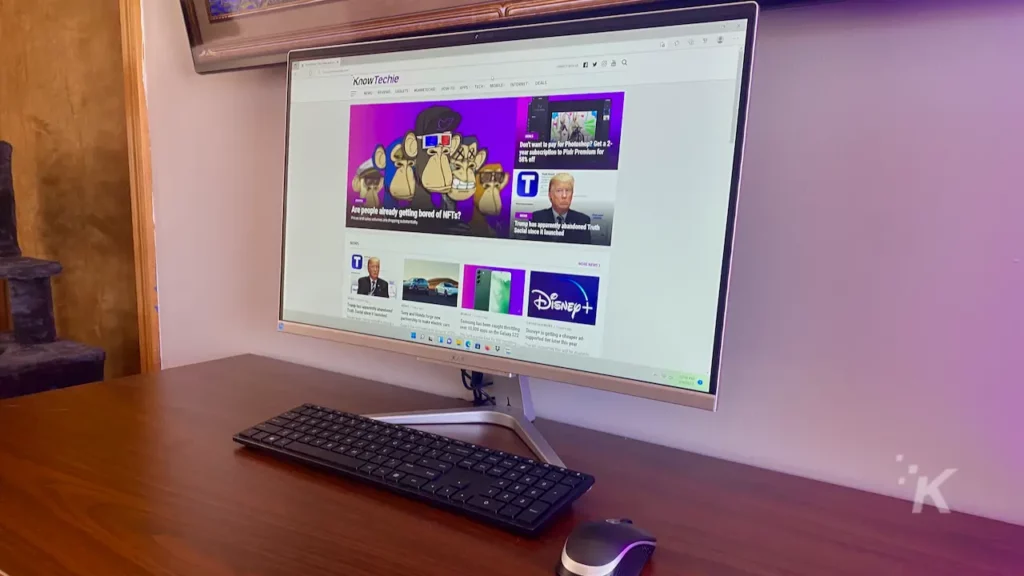
你检查了电源,检查了连接,检查了软件。 如果您的无线键盘仍在奇怪地打字(或根本不打字),那么是时候在另一台设备上尝试了。
执行此步骤可将问题缩小到您的无线键盘。 您可能会发现它仍然无法正常工作,因此是时候寻求更换支持了。
您还可以在其他设备上看到它的完美类型,在这种情况下,它是您的机器特有的。
也许您的蓝牙接收器出现故障,或者您放入加密狗的 USB 端口出现故障。 也许您需要完全卸载无线键盘的软件,重新启动,然后重新安装。
如果您的无线键盘仍然无法工作
您已经做到了这一点,但您的无线键盘仍然无法正确输入。 只有一件事要做。 那是与您的键盘品牌的优秀支持团队交谈。
他们可能会引导您完成我们已经概述的故障排除技巧,但您可以自信地说您已经尝试过这些技巧。
如果您的键盘仍在保修期内,支持人员将设置 RMA 并为您提供新键盘。 问题解决了。
一些无线键盘制造商的保修期最长为三年,因此即使您认为自己已经拥有它一段时间,也请与他们联系。
现在您知道如果您的无线键盘停止输入该怎么办。 您还可以返回有线键盘并消除任何未来发生的问题。 只是一个念头。
曾经处理过键盘问题吗? 你做了什么? 在下面的评论中让我们知道,或者将讨论带到我们的 Twitter 或 Facebook 上。
编辑推荐:
- 以下是联系亚马逊第三方卖家的方法
- 如何从您的 Netflix 帐户中启动所有免费加载程序
- 想直接在 Mac 上播放 iPhone 上的音频吗? 就是这样
- 机械键盘与普通 PC 键盘 - 选择哪个?
请注意,如果您通过我们的链接购买商品,我们可能会获得一小部分销售额。 这是我们在这里保持灯火通明的方式之一。 点击这里了解更多。
