如何修复“您无权访问此服务器”错误
已发表: 2023-03-30如果您想知道为什么您的 Web 浏览器显示“您无权访问此服务器”错误而不是您的站点或网页,那么您来对地方了。 导致此问题的原因有很多,包括用户端和服务器端。 我们将向您展示几种解决问题的方法,以便您可以访问所需的网站。
出现上述错误的最常见原因是您网站的服务器限制了您对该网站的访问。 其他原因包括网络浏览器故障、VPN 或代理被阻止、网络浏览器数据损坏等。
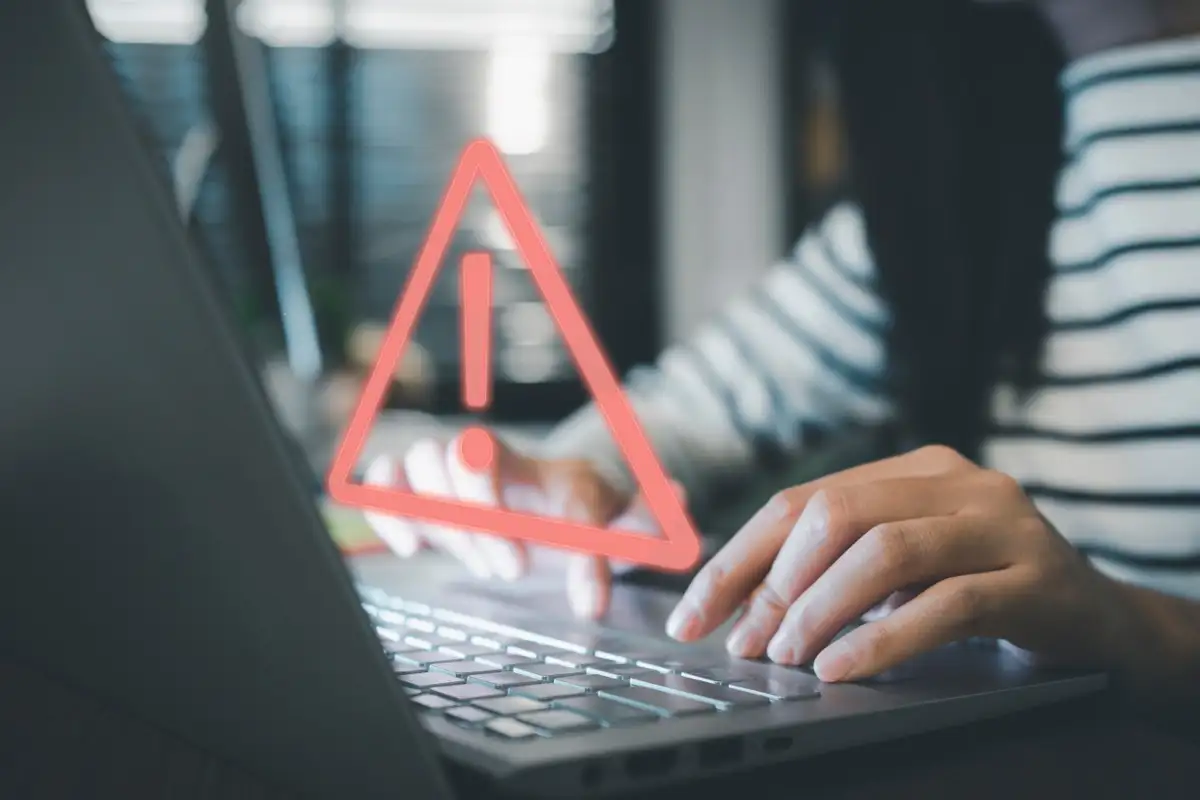
重新启动您的 Web 浏览器以修复拒绝访问错误
当您遇到上述错误时,您应该先关闭并重新启动您的网络浏览器。 这修复了可能导致问题的浏览器的任何小问题。
您可以通过选择窗口右上角的X关闭 Windows 上的浏览器应用程序。
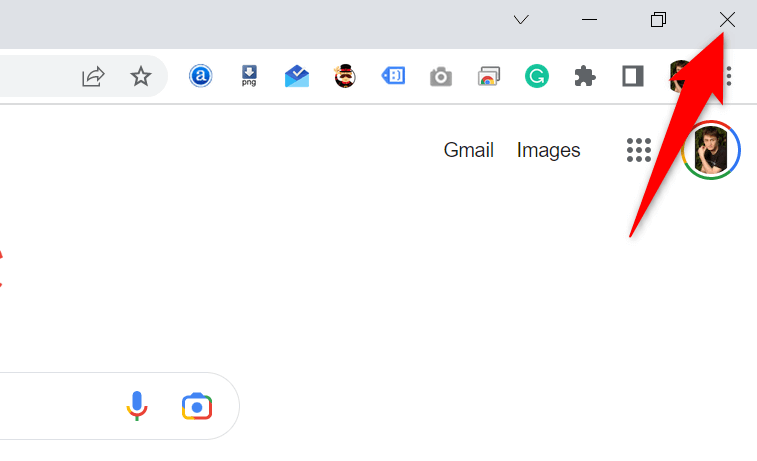
您可以通过选择浏览器名称并在浏览器的菜单栏中选择退出来退出 Mac 上的浏览器。
完成后,打开您的网络浏览器并尝试访问您的站点。
重新启动您的 Windows 或 Mac 计算机
如果重新启动浏览器后问题仍然存在,则您的 Windows 或 Mac 计算机可能存在小问题。 在这种情况下,请重新启动计算机以修复这些小问题。
您可以通过打开“开始”菜单、选择“电源”图标并选择“重启”来重启 Windows PC。
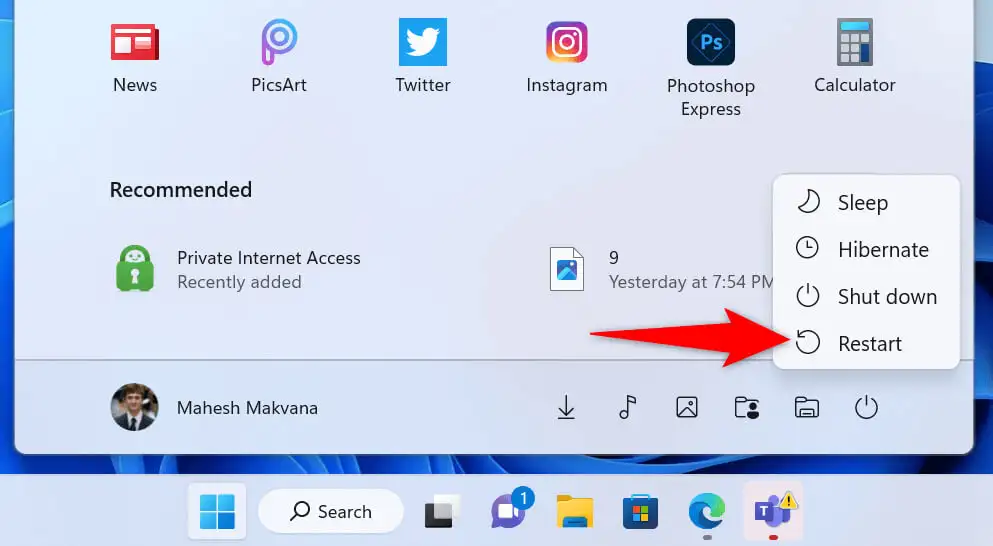
要重启 Mac,请打开 Mac 左上角的 Apple 菜单,然后选择Restart 。
启动您的网络浏览器并在您的机器重新打开时打开您的站点。
检查站点的 Web 服务器问题
您的网站可能在其服务器上遇到问题,导致您的浏览器显示“您无权访问此服务器”错误。 通常,当服务器限制您访问站点时会出现此错误,但也可能有其他原因。
在这种情况下,请联系站点的网站管理员寻求解决方案。 如果这不可能,请等待站点管理员解决问题。 当问题出在服务器端时,您无能为力。
关闭你的 VPN
您的 VPN 应用程序通过第三方服务器路由您的互联网数据,这有时会出现问题。 这可能就是您在网络浏览器中遇到上述错误的原因。
在这种情况下,请关闭您的 VPN 并查看您的问题是否已解决。 您可以通过启动您的应用程序并关闭主屏幕上的开关来禁用您的 VPN 软件。 然后,启动您的网络浏览器并尝试访问您的网站。
如果您的站点在禁用 VPN 后打开,请更改您的 VPN 区域并查看是否有帮助。 如果不起作用,请联系您的 VPN 提供商或获取新的 VPN 应用程序。
禁用您的代理服务器
与 VPN 一样,您的代理服务器通过第三方服务器传输您的互联网数据。 这在某些情况下可能会出现问题,例如您的情况。 您可以关闭 Windows 或 Mac 计算机上的代理服务器,看看是否可以解决问题。
稍后,您可以根据需要重新打开代理服务器。
在 Windows 上
- 按Windows + I打开设置。
- 在左侧边栏中选择网络和互联网。
- 在右侧窗格中选择代理。
- 禁用自动检测设置选项。
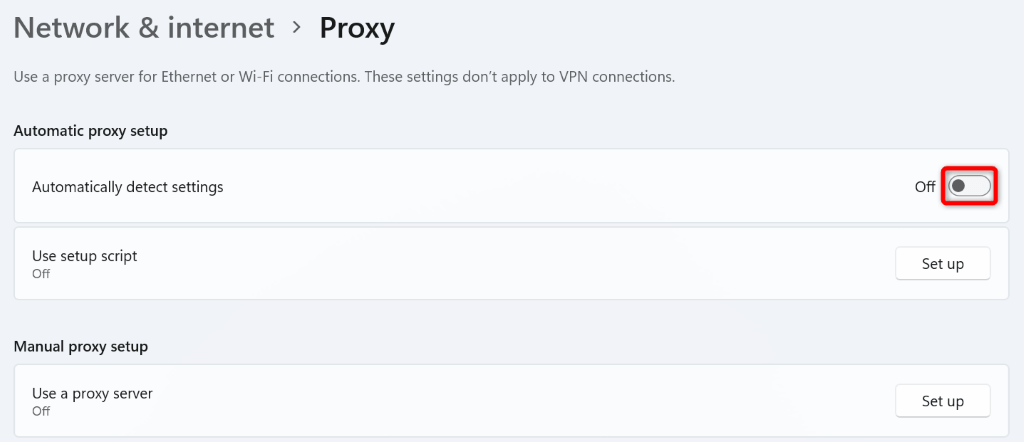
- 选择使用代理服务器旁边的设置。
- 关闭使用代理服务器选项并选择底部的保存。
在 macOS 上
- 打开 Mac 的 Apple 菜单并选择System Preferences 。
- 在下一页选择网络。
- 在左侧边栏中选择Wi-Fi ,在右侧窗格中选择高级。
- 访问代理选项卡。
- 清除选择要配置的协议部分中的所有复选框,然后选择底部的确定。
关闭 Windows 或 Mac 防火墙
您计算机的防火墙可确保您的传出和传入网络连接安全。 但是,您的防火墙可能错误地将您与站点的连接识别为潜在威胁,从而阻止了连接。
在这种情况下,请禁用防火墙并查看您的站点是否打开。 您可以稍后重新打开防火墙。
在 Windows 上
- 打开“开始” ,找到“控制面板” ,然后选择该实用程序。
- 在控制面板中选择系统和安全。
- 在下一页选择Windows Defender 防火墙。
- 在左侧边栏中选择打开或关闭 Windows Defender 防火墙。
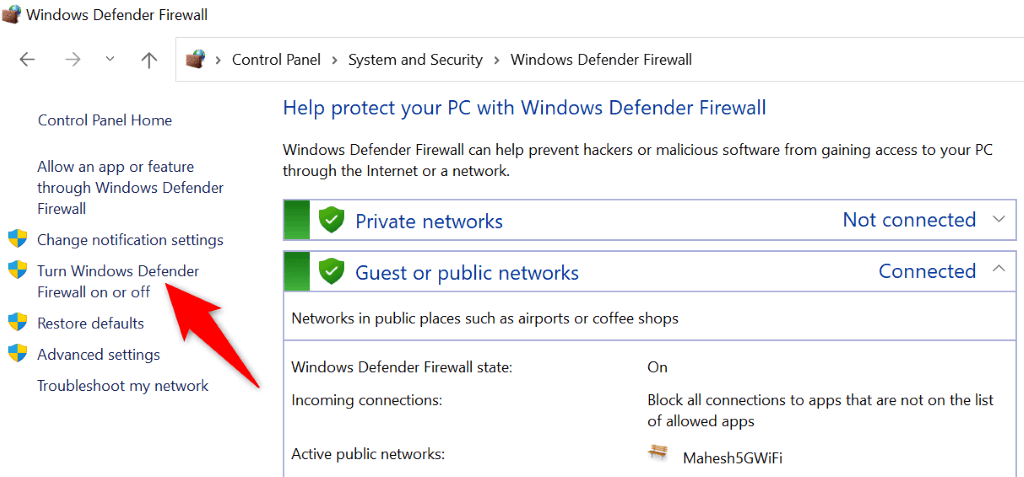
- 在专用网络设置和公共网络设置部分启用关闭 Windows Defender 防火墙(不推荐)选项。
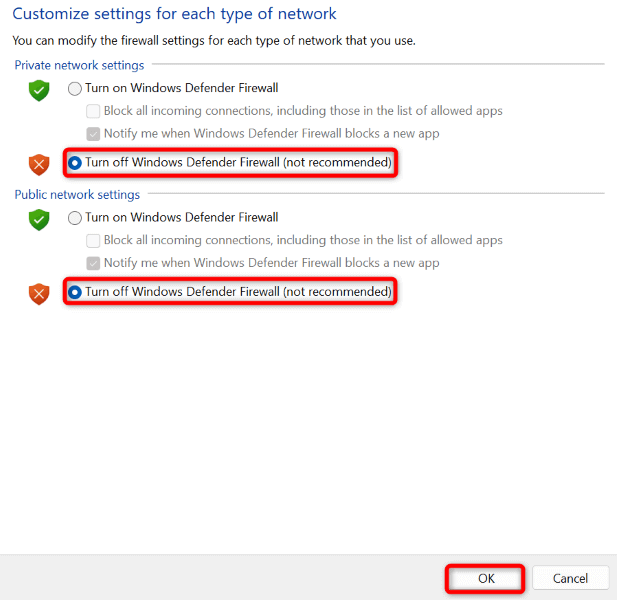
- 选择底部的确定。
在 macOS 上
- 在 Mac 上打开终端窗口。
- 在终端窗口中键入以下命令,然后按Enter键:
sudo 默认写 /Library/Preferences/com.apple.alf globalstate -int 0 - 输入您的 Mac 密码,然后按Enter 键。 您的防火墙现已禁用。
- 以后要重新打开防火墙,请使用以下命令:
sudo 默认写 /Library/Preferences/com.apple.alf globalstate -int 1
更改 Windows 或 Mac 的 DNS 服务器
您计算机的 DNS 服务器帮助 Web 浏览器将域名转换为 IP 地址。 这些服务器可能面临中断,导致您的浏览器显示错误消息。

在这种情况下,您可以使用备用 DNS 服务器来解决您的问题。 这些服务器的工作方式与您的原始服务器相同,因此您的支持 Internet 的应用程序的工作方式没有任何差异。
在 Windows 上
- 按Windows + I启动设置。
- 在左侧边栏中选择网络和互联网。
- 根据右侧的网络类型,选择Wi-Fi或以太网。 我们将选择Wi-Fi 。
- 在下一页上选择硬件属性。
- 选择DNS 服务器分配旁边的编辑。
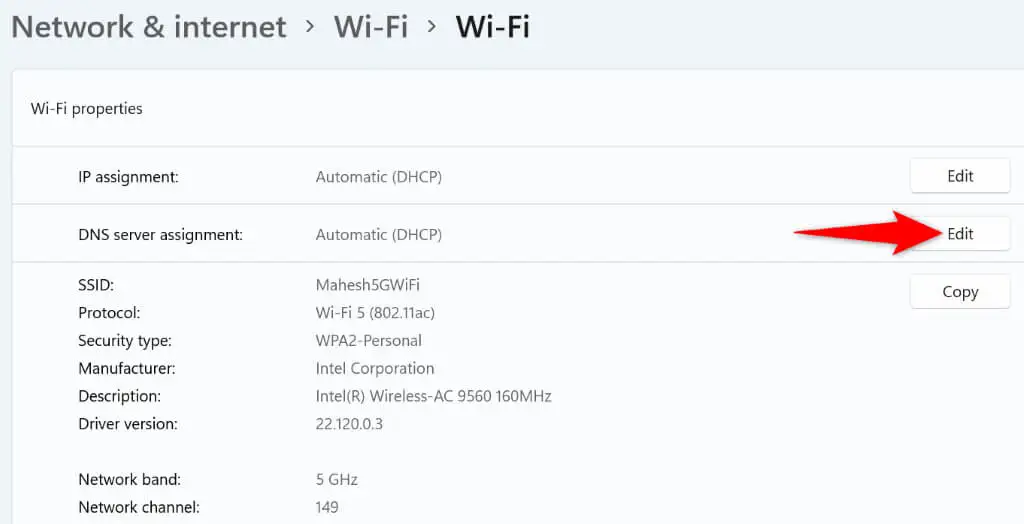
- 从下拉菜单中选择Manual并启用IPv4 。
- 在首选 DNS字段中输入8.8.8.8 ,在备用 DNS字段中输入 8.8.4.4 。
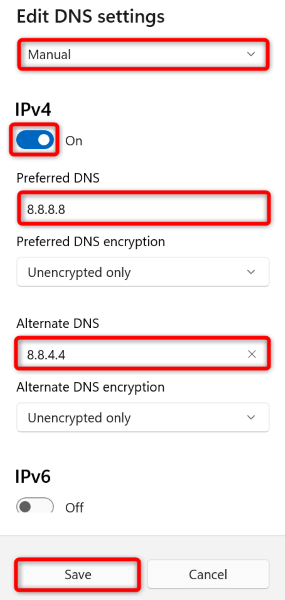
- 选择底部的保存。
在 macOS 上
- 在 Mac 上打开系统偏好设置并选择网络。
- 在左侧选择您的网络连接,然后在右侧选择高级。
- 打开DNS选项卡,选择现有服务器,然后选择- (减号)以删除服务器。
- 选择+ (加号)并输入8.8.8.8 。 然后,再次选择相同的符号并输入8.8.4.4 。
- 选择底部的确定,然后在以下屏幕上选择应用。
删除网络浏览器的浏览历史
您的网络浏览器会保存浏览数据,例如 cookie 和站点数据,以便您可以返回到过去的项目。 有时,这些数据会损坏,使您的浏览器不稳定。 这可能就是您在浏览器应用程序中遇到“您无权访问此服务器”问题的原因。
在这种情况下,清除浏览器数据,您的问题将得到解决。
如果您是Google Chrome用户,请打开浏览器的“设置”窗口并选择“隐私和安全” > “清除浏览数据” 。 接下来,选择要删除的项目并选择清除数据按钮。
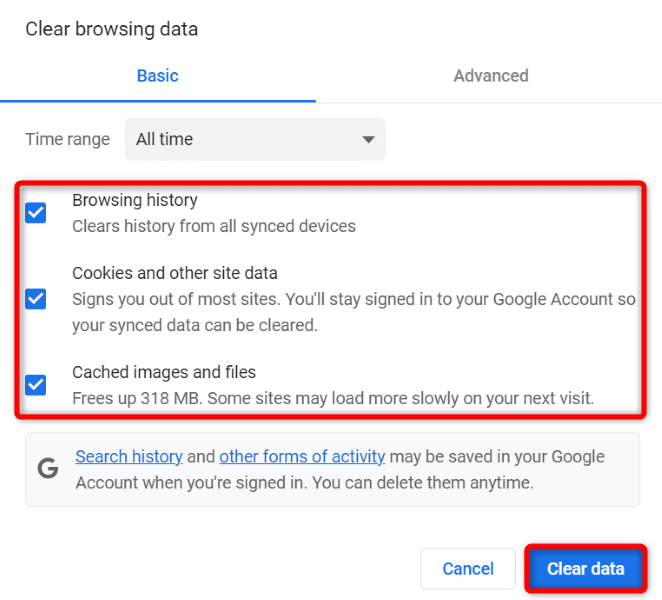
在 Firefox 浏览器中启动设置并选择隐私和安全>清除历史记录。 选择要删除的项目并选择确定。
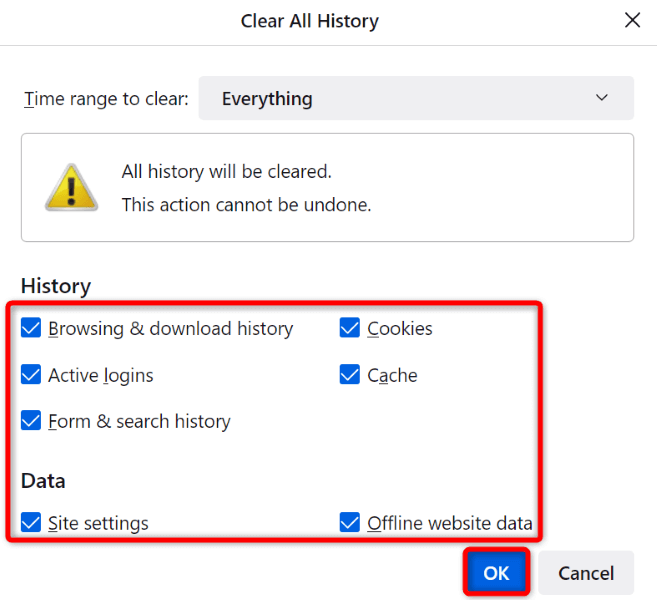
在Microsoft Edge上,打开“设置”菜单并选择“隐私、搜索和服务” > “选择要清除的内容” 。 选择要删除的项目并选择立即清除。
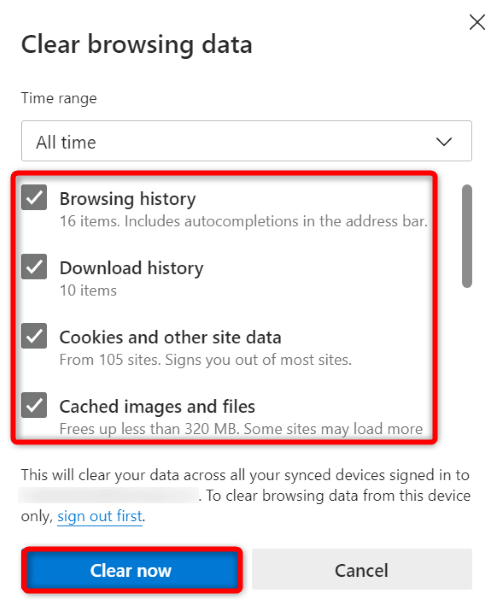
您已成功清除浏览器缓存、cookie 和其他项目。
将 Web 浏览器中的设置重置为原始默认值
如果您的问题仍未解决,请将您的网络浏览器恢复出厂设置,解决应用程序配置问题。 您或其他人可能在您的 Web 浏览器中错误地自定义了设置选项,导致应用程序显示错误消息。
我们已经编写了有关如何重置各种 Web 浏览器的指南,因此请访问该指南并按照适用于您的浏览器的说明进行操作。 请注意,重置时您将丢失网络浏览器中保存的所有数据。
在 Windows 和 Mac 网络浏览器中打开无法访问的站点
由于各种原因,您的 Windows 和 Mac 网络浏览器显示“您无权访问此服务器”。 只要问题不是在服务器端产生的,您就可以使用上述方法来解决您的问题。
修复导致问题的项目后,您的网站或网页将正常打开,让您可以继续浏览。
