如何修复缩放崩溃或冻结
已发表: 2022-08-17Zoom 是许多人首选的视频会议应用程序。 人们之所以选择它而不是 Skype 或其他客户端,是因为 Zoom 易于使用,而且在大多数情况下,它就像发条一样工作。 但是,有时您可能会遇到 Zoom 崩溃或冻结的情况。
如果在您尝试主持或加入重要的电话会议时 Zoom 不断崩溃,这可能会令人沮丧。 根据用户报告,当您尝试加入会议或屏幕共享时,Zoom 通常会遇到延迟。
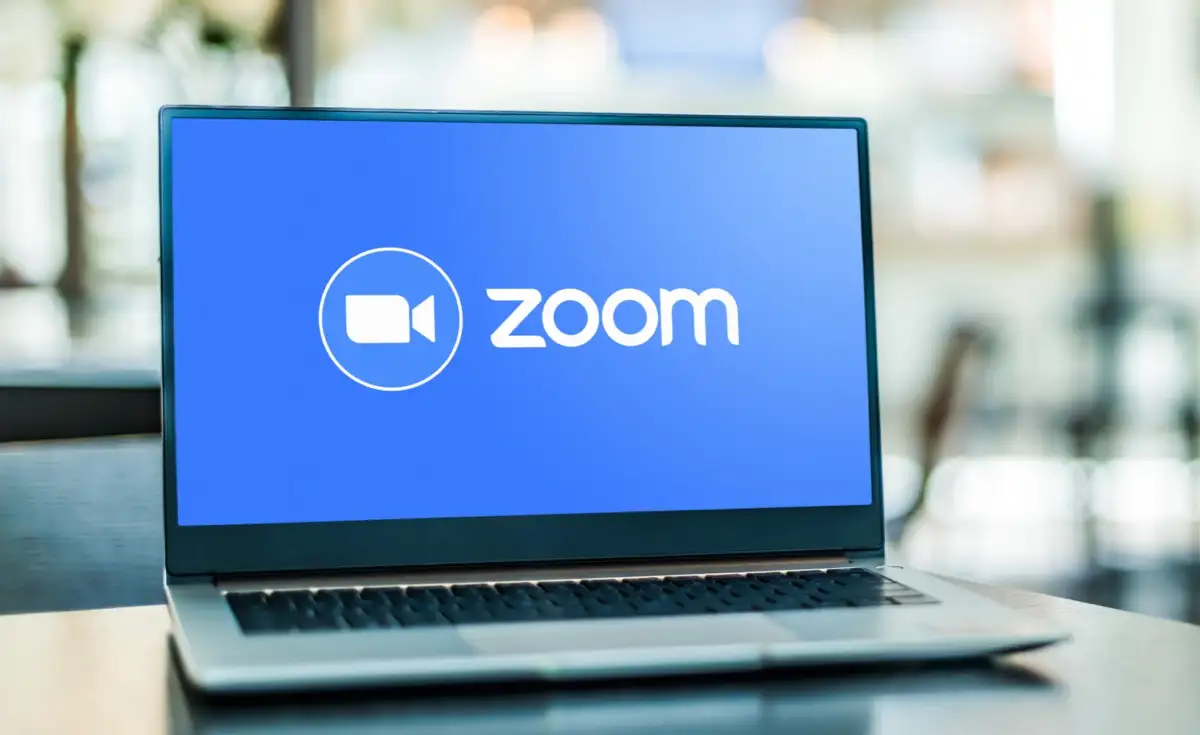
我们整理了一份可能的故障排除解决方案列表,这些解决方案应该可以帮助您修复 Zoom 崩溃和冻结的问题。 在此列表中,您将找到所有设备的故障排除提示,包括智能手机(Android、iOS)和台式机(Windows、macOS)。
检查您的互联网连接
我们列表中的第一个修复可能看起来很明显,但在您执行任何其他操作之前,请检查您的互联网连接是否稳定且正常工作。 糟糕的互联网连接可能会导致 Zoom 和许多其他应用程序出现滞后和崩溃问题。 如果您使用的是 Wi-Fi,请确保您的设备离路由器不太远,并且您的网络没有拥塞。
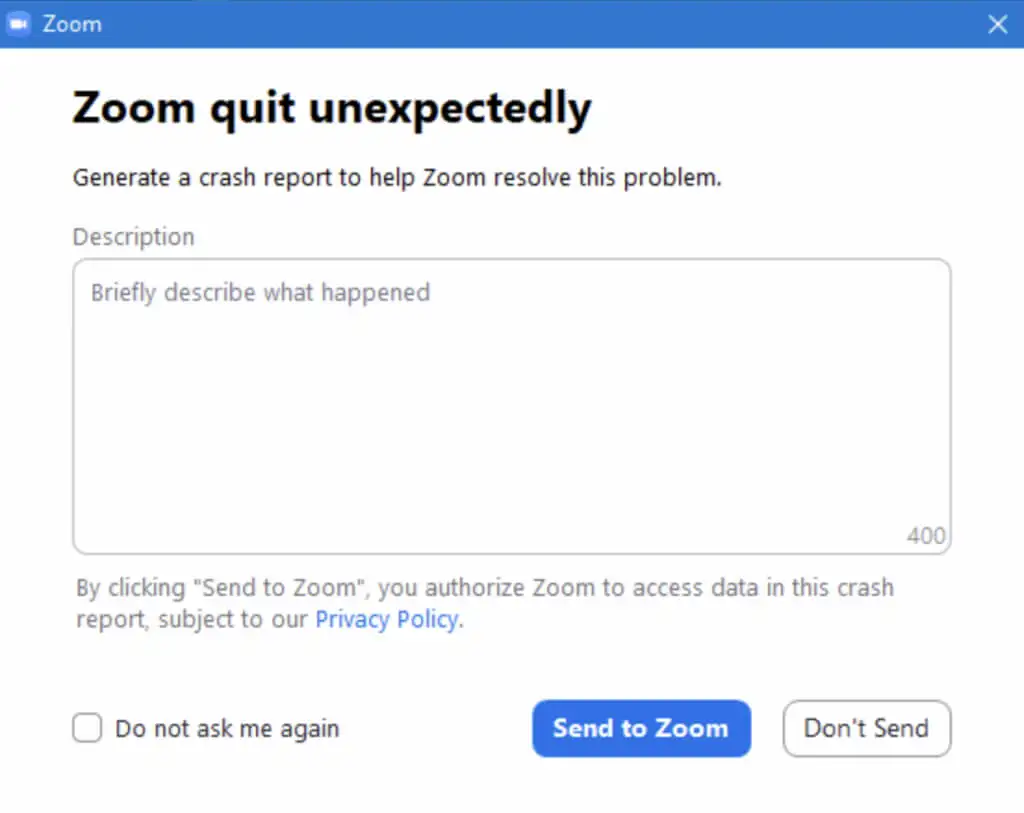
在您测试您的互联网连接并确保它不是您的问题的原因后,您可以继续尝试我们列表中的其他修复。
在线查看 Zoom 服务状态
在对操作系统和 Zoom 应用程序进行故障排除之前,您需要排除一件事。 如果 Zoom 不断崩溃、卡顿或卡顿,请先检查 Zoom 的服务状态。 整个 Zoom 网络可能已关闭,而且您不是唯一遇到问题的人。
要快速检查 Zoom 服务状态,请访问 status.zoom.us,您将在其中看到每个 Zoom 组件的更新。 其中包括Zoom 网站、会议室连接器、 Zoom Meetings等。
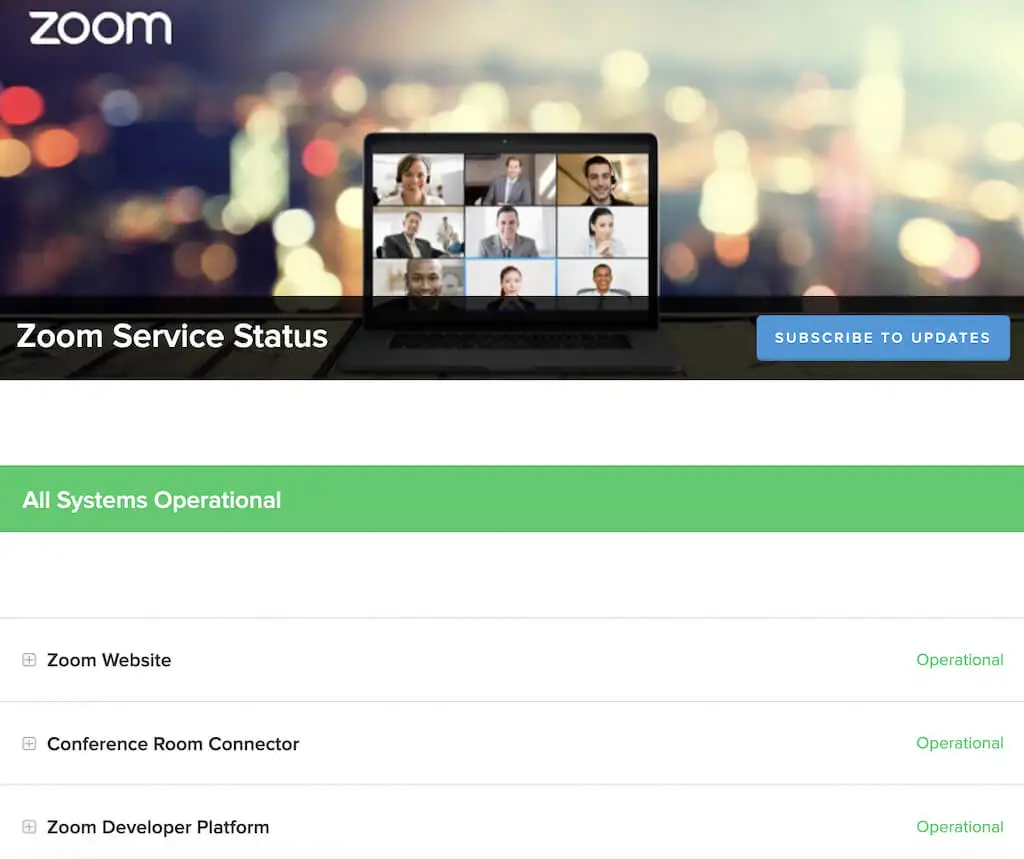
如果一个或多个组件旁边显示性能下降或维护中消息,那么这可能是 Zoom 崩溃或滞后的原因。 但是,如果它在页面顶部显示所有系统可操作,那么您应该在其他地方寻找问题。
更新您的 Zoom 应用程序
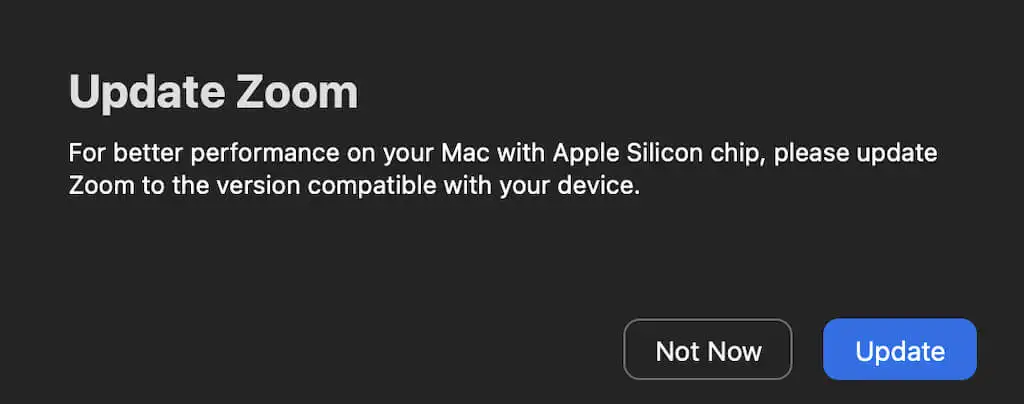
Zoom 经常更新其客户端以修复错误并引入新功能。 您在使用 Zoom 时遇到的问题可能是由软件故障或错误引起的。 如果这是许多用户都面临的问题,Zoom 可能已经意识到了这个问题并推出了更新来修复它。
通常,您不必手动检查 Zoom 应用程序的更新,因为它会在启动时自动检查任何可用的更新。 但是,如果您怀疑某个错误可能会导致您的 Zoom 应用出现问题,请尝试将您的 Zoom 客户端更新到最新版本。
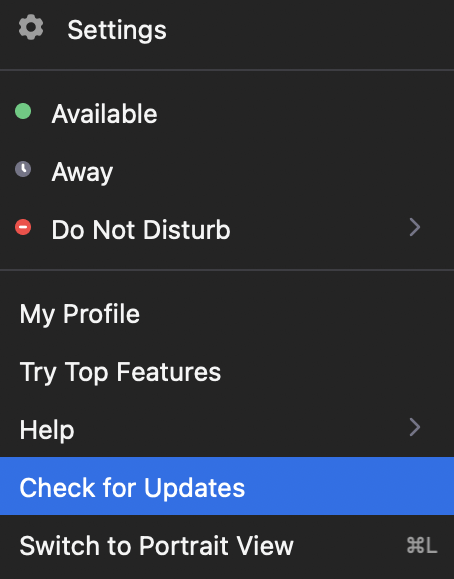
为此,请启动 Zoom 并在右上角选择您的个人资料图片。 然后选择检查更新。 如果有可用的最新更新,Zoom 会提示您下载。 下载并安装更新后,重新启动 Zoom 并查看是否可以解决您遇到的问题。
重新安装缩放
内部错误、错误,甚至某些 Zoom 设置也可能是 Zoom 应用程序出现问题的原因。 如果更新您的应用程序无法解决崩溃问题,请尝试完全重新安装 Zoom。
首先,从您的设备上卸载您当前的 Zoom 应用程序。 然后下载并安装最新版本。 重新启动您的设备并再次运行 Zoom。 如果是您的旧应用程序导致问题,这应该可以解决 Zoom 应用程序崩溃问题。
禁用硬件加速
默认情况下,Zoom 使用您设备的硬件更有效地执行特定功能。 这称为硬件加速。 虽然通常启用它是一个很好的功能,但它也可能导致您的软件出现故障,尤其是在使用 Zoom 视频时。 要禁用此功能,请按照以下步骤操作。
- 打开 Zoom 桌面应用程序。
- 在屏幕的右上角,选择齿轮图标以打开设置。
- 从左侧的菜单中,选择视频。
- 向下滚动并选择高级。
- 取消选中使用硬件加速接收视频旁边的框。 Zoom 将自动保存更改。
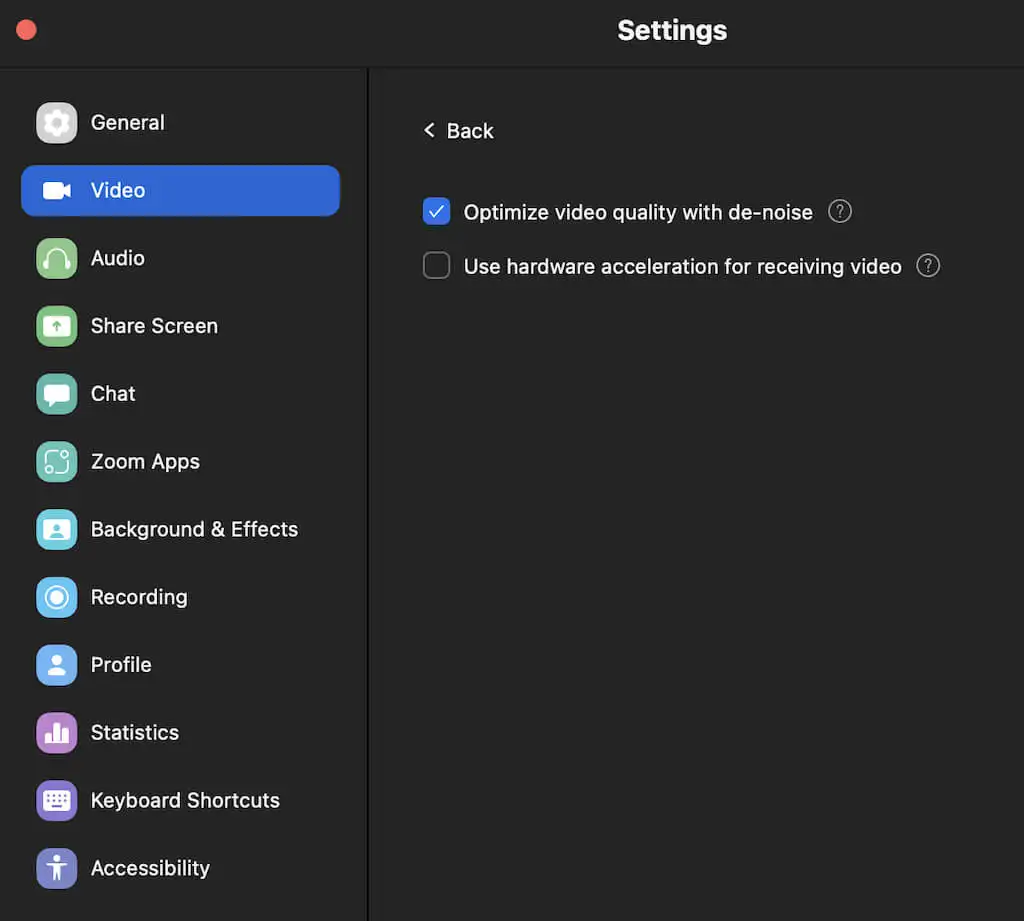
如果禁用硬件加速没有影响,我们建议重新启用它以提高整体缩放性能。
更新您的视频/音频驱动程序
可能导致 Zoom 视频出现问题的另一件事是网络摄像头或计算机的视频和音频驱动程序过时。 如果您不经常更新驱动程序,可能会导致兼容性问题并影响 Zoom 的整体性能。
通常,将您的 Windows 或 macOS 系统更新到最新版本应该会自动为您更新这些驱动程序并修复任何可能的问题。
您更新的驱动程序也可能是导致 Zoom 出现问题的驱动程序。 一些 Zoom 用户报告说,在他们的 Windows 计算机上回滚摄像头驱动程序使他们的网络摄像头工作顺利,并解决了他们之前在 Zoom 会议期间遇到的滞后和冻结问题。
要将驱动程序回滚到早期版本,请按照以下步骤操作。

- 在您的 PC 上,使用快捷键Windows 键+ R打开“运行”命令。
- 在命令行中输入devmgmt.msc并选择OK 。 这将打开设备管理器。
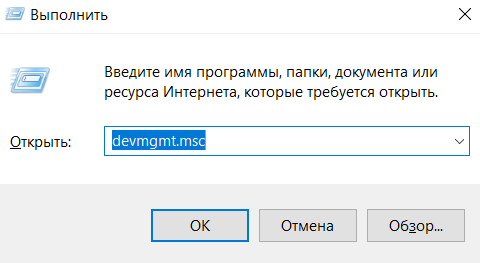
- 在设备管理器中,向下滚动并选择相机。
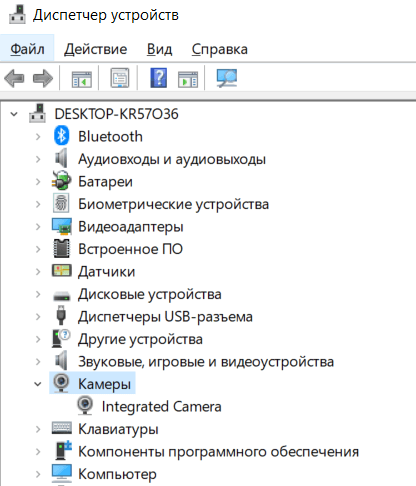
- 从列表中选择您的相机,右键单击它并选择Properties 。
- 打开驱动程序选项卡,然后选择回滚驱动程序。
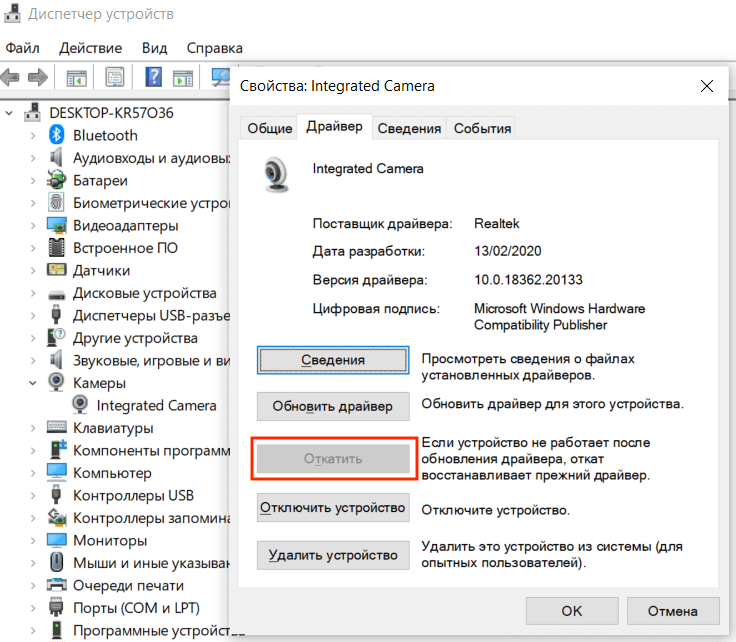
回滚完成后,重新启动 PC 以使更改生效,并查看这是否会提高 Zoom 性能。
更改您的视频渲染设置
下一个修复适用于在 Windows 11 或更早版本上运行 Zoom 的用户。 如果您在尝试加入 Zoom 会议时遇到崩溃问题,则可能是您的默认视频渲染设置导致了问题。 这些设置允许您选择要渲染视频的图形 API。 默认情况下,它设置为Auto 。
下面介绍如何在 Zoom 中更改视频渲染方式。
- 在您的 Windows PC 上打开 Zoom 应用程序。
- 在右上角,选择齿轮图标以打开设置。
- 从菜单中,选择视频>高级。
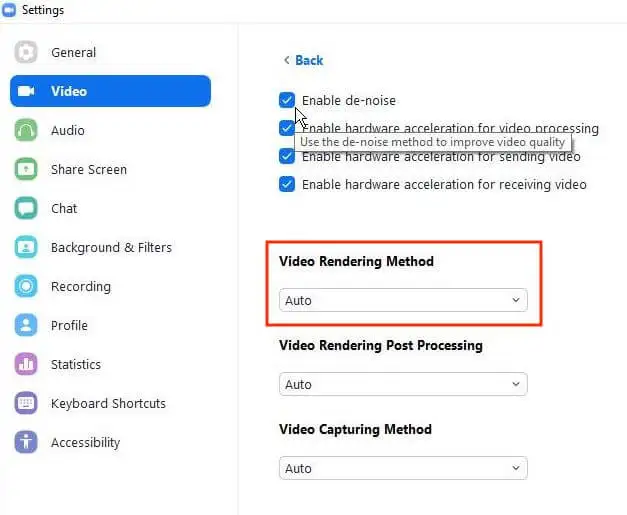
- 在Video Rendering Method下,从下拉菜单中选择Direct3d11而不是Auto 。 Zoom 将自动保存更改。
重新启动 Zoom 以使更改生效,看看它是否提高了应用程序的性能。
禁用冲突软件
在正常情况下,Zoom 不应干扰您计算机上任何其他应用程序的工作,反之亦然。 但是,在后台运行的其他一些应用程序也可能使用您的相机或网络摄像头,这可能会导致 Zoom 出现问题。 在接下来运行 Zoom 之前尝试关闭任何不需要的程序,看看是否能解决问题。
注意信使、聊天应用和其他会议软件。 它们很可能是您正在寻找的相互冲突的程序。
在 Mac 上,您可以使用活动监视器停止在后台运行的特定进程。 为此,请按照路径Finder > Applications > Utilities > Activity Monitor 。 然后选择要结束的应用程序和进程并选择停止。
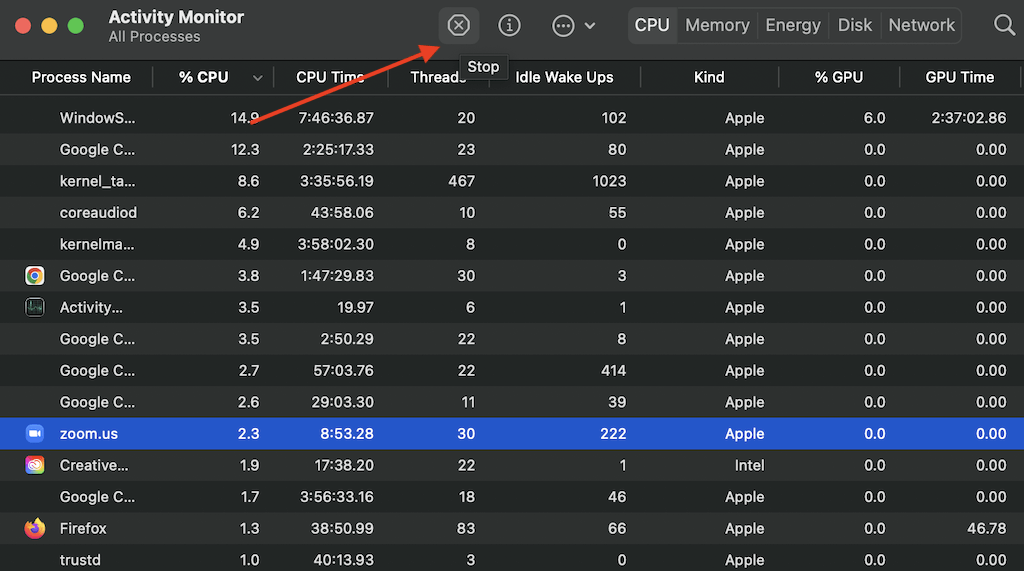
在 Windows 上,您可以使用任务管理器来执行相同的操作。 要打开任务管理器,请使用快捷键Ctrl + Shift + Esc 。 然后打开进程选项卡,突出显示要停止的应用程序和进程,然后选择结束任务。
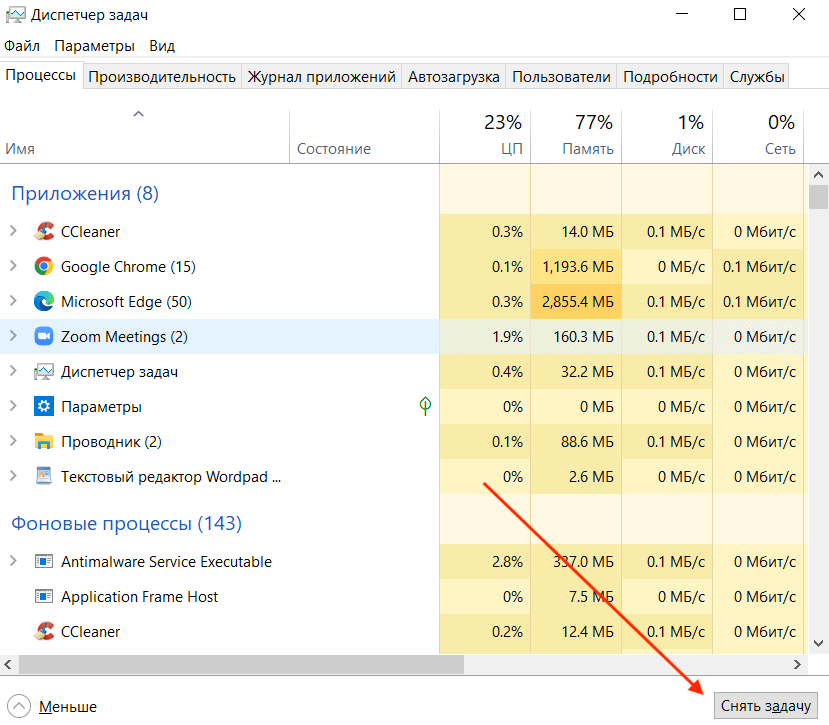
检查您的视频/音频源
您可以尝试修复 Zoom 滞后或崩溃的另一件事是更改您的视频和音频源,即您的相机和麦克风。 在此之前,您可以尝试运行另一个视频会议应用程序(例如 Google Meet),看看它是否真的是您的音频/视频小工具导致了问题。
您可以在 Zoom 程序设置中更改视频和音频源。 当您打开Settings时,首先转到Video选项卡,然后是Audio选项卡。 在每个部分中,您都会找到可用于更改设备的下拉菜单。 尝试来回更改它们,看看它是否会影响您的 Zoom 性能。
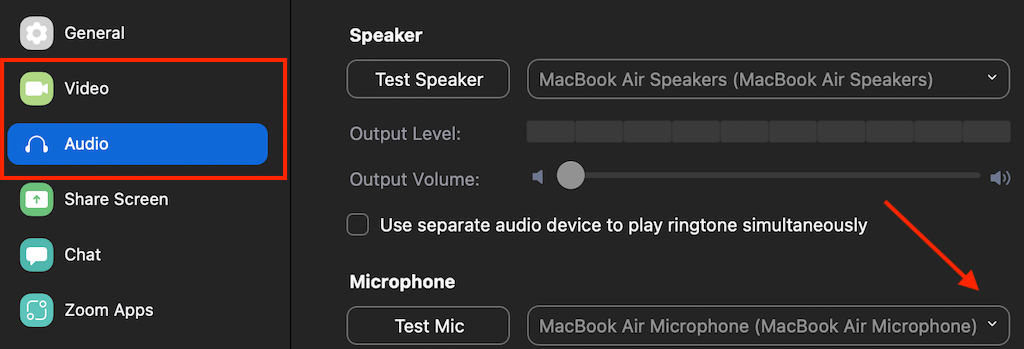
如果 Zoom 不允许您访问设置中的视频或音频部分,或者当您尝试打开它们时,应用程序会意外退出,这可能是连接问题而不是 Zoom 问题。 要修复它,请在启动 Zoom之前插入外部网络摄像头或耳机。 然后您应该能够访问音频和视频设置并在必要时进行更改。
是时候让您的无压力缩放电话回来了
希望上述故障排除方法之一对您有用,并且您修复了 Zoom 崩溃、冻结或滞后问题。 如果没有,您可以随时联系 Zoom 支持团队,向他们详细描述您遇到的问题,然后等待他们回复您并提供解决方案。
