Overkill:在 Mac OS X 中强制退出应用程序的 5 种方法
已发表: 2015-02-20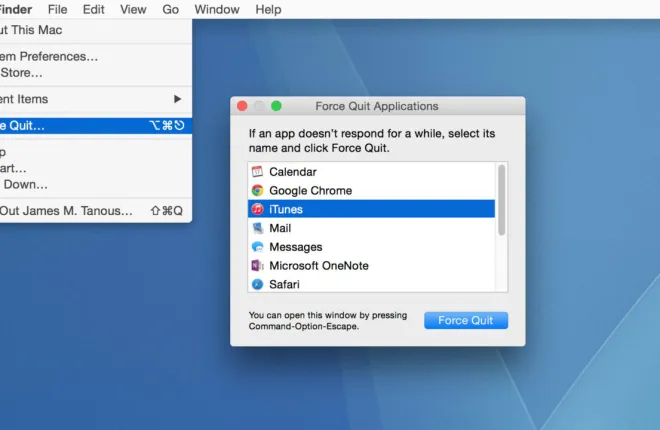
Mac 和 OS X 一直享有“它就是好用”的声誉。 它们易于使用,几乎不需要维护,非常适合那些不想经常解决计算机问题的人。
但即使是最好的操作系统也可能存在问题。 有时,您的应用程序可能会冻结,让您感到沮丧,因为您的应用程序不响应任何命令。
发生这种情况时,退出应用程序的标准方法可能不再有效,并且您可能会觉得需要强制重新启动才能关闭或重置该冻结的应用程序。 但是,如果只是一个特定的应用程序被冻结,并且 OS X 在无响应的应用程序后面仍然保持响应,则您可能需要尝试强制退出行为不当的应用程序。 此功能允许您立即关闭任何应用程序,以便您可以尽快恢复使用计算机。
以下是在 OS X 中强制退出应用程序的五种方法。
码头
通常,当您右键单击 OS X Dock 中正在运行的应用程序时,您会看到“退出”选项。 但是,这通常不适用于冻结的应用程序。 要从 Dock 中强制退出应用程序,请按住键盘上的Option键,同时右键单击冻结的应用程序图标,您将看到“退出”现在变为“强制退出”。 单击它可强制退出应用程序。
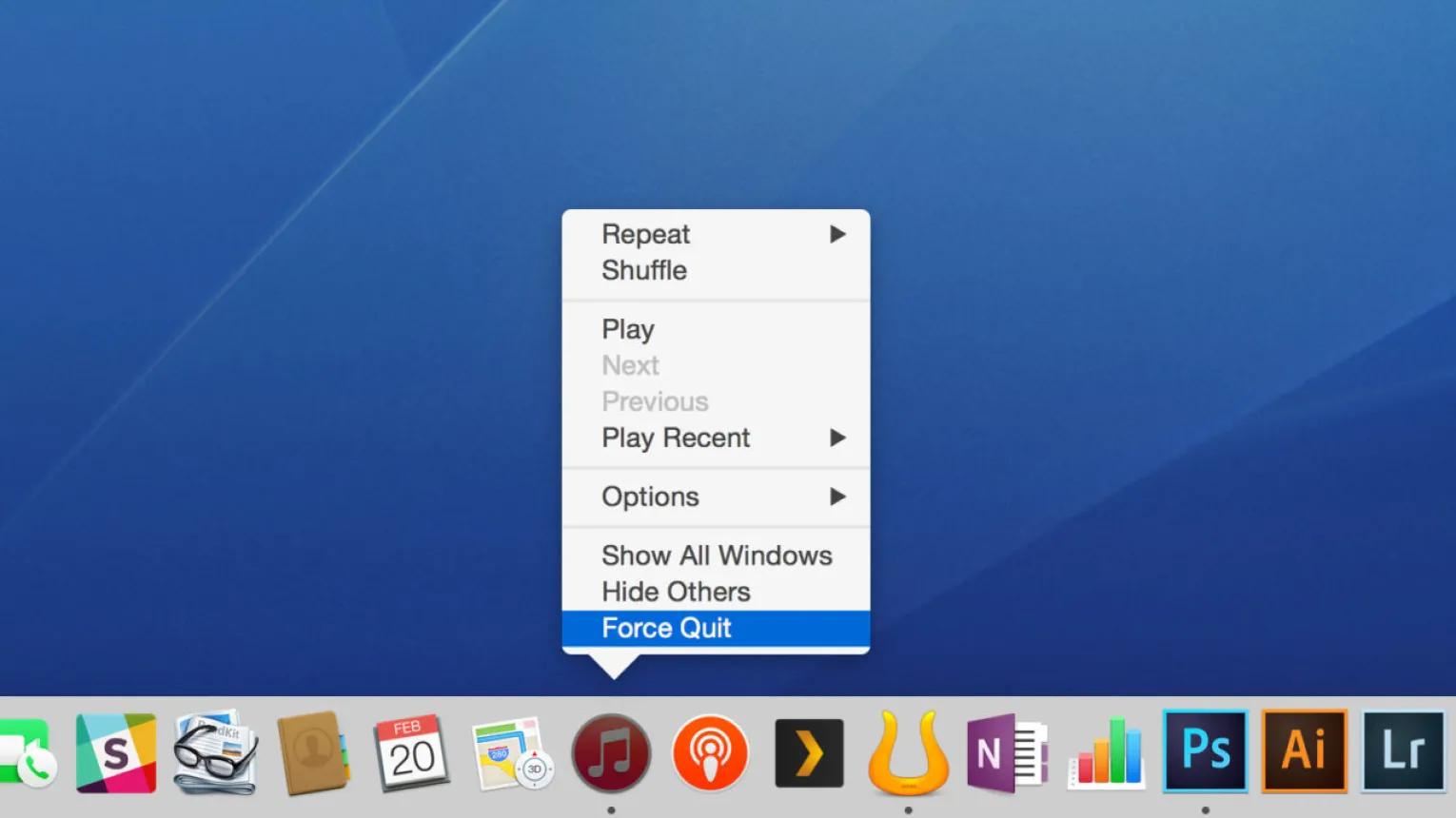
请务必注意,当您强制退出应用程序时,不会出现任何警告。 在应用程序关闭之前,您不会收到通常的“退出前保存”提示。 如果您意外强制退出正在使用的应用程序,您将丢失所有未保存的数据或更改。 因此,在执行此操作之前,请确保您关闭了正确的应用程序并且不会丢失任何重要数据。
强制退出窗口
OS X 有一个特殊的窗口,专门帮助您关闭无响应的应用程序。 您可以使用以下两种方法之一访问此窗口:
- 单击菜单栏中的 Apple 徽标并选择“强制退出” 。
- 通过使用键盘快捷键 Command-Option-Escape 。
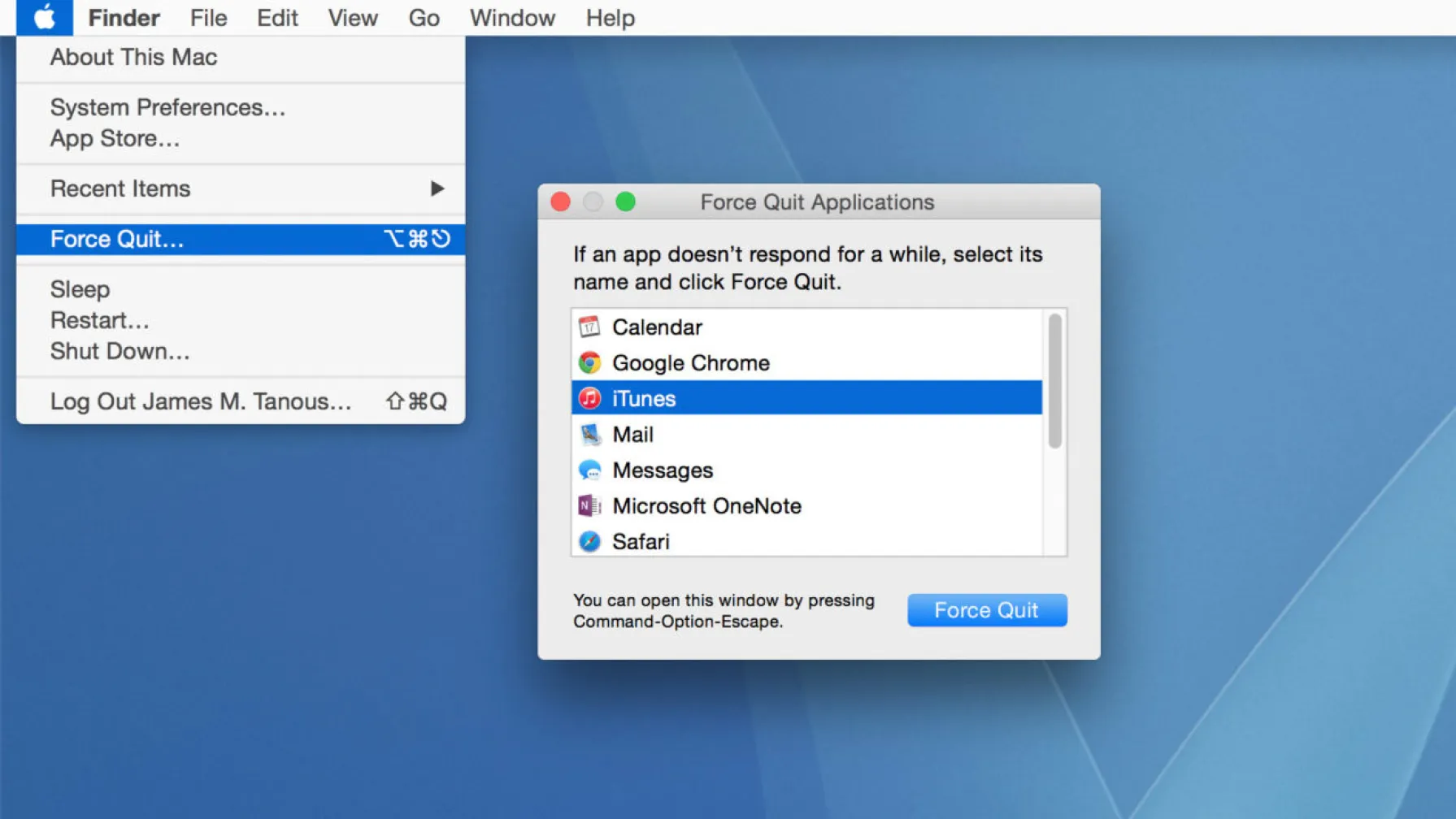
任一选项都会打开一个窗口,允许您强制退出任何活动的应用程序。 冻结的应用程序将显示“未响应”消息。 要关闭应用程序,只需突出显示应用程序的名称,然后单击窗口底部的“强制退出”按钮即可。 如上所述,当您强制退出应用程序时,不会有任何警告,因此在做出选择时要小心。
活动监视器
活动监视器应用程序提供有关 Mac 当前状态、资源和应用程序的大量信息。 它还允许您轻松强制退出任何冻结的应用程序。
为此,只需执行几个简单的步骤:
- 打开活动监视器应用程序
- 在进程列表中找到冻结的应用程序(提示:您可以使用窗口右上角的搜索框来过滤列表)
- 单击该应用程序以突出显示它
- 单击“活动监视器”窗口左上角的“X”按钮
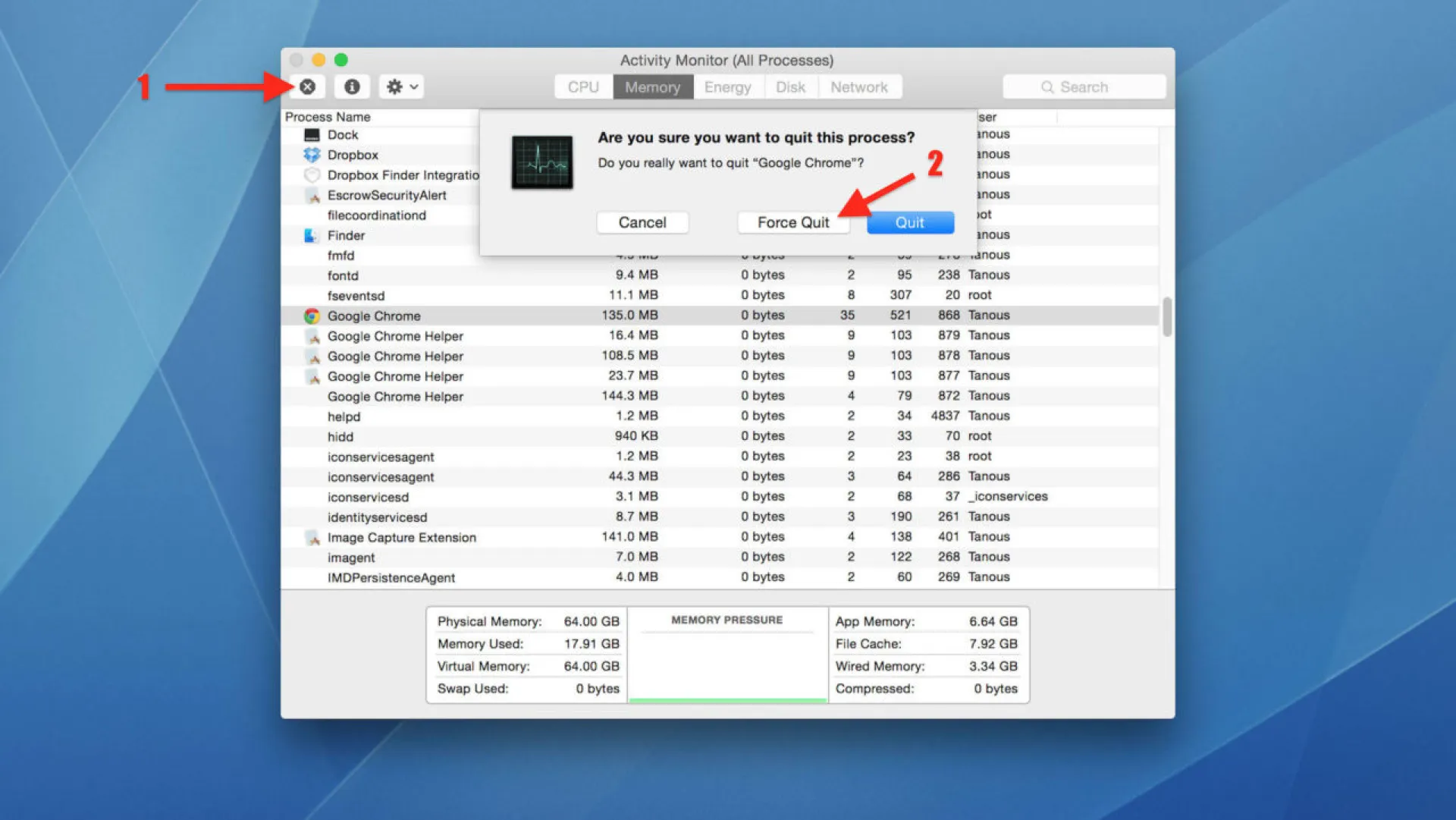
您将看到两个选项:退出和强制退出。 首先尝试选择“退出”,因为这将允许您正常退出应用程序并保留您的数据。 如果失败,请使用强制退出,其操作方式与上述步骤相同。

终端中的“Kill”命令
如果您更喜欢使用命令行方法来处理无响应的应用程序,则可以在终端中使用“kill”命令。 要使用此方法,您需要确定应用程序的进程 ID (PID),这是 OS X 用于跟踪每个唯一应用程序的数值。
查找应用程序 PID 的最简单方法是通过活动监视器,它将列在 PID 列中。 但是,如果您使用活动监视器来查找 PID,您不妨使用它来强制退出应用程序。
相反,您可以使用“top”命令直接在终端中生成正在运行的进程的列表。 您可以使用修饰符按用户定义的条件对列表进行排序(有关所有选项,请参阅本手册页)。 如果您的应用程序被冻结,则很可能会耗尽 CPU 资源,因此一个好的排序方法是“cpu”。 打开新的终端窗口并键入以下命令:
顶级CPU
所有正在运行的应用程序和进程的列表将出现在终端中,按当前 CPU 使用情况排序。
我们以由于 CPU 使用率高而位于列表顶部的 iTunes 为例。 在应用程序名称的左侧,您将找到 PID。 在本例中,进程 ID 为 5472(注意:PID 对于每种情况都是唯一的,OS X 每次运行应用程序时都会生成一个新的 PID。这意味着每次启动应用程序时 PID 都会改变,所以不要'如果您的 Mac 上的 iTunes 有不同的 PID,请不要担心)。
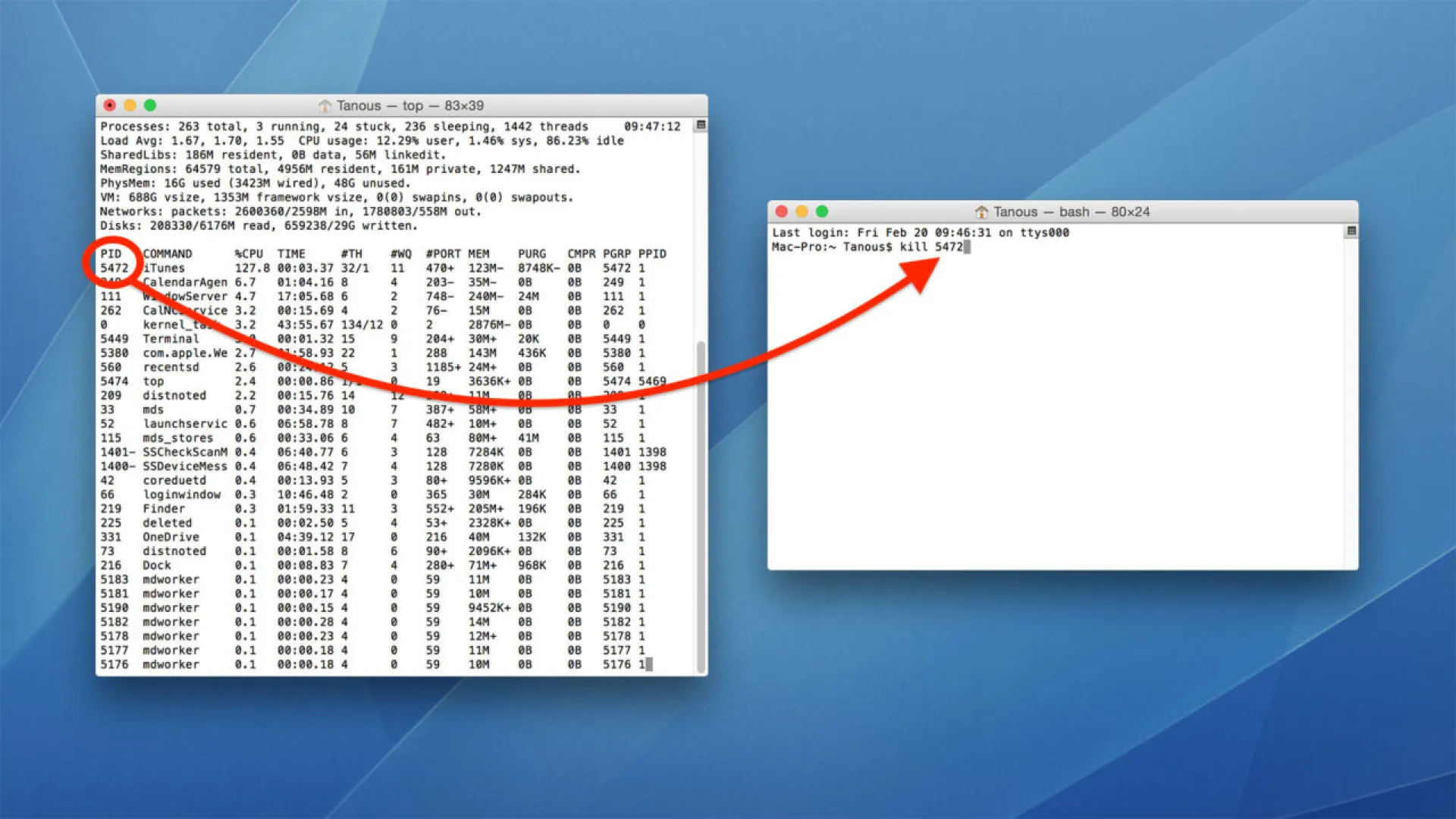
现在确定了进程 ID,按Q退出顶部,或打开新的终端会话,然后键入以下命令强制退出应用程序:
杀死[PID]
在我们的 iTunes 示例中,我们输入:
杀死 5472
按回车键执行命令,您的应用程序将被强制退出。
键盘快捷键
最后,您可以通过键盘快捷键强制退出应用程序。 乍一看,这似乎是最好的选择,因为它是最快的,并且不需要您打开任何其他应用程序。 但这是列表中的最后一个选项是有原因的。
使用此键盘快捷键将立即强制退出活动的或最重要的应用程序。 这样做的问题是,很容易忘记哪个应用程序当前处于活动状态,特别是在多个应用程序被冻结的情况下。 因此,很容易意外地强制退出错误的应用程序,从而导致数据丢失。
话虽这么说,只要您了解这种风险并在使用此快捷方式时小心,这可能是强制退出无响应的应用程序的最简单、最快的方法。
要使用此方法,请确保冻结的应用程序处于活动状态并按住Command-Option-Shift-Escape。 您会注意到,这只是带有 Shift 键修饰符的“强制退出窗口”快捷方式。与其他强制退出方法一样,活动应用程序将立即强制退出,而不发出警告。
一般来说,OS X 提供了令人难以置信的直观和用户友好的体验。 这是选择 Mac 而非 PC 的人们的主要卖点之一。 虽然罕见的 OS X 错误可能会导致极度不稳定,迫使您重新启动计算机,但大多数问题都可以通过上面列出的方法轻松解决。
如果您在 Mac 上遇到任何冻结或无响应的应用程序,请不要担心。 只需使用这五种简单的强制退出方法之一即可让您的 Mac 重新启动并运行。
