如何在 Mac 上强制退出:强制退出 Mac 应用程序的 5 种简单方法
已发表: 2021-07-22Mac很少遇到很多问题。 但是,也有一些例外情况,它们可能会在会话期间削弱您的工作流程和进度。
冻结或行为异常的应用程序是此类异常之一,有时会导致您的 Mac 无法使用。 尽管您可以尝试通过单击关闭按钮来正常关闭这个无响应的应用程序,但大多数情况下它不太可能正常工作。
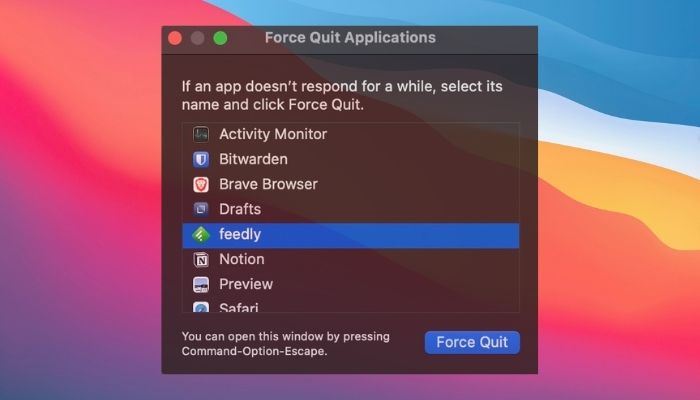
熟悉 Windows 操作系统的人会非常熟悉键盘快捷键“Ctrl+Alt+Del”来调用任务管理器并“杀死”行为不端的应用程序。 那么“Ctrl+Alt+Del”的 Mac 替代方法是什么,可以帮助您强制退出应用程序? 我们告诉您五种在 Mac 上强制退出的方法,您可以使用这些方法关闭无响应的应用程序并恢复 Mac 的功能。
目录
1. 从 Dock 强制退出 Mac 上的应用程序
强制退出 Mac 应用程序的最简单方法之一是使用 Dock。 以下步骤演示了如何执行此操作:
- 在Dock中找到要强制退出的冻结应用。
- 按住Option键并右键单击此应用程序的图标。
- 从可用选项中选择强制退出。
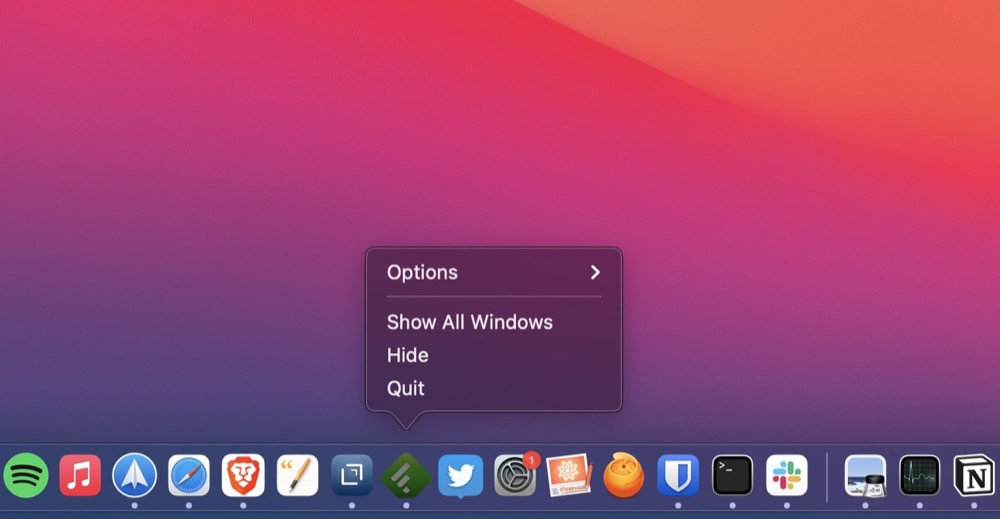
2. 从菜单栏中强制退出 Mac 应用程序
对于许多用户来说可能并不明显,但 Apple 在其菜单中包含一个强制退出选项,它可以让您快速强制退出应用程序,而无需过多移动鼠标。
请按照以下步骤从 Apple 菜单强制退出 Mac:
- 单击屏幕左上角菜单栏中的 Apple 图标 ()。
- 在强制退出应用程序菜单中选择无响应的应用程序,然后单击强制退出按钮。
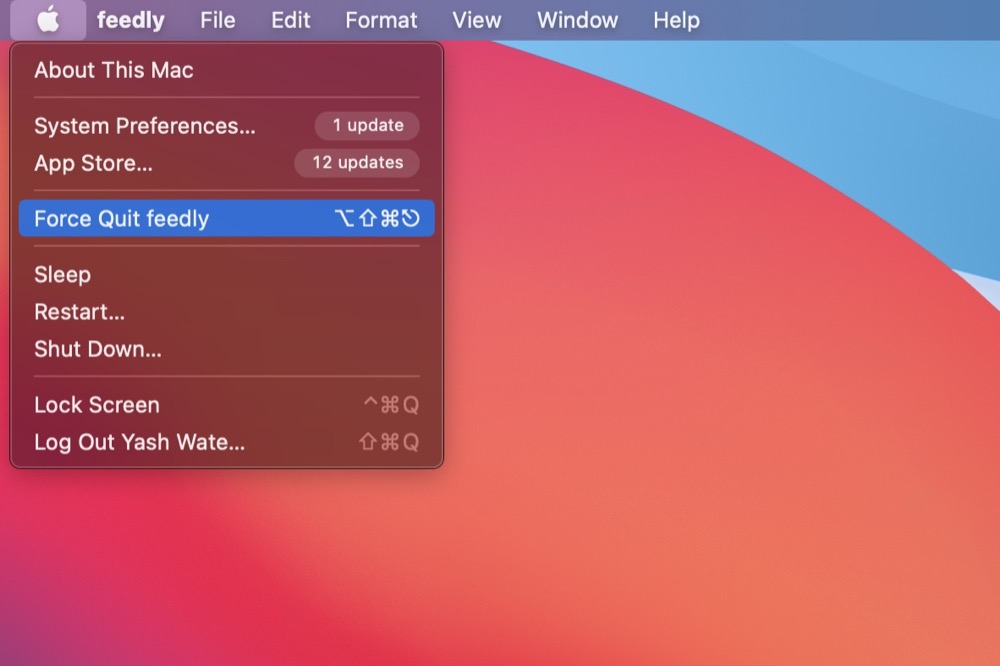
如果您在冻结程序中打开“强制退出应用程序”菜单,则它已经预先选择了该应用程序,您只需单击“强制退出”按钮即可将其关闭。
3. 使用活动监视器强制退出 Mac 应用程序
如果由于某种原因,上述两种方法都失败了,您可以使用 Activity Monitor 强制退出无响应的应用程序。 使用以下步骤使用 Activity Monitor 强制退出 Mac 应用程序:
- 打开活动监视器。 [拉起Spotlight 搜索( Command+Space ) 并搜索Activity Monitor 。 或者,打开Launchpad ,进入Other文件夹,然后从那里运行Activity Monitor 。]
- 单击进程名称标题以按字母顺序查看活动进程。
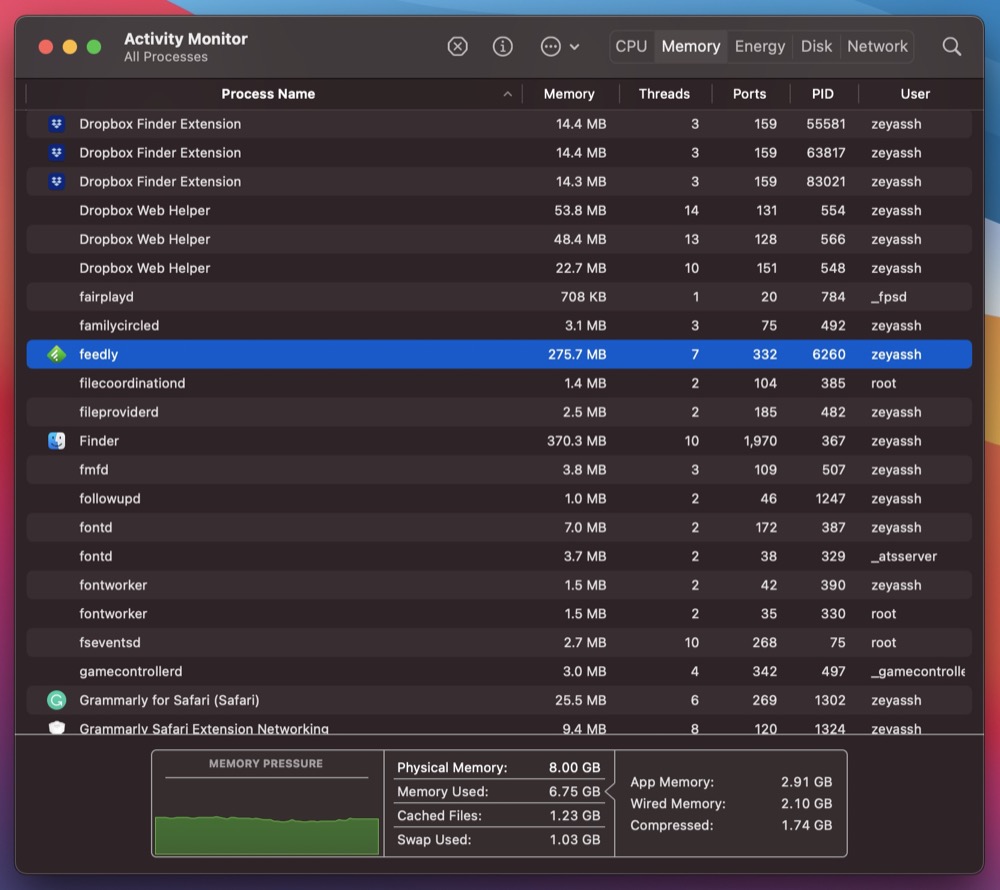
- 在此应用程序列表中找到冻结的应用程序,然后单击 ( x ) 按钮。
- 当提示确认时,单击Force Quit 。
4. 使用终端强制退出 Mac 应用程序
如果您更喜欢使用 CLI 而不是 GUI,您可以使用终端应用程序强制退出 Mac 上的应用程序。 终端是一个功能强大的 Mac 应用程序,它允许您使用命令访问和控制各种 macOS 组件和服务。
请按照以下步骤使用它来强制退出 Mac OS X 上的应用程序:

- 打开活动监视器。
- 点击进程名称标题以按字母顺序排列活动进程。
- 从此应用程序列表中找到冻结的应用程序,并在PID列下记下其PID (进程标识符)。
- 启动终端。 [打开Spotlight Search并搜索终端。 或者,打开Finder ,选择Favorites下的Applications ,单击Utilities ,然后双击Terminal 。]
- 输入以下命令并按回车键:
sudo kill enter_PID_here例如:sudo kill 477
5. 使用键盘快捷键强制退出 Mac 应用程序
虽然到目前为止列出的方法可以帮助您强制退出 Mac 上无响应或冻结的应用程序,但它们都涉及使用鼠标/触控板。 但是,如果您的行为不端的应用程序完全冻结了您的 Mac — 以至于您无法移动指针 — 您关闭它的唯一方法就是使用您的键盘。
为此,Apple 为您提供了用于强制退出应用程序功能的预定义键盘快捷键。 它与我们在第二种方法中使用的功能相同,只是这次我们将使用键盘快捷键触发它。
以下是使用键盘快捷键强制退出冻结应用程序的步骤:
- 按Command+Option+Esc组合键。
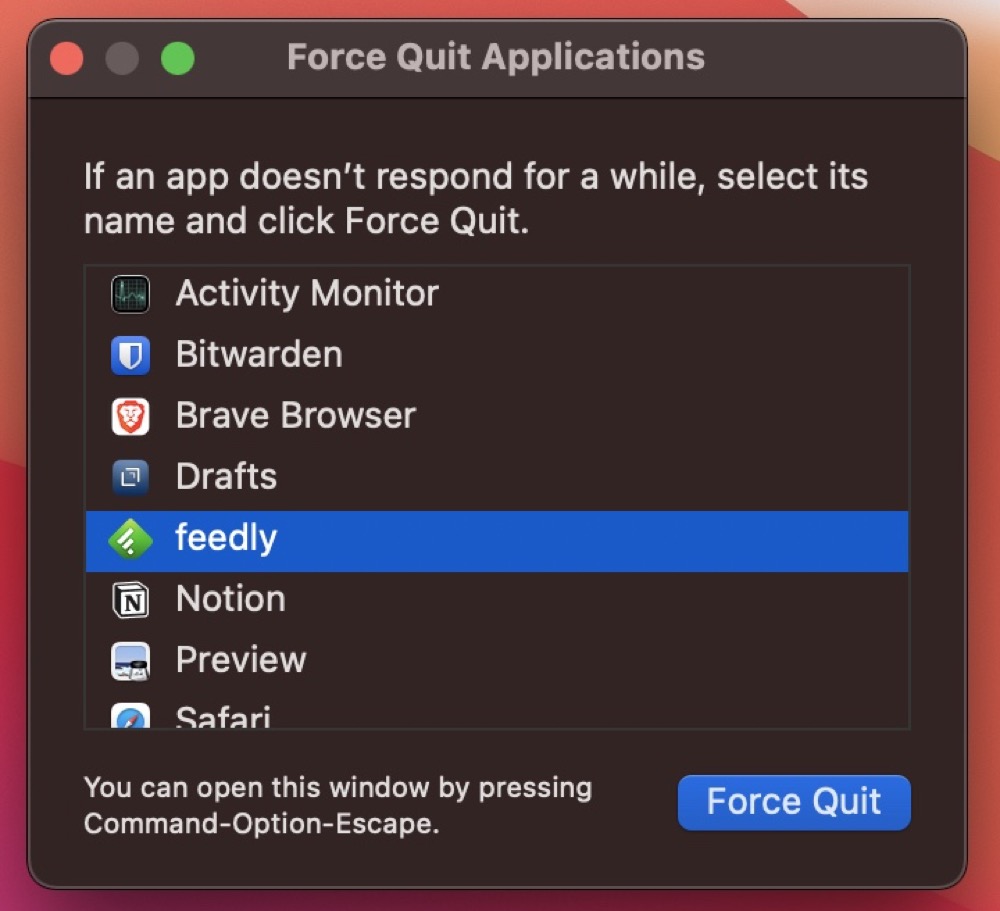
- 在强制退出应用程序窗口中选择冻结的应用程序,然后单击强制退出按钮。
强制退出无响应的应用程序以恢复 Mac 操作
在大多数情况下,您可以使用上述任何方法强制退出 Mac 上无响应的应用程序并恢复其功能以恢复工作。
但是,如果这些都不起作用或者您无法执行任何这些操作,您可以通过按住 Mac 关机的电源按钮来强制关机。
关于在 Mac 上强制退出的常见问题解答
2.如果强制退出不起作用怎么办?
尽管强制退出工作得很好,而且您总是可以使用上面列出的五种强制退出方法中的至少一种来完成工作,如果它们都不起作用,您可以强制关闭。 为此,只需按住电源按钮,直到 Mac 完全关闭。 等待一段时间,然后重新启动。
3. Mac 上强制退出不好吗? 或者在 Mac 上强制退出有什么缺点吗?
强制您的 Mac 退出无响应的应用程序或进程是处理冻结应用程序的有效方法,而且可能是唯一的方法,除了强制关闭。 当你这样做时,你实际上要求系统做的是从 RAM 中清除冻结的应用程序,以将其与其他资源一起释放。
因此,从技术上讲,当您在 Mac 上强制退出时,不会出错,除了丢失当前的应用程序状态以及在该应用程序冻结之前您正在使用的数据。
4. 如何在 MacBook 上强制退出?
在任何运行 macOS 的设备上,强制退出冻结的应用程序的过程几乎相同。 无论是 MacBook、iMac 还是 Mac mini。 最简单的方法是在 Dock 中找到冻结的应用程序,按住选项键并右键单击应用程序图标,然后从可用选项中选择强制退出。
5. 如何强制关闭 MacBook?
要强制关闭 MacBook 应用程序,请执行以下步骤:
- 单击屏幕左上角菜单栏中的 Apple 图标 ()。
- 在强制退出应用程序菜单中选择无响应的应用程序,然后单击强制退出按钮。
6. 如何关闭无响应的 Mac?
强制关闭 Mac 只能作为最后的手段。 您可能会丢失打开文档中未保存的进度,并且您的操作系统可能会损坏。
以下是强制关闭无响应 Mac 的三种不同方法:
- 按住电源按钮,无论是在 MacBook 还是 iMac 上,直到屏幕变黑。
- 尝试按住“ Control + Option + Cmd + Power ”,这将首先尝试安全关闭应用程序。 如果这不起作用,请尝试Control + Cmd + Power强制关闭 Mac。
- 最后的选择是完全耗尽电池电量,正如您想象的那样,这绝对是最后的手段。
