在 Mac 上强制退出的 5 种免费方法
已发表: 2022-02-13当应用程序响应不佳时,我们会强制退出。 mac也一样。 以下是一些在 Mac 上强制退出且完全安全的方法。
应用程序不响应用户是用户的常见问题。 有时他们一直在等待并且没有响应,即我们无法选择它的选项。 但是,无论操作系统如何,大多数用户都使用键盘快捷键强制退出。 它和苹果没有什么不同。 但苹果确实提供了几种强制退出 MacBook Air 的方法。
目录
在 Mac 上强制退出是否安全?
我们只是强制停止在工作时给我们带来错误的应用程序。 没有什么比它更多的了。 简而言之,这就像在疾病出现症状时吃药一样。 我们需要分析问题并强制退出,以免在不久的将来再次发生。
Mac上冻结应用程序的一些原因是,
- 应用程序运行的 RAM 不足。
- 系统已经在使用它的所有资源来运行现有任务。
这些是大多数用户的原因。 它显示为我们需要退出的无响应页面。 但是,退出仅适用于该特定应用程序,并且该应用程序可能会丢失数据。 因此,强制退出事情需要您自担风险。 在这里,您将学习如何在 MacBook Pro 上强制退出,它在所有 Mac 变体中都是相似的。
注意:当您有足够的 RAM 时,您将永远不会遇到此类问题。 我们建议您使用 MacPaw CleanMyMac 自动清除缓存并关闭不必要的运行应用程序。 这样您将始终拥有足够的 RAM。 它会自动提升您的 Mac 性能。
- 另请阅读:此计算机修复程序在 mac 中无法读取您插入的磁盘
- 保持 Mac 清洁和健康的 4 个有用技巧
在 Mac 上强制退出的方法
不需要任何应用程序或任何东西来解决或退出。 只需点击几下您的触控板即可。
使用第三个应用程序定期释放内存或通过关闭未使用的应用程序手动释放内存。 这样就不应该有强制退出的机会。
1. 如何使用活动监视器在 MacBook 上强制退出?
活动监视器是 Mac 的内置应用程序和任务管理器。 它跟踪每件事,包括内存使用和能源消耗。 这是怎么做的!

此过程适用于所有应用程序,即可以使用活动监视器强制退出任何应用程序。
总时间: 3分钟
打开活动监视器
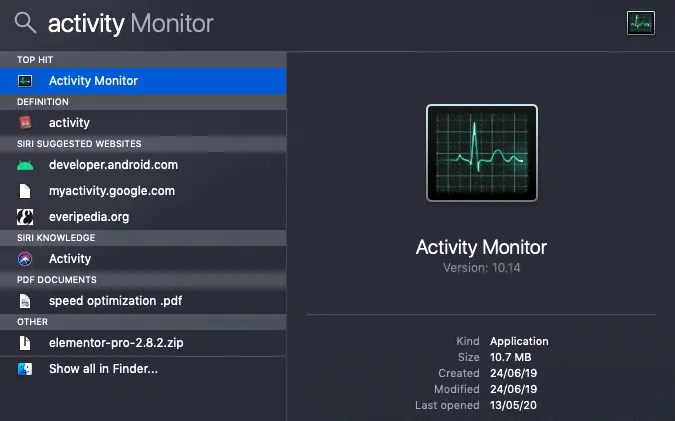
按 command + 空格键或使用菜单栏打开聚光灯搜索并键入活动监视器
访问所有进程
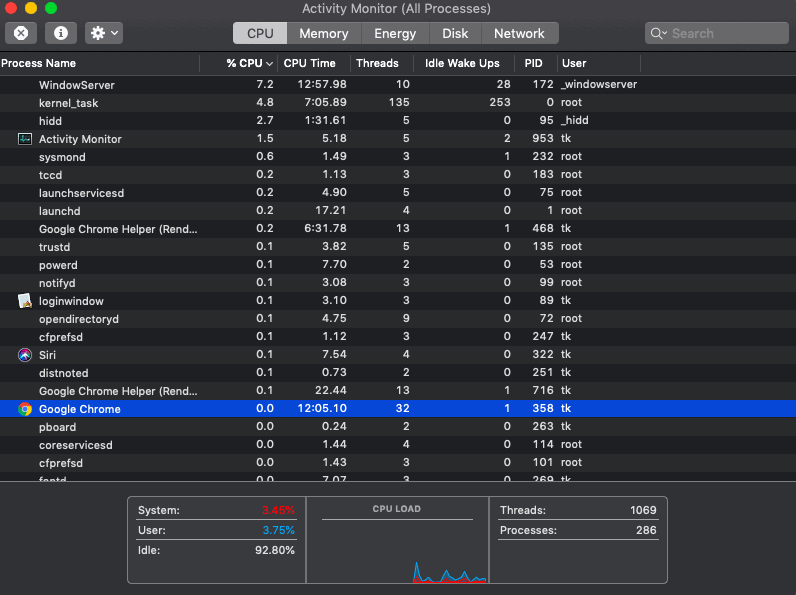
它会自动在窗口中打开所有进程,您可以在其中检查所有正在运行的程序。 选择您要强制退出的应用程序。
强制退出应用

双击选定的应用程序,打开一个预览,显示退出选项。 点击它。 所选应用程序因被强制停止而停止工作。
1.1如何使用活动监视器在 Mac 上强制退出邮件
这就是使用上述过程可以完成的事情。 在此示例中,我们将使用邮件应用程序。
- 使用您最喜欢的聚光灯打开活动监视器
- 搜索邮件并找到它。
- 双击它并等待预览卡。
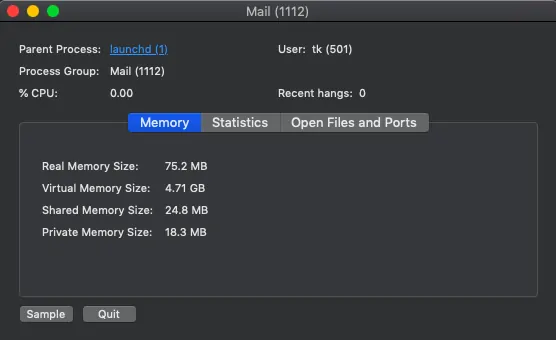
- 单击退出并选择强制退出。
2.如何在键盘冻结时强制退出mac
这是更基本的并且非常简单,只需几秒钟即可完成。 您只需要知道键盘快捷键。 这里是,
- 立即单击 Command+option+esc。这将打开当前在 mac 上运行的所有应用程序。
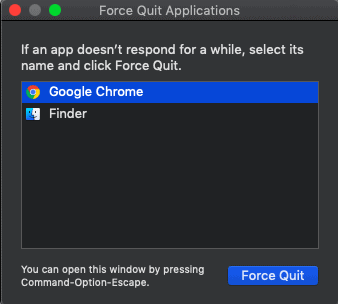
- 选择要退出的应用程序,然后单击强制退出。 你完成了。
- 选择的应用程序将被强制关闭。
这是一个例子,

2.1.如何用键盘强制退出iTunes
在这里,我将展示使用上述方法退出 iTunes 的过程。 但是,它适用于所有应用程序。
- 立即按 Command+option+esc。
- 它打开应用程序列表。
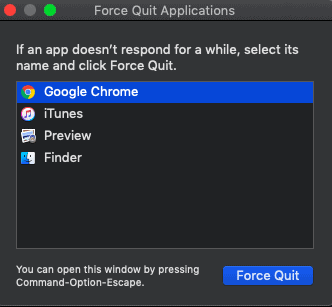
- 选择iTunes,然后单击强制退出,您就完成了。
这是如何使用键盘快捷键强制退出 Mac 上的应用程序。
3.如何使用终端强制退出 MacBook Air
好吧,这也适用于所有变体,即 MacBook Pro。 如果您有点技术头脑,使用终端强制退出确实是一个好主意。
- 打开应用程序并启动终端或使用聚光灯做同样的事情。
- 启动后,请等到您的用户名出现在终端框中。
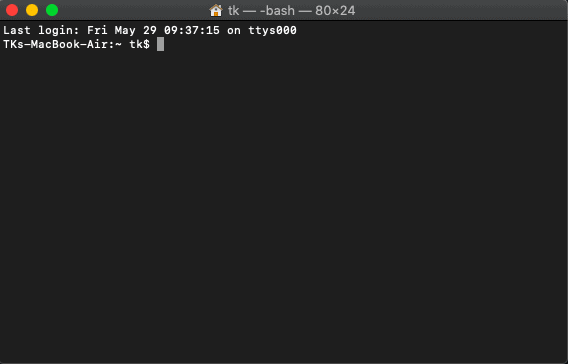
- 键入“Top”命令并运行它。 它显示当前运行的所有应用程序。
- 该列表包含大量信息,例如 RAM 使用情况、CPU 消耗等。 检查带有标题 PID 的列。 记下要关闭的应用程序的 PID。
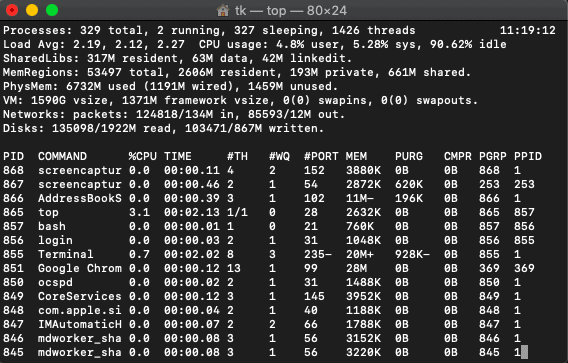
- 现在关闭当前终端选项卡并再次打开终端。 键入 Kill 命令,后跟该特定应用程序的 PID 号。 (例如:Kill 851,这个命令从上面的截图中杀死谷歌浏览器)
- 使用终端强制关闭选定的应用程序。
让我给你举个例子,
3.1.如何在Mac上强制退出照片
这只是该方法如何工作的一个示例。 显然它适用于所有其他应用程序。 您只需要该应用程序的 PID。
- 打开终端并运行 top 命令
- 记下照片应用程序的 PID。 这里是 1024。
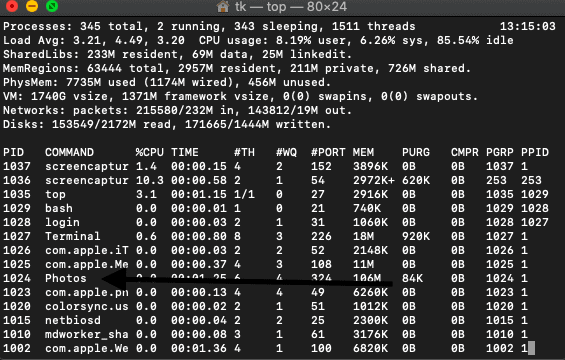
- 终止它并运行命令 kill 1024 以强制退出照片应用程序。
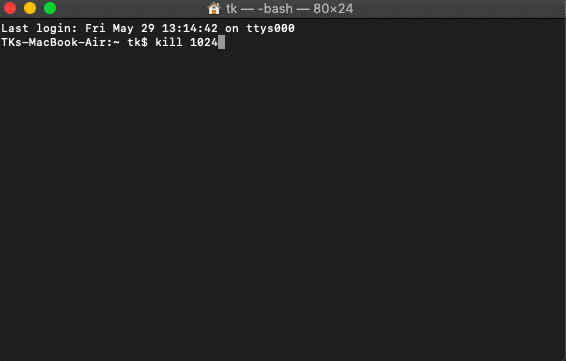
这也是在 MacBook Pro 中强制退出的方法。
4.如何使用finder强制退出
Finder 是所有 Macintosh 操作系统上众所周知的默认文件管理器。 这是有关如何强制退出查找器的简单指南。
- 转到菜单栏,然后单击 Apple 图标
- 从下拉列表中选择强制退出
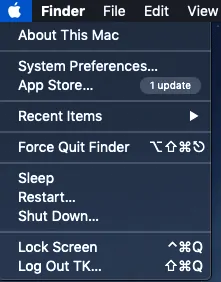
- 点击强制退出查找器,它可以完成。 相同的过程可以拉出当时打开的应用程序列表。 选择您要退出的应用程序并按上述方法继续。
- 另请阅读:MacOs Mojave vs MacOs Catalina
- 如何读取未在 Mac 上显示的外部硬盘驱动器
5. 如何在 Mac 上使用选项键强制退出应用程序
这是直接离开码头的另一种选择。 无需启动任何应用程序。 我将在这里向您展示一些示例,说明如何使用 key 选项从 dork 中强制退出应用程序。
5.1.如何强制退出safari
Safari 是内置的 Mac 浏览器,与 Google chrome 相同。 浏览器有冻结的情况。 以下是如何使用选项键方法。
- 转到桌面上的停靠面板
- 从 Dock 中选择 Safari 应用程序
- 点击两次(取决于触控板手势)
- 选择退出选项,您就完成了。
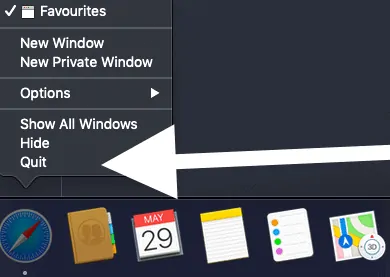
结论 - 始终关注 RAM 消耗
希望我已经涵盖了在 Mac 上强制退出的所有可能方法。 如上所述,这里完全是关于 RAM 消耗。 一定要增加你的 RAM 和所有以避免此类错误。 但是,强制退出应用程序没有问题,但无法处理可能丢失的数据。 上面提到的所有方法都适用于所有 Mac 应用程序。 一定要用你最喜欢的。 如果问题一直存在,请使用应用商店中的第三方清洁器。
我们建议您使用 Macpaw CleanMyMac 来释放您的 RAM 并提高您的 Mac 性能。 始终使用 Intego Mac Internet Security( 50% 折扣链接)等防病毒产品来阻止由于恶意软件或病毒导致的此类卡住问题也是一个好主意。
我希望本教程能帮助您了解在 Mac 上强制退出的方法。 如果您喜欢这篇文章,请分享并在 Facebook、Twitter 和 YouTube 上关注 WhatVwant 以获取更多提示。
在 Mac-FAQ 上强制退出的方法
为什么我的应用程序没有响应?
应用程序已使用 Mac 的最大内存。 没有使用其他应用程序的范围。 尝试清除它们或增加 RAM。
冻结时如何在Mac上强制退出
有很多方法可以做到这一点。 易于使用的菜单栏。 转到菜单栏,然后单击 Apple 图标。 选择强制退出选项。
如何关闭 Mac?
关闭 Mac 最流行的方法是从菜单栏。单击菜单栏并选择关机选项。
