如何在Windows PC上获得MacOS快速外观功能
已发表: 2025-04-02快速外观是一个漂亮的MacOS功能,可让您在Finder中快速预览文件,而无需在专用应用程序中打开它们。从而为您节省了几次点击,然后又可以加快您的工作过程。
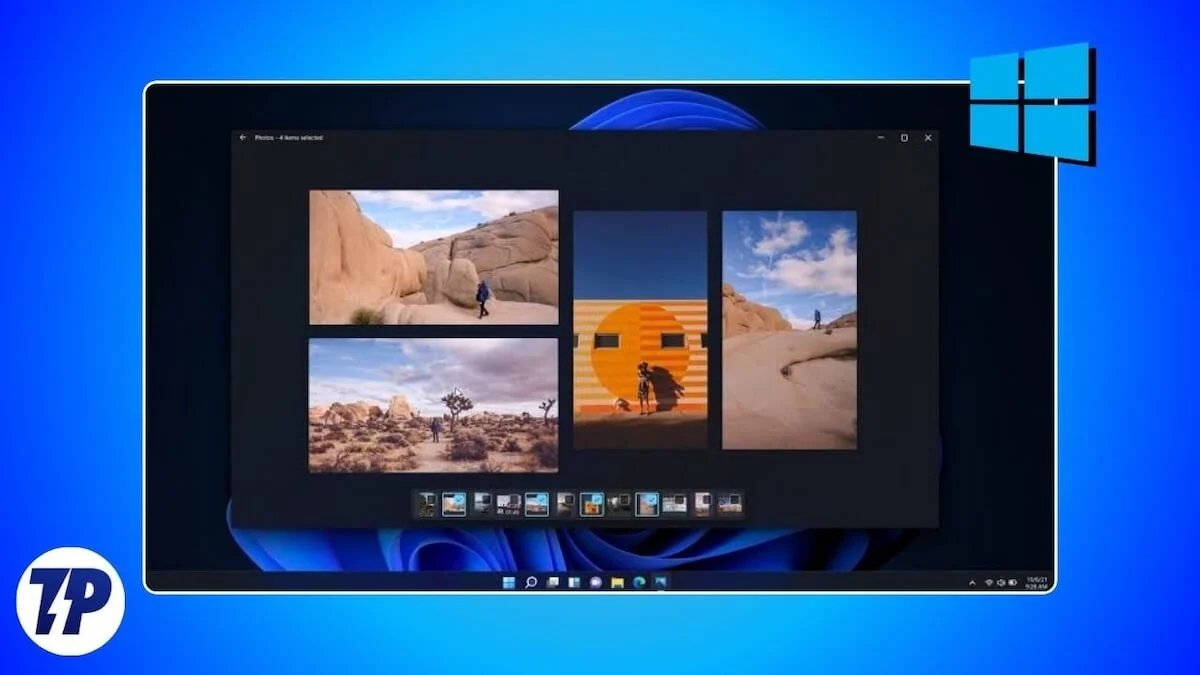
但是,令我感到困惑的是,Microsoft在Windows上没有类似的功能。作为使用两种操作系统的人,我发现Windows上没有快速外观功能的不便。
幸运的是,我不久前偶然发现了快速外观应用程序,这带来了从Mac到Windows的快速外观功能。如果您最近也已将Mac切换到Windows PC或两者都非常积极地使用,那么您可以在Windows PC上获得MacOS快速外观功能。
什么是Quicklook?你为什么需要它?
Windows没有快速的外观功能,但是它确实可以让您预览文件而无需在专用应用程序中打开文件。这是通过文件资源管理器的预览窗格的,您需要从视图选项手动启用,然后才能使用它。
但是,有一个问题。尽管预览窗格提供了一种快速预览文件的方法,但它仅适用于有限数量的文件类型。例如,它无法显示矢量图形(SVG),压缩文件和Markdown文件等的预览,这限制了其使用范围。
这是快速浏览的位置。快速浏览是一个免费的Windows应用程序,可在Windows PC上添加Apple的快速外观功能,从而在文件Explorer中解锁更快的预览文件的方法。
另外,与File Explorer's Preview Pane不同,QuickLook应用程序支持各种格式,包括压缩文件。对压缩文件本身的支持是一种漂亮的添加,因为它使您可以预览zip,rar,7z或任何其他此类文件的内容而无需取消压缩,从而节省了时间并避免了文件夹中的混乱。
您可以在其github上查看所有文件格式快速支持。但是,为了给您要点,该应用程序可让您预览几乎所有类型的图像格式,压缩档案,文档,宣传以及音频和视频文件,您最有可能需要处理或使用。另外,您可以使用插件添加对特定格式(如果有)的支持。
插件本质上是您从Quicklook的GitHub页面安装的附加组件,以获取快速浏览以预览更多类型的文件。例如,您可以安装OfficeViewer插件,以在Quicklook窗口中支持Microsoft Office文件。我们将在稍后在指南中查看如何安装快速插件。
如何在Windows PC上安装和使用Quicklook
快速浏览易于安装和使用。前往Microsoft Store上的Quicklook页面,然后点击“安装”按钮以开始在PC上安装应用程序。
安装后,启动Quicklook。该应用程序现在将开始在后台运行;您不会在屏幕上看到任何快速窗口。但是,您可以通过单击底部任务栏中的向上箭头图标并查找快速浏览图标来验证它是否正在运行。
使用Quicklook,预览文件很容易。打开File Explorer应用程序,并使用要预览的文件导航到文件夹。单击文件或使用向上或向下箭头键选择它,然后按键盘上的空格键键。快速浏览将打开显示文件的预览窗口。

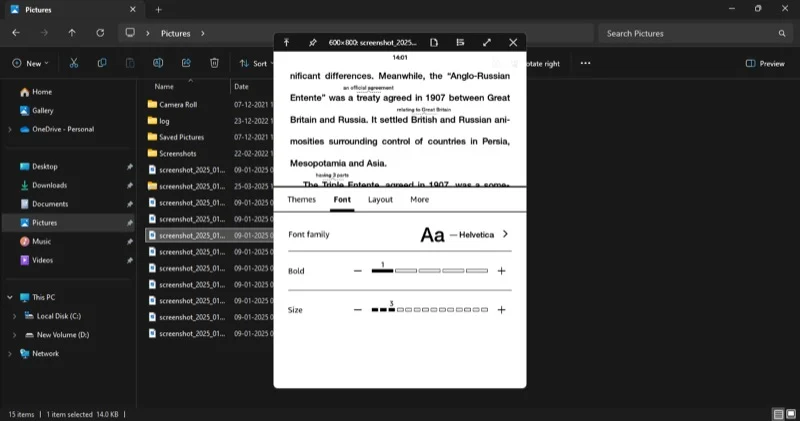
使用键盘上的向上或向下箭头键预览上一个或下一个文件。
当您想放大或放入图片时,分别在触摸板上使用捏合或捏合手势。如果您使用的是鼠标,请向上或向下滚动鼠标车轮。对于PDF文件,请在滚动鼠标轮滚动时按CTRL键。
现在,根据您预览的哪种文件,您在快速窗口中看到的选项可能有所不同。例如,如果是图像,您将在右上角看到一个I按钮。单击此按钮将向您显示有关图像的详细信息,例如其高度,宽度和格式。
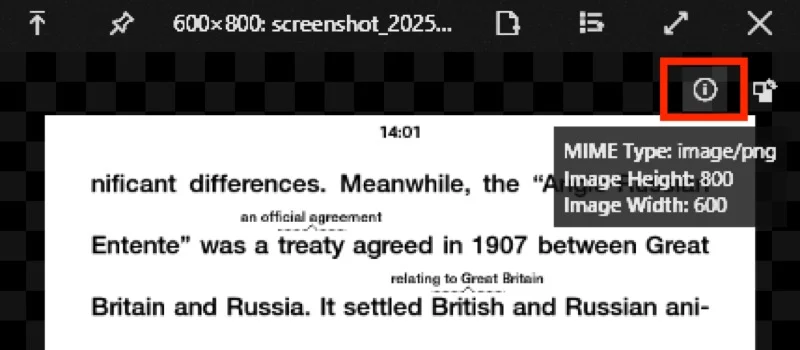
如果是一个压缩文件,那么快速窗口将显示详细信息,例如其大小以及其包含的文件和文件夹数量,在底部。您可以单击文件夹名称旁边的箭头以展开其内容。
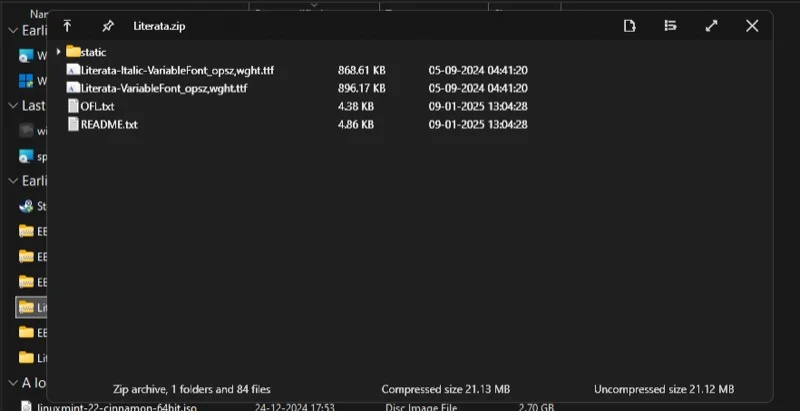
除了文件,Quicklook还可以预览文件夹。但是,在这种情况下,它并不那么有效,因为它仅显示有关该文件夹的详细信息,例如它包含的大小,文件和文件夹,以及最后一个修改的日期 - 大部分您已经可以根据文件Explorer的视图设置来查看。
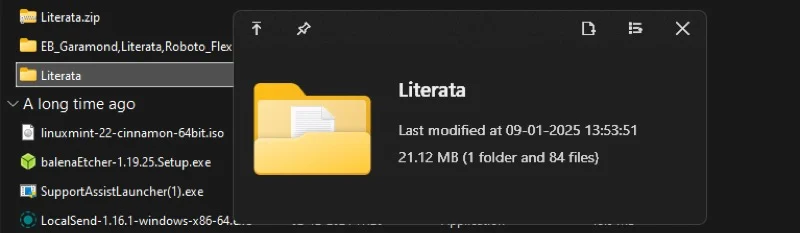
预览文件完成后,按ESC键,或单击预览窗口右上角的X按钮以关闭其。
快速浏览的一件好事是,您可以直接从“预览”窗口直接打开或执行文件。您要做的就是按Enter键,快速浏览将关闭预览窗口并在其默认应用程序中打开文件。
如何安装快速插件以预览更多文件类型
当有一个快速looks无法本地预览的文件时,您可以在Github上查看Quicklook的插件页面,以查找添加对此类文件支持的插件。如果找到一个,请单击它,然后将其重定向到其详细信息页面。另外,您可以通过右键单击系统托盘中的Quicklook图标并选择“查找新插件”选项来访问此页面。
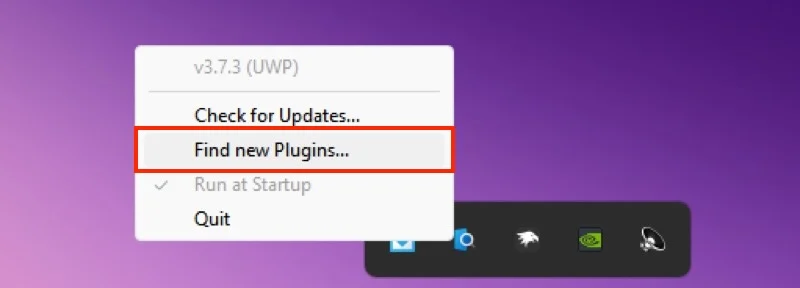
在“快速插件”页面上,您将看到所有可用插件的列表,其中包括其旁边的描述。单击插件名称以了解有关它的更多信息。从这里滚动到下载和安装部分,然后单击“发布”页面以查找该插件的所有版本。查找最新版本,展开“资产”选项卡,然后单击以.qlplugin扩展名结尾的文件以下载。
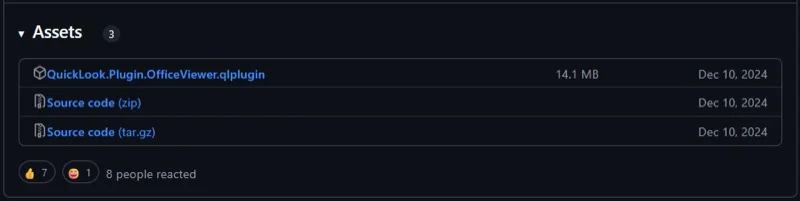
下载完成后,请转到您希望保存下载的任何其他文件夹。选择您刚刚下载的插件文件并点击Spacebar键。这将打开快速窗口。在此窗口中,单击“单击此处”的文本安装此插件,然后开始安装插件。
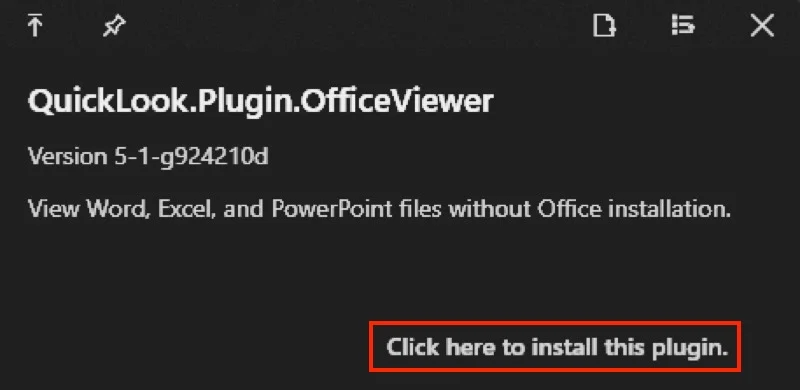
安装后,它会提示您重新启动快速浏览。单击系统托盘,右键单击“快速浏览”图标,然后选择退出。
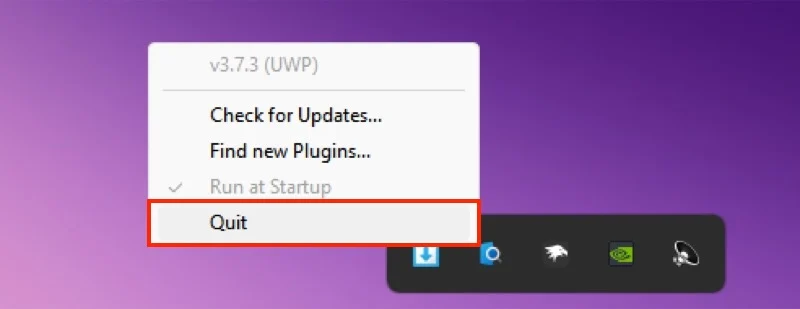
再次启动Quicklook。前往包含您要预览的文件的文件夹,选择它,然后按SpaceBar键。 Quicklook现在应该在预览窗口中打开它。
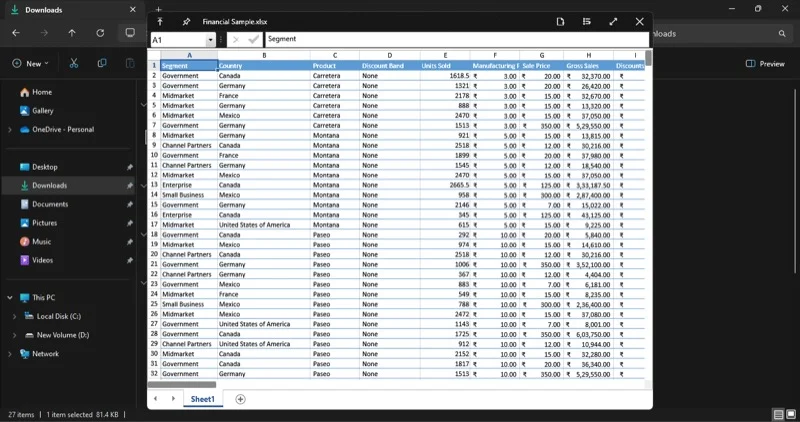
Windows需要快速看起来像样本的功能
Windows上缺乏快速外观的功能意味着用户要么陷入默认的预览体验(预览窗格,而且不是很直观,而且支持很少的文件类型),或者必须依靠第三方解决方案(例如Quicklook)来启用其PC上的功能。
当然,Quicklook是一个很棒的应用程序。它很简单,快速,而且最重要的是,完全可以免费使用。但是现在是Microsoft本地将其快速外观添加到Windows的时候了,例如,具有增强功能,例如基本标记或OCR。这样,它可以为用户提供更加一致的体验(具有凝聚力和感觉),并消除了下载其他应用程序的需求。
