如何在 iPhone、iPad 和 Mac 上进入隐身模式
已发表: 2024-01-27假设您正在浏览互联网,并希望确保没有人找到您要查找的内容,甚至您的设备(记录您的浏览历史记录的设备)也找不到。 在这种情况下,隐身模式对于保护您的隐私非常有用。
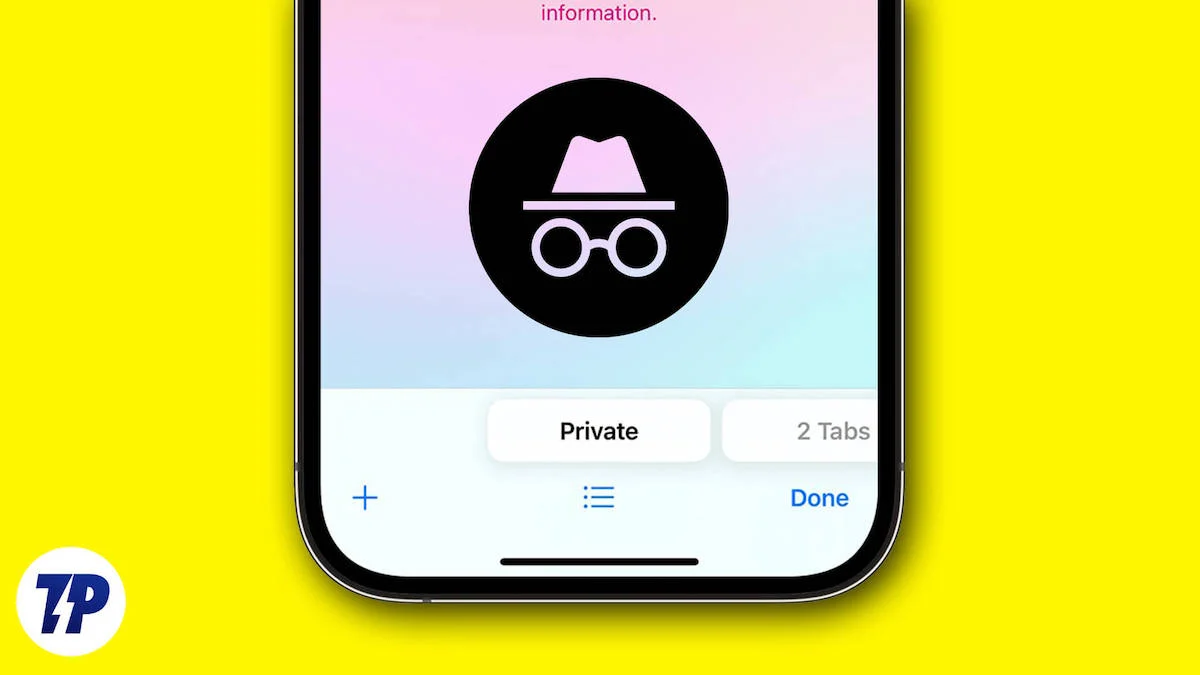
Safari 和其他浏览器(Chrome、Microsoft Edge、Brave 等)确保不会记录您的浏览历史记录,并且不会保存私人模式下的 cookie。 在本文中,我们将向您展示如何在 iPhone、iPad 和 Mac 上的 Safari、Chrome、Microsoft Edge 和 Brave 浏览器中使用隐身模式。
目录
什么是隐身模式?
在 iPhone、iPad 或其他 Mac 设备上浏览 Safari 时,您可以使用许多其他设置来保护您的数据。 不过,如果您想保密地浏览,Safari 浏览器提供了隐私浏览模式。 在此模式下,您可以在完全私密的情况下搜索任何内容。
隐身模式也称为隐私浏览模式。 几乎所有网络浏览器都提供隐身模式,允许您浏览互联网,而浏览器不会保存您的数据,例如您访问的网站。
隐身模式会阻止浏览器保存您的浏览历史记录、搜索历史记录、cookie 等。 它可确保私密且安全的浏览体验,尤其是在您使用共享电脑或智能手机时。
为什么需要使用隐身模式?
您可能想知道如果隐身模式不能保证完全的在线匿名,它有什么用处。 使用隐身模式的主要原因是为了防止您的浏览活动保存在本地设备上。
事实证明这很有用:
1. 购买礼物或惊喜:防止使用您设备的其他人看到您购买的商品。 如果您正在计划一场惊喜派对并正在寻找一份特别的礼物,这将非常有用。
2. 研究敏感主题:避免相关搜索或网站出现在您的历史记录中。
3. 使用公共或共享设备:使用共享或公共设备有助于维护隐私,因为它可以确保您的搜索和访问对下一个用户不可见。
4.同时登录多个帐户:您可以在同一网站上访问多个帐户,而无需注销并重新登录。
5.有时您在旅行时会与朋友走散。 不幸的是,你的运气不好,你的手机也无法使用,而且你不记得朋友的电话号码也是很正常的。 尽管我们通常通过社交媒体保持联系,但我们可能只能通过可以访问互联网的外国设备与他们联系。
如果您在其他设备上登录 Instagram、Facebook 或 X(以前称为 Twitter)等社交媒体帐户,则会存在隐私问题。 但是,您可以通过使用隐身模式加入朋友的群组来缓解这种情况,而无需将您的数据保留在他们的设备上。
如何进入隐身模式?
只需几个简单的步骤,您就可以在 iPhone、iPad 和 Mac 上进入隐身模式。 您使用哪种浏览器并不重要。 我们描述了除 Safari 之外的三种常见浏览器的步骤。 尽管如此,我们还是为 Safari 提供了详细说明,因为这是 Apple 设备的标准浏览器应用程序。 请按照其他浏览器的步骤进行操作。
如何在 iPhone 上的 Safari 浏览器中进入隐身模式
在 iPhone 上的 Safari 浏览器中以隐身模式是一种简单直接的方法,您可以通过以下简单步骤实现:
- 在 iPhone 上启动 Safari 浏览器。
- 点击右下角的选项卡框按钮可查看起始页选项卡列表。 或者,您可以点击搜索框并一直向上滑动以访问“起始页选项卡”列表。
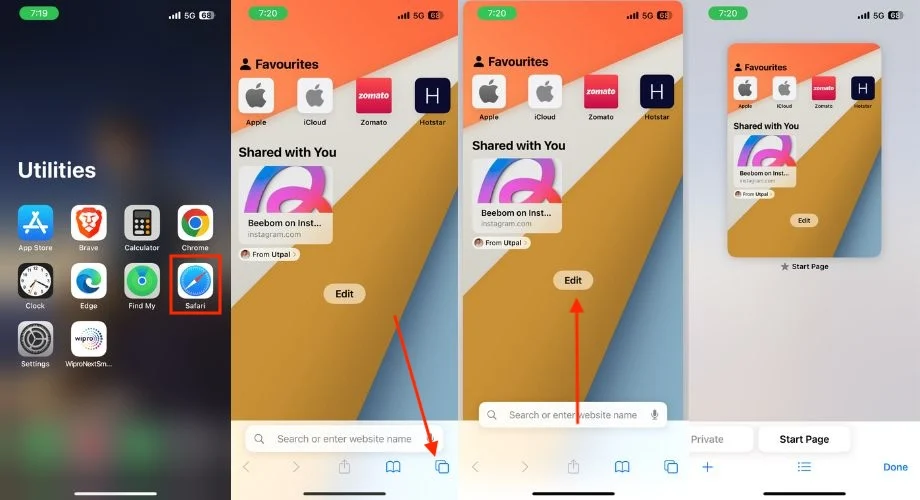
- 击中或点击并按住屏幕底部中间的三行。
- 弹出菜单时选择“私人”。 或者,您可以将(数字)选项卡向右滑动至“私人”,然后点击它以访问“私人”浏览模式。
- 现在,您可以在 iPhone 上的 Safari 浏览器中打开任何网站并启动私密浏览。
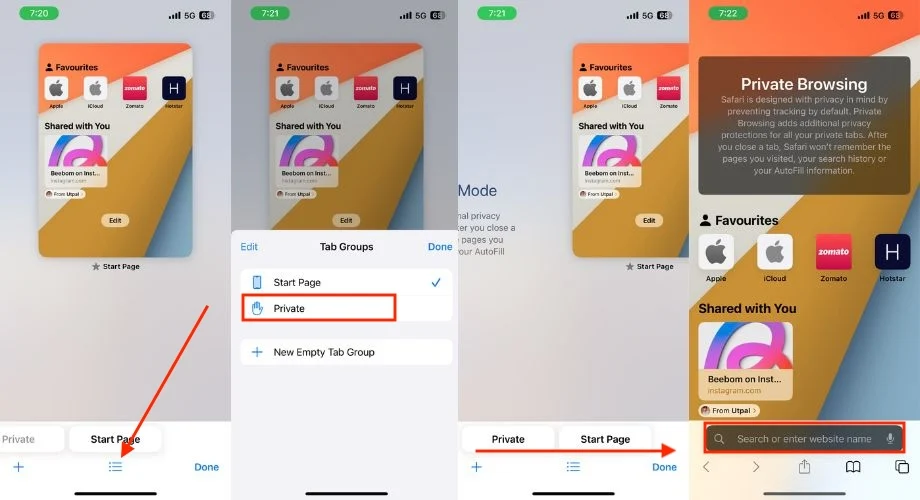
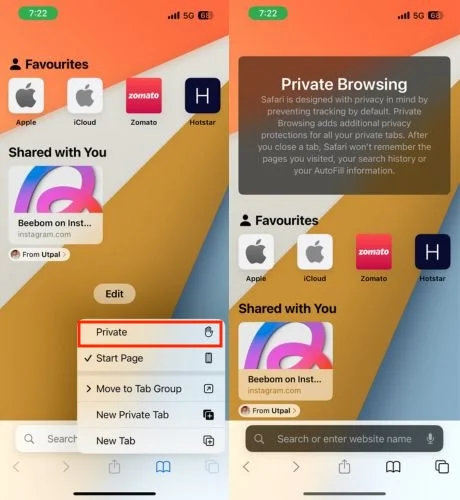
如何在 iPhone 上的 Safari 浏览器中退出隐身模式
并非每个人都选择始终以隐身模式冲浪。 它通常保留用于某些情况,例如当您制定秘密计划或搜索需要私密浏览的敏感关键字时。 因此,请按照以下步骤在 iPhone 上的 Safari 中退出隐身模式并切换回正常浏览模式。
- 点击 Safari 中的选项卡图标。
- 点击并按住底部中间的三行。
- 当弹出一个小菜单时点击开始页面。
- 选择您想要返回正常浏览的选项卡。
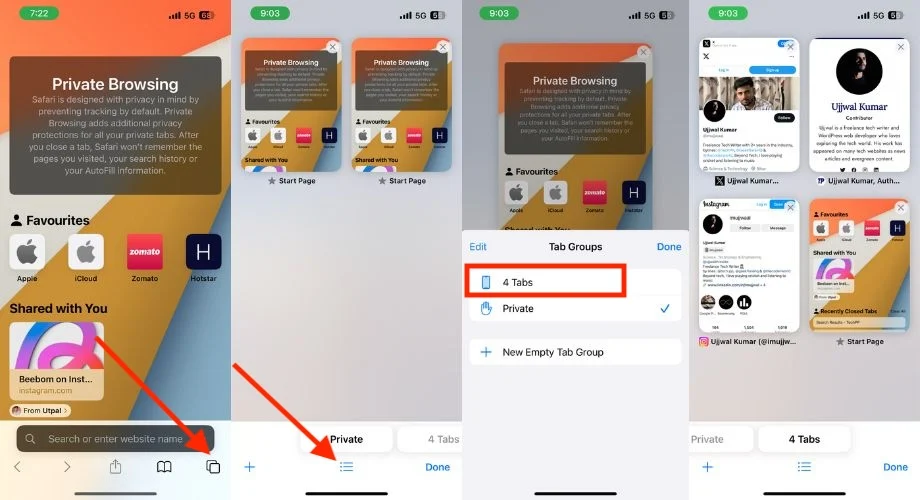
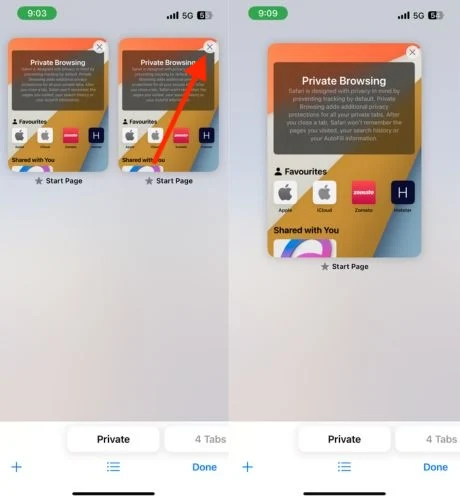
Chrome 指南:
iPhone上的默认浏览器应用程序是Safari,许多人使用Safari浏览器来搜索互联网,但大多数人仍然更喜欢Chrome。 如果您按照以下步骤操作,您可以在 iPhone 上的 Chrome 中以隐身方式浏览并私密地使用您想要的任何内容。
- 打开 Chrome。
- 点击右下角的三个点。
- 选择新的隐身选项卡。
微软边缘:
请按照以下步骤在 iPhone 上的 Microsoft Edge 中进入隐身模式:
- 启动 Microsoft Edge。
- 点击带有打开选项卡数量的方形字段。
- 选择顶部的 InPrivate 选项。 或者,您可以向右滑动以进入隐身模式。
- 要打开隐身选项卡,请单击屏幕底部中心的加号。
勇敢的浏览器:
请按照以下步骤在 iPhone 上的 Brave 浏览器中进入隐身模式:
- 在 iPhone 上打开 Brave 浏览器。
- 触摸指示打开选项卡计数的框。
- 点击私人。
- 点击屏幕底部中间的加号图标。
如何在 iPad 上的 Safari 浏览器中进入隐身模式
在 iPad 上的 Safari 中切换到隐身模式的步骤与在 iPhone 上类似,因为这两种设备都运行 iOS 操作系统。 按照以下步骤在 iPad 上切换到隐身模式。
- 在 iPad 上启动 Safari 应用程序。
- 点击并按住右上角的选项卡框。
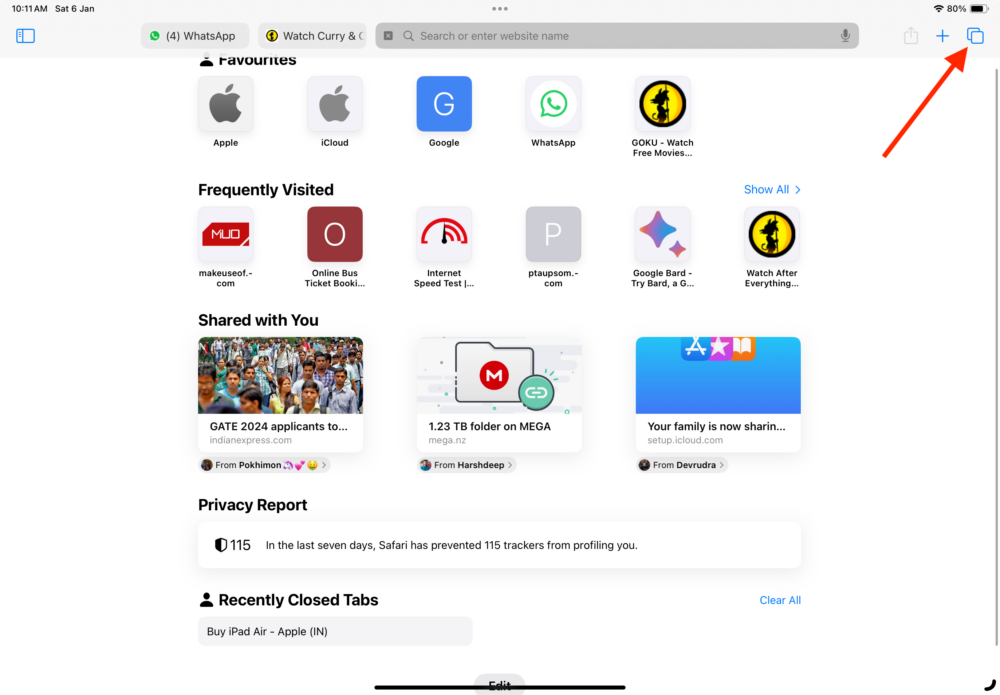
- 当菜单提示时选择私人。
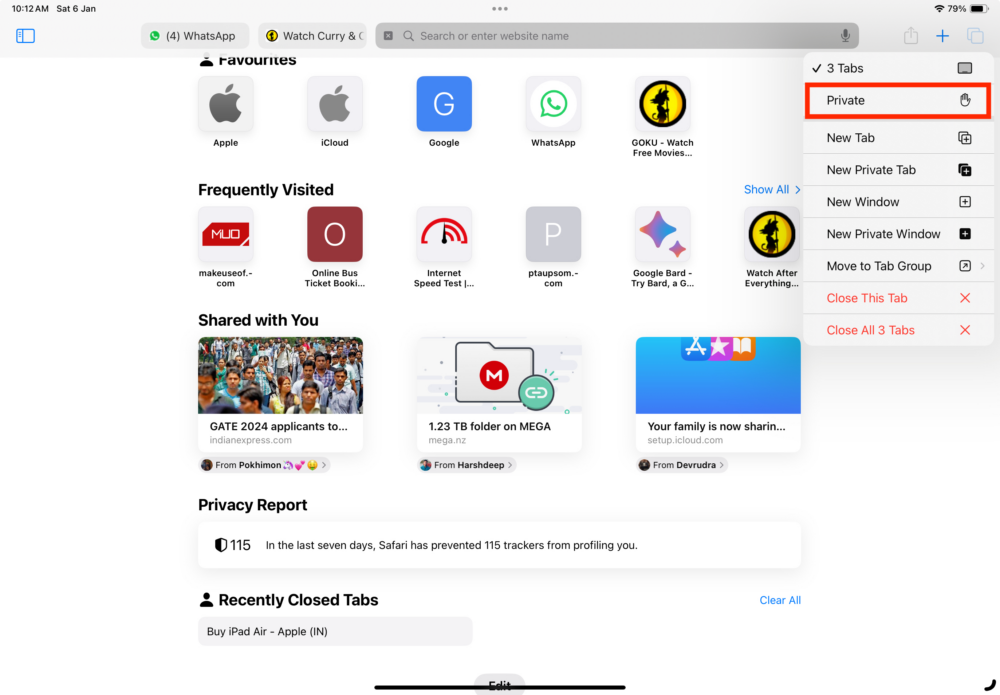
如何在 iPad 上的 Safari 浏览器中退出隐身模式
请按照以下步骤在 iPad 上的 Safari 中退出隐身模式。
- 按选项卡按钮。
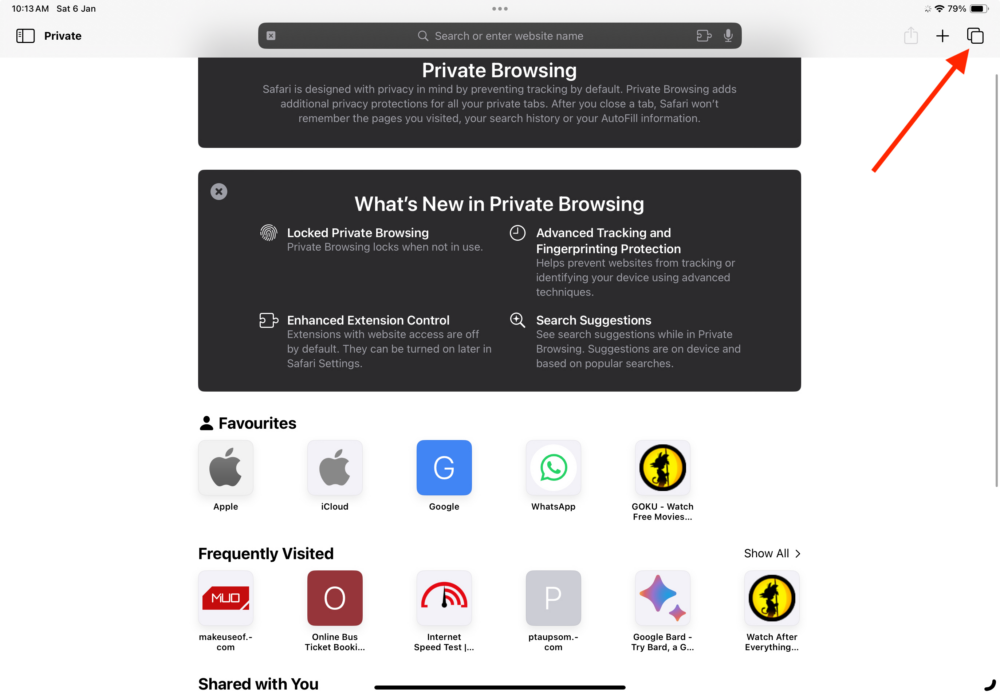
- 选择专用以显示选项卡组列表。
- 点击选项卡组列表顶部的 [X] 选项卡。 (X – 打开的选项卡数量)
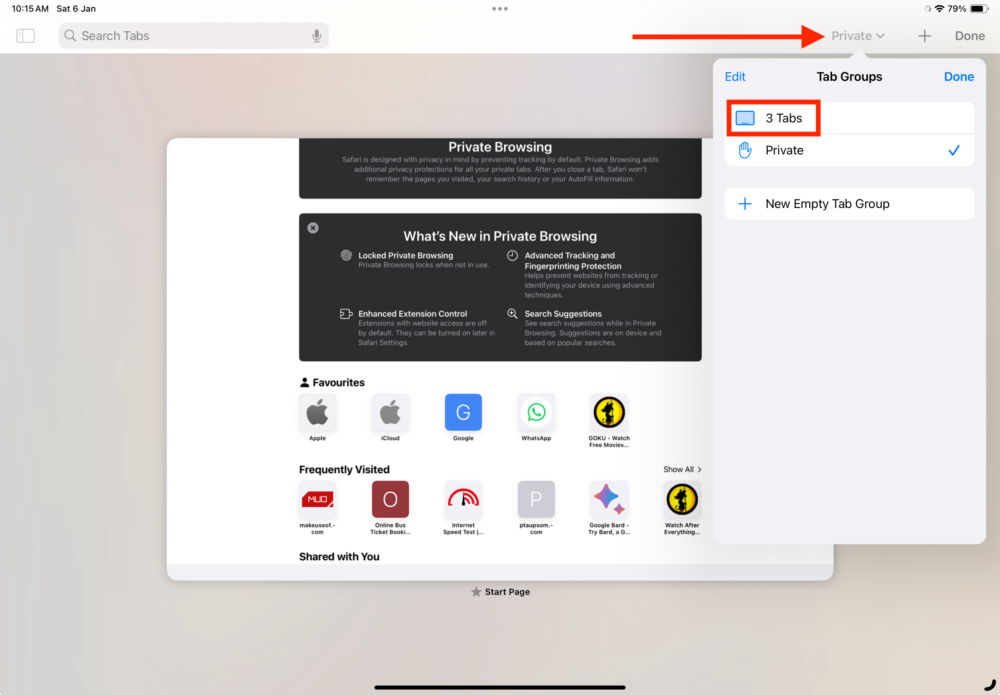
Chrome 指南:
要在 iPad 上的 Chrome 中进入隐身模式,请启动 Chrome,单击右上角的三个点,然后选择新的隐身选项卡。

微软边缘:
要在 iPad 上的 Microsoft Edge 中切换到隐身模式,请打开浏览器,点击屏幕右上角的三个点,选择顶部的 InPrivate 选项,然后点击右上角的加号 -屏幕的手角。 或者,您可以在选项卡区域中向右滑动以快速访问 InPrivate 区域。 要打开新的隐身选项卡,只需点击右上角的加号即可。
勇敢的浏览器:
要在 iPad 上的 Brave 浏览器中进入隐身模式,请按照以下步骤操作:
1. 在 iPad 上启动 Brave 浏览器。
2. 点击选项卡计数框。
3. 选择私人。
4. 点击屏幕底部中心的加号图标。
如何在 Mac 上的 Safari 浏览器中进入隐身模式
与 iPhone 和 iPad 类似,在 Mac 上的 Safari 中访问隐身模式相对简单。 您可以在 Mac 上利用的另一个优势是,您可以使用键盘快捷键通过一次按键访问隐身模式。 为此,请按照以下步骤操作。
- 在 Mac 上启动 Safari。
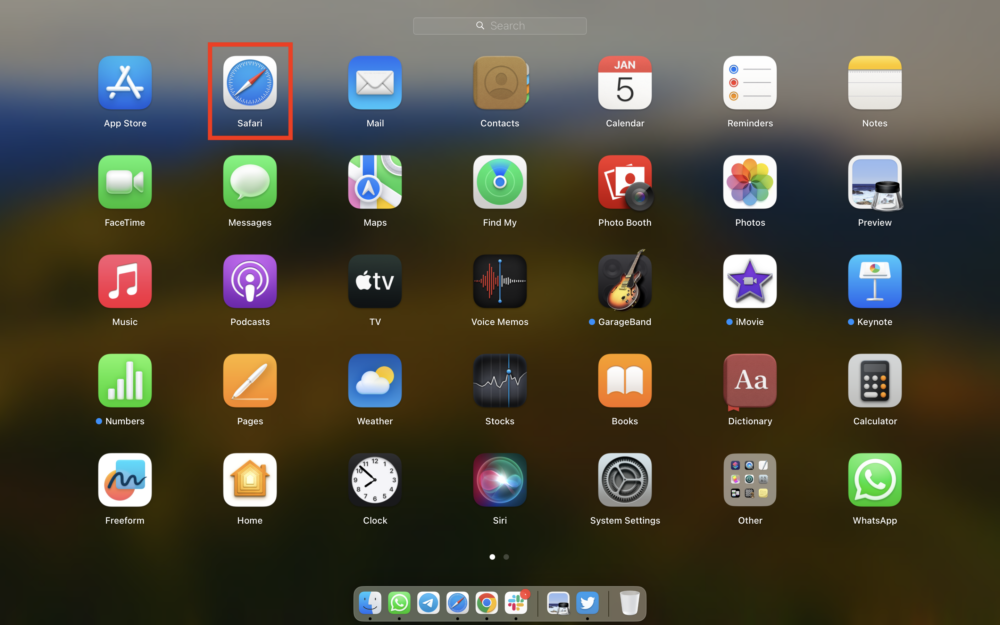
- 单击顶部菜单栏中的“文件”。
- 从选项中选择“新建私人窗口”,这样您将获得一个用于私人浏览的新选项卡。
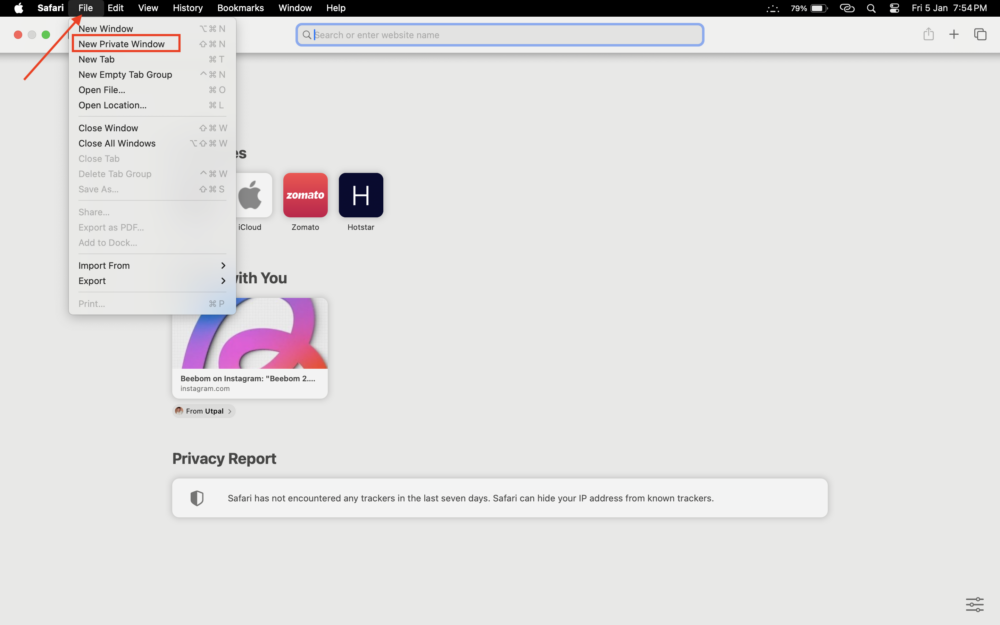
如何在 Mac 上的 Safari 浏览器中退出隐身模式
要在 Mac 上的 Safari 中退出隐身模式,请单击菜单栏中的“文件”,在出现选项时选择“新建窗口”,然后关闭在后台打开的私密窗口。 或者,您也可以按Command (⌘) + N立即打开普通的 Safari 浏览选项卡。
Chrome 指南:
要在 Mac 上的 Chrome 中进入隐身模式,请启动 Chrome 浏览器 > 单击菜单栏中的“文件”> 从选项中选择“新建隐身窗口”。 或者,按快捷键组合Command (⌘) + Shift + N在 Chrome 中进入隐身模式。
微软边缘:
请按照以下步骤以隐身模式打开 Microsoft Edge。
- 在 Mac 上启动 Microsoft Edge。
- 点击右上角您的个人资料旁边的三个点。
- 选择新的 InPrivate 窗口。
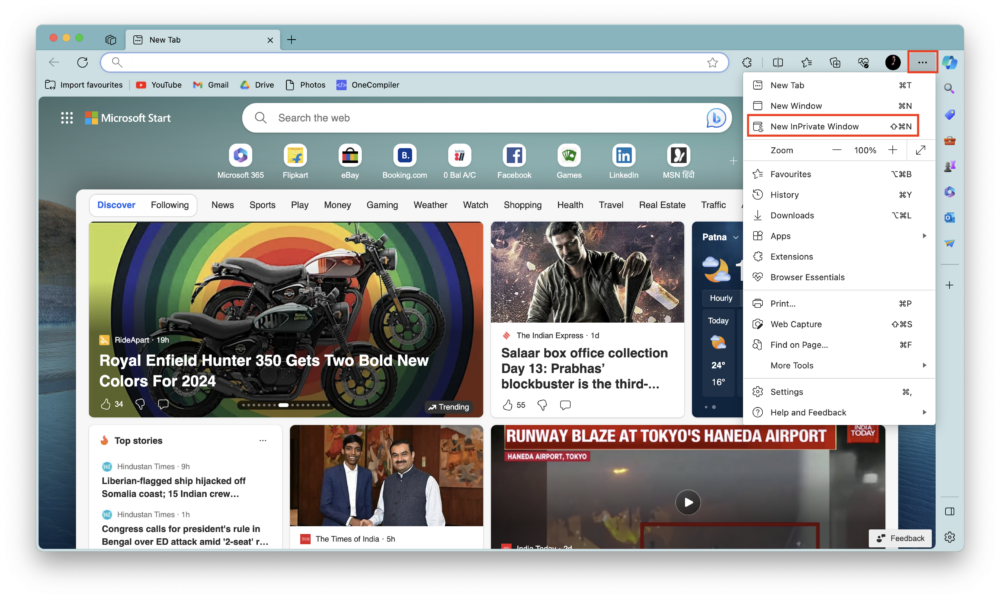
勇敢的浏览器:
要在 Mac 上的 Brave 中切换到隐私浏览模式,请按照以下步骤操作。
- 启动 Brave,然后点击屏幕右上角的三行。
- 选择新的私人窗口。
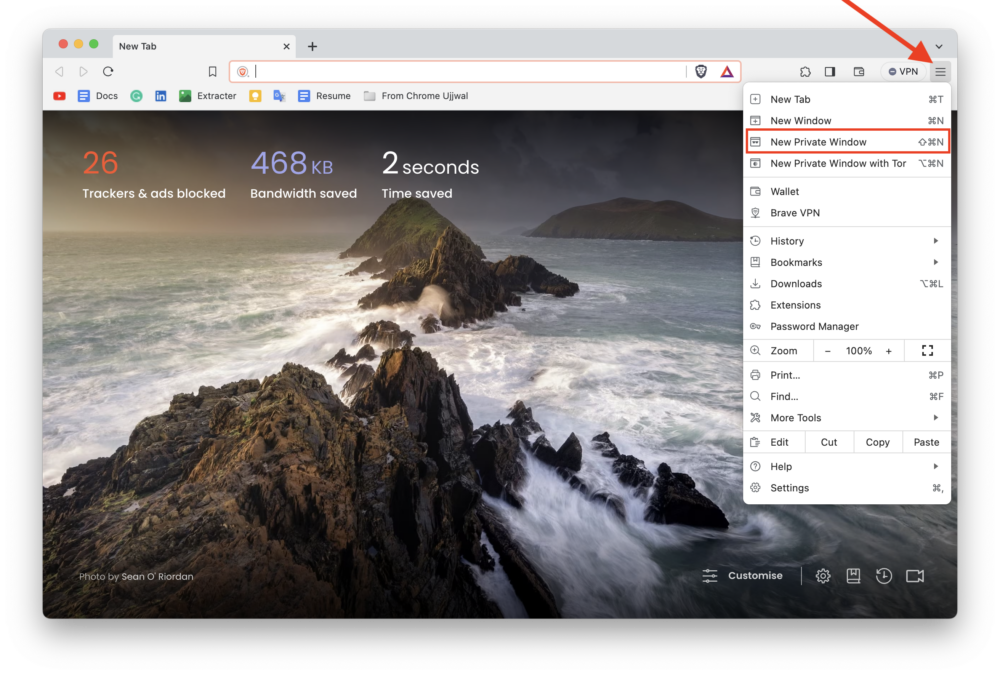
除了普通选项卡、会话选项卡和私有选项卡之外,您现在还可以选择使用连接到 Tor 网络的私有选项卡。 Tor 是一个使用洋葱路由技术的强大匿名网络。 如果您想了解有关 Tor 技术的更多信息,您可以浏览在线资源或访问官方 Private Tabs with Tor FAQ。 从本质上讲,Tor 可以保护您的隐私并对所有互联网流量进行匿名化处理,甚至包括来自您的互联网服务提供商 (ISP) 的流量。
使用 Tor 打开这些新的私人标签很容易。 一种方法是转到“文件”>“使用 Tor 新建私人窗口”。 或者,您可以单击屏幕右侧的汉堡菜单,然后选择使用 Tor 新建私人窗口。 如果您更喜欢键盘快捷键,只需按Option (⌥) + Command 或 Cmd (⌘) + N即可使用 Tor 快速打开新的私人窗口。
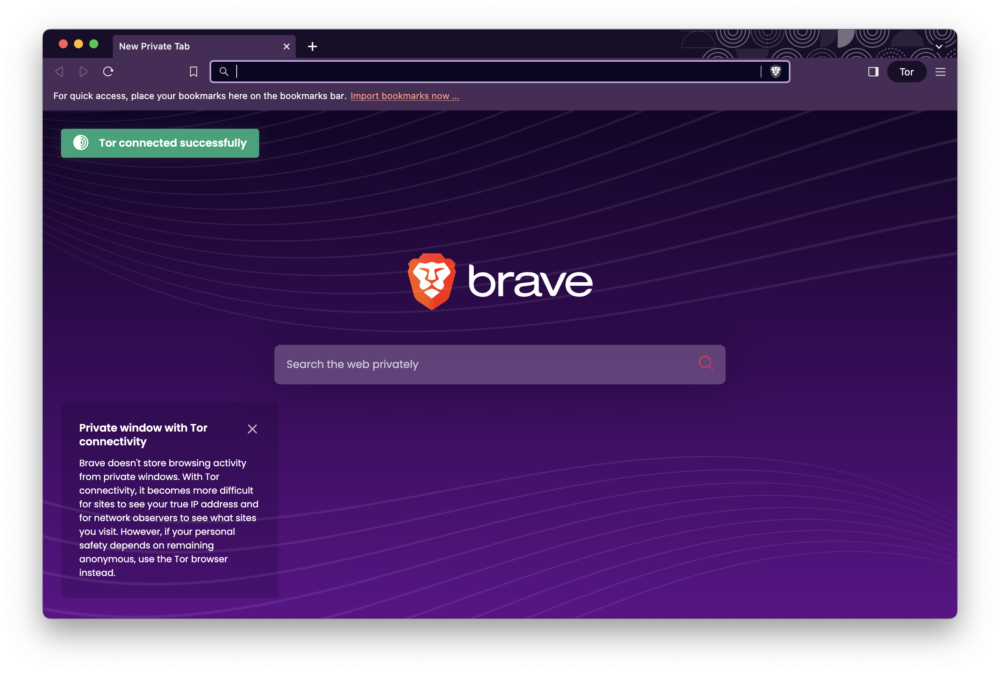
如何将隐身模式设置为 Mac 上 Safari 浏览器的默认浏览模式
如果您的隐私对您很重要,并且您希望 Safari 浏览器始终以隐身模式打开,无论是在启动时还是单击某人发送给您的链接时,您可以将 Safari 浏览器设置为 Mac 上的默认浏览器。 这将永远删除您的浏览历史记录。 为此,请按照以下步骤操作。
- 在 Mac 上启动 Safari 浏览器。
- 点击菜单栏中 Apple 徽标右侧的 Safari。
- 从选项中选择设置...。 或者,您可以按Cmd (⌘) + ,立即打开“设置”。
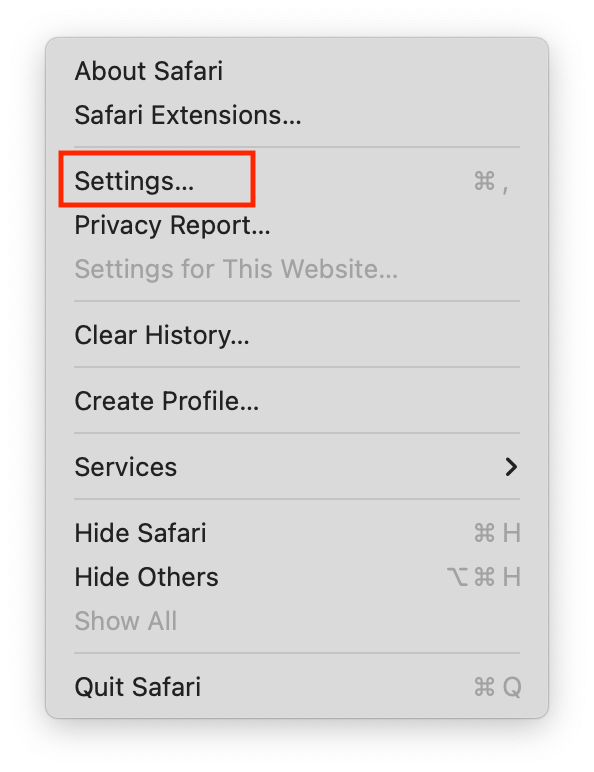
- 在“常规”选项卡下,从 Safari 选项右侧的下拉菜单中选择“新的私人窗口”选项:
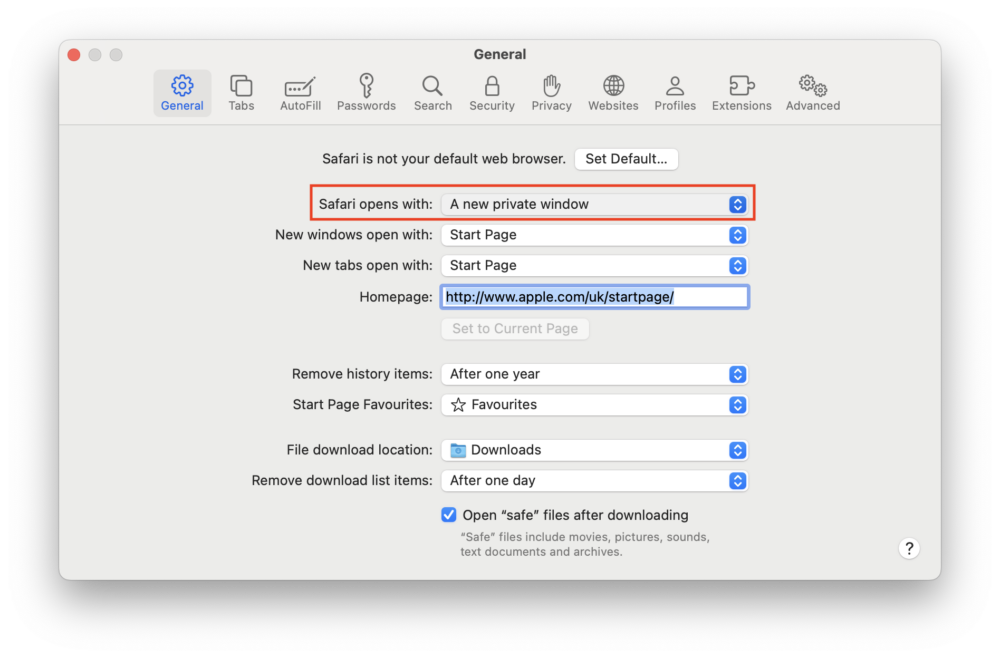
- 如果您找不到步骤 4 中提到的选项,请首先启动“系统设置”。
- 找到并选择左侧面板中的 Desktop & Dockb。
- 在右侧面板中向下滚动,找到“Windows”部分下的“退出应用程序时关闭窗口”选项。
- 退出应用程序时打开右侧开关以关闭 Windows。
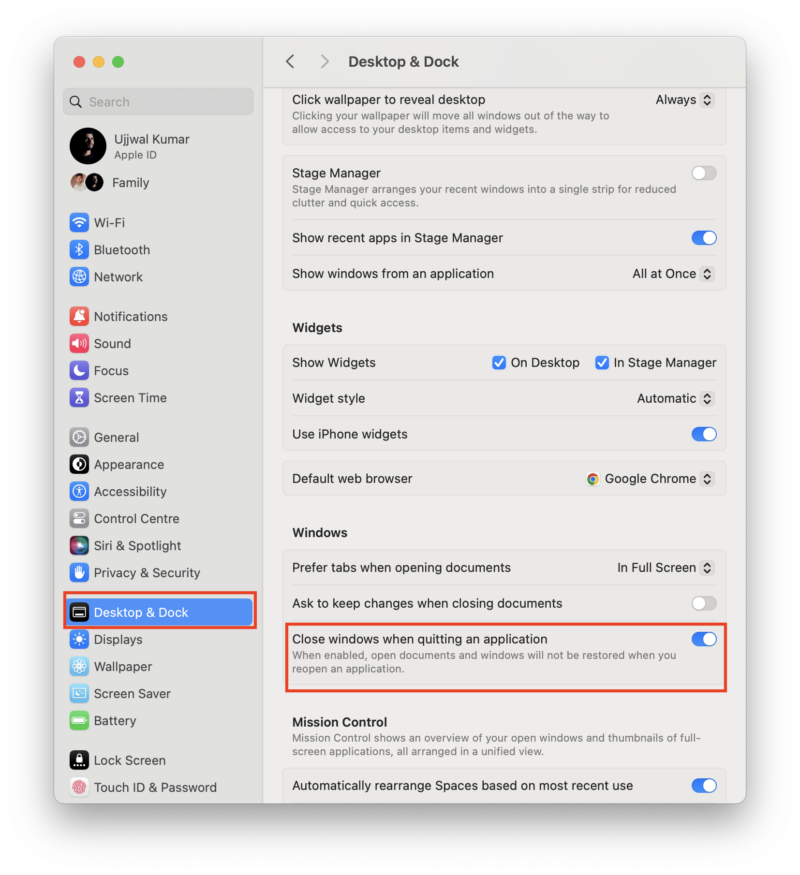
隐身模式不能做什么?
隐身模式不能保护您的浏览活动免受网站、互联网服务提供商 (ISP) 或雇主的攻击,因为即使您处于此模式,他们仍然能够跟踪您的操作。 此外,该功能不会阻止保存下载或书签,因为在隐身模式下创建的文件或书签仍然保存在您的设备上。
需要注意的是,隐身模式并不能保证绝对匿名。 因此,务必谨慎行事并采取额外措施来充分保护您在互联网上的隐私。
隐身模式是改善隐私的有用工具,但它并不是一个完美的解决方案。 重要的是要了解其局限性,并采取其他隐私措施(例如使用 VPN 或隐私友好的浏览器)来更全面地保护您的在线活动。
在 iPhone、iPad 和 Mac 上浏览时在线消失
您已经了解了如何在 iPhone 以及 iPad 和 Mac 上的 Safari、Chrome、Microsoft Edge 和 Brave 浏览器中进入隐身模式。 无论您是计划惊喜、研究敏感主题、使用共享设备还是同时登录多个帐户,隐身模式都被证明是一个有价值的工具,可以防止您的浏览活动保存在本地设备上。
隐身模式允许您匿名、秘密地浏览,但它不提供完整的隐私应用程序或针对病毒或间谍软件的保护。
关于在 iPhone、Mac、iPad 上使用隐身模式的常见问题
1. 我可以将隐身模式设置为 iOS 上的默认模式吗?
不幸的是,没有直接的方法可以使隐身模式成为 iPhone 或 iPad 上的默认模式。
2. Safari 中的隐身模式是否会隐藏我的搜索历史记录?
Safari 中的隐身模式会向您设备上的其他用户隐藏您的搜索历史记录。 但是,您的互联网服务提供商 (ISP) 仍然可以看到您的搜索查询。
3. Safari 的隐身模式安全吗?
隐身模式可以改善您的隐私,但并不会让您完全离线。 您的 ISP 和您访问的网站仍然可以监控您的在线活动。
