如何快速隐藏 iPhone 上的应用程序而不删除它们 [2023]
已发表: 2023-07-27无论您是想保护敏感信息免遭窥探,还是只是整理主屏幕:在 iPhone 上隐藏应用程序是一个简单的解决方案,可帮助您整理设备并保护您的隐私。
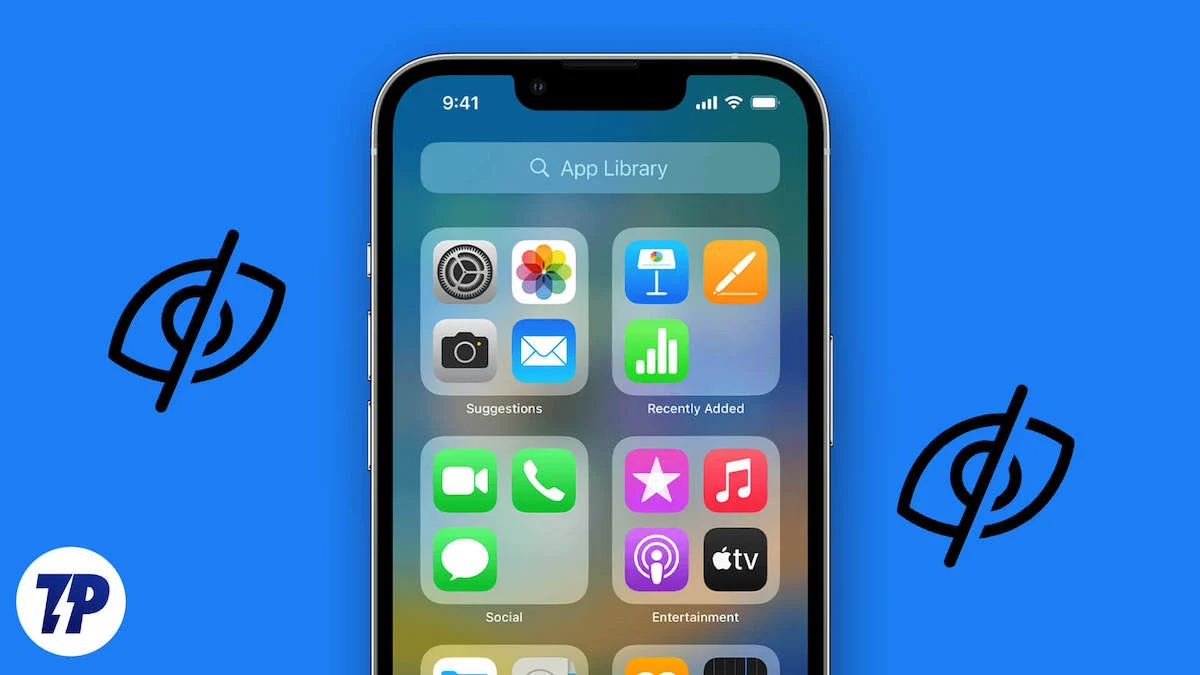
在向您展示如何隐藏 iPhone 上的应用程序之前,我们必须仔细研究一下隐藏应用程序的必要性,这一点很重要。
目录
为什么人们在 iPhone 上隐藏应用程序
以下是人们需要在 iPhone 上隐藏应用程序的一些最常见原因:
- 整理应用程序屏幕并更轻松地找到您最常使用的应用程序
- 防止爱管闲事的人检查您的应用历史记录
- 防止孩子意外发现不合适的应用程序
- 避免分心并专注于重要任务
- 避免因找不到您需要的应用程序而感到沮丧
- 避免点击不必要的应用程序页面
- 在 iOS 上利用 Spotlight 搜索
在 iPhone 上隐藏应用程序时要考虑什么
- 隐藏应用程序的原因:您是否需要出于安全原因、提高生产力或组织原因而隐藏应用程序?
- 应用程序的位置:应用程序是在 Dock 中还是在第一个或第二个主屏幕上? 考虑将应用程序移至应用程序库或文件夹,以使其不易访问。
- 安全措施:考虑通过锁定 iPhone 上的照片应用程序来添加额外的安全层。
- 您的设备:您是否隐藏 iPhone 或 iPad 上的应用程序? 每个设备都有不同的方法。
- 其他用户:如果您与家人或朋友共享设备,请考虑他们的需求以及隐藏应用程序的潜在后果。
- 其他功能:检查是否可以从 App Store 购物历史记录中隐藏该应用程序,并阻止其出现在 Siri 搜索结果中。
在 iPhone 上隐藏应用程序的 5 种方法
现在的问题是如何在不使事情复杂化的情况下隐藏 iPhone 上的应用程序。 幸运的是,有多种方法可以在 iPhone 上隐藏应用程序。 在本指南中,我们将讨论其中五种在 iPhone 上隐藏应用程序而不删除它们的方法。
使用应用程序库从主屏幕隐藏应用程序
在 iOS 14 中,Apple 引入了应用程序库,该功能允许更有效地组织 iPhone 应用程序。 应用程序库会根据应用程序的功能和用途自动将应用程序分类到不同的文件夹中。
iPhone 应用程序库的优点之一是您可以在主屏幕上隐藏应用程序而无需删除它们。 如果您的设备上有很多应用程序并且想要减少主屏幕上的混乱,此功能特别有用。 请按照以下步骤从主屏幕隐藏应用程序库中的应用程序。
- 长按您要隐藏的应用程序,直到出现菜单提示。
- 从上下文菜单中选择删除应用程序。
- 在弹出窗口中,点击从主屏幕删除。
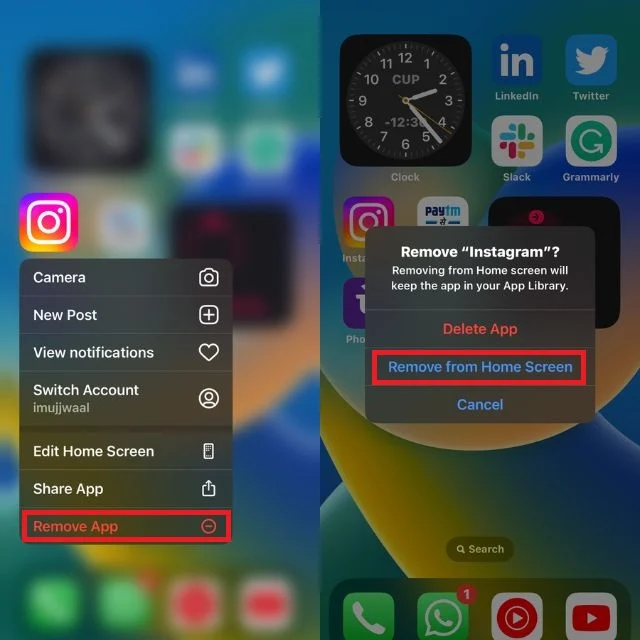
创建一个文件夹来隐藏应用程序
使用 iOS,iPhone 用户可以在主屏幕上创建文件夹。 您可以使用文件夹来隐藏某些应用程序并保护它们免遭窥探。 按照以下步骤在 iPhone 上创建文件夹并隐藏应用程序。
- 选择 iPhone 上的现有文件夹或创建一个。
- 长按 iPhone 主屏幕上的任何空白区域,直到应用程序开始摆动。
- 将一个应用程序拖放到另一个应用程序上以创建新文件夹。
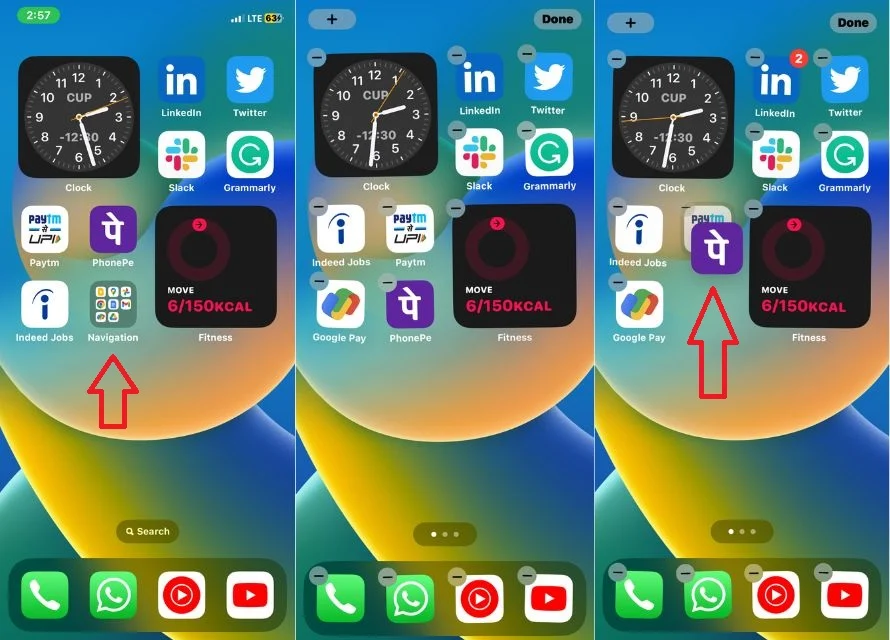
- 创建文件夹后,将要隐藏的应用程序拖动到文件夹的第二侧。 主屏幕显示文件夹第一页中的应用程序。
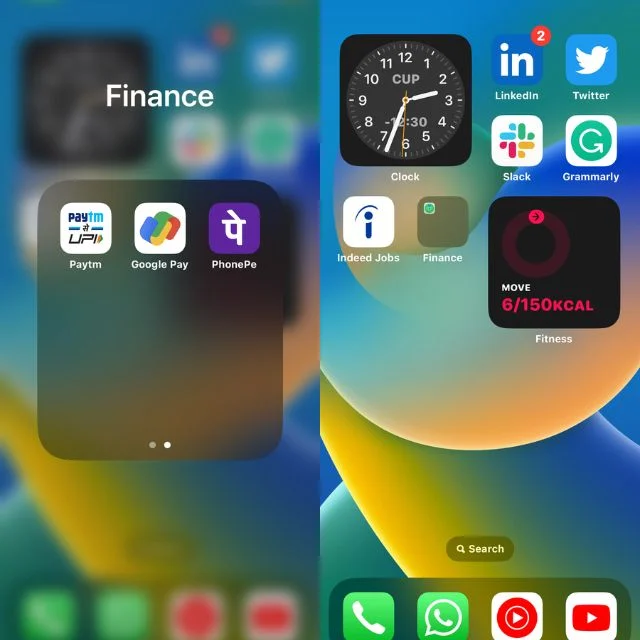
- 如果您想将应用程序隐藏在其中的某个位置,请创建一个包含多个页面的文件夹,然后将应用程序拖放到其中。
隐藏整个主屏幕页面
随着 iOS 16 的发布,苹果增加了隐藏整个主屏幕的功能。 这意味着 iPhone 用户现在可以创建一个新的主屏幕,其中包含他们不希望每个人都看到的所有应用程序,然后将其隐藏。
当您想一次隐藏多个应用程序时,这种在 iPhone 上隐藏应用程序的方法特别方便。 请按照以下步骤隐藏 iPhone 主屏幕之一:
- 通过长按主屏幕或将所有要隐藏的应用程序一次拖动到另一个主屏幕来进入编辑模式。
- 长按 iPhone 主屏幕上的空白区域。
- 点击 iPhone 底座上方的点。
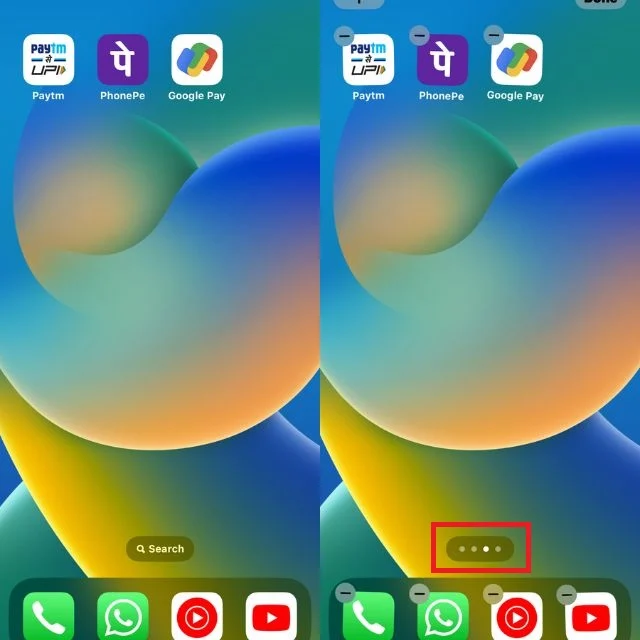
- 取消选中主屏幕放大版本底部的复选框。 取消选中该圆圈后,您要隐藏的主屏幕会稍微变暗。 这表明主屏幕现已隐藏。
- 最后,单击“完成”保存更改。
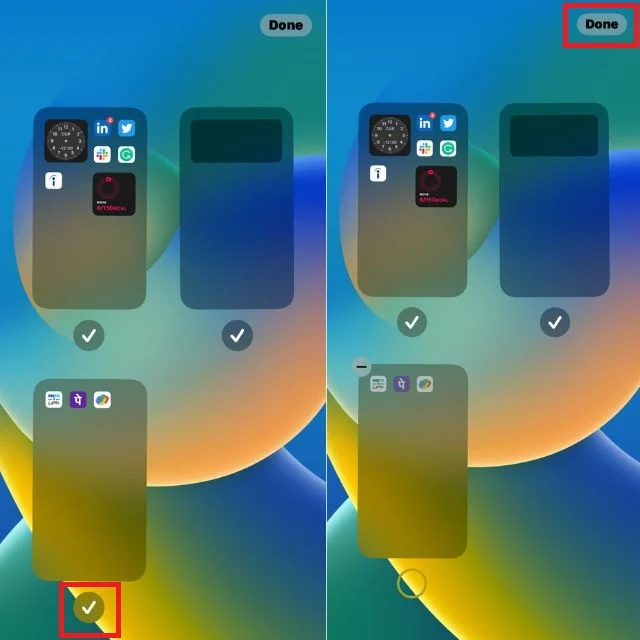
如果您想访问隐藏的主页,请按照与上述相同的步骤操作,然后选中复选框以再次显示主页。
使用屏幕时间隐藏应用程序
作为其数字健康计划的一部分,Apple 在 iOS 12 中引入了屏幕时间功能。它允许 iPhone 用户跟踪他们的整体使用情况。 不仅如此,“屏幕时间”可以轻松地为特定应用程序设置限制和限制并隐藏它们。
此功能为您的 iPhone 创造了一个更加受控和安全的环境,让您可以更好地控制您的数字内容和体验。 按照以下步骤使用“屏幕时间”隐藏应用程序。
- 打开 iPhone 上的“设置”应用。
- 点击“屏幕时间”。
- 单击内容和隐私限制。
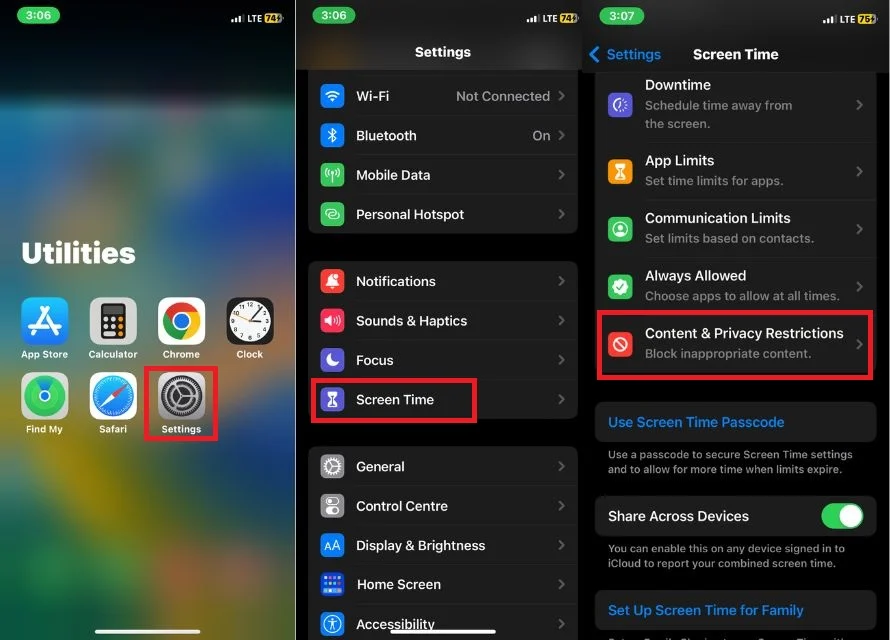
- 打开内容和隐私限制右侧的切换开关。
- 选择允许的应用程序。
- 取消选中您想要在主屏幕上隐藏的每个应用程序右侧的框。
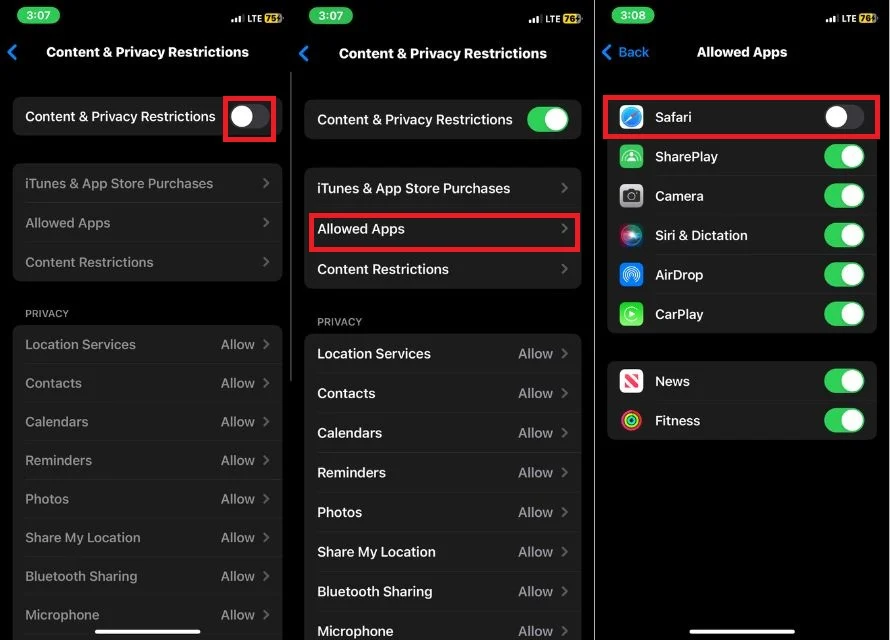
就是这样。 所选应用程序现在将不再出现在您的 iPhone 上。

屏幕时间还允许您锁定不同年龄段的应用程序,例如 4+、9+、12+ 和 17+。 对于想要管理孩子对应用程序的访问或只是创建更加私密和安全的用户体验的父母来说,此功能尤其有用; 屏幕时间可以是实现这一目标的有用工具。 以下步骤将帮助您完成此过程。
- 启动设置。
- 选择“屏幕时间” 。
- 点击内容和隐私限制。
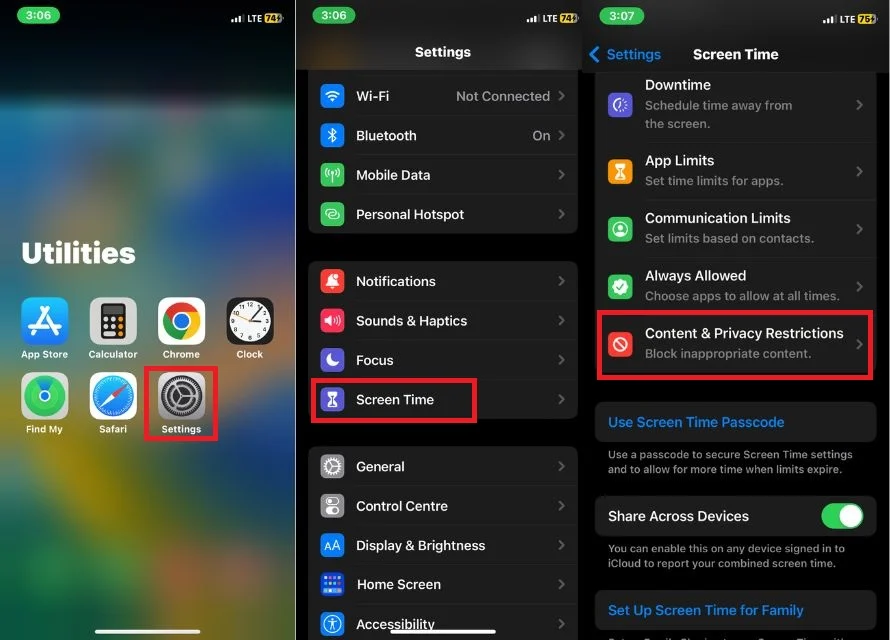
- 打开内容和隐私限制右侧的切换开关。
- 单击“内容限制” 。
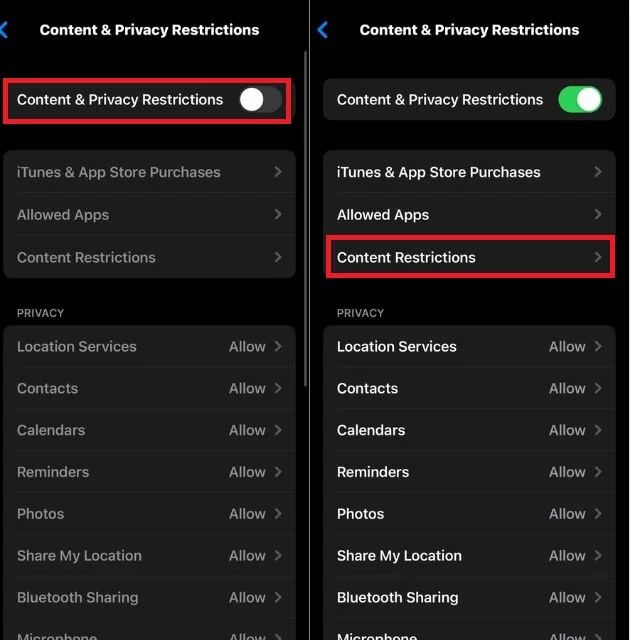
- 单击应用程序。
- 单击要隐藏应用程序的年龄组的选项,或单击不允许完全隐藏除一些重要的内置应用程序之外的所有应用程序。
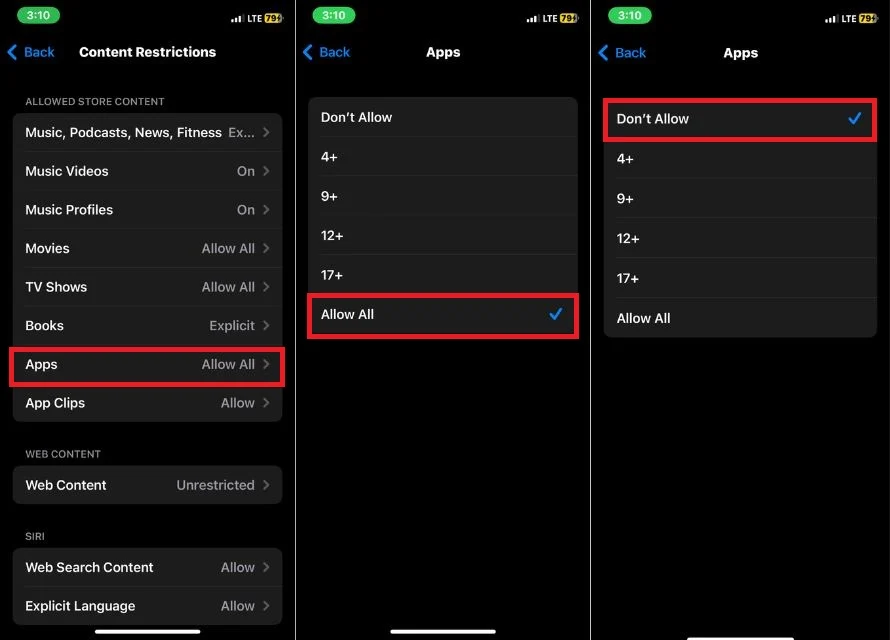
使用 Siri 和“设置”中的搜索来隐藏应用程序
某些应用程序将显示在 Siri 和搜索建议中。 如果您不希望 Siri 建议某些应用程序或不希望出现在 Spotlight 搜索中,您可以轻松禁用它们。 为此,请按照以下步骤操作:
- 打开 iPhone 上的“设置” 。
- 转到Siri 和搜索设置。
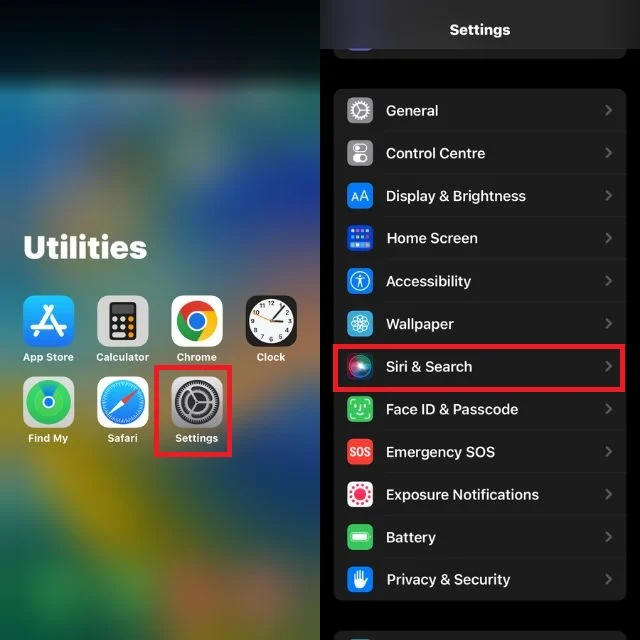
- 向下滚动,找到您要隐藏的应用程序并点击它。
- 如果您不希望该特定应用程序显示在 Siri 和搜索建议中,请取消选中切换开关。
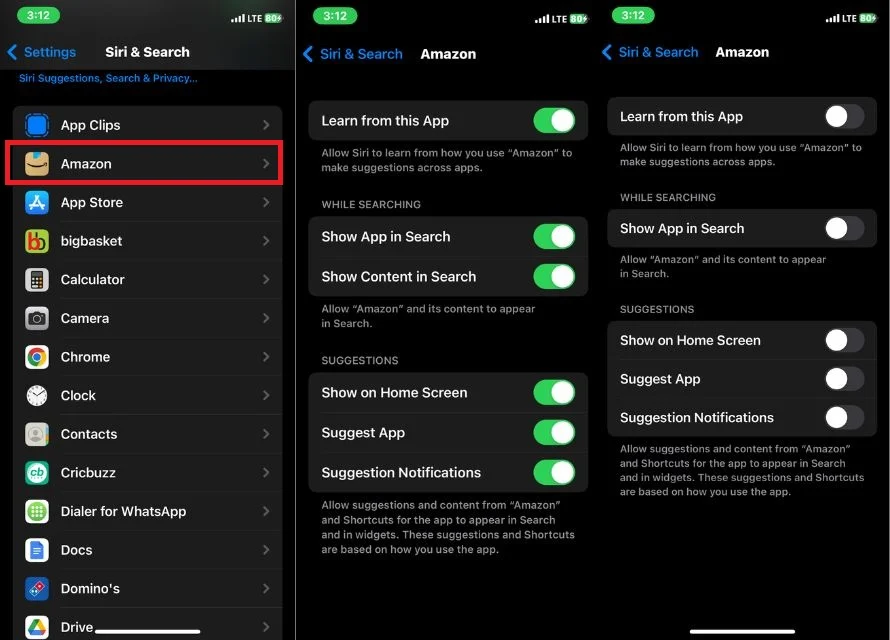
请记住,仍然可以从应用程序库访问这些应用程序。
奖励:更改应用程序图标以及应用程序名称
我们已经解释了在 iPhone 上隐藏应用程序的五种方法。 但是,如果您不喜欢这些方式中的任何一种,那么我们有一个非常酷的奖励方式。
在这种方法中,我们不会隐藏应用程序,但我们会更改应用程序的图标和名称,这样就没有人能猜出它是哪个应用程序。 您可能想知道,这在 iPhone 上可行吗? 是的,确实如此,为此,我们将使用“快捷方式”应用程序。 只需按照以下步骤操作即可。
- 打开 iPhone 上的快捷方式应用程序。
- 点击屏幕右上角的+图标。
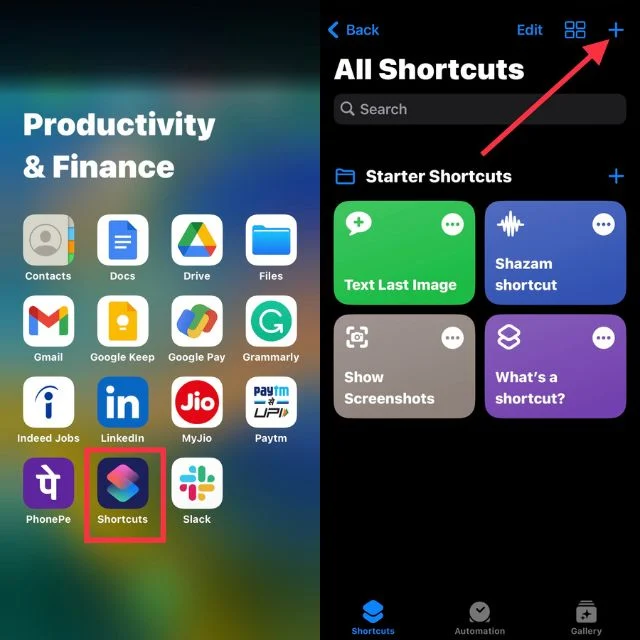
- 点击“添加操作”,然后在屏幕顶部的搜索栏中输入“打开应用程序”。
- 点击结果中的“打开应用程序” 。
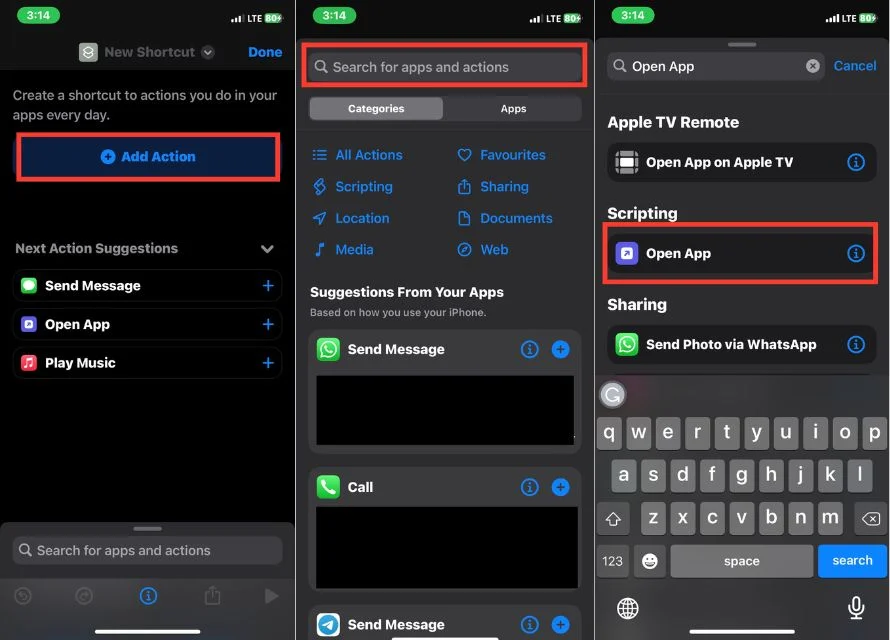
- 点击应用程序并选择要为其创建自定义图标的应用程序,或者在屏幕顶部的搜索栏中输入应用程序名称(如果不可见)。
- 单击屏幕底部中心的信息 ( i ) 按钮。
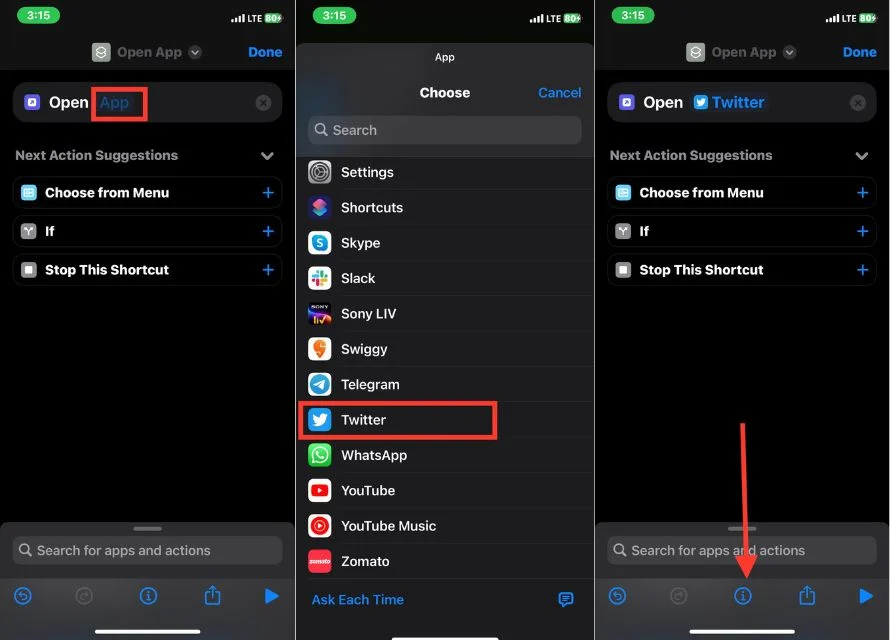
- 点击添加到主屏幕。
- 点击新建快捷方式旁边的快捷方式图标。
- 从下拉菜单中选择以下选项之一:拍照、选择照片或选择文件。
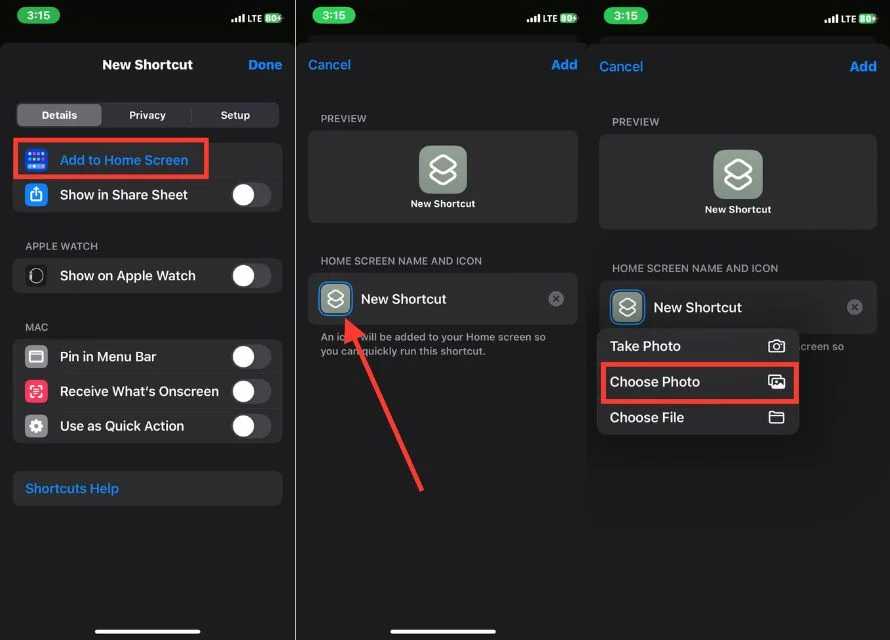
- 选择要用作应用程序图标的图像,然后点击屏幕右下角的“选择” 。
- 点击“新建快捷方式”以您喜欢的名称命名该应用程序。
- 点击屏幕右上角的添加。
- 您的主屏幕现在将显示带有您指定名称的新应用程序图标。
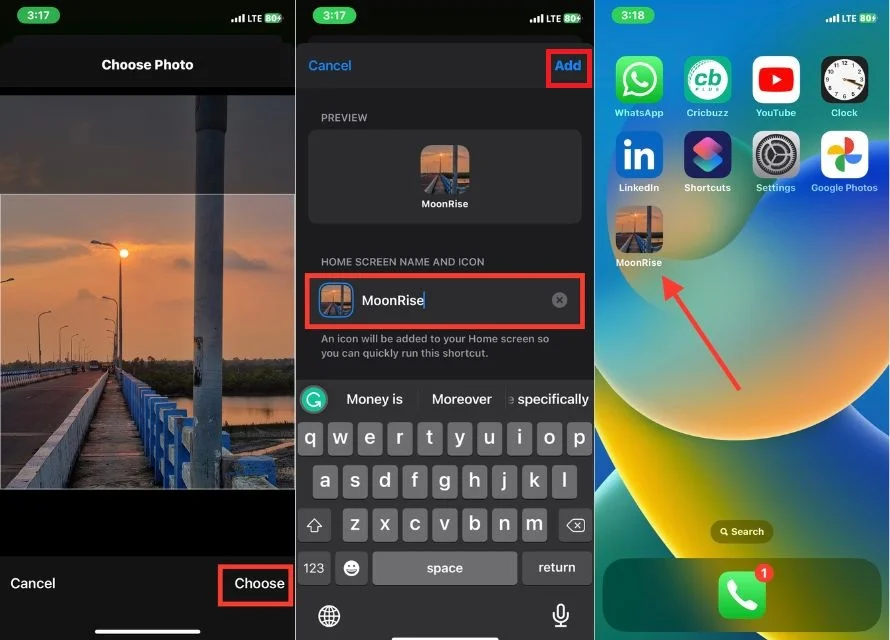
通过隐藏 iPhone 上的应用程序来保护您的隐私
在 iPhone 上隐藏应用程序可以提供额外的隐私保护,并帮助您让 iPhone 更加井井有条。 通过以下五种方法,您可以轻松地从视图中删除应用程序或限制对某些应用程序的访问而不删除它们。
更改应用程序的图标和名称的额外提示是隐藏应用程序以防止窥探者的创造性且有效的方法。 您会使用什么方法来隐藏 iPhone 上的应用程序? 让我们在评论中知道。
有关在 iPhone 上隐藏应用程序的常见问题解答
如何无限制地隐藏iPhone上的应用程序?
您可以通过创建文件夹并将要隐藏的应用程序放入其中来隐藏 iPhone 上的应用程序。 为此,只需按住一个应用程序直到它开始摆动,然后将其拖到另一个应用程序上即可创建文件夹。 创建文件夹后,将要隐藏的所有其他应用程序拖到该文件夹中。
如何隐藏 iPhone 搜索中的应用程序?
您可以通过禁用该应用程序的推荐来隐藏 iPhone 搜索中的应用程序。 去做这个:
- 打开“设置”应用程序。
- 点击Siri 和搜索。
- 向下滚动并找到您要隐藏的应用程序。
- 关闭“在搜索中显示”旁边的开关。
您可以在此处禁用切换以防止应用程序显示在搜索和建议中。
隐藏的应用程序有什么用?
在 iPhone 上隐藏应用程序是一个简单的解决方案,可以帮助您整理设备并保护您的隐私。 通过隐藏应用程序,您还可以减少 iPhone 主屏幕上的混乱。
我可以完全隐藏不使用的预装应用程序吗?
不,您无法完全隐藏 iPhone 附带的预装应用程序。 您只能将它们排列在文件夹中或将它们移动到其他屏幕,但它们将保留在您的设备上并且可见。
有没有办法用密码或面容 ID 隐藏应用程序?
您可以使用名为 Cloak 的第三方应用程序隐藏带有密码或 Face ID 的应用程序。 Cloak 是一款安全的应用程序,可让您从主屏幕、应用程序库和通知中完全隐藏应用程序。 要使用 Cloak,您需要创建密码或使用 Face ID 来解锁应用程序。 解锁 Cloak 后,您可以添加要隐藏的任何应用程序。
