如何在 2022 年将照片从 iPhone 导入 Windows 10
已发表: 2021-01-23不管你拥有多贵的手机,总有一天你会对不断的消息感到恼火,“移动存储快满了”。 这是导致您决定将照片或媒体导入外部驱动器或个人系统的实例之一。 使用 Android 智能手机,将照片传输到 PC 或外部驱动器非常容易。
如果您打算将照片从 iPhone 传输到 Windows 10 PC,那么 iOS 设备的情况就不一样了。 在这里,我们主要专注于将照片从 iPhone 导入 Windows 10 PC,因为如果您查看事实,在我们的设备上没有什么比图像覆盖更多的空间了。 并且由于每部新 iPhone 都改进了高质量的摄像头,图像文件的大小正在增加。
另请阅读:将 iPhone 照片同步到 Mac 的最佳方法
将照片从 iPhone 导入到 Windows 10 PC
我们所有人都非常清楚,与 Android 智能手机不同,iOS 设备需要一些先决条件才能将照片从 iPhone 传输到 PC。 牢记这一点,在这里我们将讨论将照片从 iPhone 导入 Windows 10 PC 的不同方法(无需先决条件的帮助),如下所示:
目录
- 1.通过照片应用程序将照片从 iPhone 传输到 Windows 到 PC
- 2. 通过 iTunes 将照片从 iPhone 传输到 Windows 到 PC
- 3. 通过 Windows 资源管理器将照片从 iPhone 传输到 Windows 到 PC
- 4. 通过同步到 iCloud 照片将照片从 iPhone 导入到 Windows 10 PC
- 5. 通过 iTransor Lite 将照片从 iPhone 导入 Windows 10 PC
1.通过照片应用程序将照片从 iPhone 传输到 Windows 到 PC
我相信我们知道 Windows PC 上的照片应用程序,但是,如果我们中的任何人不熟悉该功能,让我们在这里探索一下。
1.通过连接电缆将iOS设备连接到PC,开始在Windows PC上导入iPhone照片的过程。
2. 现在您需要输入照片(通过按 PC 上的 Windows 图标)并启动它。
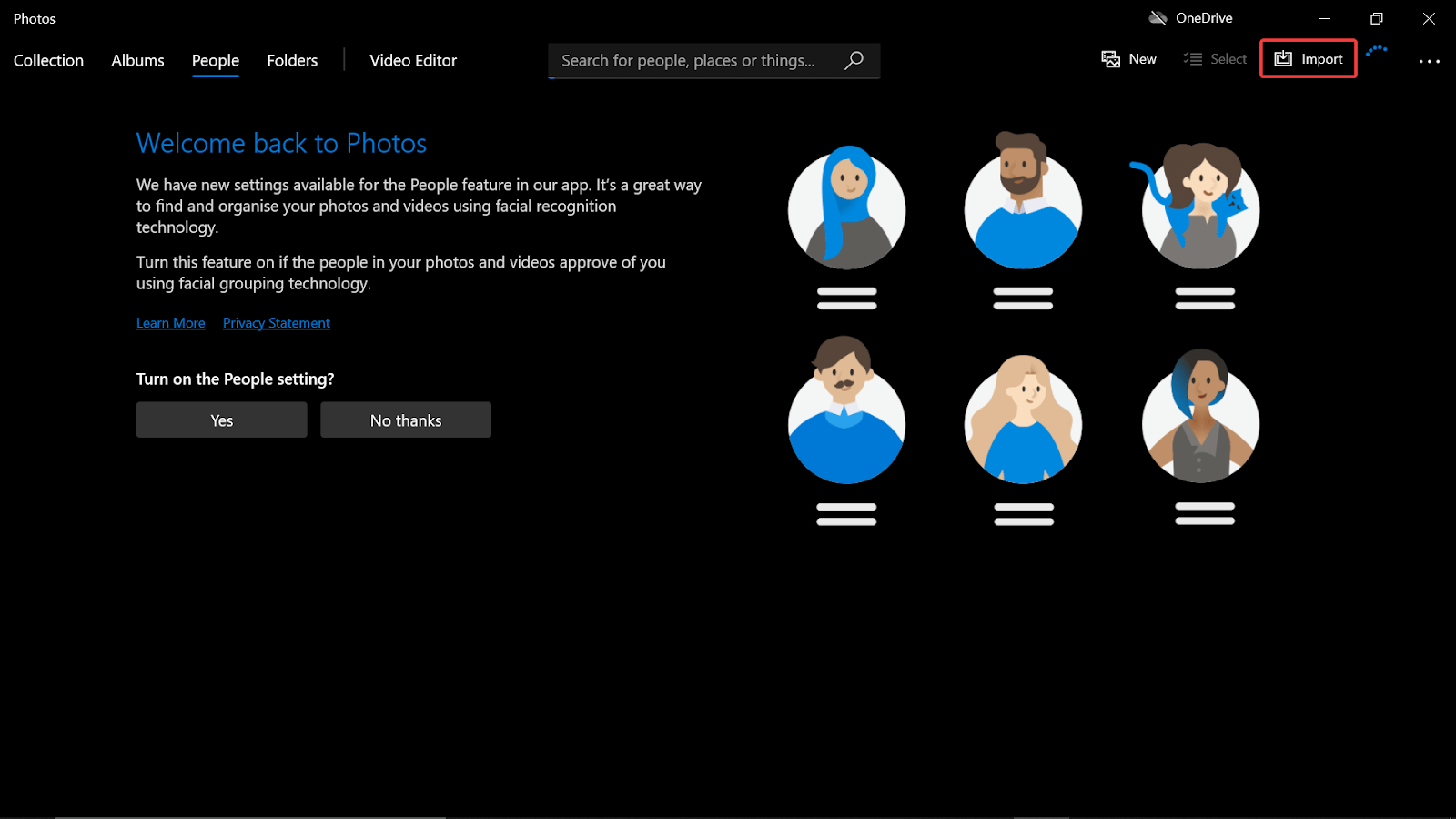
3. 成功启动照片应用程序后,点击导入按钮(在屏幕右上角)并选择“从连接的设备”。
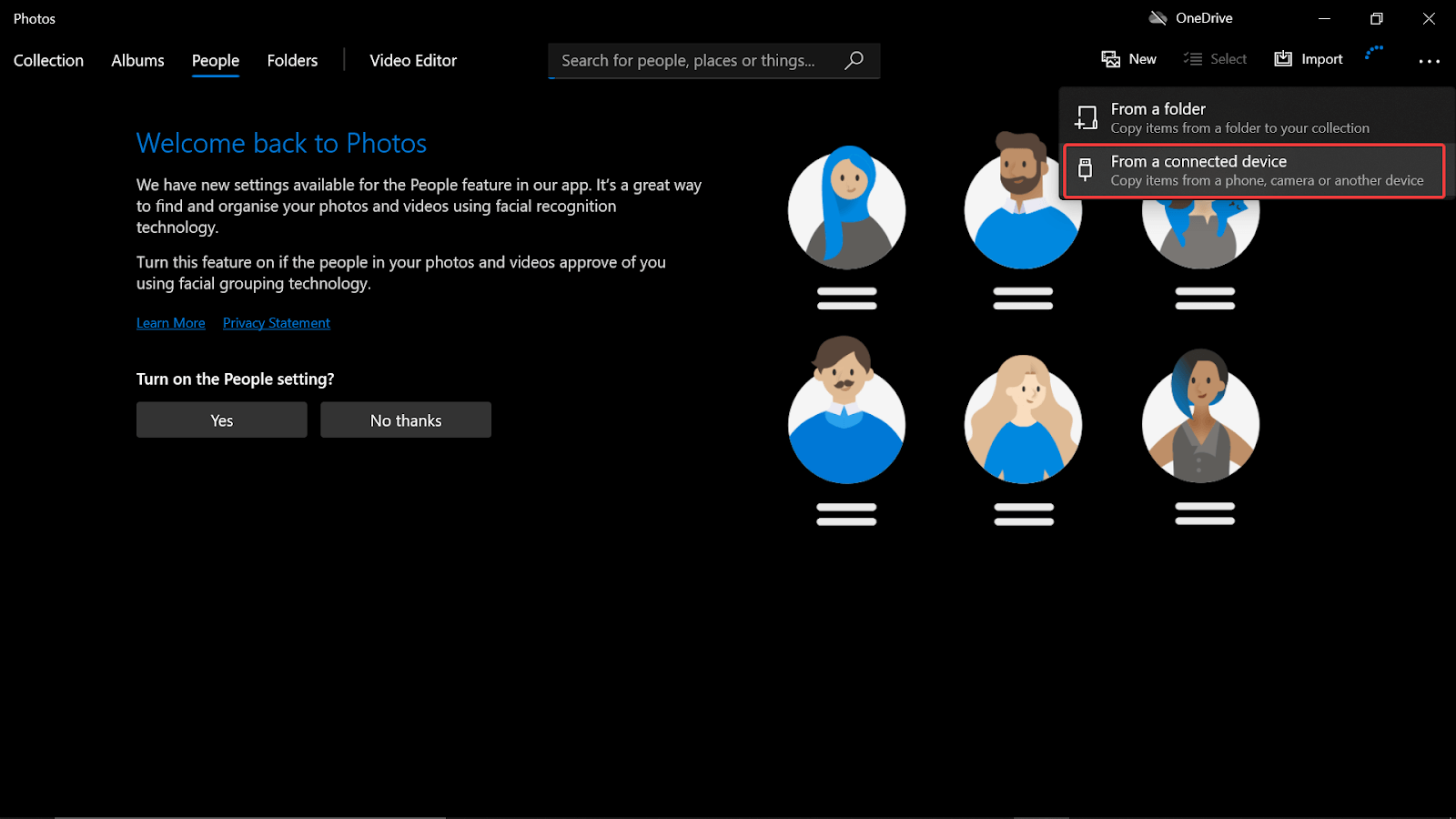
4. 现在系统将开始在 PC 上寻找已连接的设备(包括最近连接的 iPhone)。
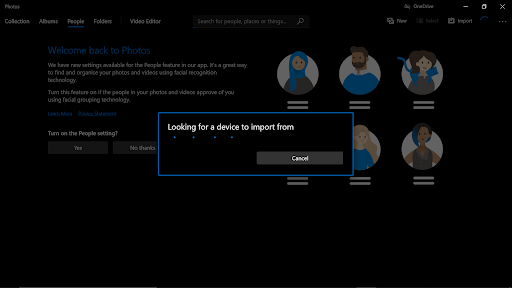
5. 听起来很简单,现在您可以轻松地将照片从 iPhone 传输到 Windows 10 PC,没有任何麻烦。
另请阅读:如何使用附近共享在 Android 上传输文件
2. 通过 iTunes 将照片从 iPhone 传输到 Windows 到 PC
另一种将照片从 iPhone 传输到 Windows PC 的最简单方法是通过数百万用户高度评价的 iTunes。 它需要的唯一先决条件是在 Windows PC 上成功下载和安装 iTunes。
1. 考虑到 iTunes 已成功安装在您的 Windows 10 PC 上,通过 USB 线将 iPhone 连接到 PC。
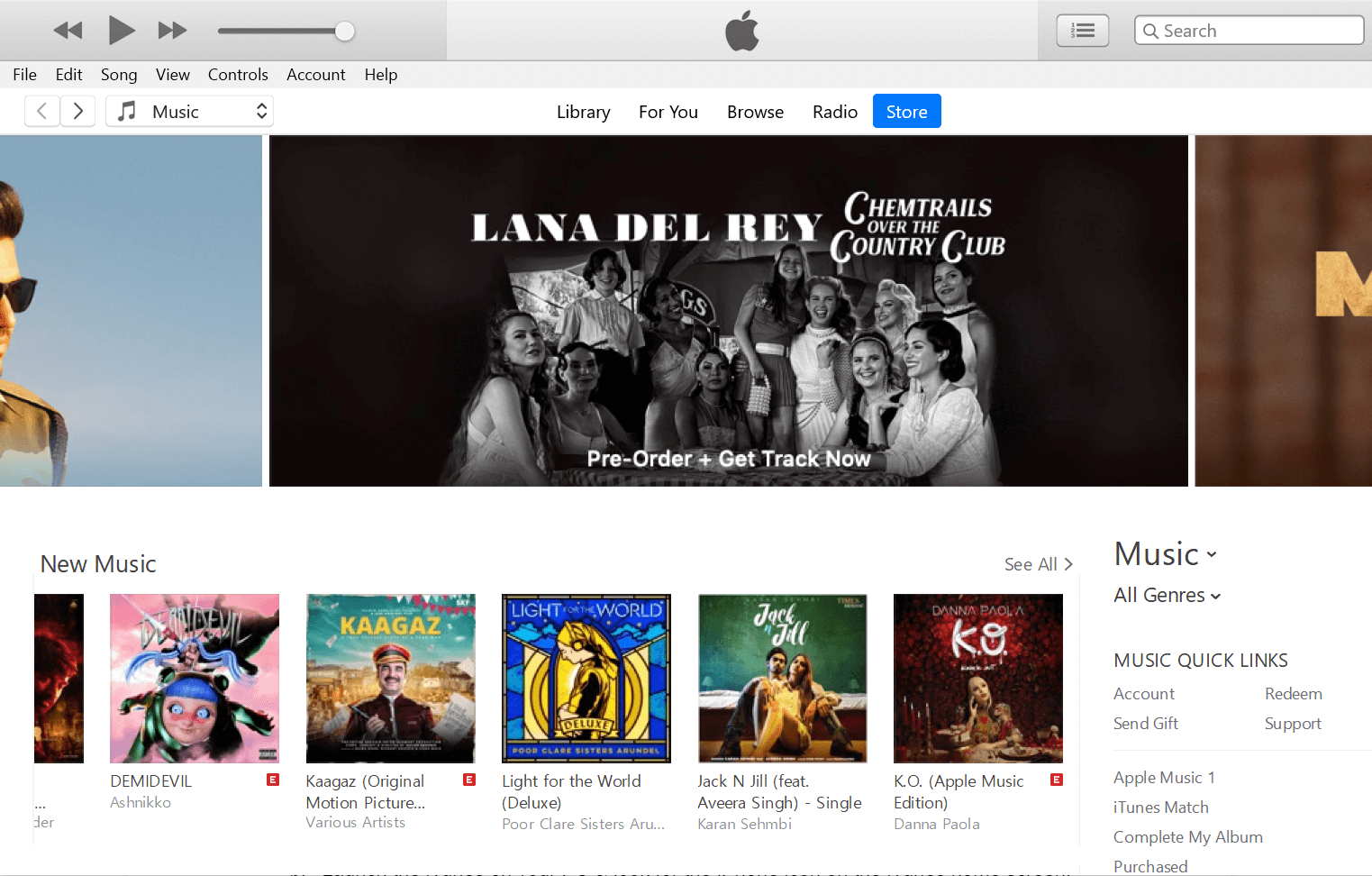
2. 在您的 PC 上启动 iTunes 并在 iTunes 主屏幕上查找 iPhone 图标。
3. 点击 iPhone 图标,然后继续选择设置下的照片部分(从屏幕左侧的选项列表中)。
4. 在照片部分下,您需要点击同步照片标记(屏幕右侧)。
5. 现在,从列表菜单中选择选择文件夹选项并标记要同步的文件夹(文件夹中必须有图像文件)。
6.完成上述步骤后,您需要做的就是点击应用并等待同步完成。 请注意,时间会有所不同,取决于同步过程中的文件数量。
另请阅读:如何在 Windows PC 上组织数码照片
3. 通过 Windows 资源管理器将照片从 iPhone 传输到 Windows 到 PC
毫无疑问,通过 Windows 资源管理器传输任何类型的媒体(无论移动操作系统如何)都是双方最简单的方法。 这就是为什么我们将 Windows 资源管理器作为将照片从 iPhone 导入 Windows 10 PC 的另一种方式。
1. 按照我们在每种方法中都遵循的相同步骤开始该过程(通过 USB 电缆将 iPhone 连接到 Windows PC)。
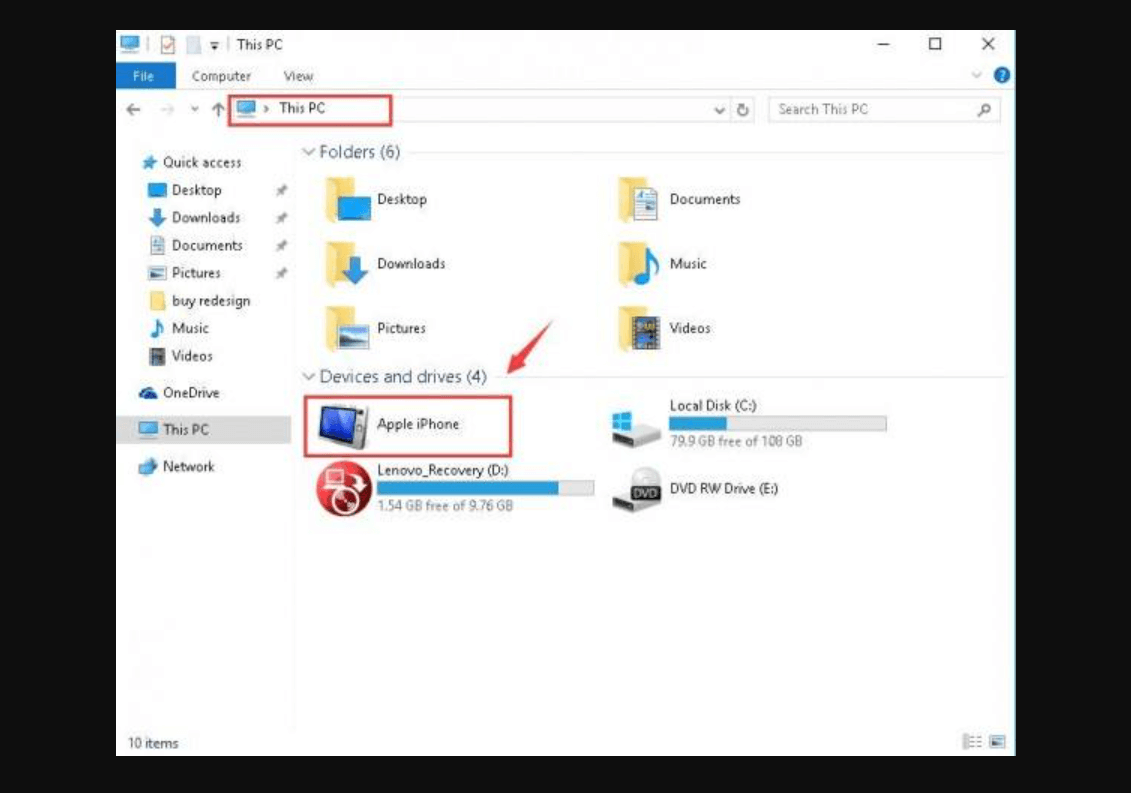
2. 现在您需要通过在 Windows PC 上启动文件资源管理器来遵循进一步提到的路径,“文件资源管理器 > 这台电脑(左侧面板)> iPhone””
3. 一旦上述路径打开,您需要点击内部存储驱动器(无论您在页面上看到多少个驱动器)。
4. 在内部存储下,查找 DCIM 文件夹,因为该文件夹几乎包含从您的 iOS 设备单击的所有图像文件(其他图像文件可能位于您需要检查的不同文件夹中,包括下载、图像、WhatsApp) .
5. 在这里,您需要复制整个文件夹或其中的文件并开始将其粘贴到 Windows 10 PC 上的指定驱动器中。
6. 等待过程完成(不要点击内部存储上的任何地方,直到时间传输过程没有结束)& 完成后,您的 iPhone 照片将成功导入 Windows PC。
4. 通过同步到 iCloud 照片将照片从 iPhone 导入到 Windows 10 PC
是的!! 这无疑是将照片从 iPhone 传输到 Windows 10 PC 的最安全可靠的方法之一。 作为先决条件,您需要做的就是通过将自己导航到以下路径来启用 iPhone 上的 iCloud 照片: Settings > Username > iCloud > Photos > Toggle on iCloud Photos
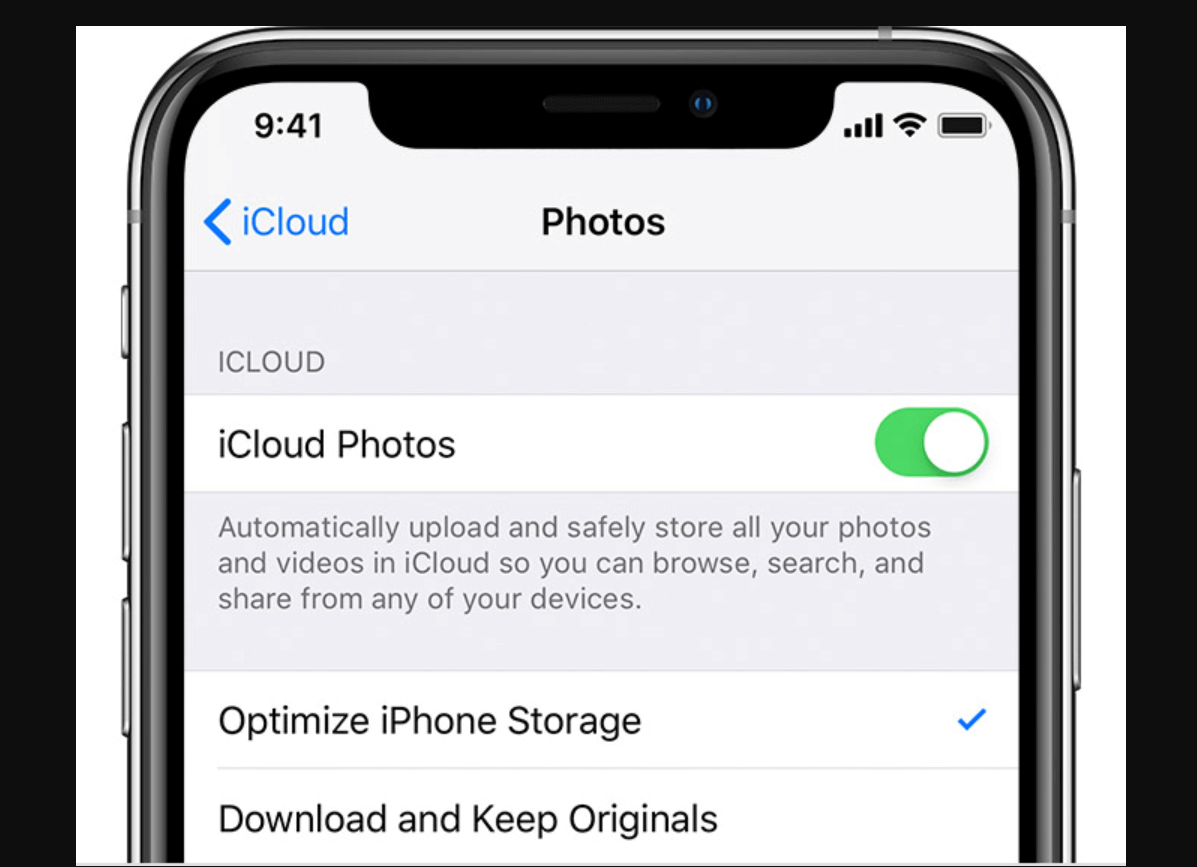
1. 考虑到您已经在 iPhone 上启用了iCloud 照片,请在您的 PC 上打开 iCloud for Windows 网页。

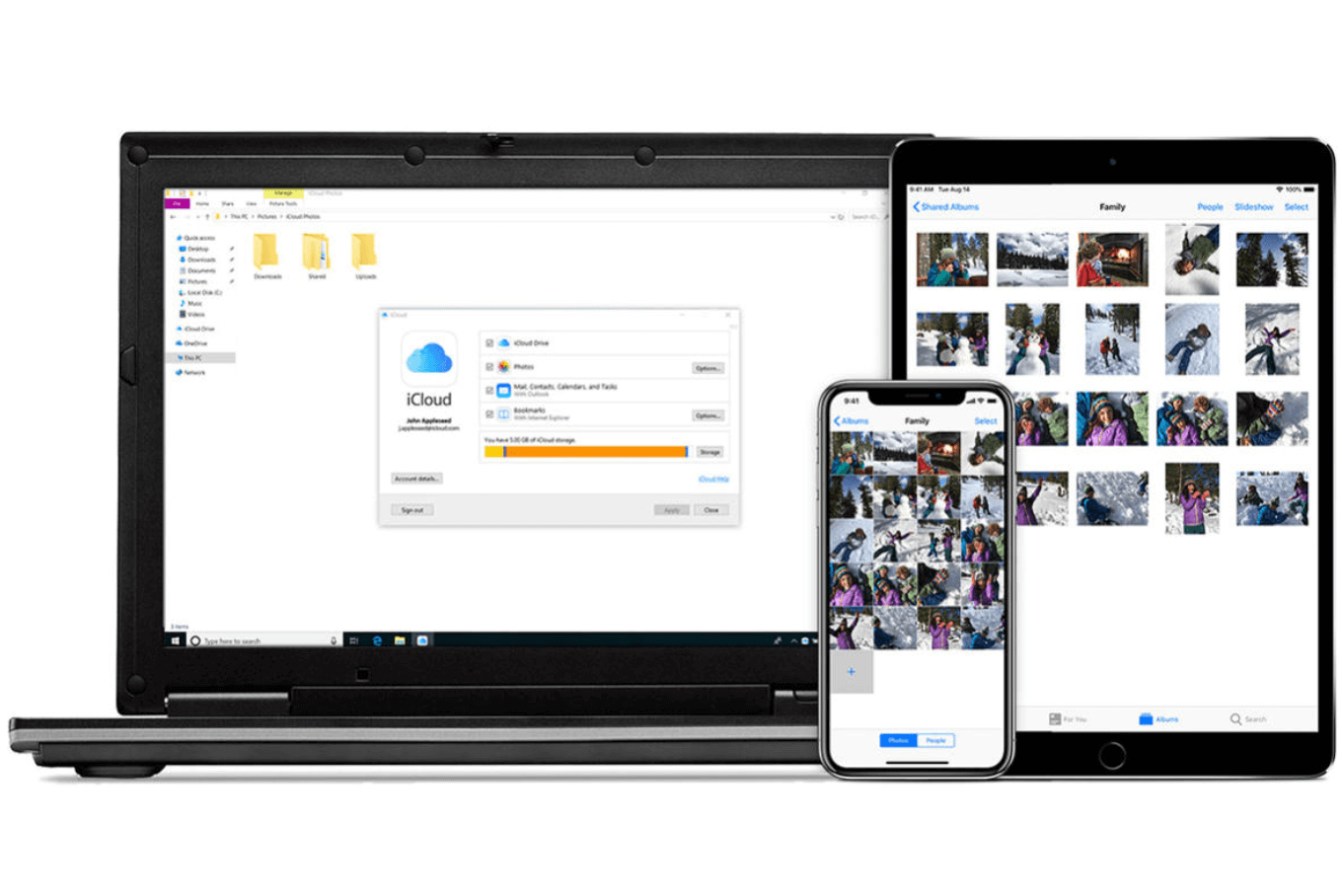
2. 通过输入凭据登录到您的 Apple 帐户并查找“选项”部分(位于“照片”部分)。
3. 在选项类别下,找到 iCloud 照片并检查它是否已经启用(如果没有,请这样做)。
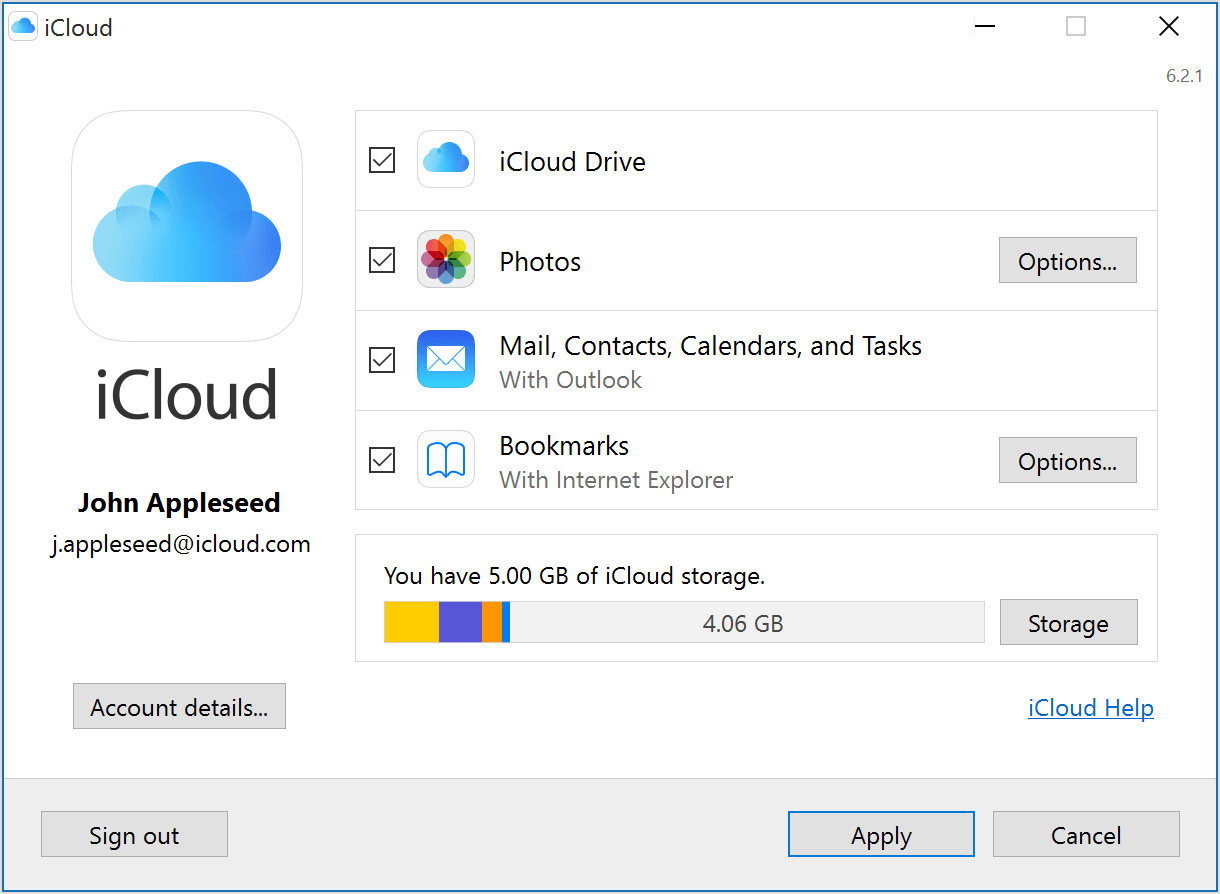
4. 在这里您需要标记“将新照片和视频下载到我的电脑”部分并继续点击完成并应用。
5. 手动过程已完成,只要您的系统连接到最近的 Wi-Fi,iPhone 照片就会成功复制到 PC。
6. 另外,如果您不想等待 Wi-Fi,您可以通过在 PC 上访问 iCloud.com 网页从 iPhone 导入照片并手动下载图像。
7. 显然,可以识别的方法有很多,但是,我们在此处列出了易于访问且完全可靠的方法。 将照片从 iPhone 传输到 Windows 10 PC 的其他可靠方法是通过电子邮件和云服务,可以帮助您成功执行相同的操作。
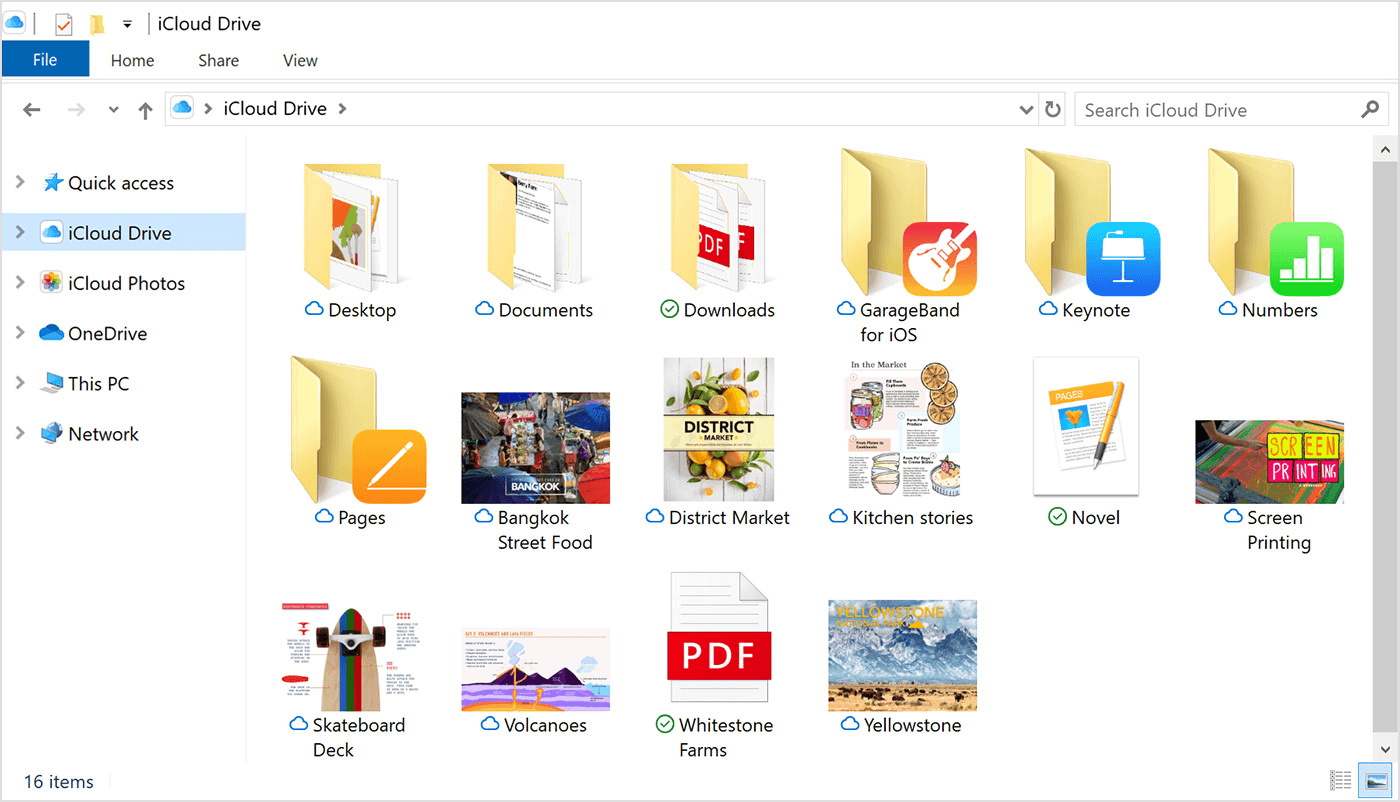
5. 通过 iTransor Lite 将照片从 iPhone 导入 Windows 10 PC
看起来,iTransor Lite 是一款 iOS 数据浏览器工具,全世界的用户都可以完全免费访问。 第三方工具 iTransor Lite 数据浏览器主要用于将数据从不同平台导入 Windows PC 或 Mac,包括 iTunes/iCloud 备份。 是的!! 你没看错。 这仅仅意味着任何类型的数据,包括存储在 iCloud 或 iTunes 平台上的媒体文件,都可以通过 iMyFone 的 iTransor Lite(以前称为 D-Port)导出到 Windows PC 或 mac。 通过这个终极的 iOS 数据浏览器,用户可以轻松地将数据从 iOS 设备、iTunes 备份和 iCloud 备份传输到 PC 或 Mac 上以供进一步使用。 由于多样化,iMyFone 的iTransor Lite支持从 3rd 方社交应用程序以及内置应用程序导出数据。 将照片从 iPhone 导入 Windows 10 PC 的过程如下:
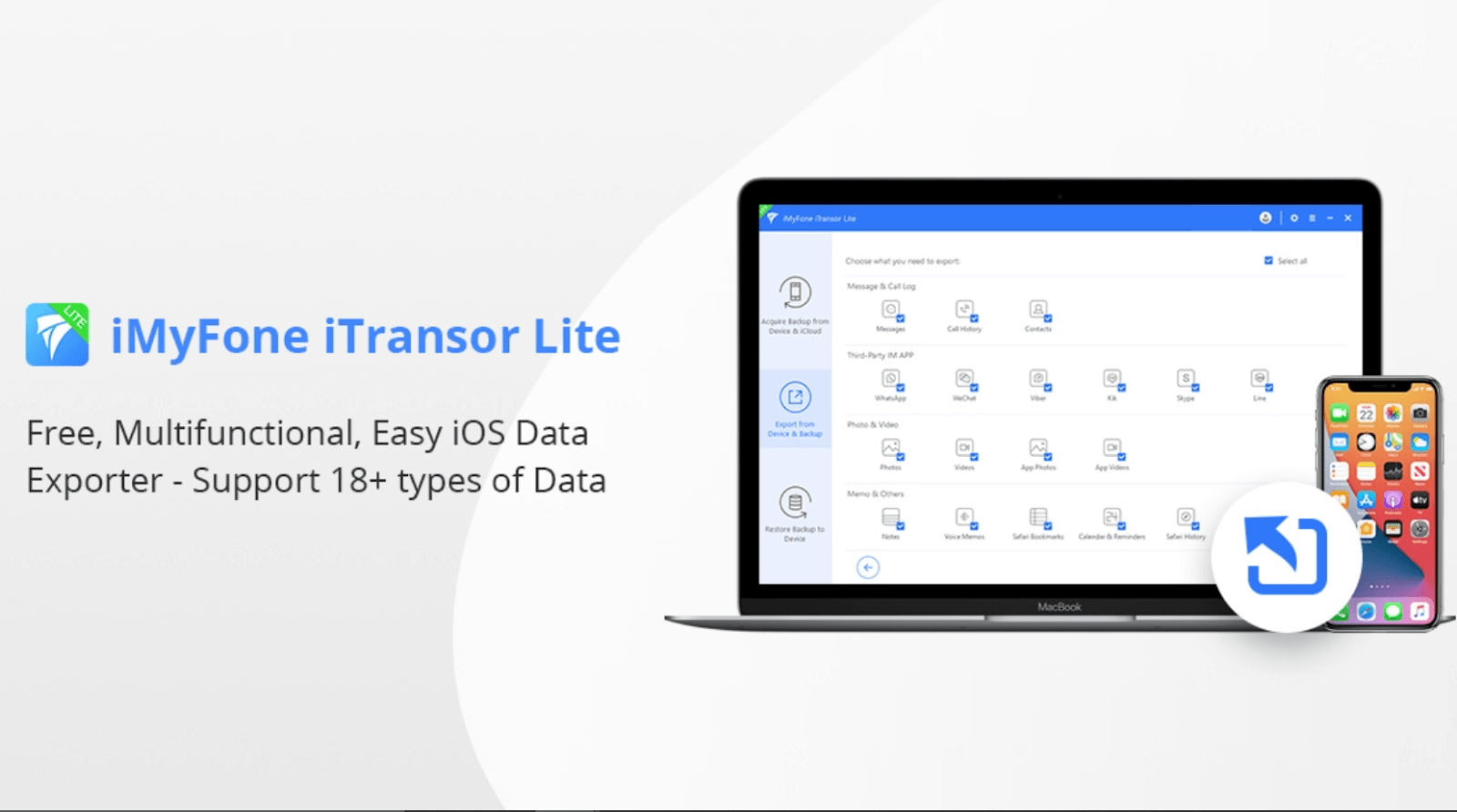
1. 通过 USB 电缆将 iPhone 连接到 PC,开始将 iPhone 照片传输到 Windows 10 PC 的过程。
2. 确保设备在传输前已连接到 PC,一旦完成,请在 Windows 10 PC 上启动 iTransor Lite 数据浏览器工具。
3.登陆iTransor Lite主页后,需要寻找Back Up & Export from Device (在屏幕左侧)。
4.点击备份和导出功能后,从您看到的选项列表中单击导出数据。
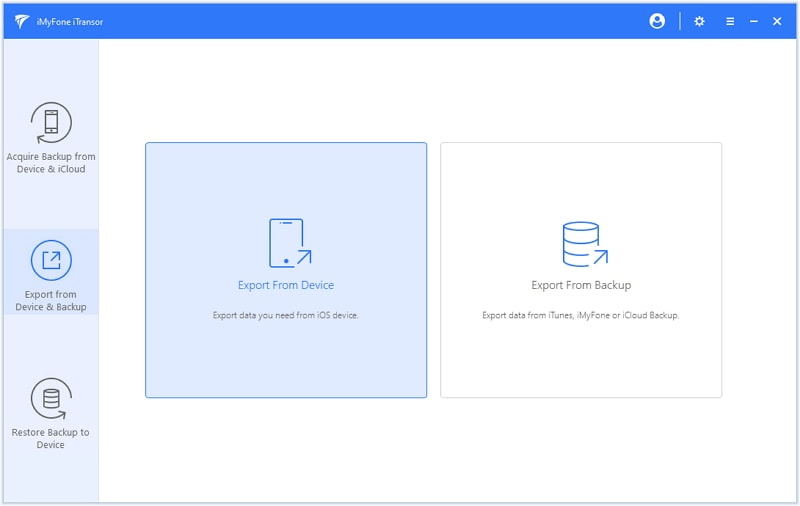
5. 在导出数据部分,屏幕将显示不同类别的所有文件类型(其中您可以选择要从 iPhone 导出的文件类型)。
6. 例如,在这种情况下,我们希望将照片从 iPhone 导入 Windows 10 PC,我们将使用“照片和视频”部分。
7. 首先,您需要取消选中“全选”选项(从屏幕右上角),然后点击“照片和视频”部分下的“照片”。
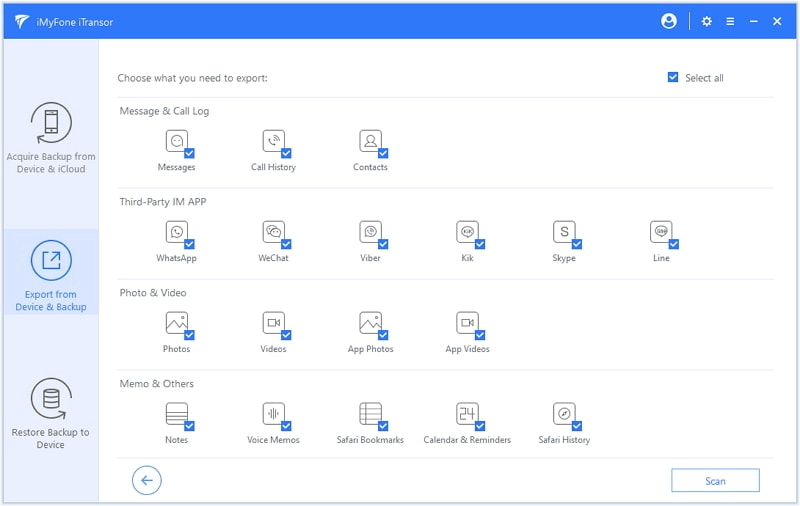
8. 点击下一步继续,很快您 iPhone 上的所有可用照片都会显示在您面前。
9. 在这里您可以轻松地选择您希望从 iPhone 导入到 Windows PC 的那些或选择所有这些。
10. 彻底选择后,您需要点击导出,很快所有这些选定的文件都将存储在您的 Windows PC 上。 简单的!!
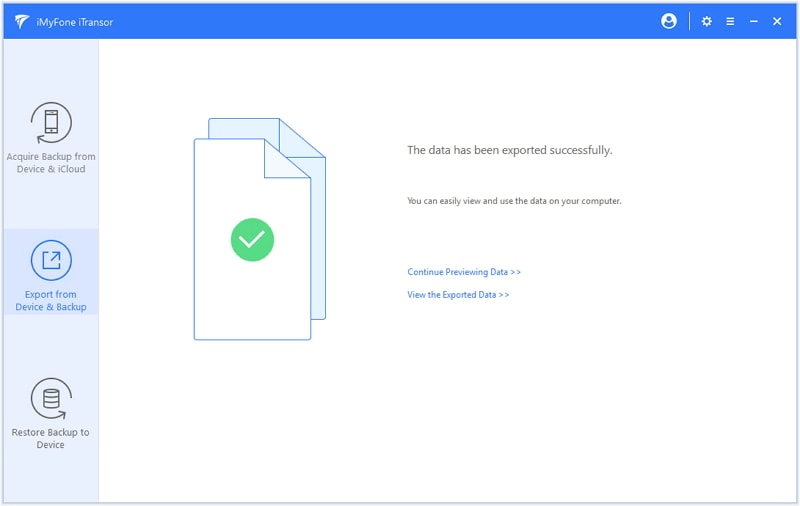
请注意,现在您已经对所有这些 iPhone 照片进行了备份,您可以将它们从 iPhone 中删除以腾出更多空间。 由于我们的主要目标是在设备上创建更多空间以及成功地将照片从 iPhone 导入 Windows 10 PC,因此两者都运行良好。
继续将 iPhone 照片传输到 Windows 10 PC
是的!! 为了让您的 iOS 设备内存足够空闲,可以将媒体导出到包括个人计算机(Windows 和 Mac)在内的外部驱动器。 这样做不会让您面对有时非常烦人的内存满通知问题。 在媒体类别下,尤其是图像类别拥有太多需要清理的空间。 现在很明显,您不能只删除每一张照片,但是,您可以轻松地将它们传输到其他设备或驱动器。 这就是为什么我们在这里讨论了以无缝方式将照片从 iPhone 传输到 Windows 10 PC 的不同方式。 最简单、可靠和有效的方法的完美结合,让您在 Windows PC 上传输 iPhone 照片,而无需花费太多时间。
推荐读物:
如何从格式化的硬盘恢复照片?
将 iPhone 照片备份到 Google 照片
在 Windows 10 中删除重复文件有多安全?
