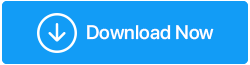如何提高 Windows 10 上的上传速度
已发表: 2021-02-24即使互联网很强大,您的系统是否也需要永远上传文件? 您是否还面临 Windows 10 计算机上缓慢的上传速度? 如果是,那么恭喜并欢迎加入俱乐部。 因为有很多用户都面临同样的问题,但是无法确定解决方案。
我们中的许多人相信将缓慢的上传速度归咎于互联网,但是,很少有人知道这也可能是由于其他原因。 有许多因素在减慢 Windows 10 上传速度方面起着至关重要的作用,因此首先需要确定这些因素。 因为如果您不知道是什么导致 Windows 10 PC 上的上传速度缓慢,几乎不可能找到解决方案。
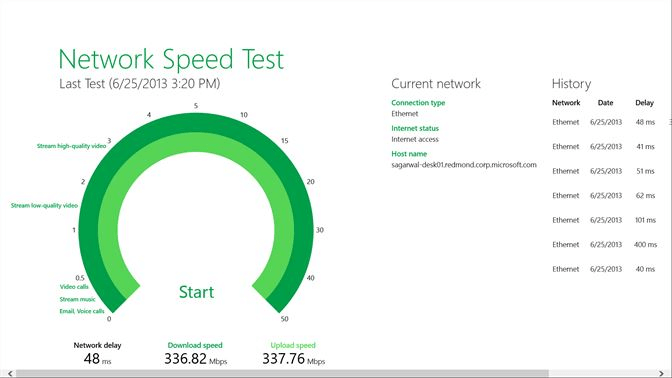
使用互联网不仅仅是分享您的媒体文件,有时它可能与在线存储数据一样重要和快速。 即使您拥有强大的互联网连接,有时上传速度也会急剧下降。 令人惊讶的是,上传速度慢是一个常见且持续存在的问题,需要尽早解决。
另请阅读:加速 Windows 10 中的慢速 USB 传输
如何提高 Windows 10 PC 上的上传速度
作为个人,与其责备其他任何事情,第一和最重要的反应是检查互联网速度。 我们需要验证互联网是否正常运行而没有任何干扰。 如果互联网速度和连接一切都很好,现在是时候探索 Windows 10 PC 上的上传速度变慢的其他可能原因了!! 这就是为什么我们在这里添加了一些调整,可以帮助您摆脱这些原因并提高 Windows 10 PC 上的上传速度,而不会有任何麻烦。
目录
- 1.重置互联网连接
- 2.禁用或关闭后台应用程序/程序
- 3. 禁用 Windows 更新服务
- 4.DNS服务器配置
- 5.网络驱动更新
1.重置互联网连接
尽管您已经检查了互联网连接和速度,但最好将其重置一次。 因为很多时候这样做已经帮助用户摆脱了这个恼人的上传速度慢的问题。 在提高 Windows 10 上传速度方面,重置互联网连接可能是最重要的方面之一。 以下是重置系统互联网连接的最简单方法:
- 首先通过按键盘上的 Windows(徽标)按钮将自己导航到“开始”菜单。
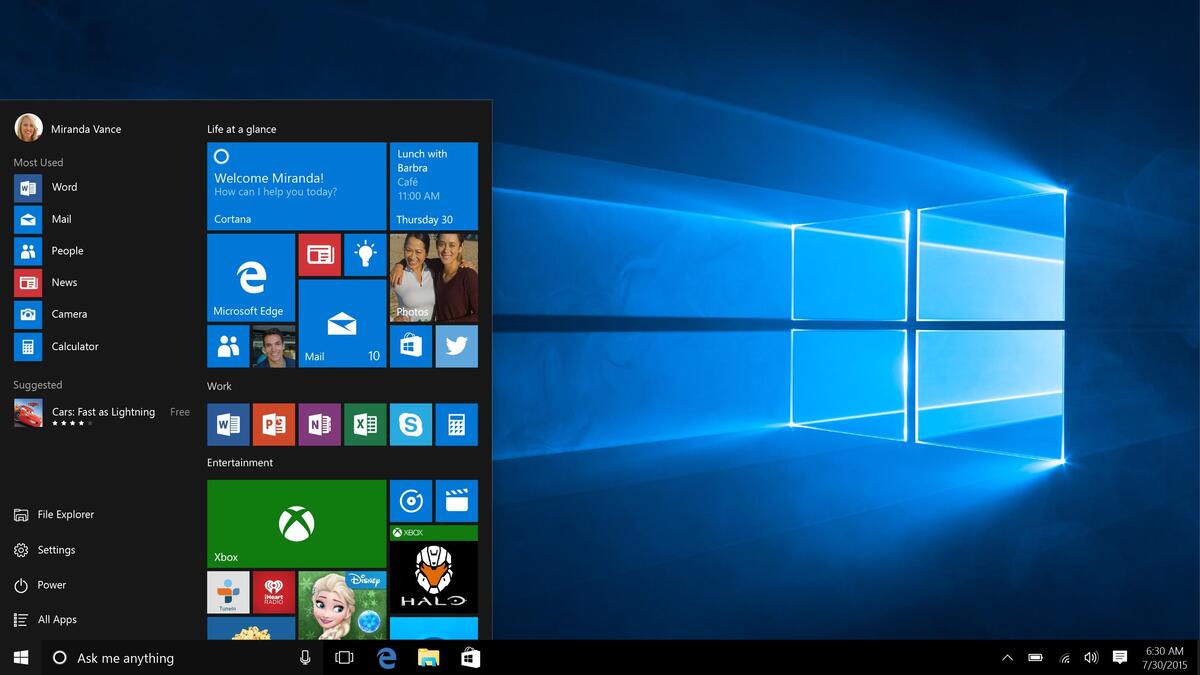
- 在这里,您需要输入“设置”并前往“网络和 Internet”部分。
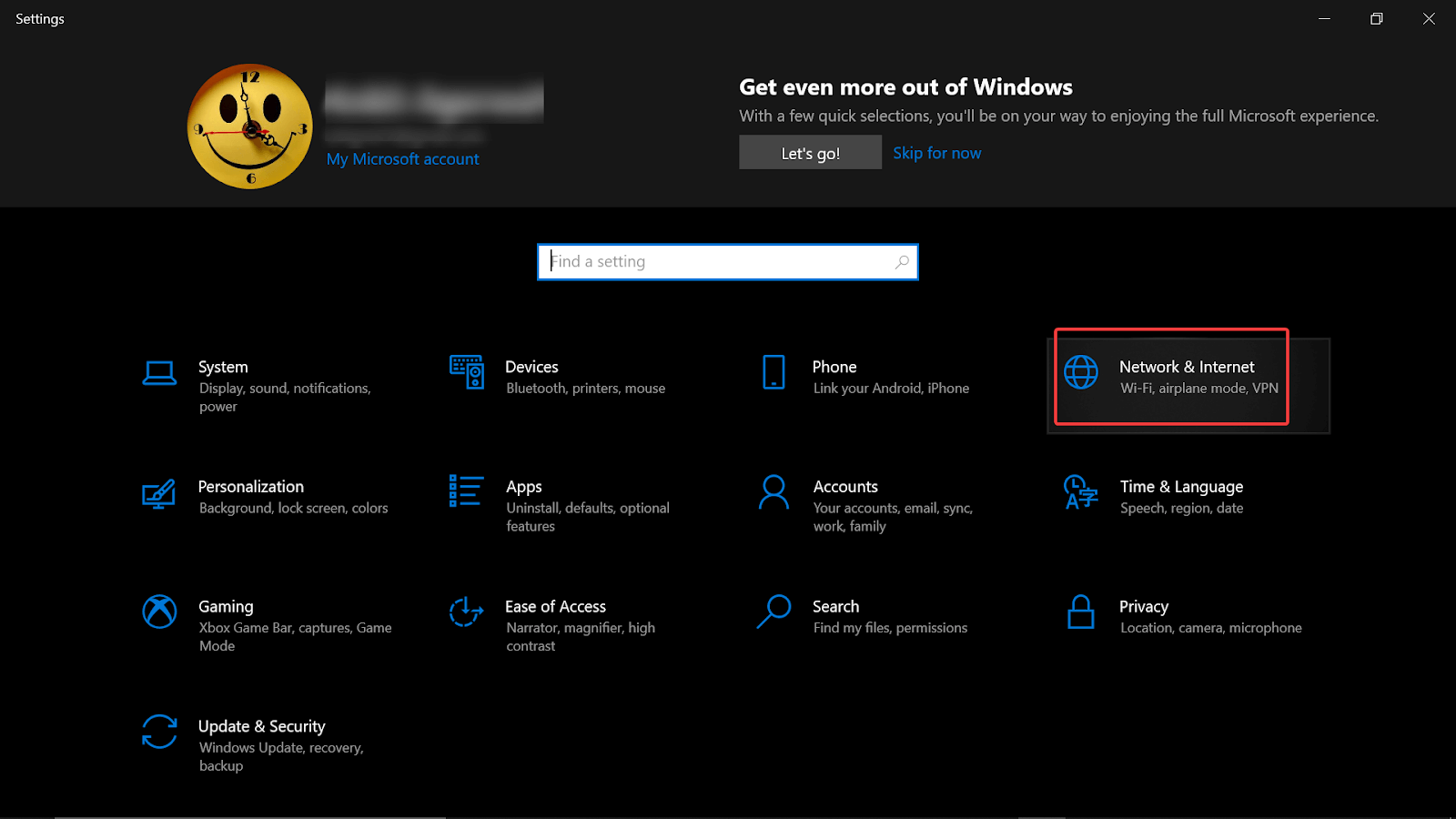
- 在网络和 Internet 下,您需要选择状态(屏幕左侧面板)并点击更改适配器选项。
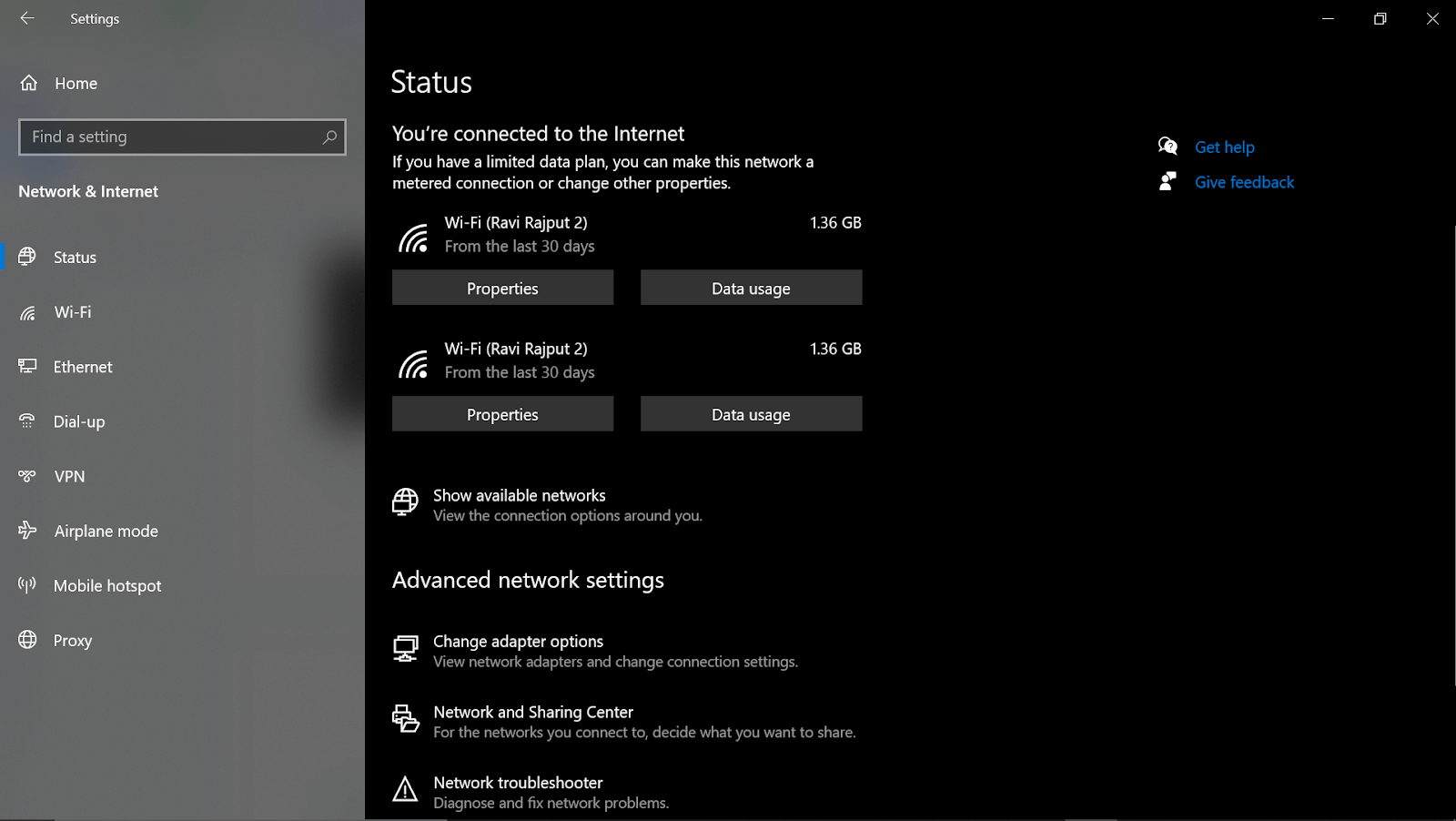
- 这样做将向您显示可用且已连接的 WiFi 平台,因此您需要右键单击该选项。
- 从选项列表中,选择禁用并启用使用相同路径的相同连接(几秒钟内)。
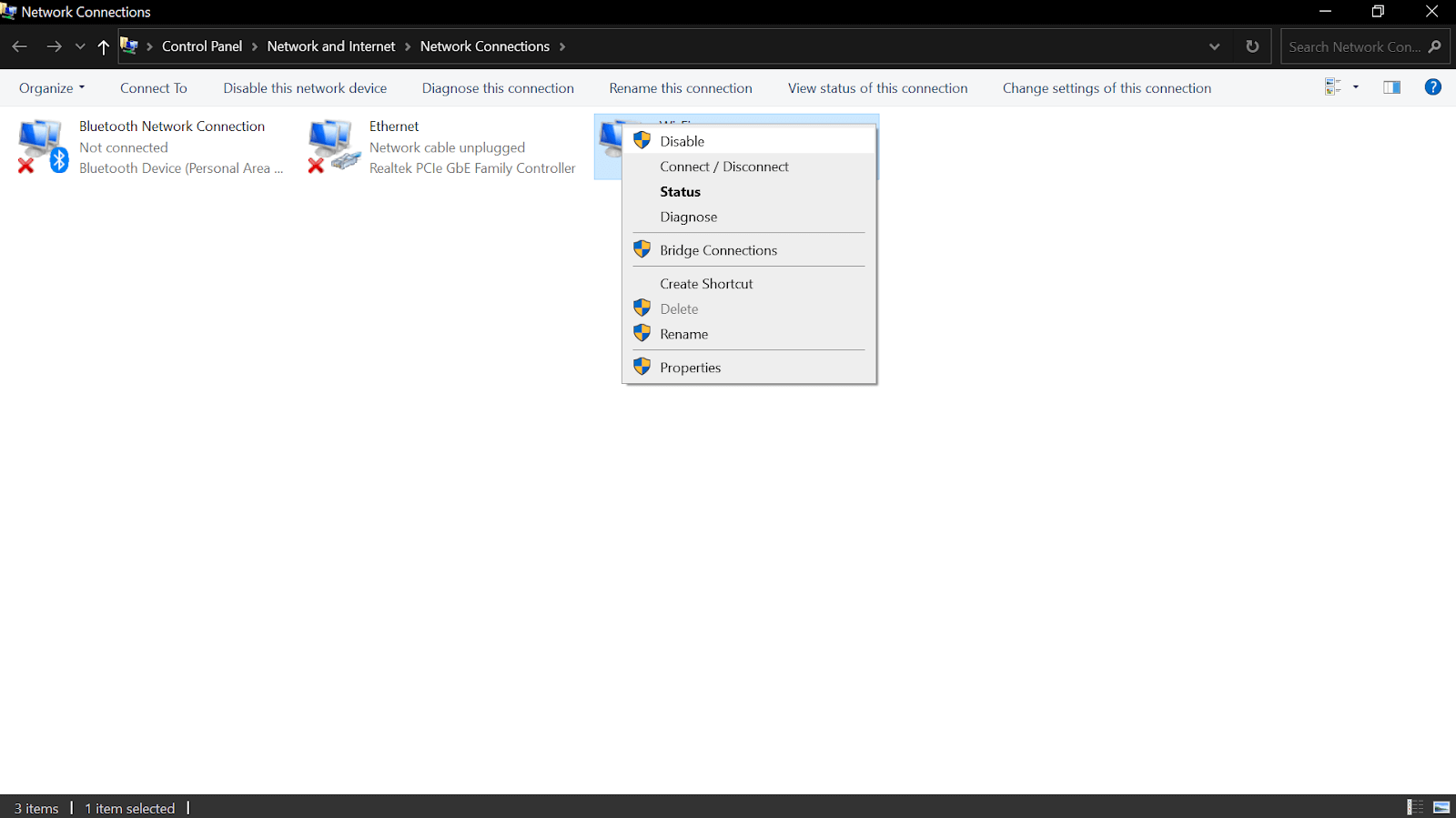
完成上述步骤后,检查 Windows 10 PC 上的上传速度是否开始比以前更好。
2.禁用或关闭后台应用程序/程序
可以帮助您的设备提高上传速度的另一种可能的解决方案或修复是通过禁用后台程序/应用程序。 因为在后台运行的任何应用程序或太多应用程序都可能会减慢 Windows PC 上的上传速度。 因此,您可以在此处找到的解决方案是逐个禁用后台应用程序,这样做的过程如下:
- 在 PC 上按 Windows(开始徽标)进入设置。
- 在设置下,前往隐私部分并向下滚动(左侧面板)到后台应用程序。
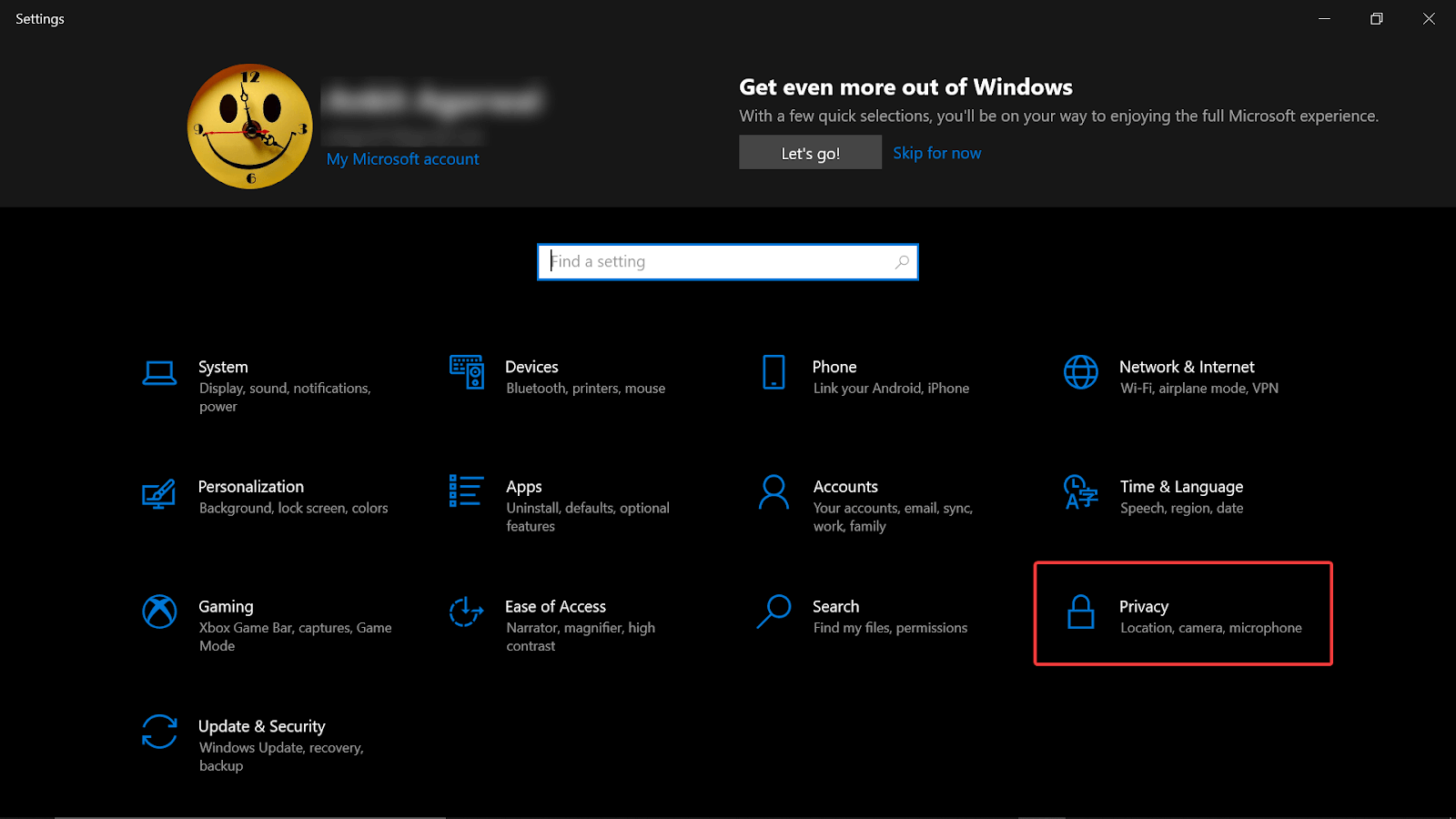
- 在后台应用程序页面上,您需要禁用第一个选项(让应用程序在后台运行)。 一旦您禁用该功能,所有当前在后台运行的应用程序都将被禁用。
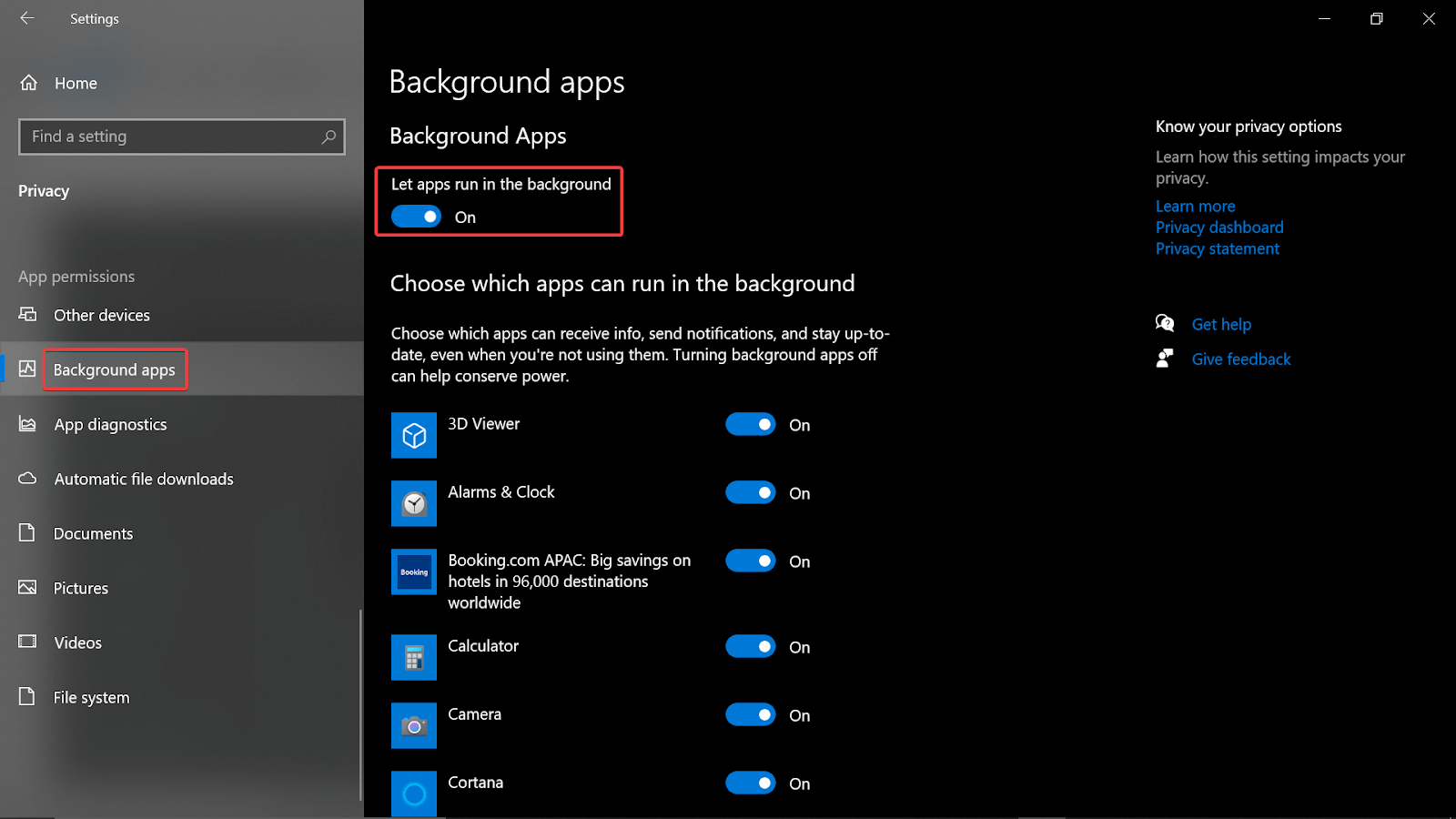
- 在某些情况下,您不想关闭所有后台应用程序,您可以逐个导航到应用程序并禁用它们(优先考虑占用互联网的应用程序或程序)。
- 为此,请在系统上按 Windows 键 + R 并输入 resmon。 这将在您需要单击网络的屏幕上打开资源监视器窗口。
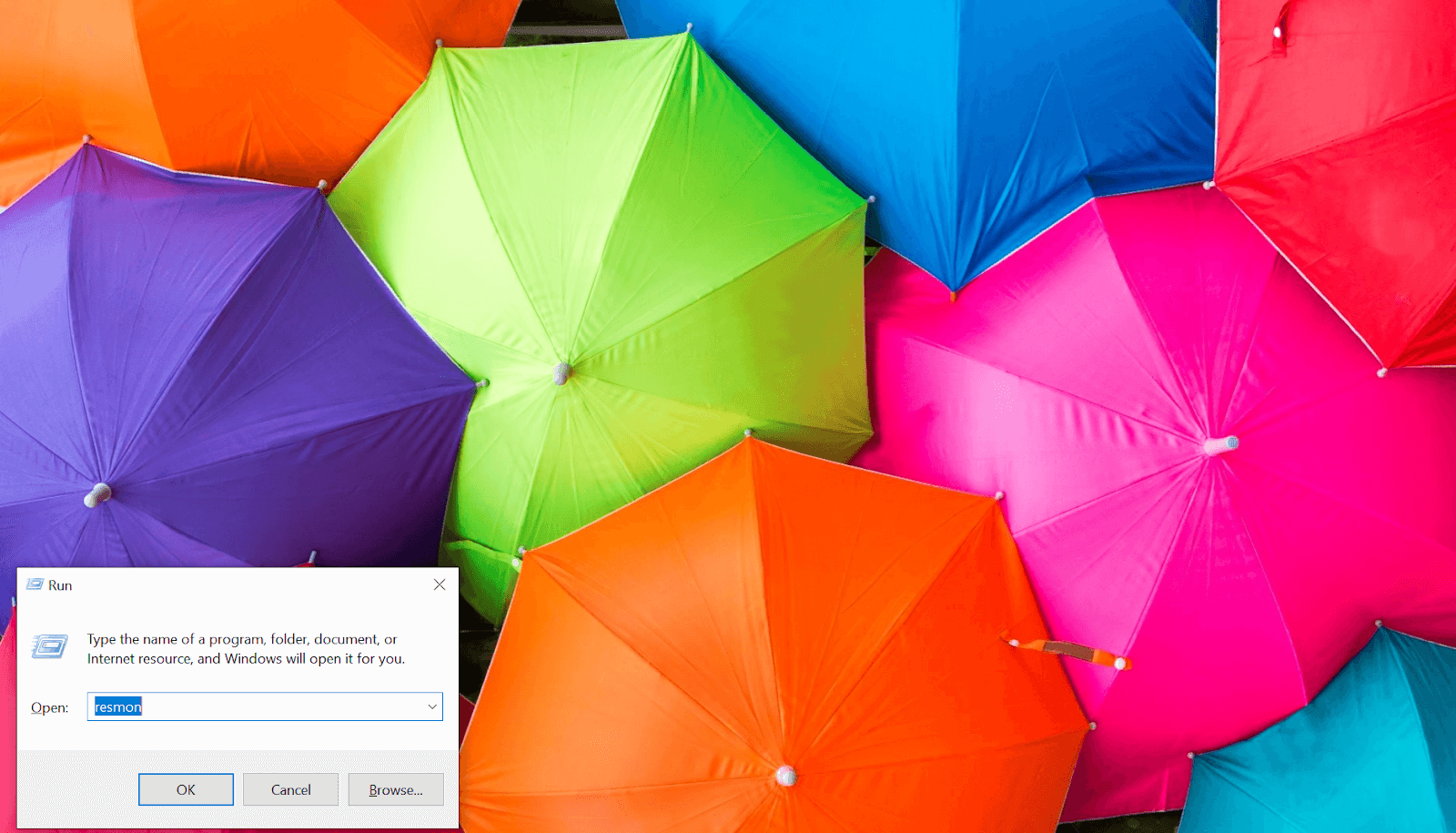
- 在这里,您将找到占用互联网的应用程序并右键单击这些应用程序以分别结束进程。
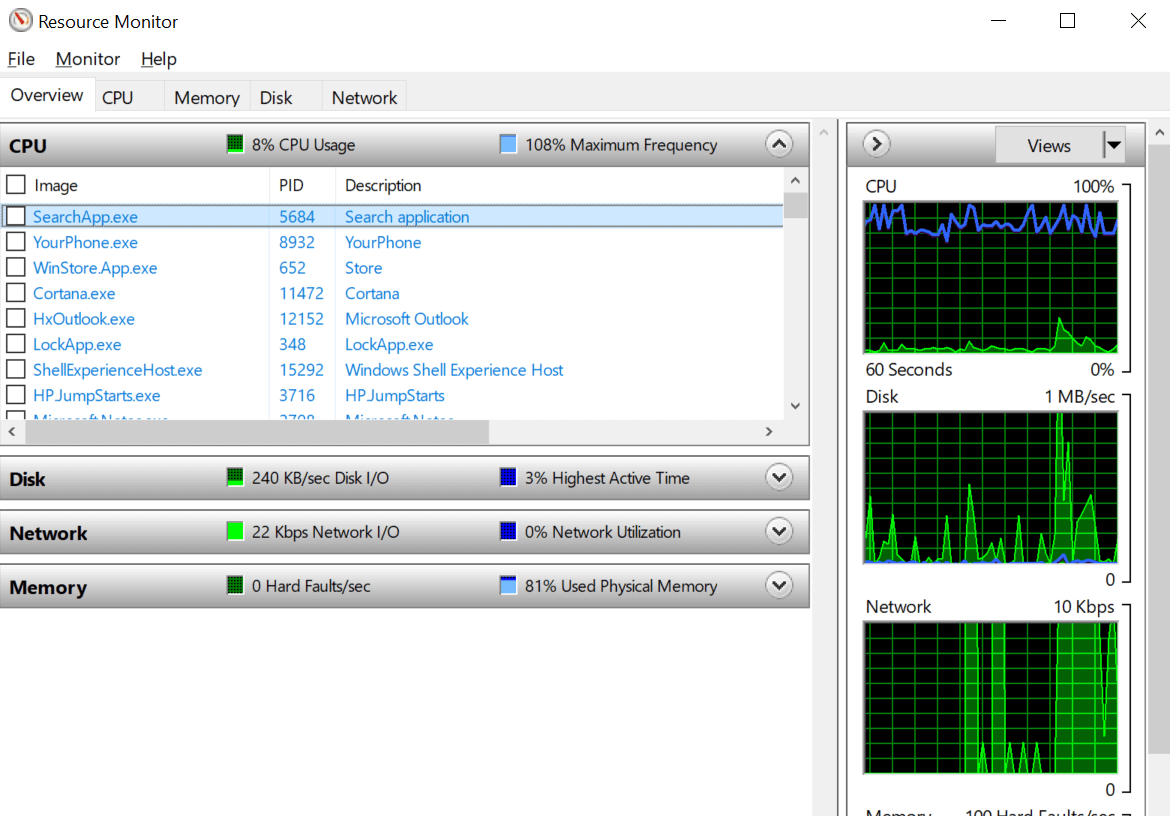
3. 禁用 Windows 更新服务
由于我们谈到了禁用后台程序,其中一个程序是 Windows 更新服务的持续运行。 是的!! Windows 更新服务旨在为您的操作系统寻找最合适的更新,它确实开始影响系统的上传速度。 因此,如果您急切地寻找“如何提高 Windows 10 PC 上的上传速度”的答案,您还需要禁用 Windows 更新服务功能(临时)。 禁用此程序并查看上传速度是否已提高,为此,您需要:
- 在系统的开始菜单栏上键入 Windows 服务或服务。
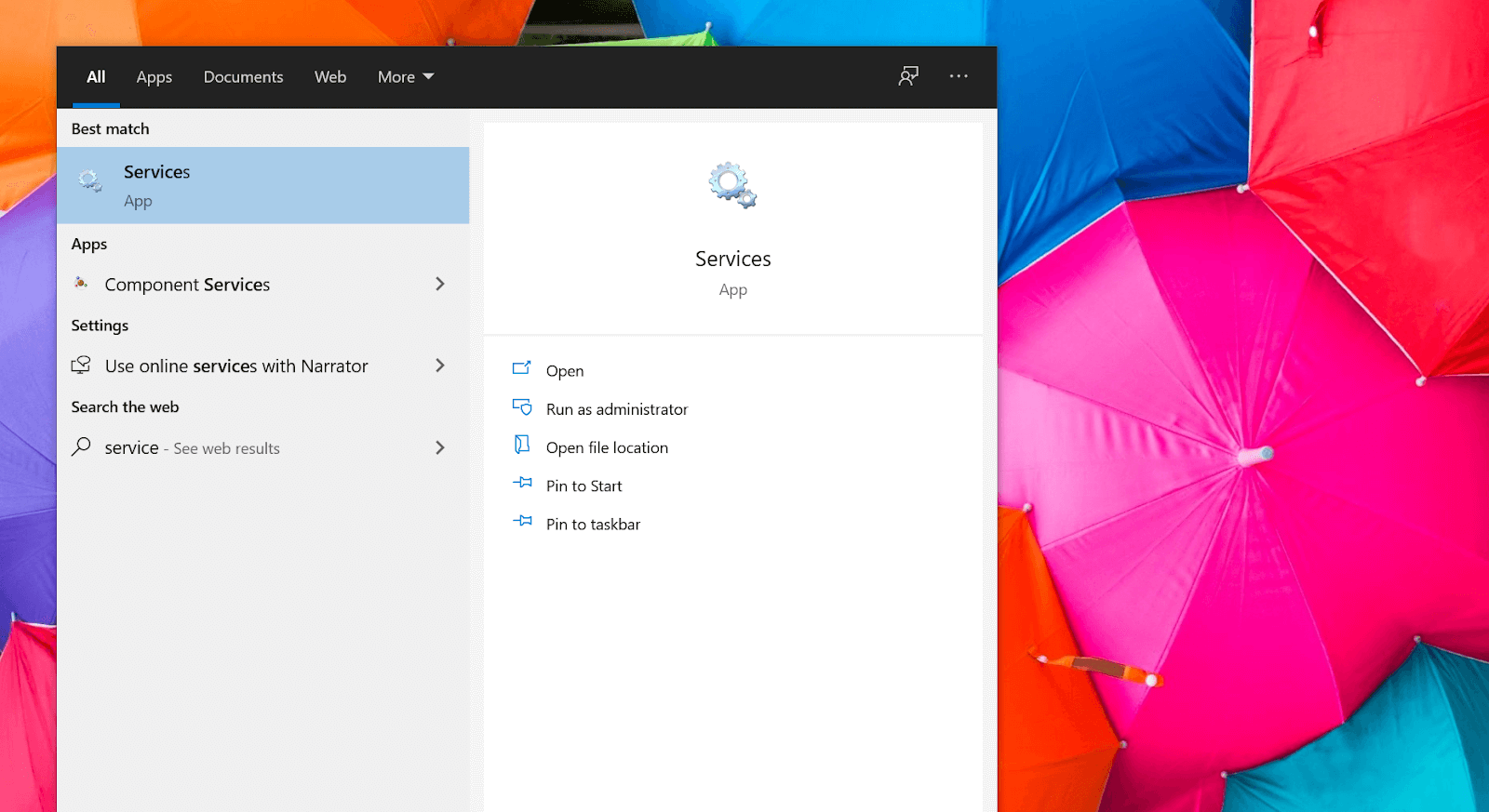
- 启动服务后,请前往给定列表中的 Windows 更新选项。
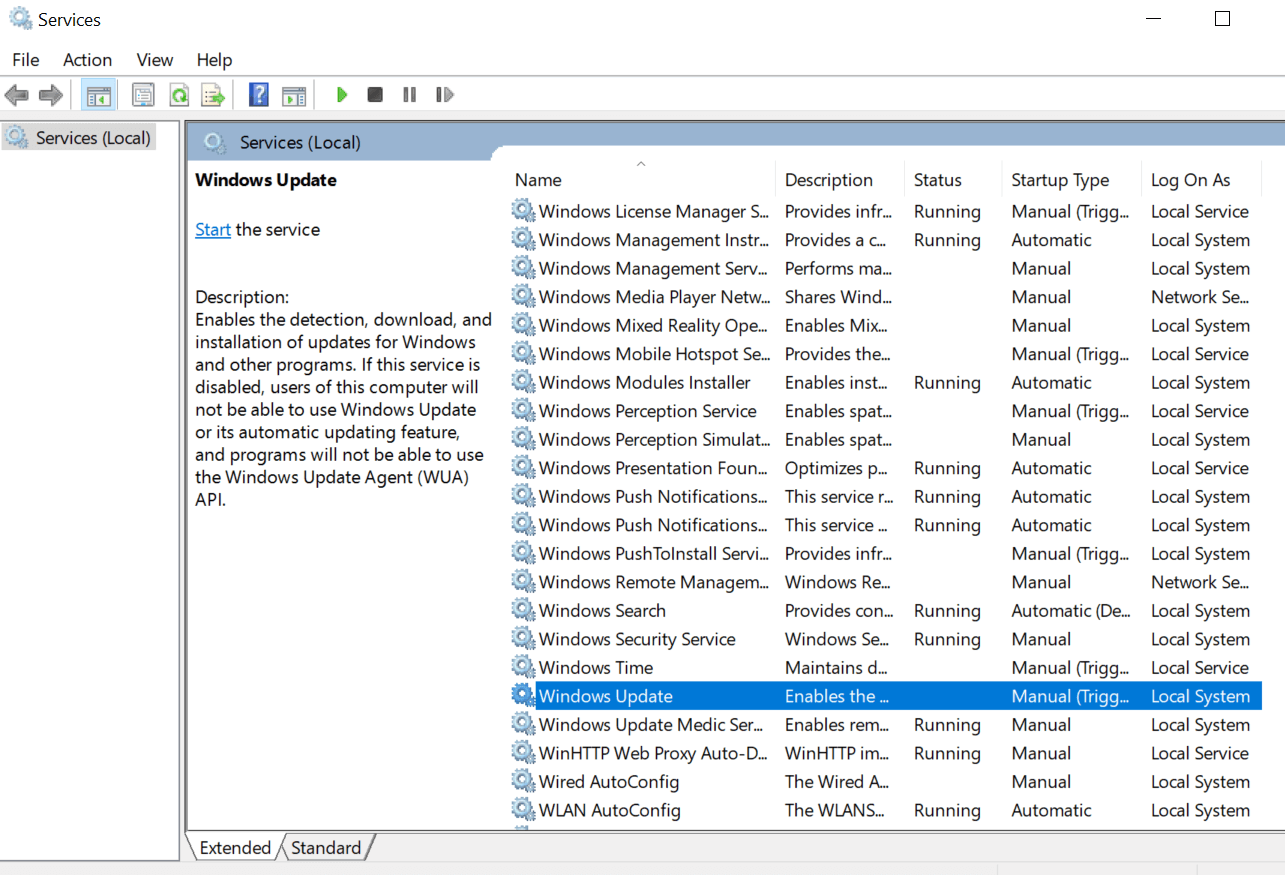

- 右键单击 Windows 更新功能并从选项列表中选择属性。
- 在属性下,点击停止按钮以停止 Windows 更新服务并禁用启动类型。 通过点击应用和确定来保存您刚刚所做的更改。 简单的!!
4.DNS服务器配置
如果您开始寻找可能妨碍系统上传速度的原因,您将自动获得答案。 就像 DNS(域名系统)服务器一样,即使互联网运行良好,它也会对系统的上传速度产生影响。 域名系统非常重要,因为它有助于通过 Internet 将数据传输到 IP 地址。 由于互联网或网络浏览器无法通过域名访问网络,因此它们需要 IP 地址。
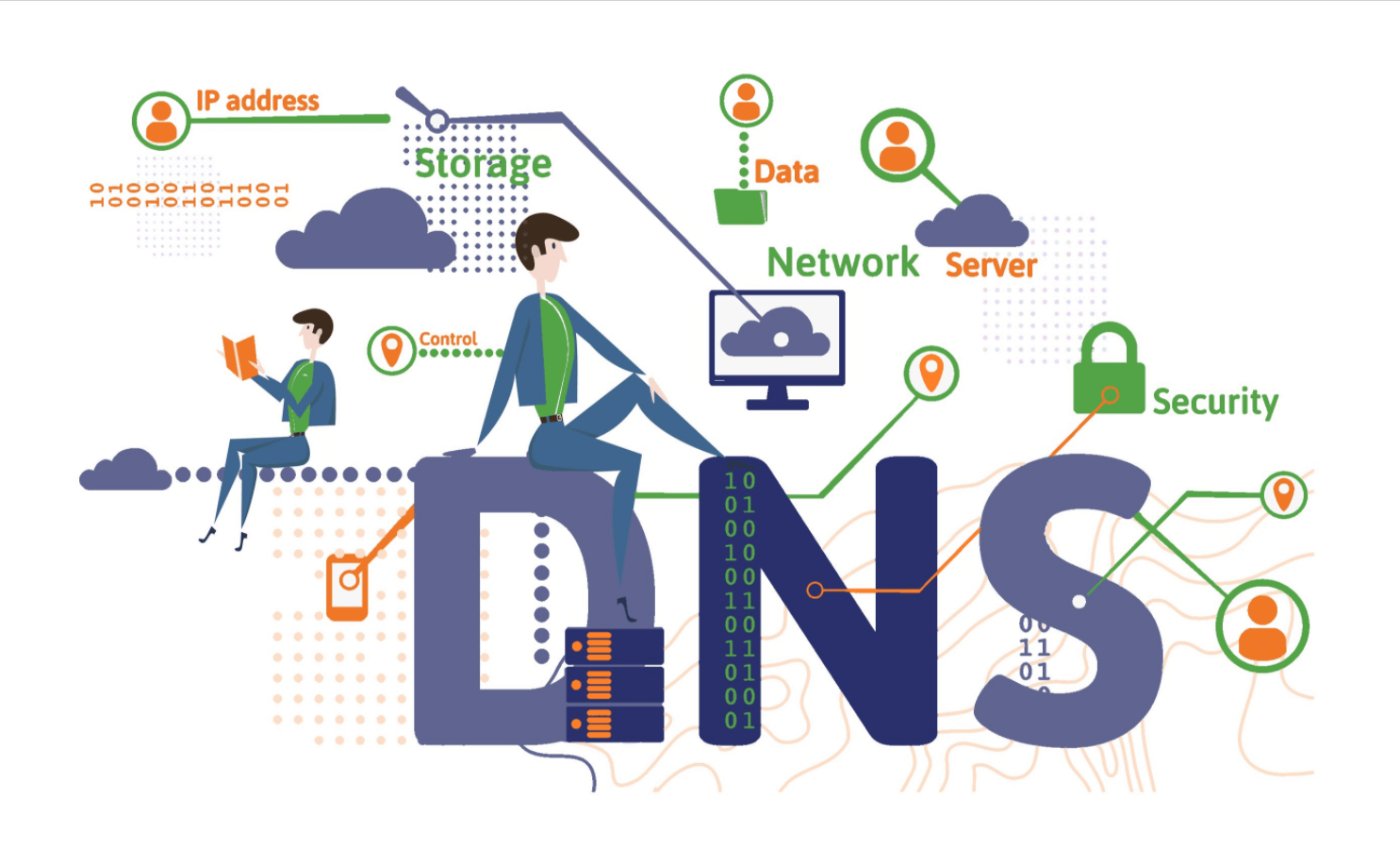
现在,只要域名系统服务器发生变化,您也可以体验到互联网速度和安全性的变化。 因此,如果您将域名系统服务器视为可能影响上传速度的问题之一,则必须进行相同的配置。 因此,为了配置域名系统服务器,您需要从以下内容开始:
- 使用 PC 上的 Windows(图标)开始栏进入设置页面。
- 点击网络和互联网部分并导航到状态选项卡(从左侧面板)。
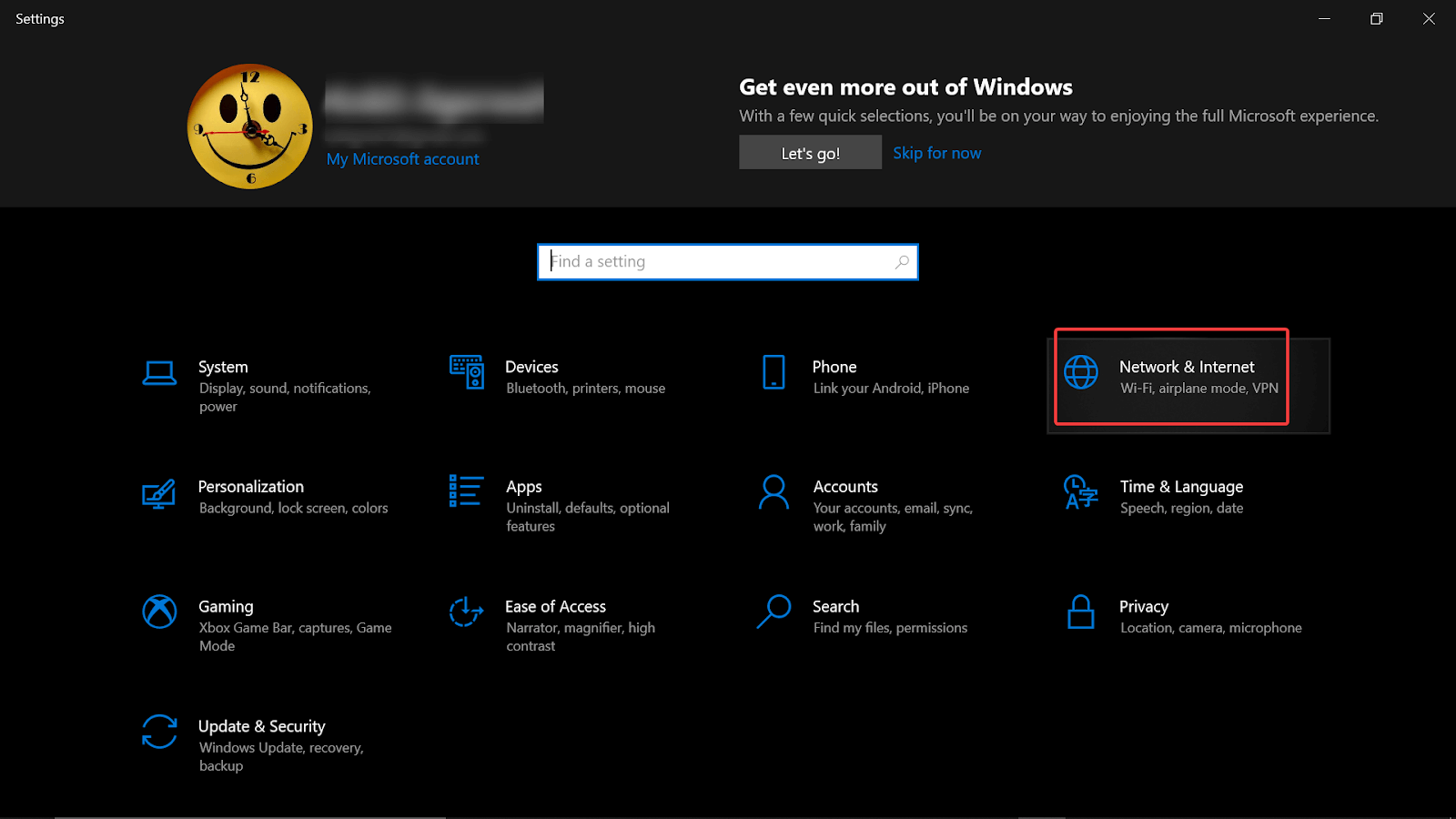
- 在这里,点击更改适配器选项并右键单击系统上现在处于活动状态的互联网连接。
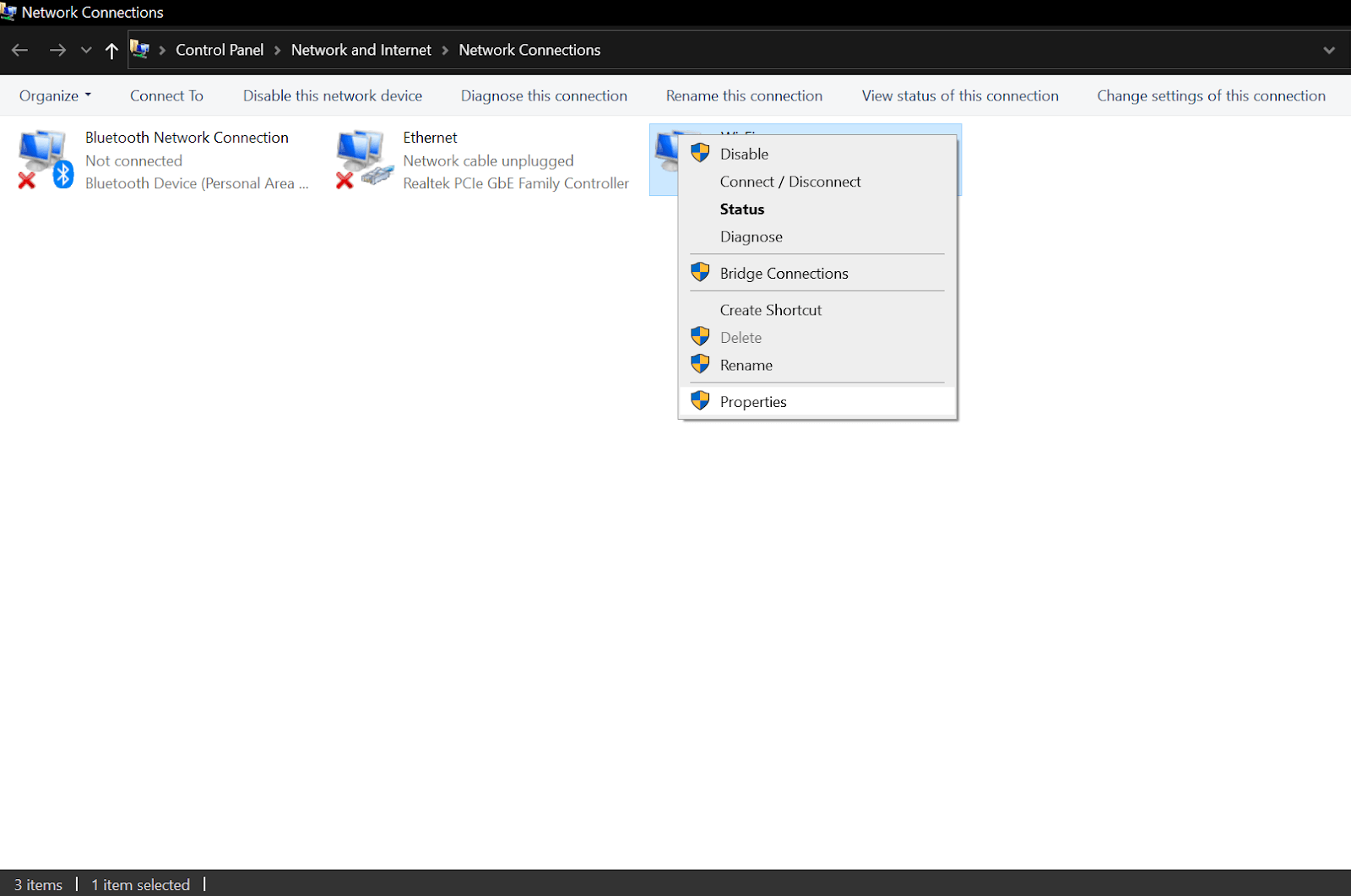
- 从选项列表中,您需要单击属性并导航到 Internet 协议版本 4 (IPv4)。
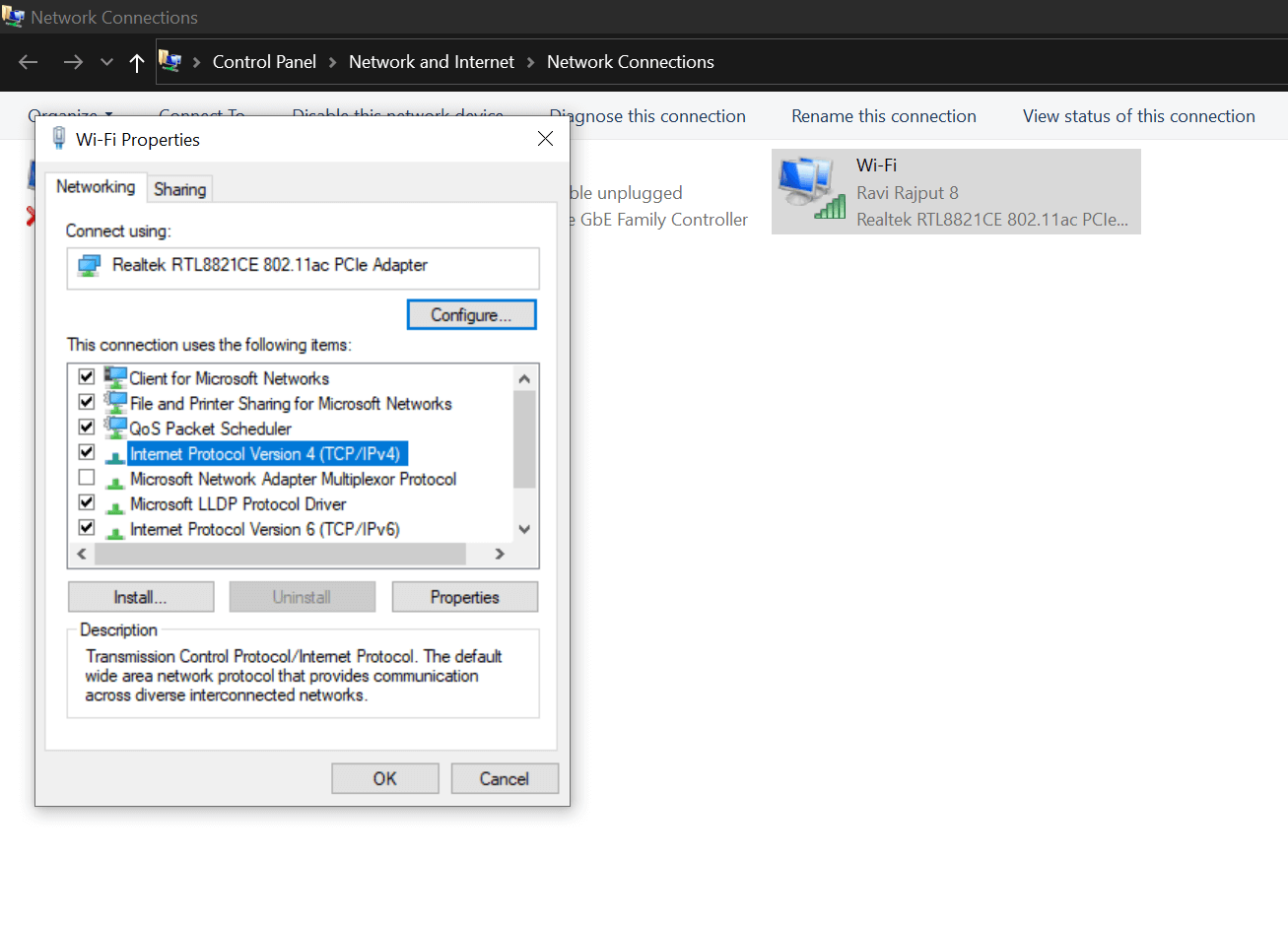
- 您需要通过单击两次将其打开并选择“自动获取 IP 地址”。
- 执行此操作后,选中“使用以下 DNS 服务器地址”选项。
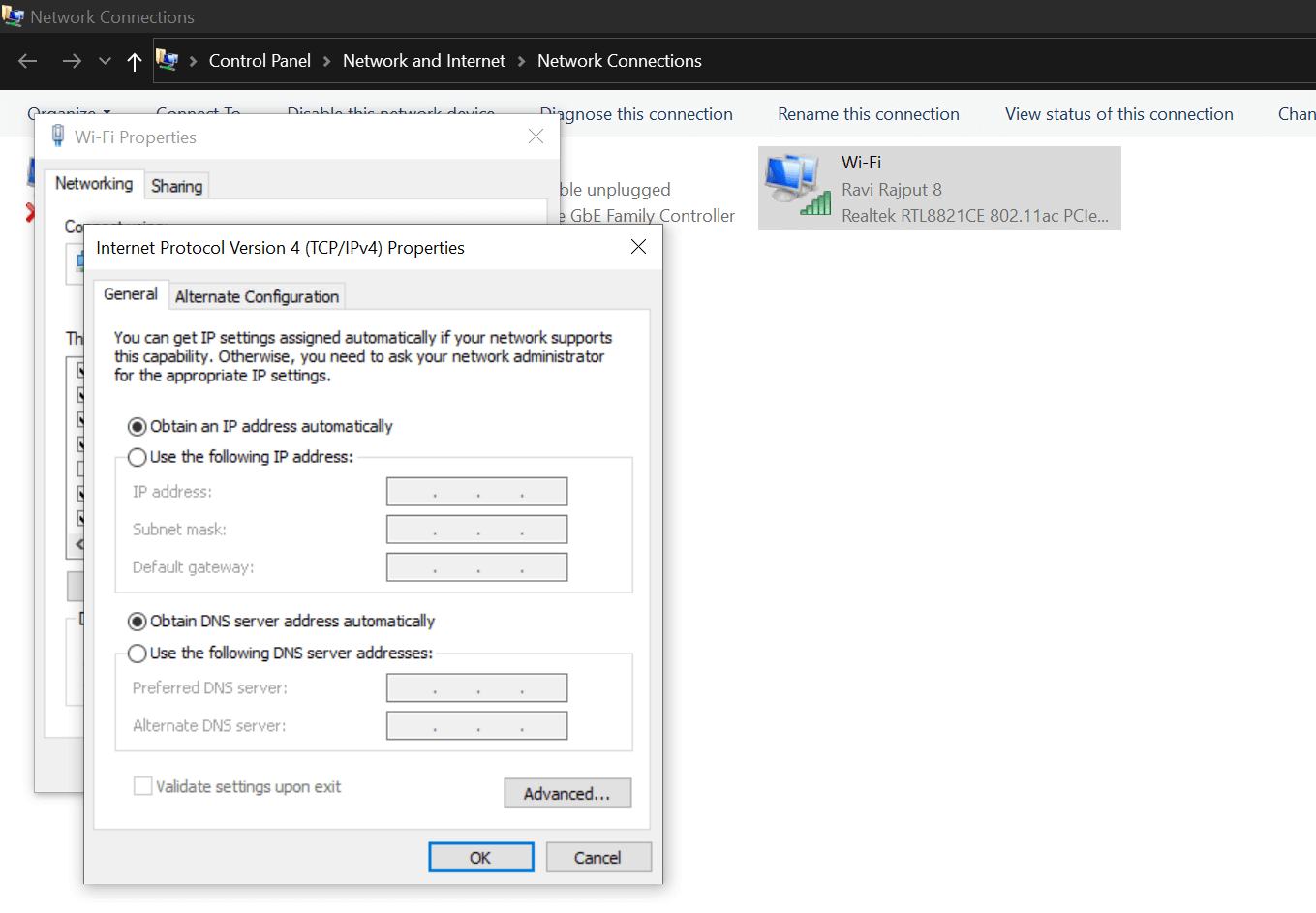
- 在这里(在首选 DNS 服务器下),您需要输入一个值 (8.8.8.8)。 在以下选项(备用 DNS 服务器)中,输入 8.8.4.4。 这两个 DNS 服务器都是域名系统地址(Google Public),它们旨在为您的系统提供更好的互联网速度。
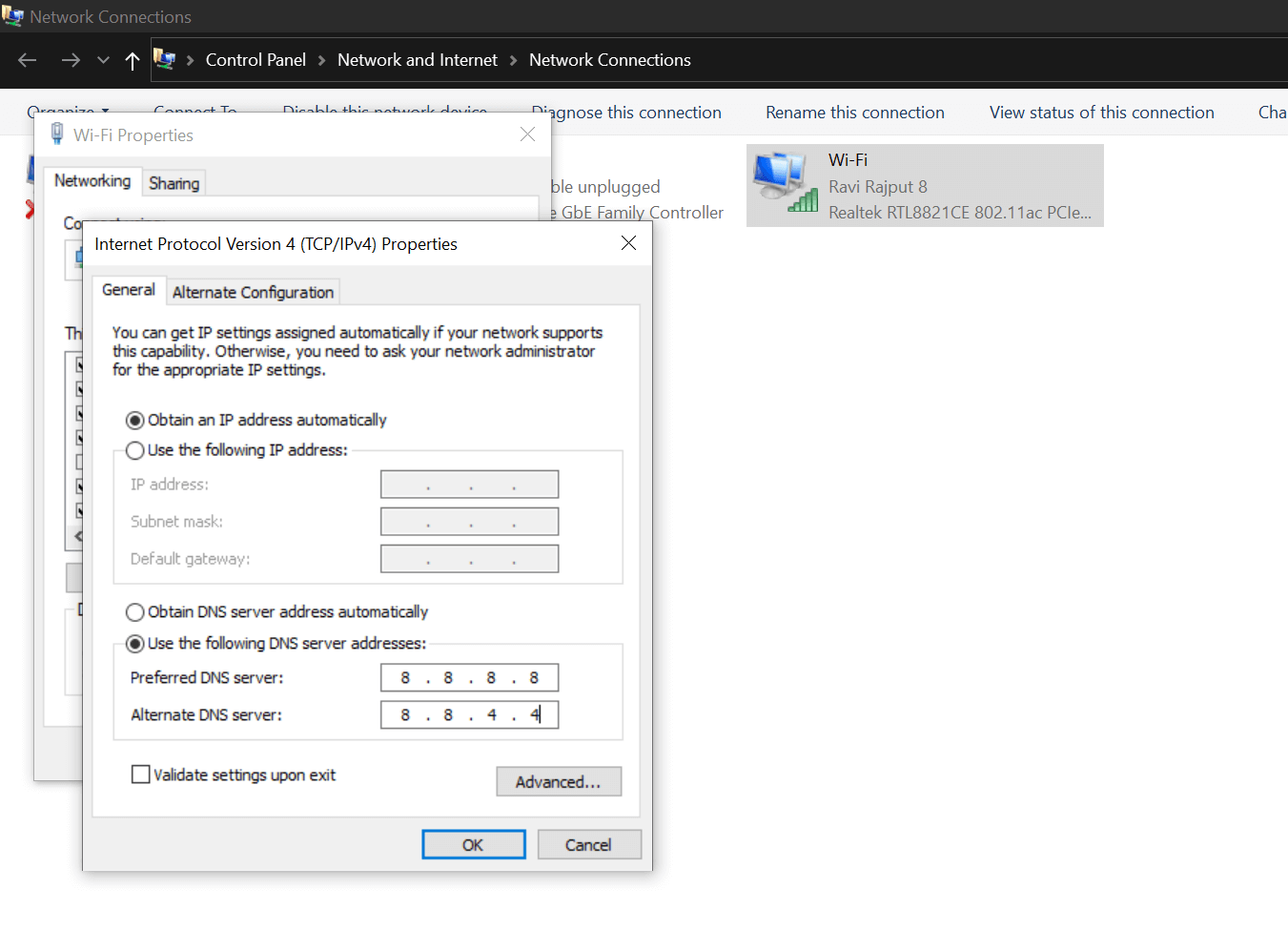
- 成功设置所有设置后,点击应用,然后点击确定。
- 现在您需要重新启动 Windows 计算机,以便所有最近更改的设置都可以完全正常运行。
请注意,如果域名系统服务器名称的更改是导致上传速度慢的问题,将通过上述步骤解决。 是的,与其他方法相比,还有一些额外的步骤可以提高 Windows 10 PC 上的缓慢上传速度,但是,您的问题需要尽快解决。
如果即使遵循上述所有 4 种方法,Windows 10 PC 上的上传速度也没有提高,您需要查看系统的驱动程序更新历史记录。
5.网络驱动更新
这可能是需要从用户端持续观察的原因之一。 因为系统运行是否顺畅并不重要,因此您需要及时更新驱动程序。 但是,有时由于手动中断,这些事情会被忽视,这就是问题发生的时候。 当谈到如何在 Windows 10 PC 上提高上传速度的常见问题时,您不能不去任何角落。 这就是我们将重点放在网络驱动程序上的原因,因为这可能是系统上传速度达不到标准的最常见原因之一。
我们中的许多人试图避免更新网络驱动程序,因为它们可能会花费他们自己的甜蜜时间,或者是要下载的大文件,或者天知道是什么。 但我认为这不能成为我们不更新系统网络驱动程序的借口,这也是我们可以进入自动模式以更新驱动程序的原因。 是的!! 我们可以轻松依赖最值得信赖、最强大、最有前途的驱动程序更新程序之一,它会在您的 PC 上寻找可用的驱动程序并更新相同的驱动程序,“高级驱动程序更新程序”。 简单的!! 你需要做的就是,
下载高级驱动程序更新软件
- 导航到 Advanced Driver Updater 的官方网站并在您的 PC 上下载该工具。
- 完成安装过程并让该工具在您的系统屏幕上启动。
- 由于其丰富的功能,Advanced Driver Updater 将开始寻找可用的驱动程序版本。
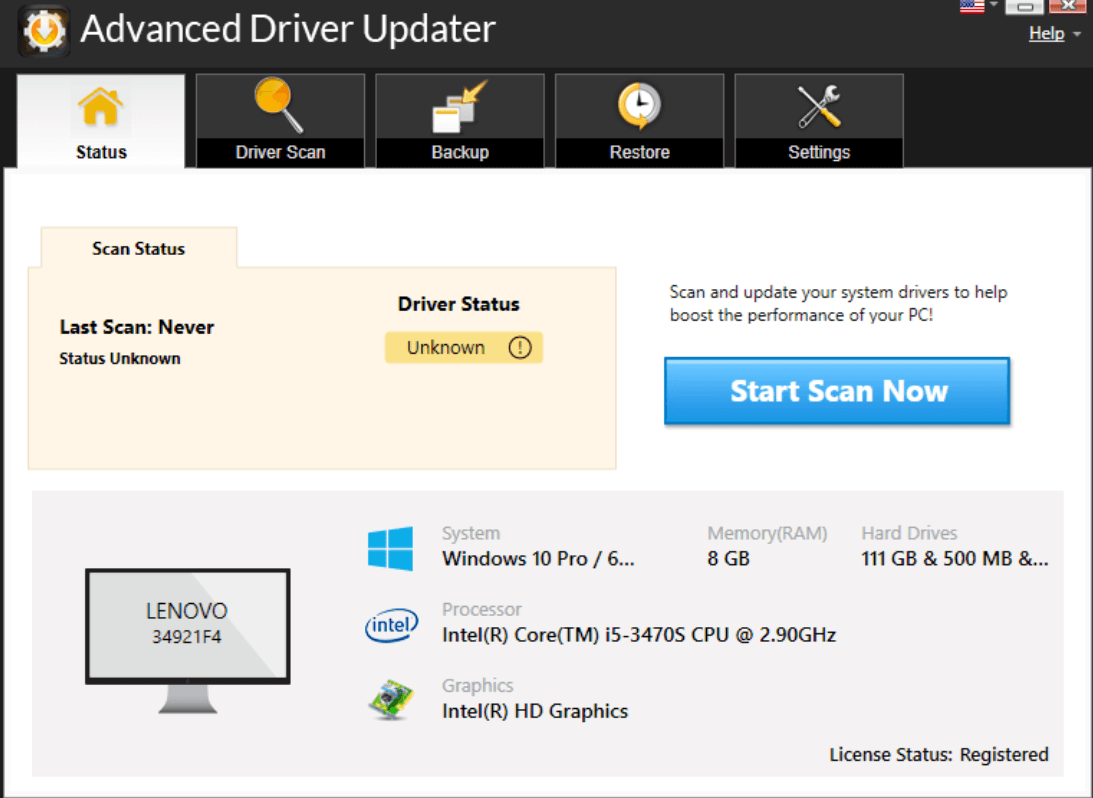
- 在这里,您需要查找系统的网络驱动程序版本,一旦找到,请单击更新。
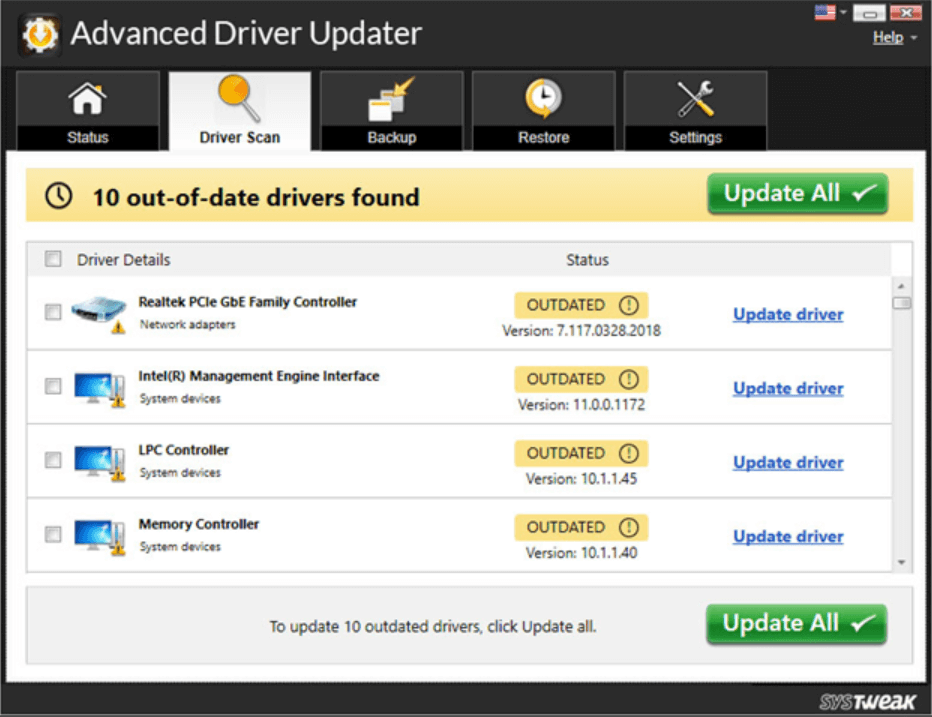
- Advanced Driver Updater 将在几秒钟内更新系统驱动程序(取决于互联网速度)。 您可以继续在系统上安装网络驱动程序,并且可以重新启动 PC 一次。
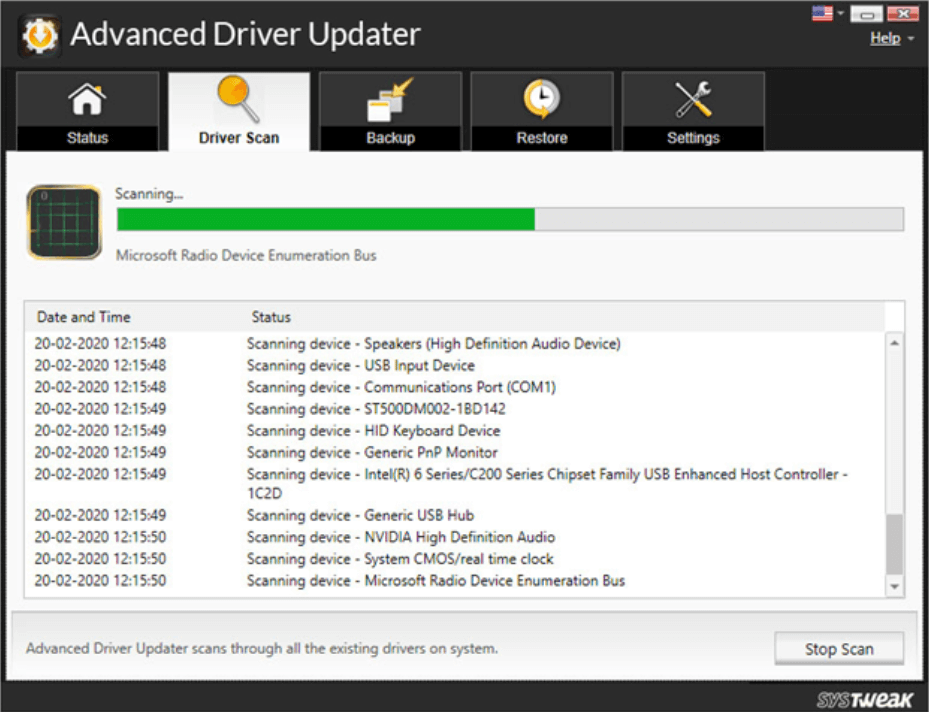
- 现在在网络驱动程序更新后,您需要检查您的 Windows PC 上的上传速度是否已提高。 简单的!!
包起来:
由于 Windows 10 PC 上的缓慢上传速度是一个常见且持续存在的问题,因此需要解决。 但是,有很多障碍,其中之一就是将同样的原因归咎于互联网连接。 除了互联网连接和速度之外,还有许多其他因素,包括过时的网络驱动程序会降低 Windows PC 上的上传速度。 在这里,您可以开始在 Windows PC 上使用 Systweak 的 Advanced Driver Updater 并提高上传速度。 开始探索上述解决方案,这些解决方案可以帮助您的设备轻松提高 Windows 10 PC 上的上传速度。
推荐读物:
密码保护 Word 文档或 Excel 工作表
如何在 Windows 10 中使用密码保护文件夹?
保护您的计算机免受恶意软件侵害的预防措施?