如何在 Google 文档中插入可变智能芯片(占位符)
已发表: 2023-07-25如果您曾经创建过使用文本占位符的文档,您将会喜欢 Google 文档的这个功能。 使用可变智能芯片,您可以插入占位符、分配其值并在整个文档中自动更新它。
您可以在使用可变智能芯片功能创建各种类型的文档时改进工作流程,而不必费心使用附加组件或第三方应用程序。
注意:截至撰写本文时,可变智能芯片可供 Google Workspace Business Standard 和 Plus、Enterprise Standard 和 Plus、Education Plus 和 Nonprofit 客户使用。 希望谷歌能在某个时候将该功能引入个人谷歌帐户。
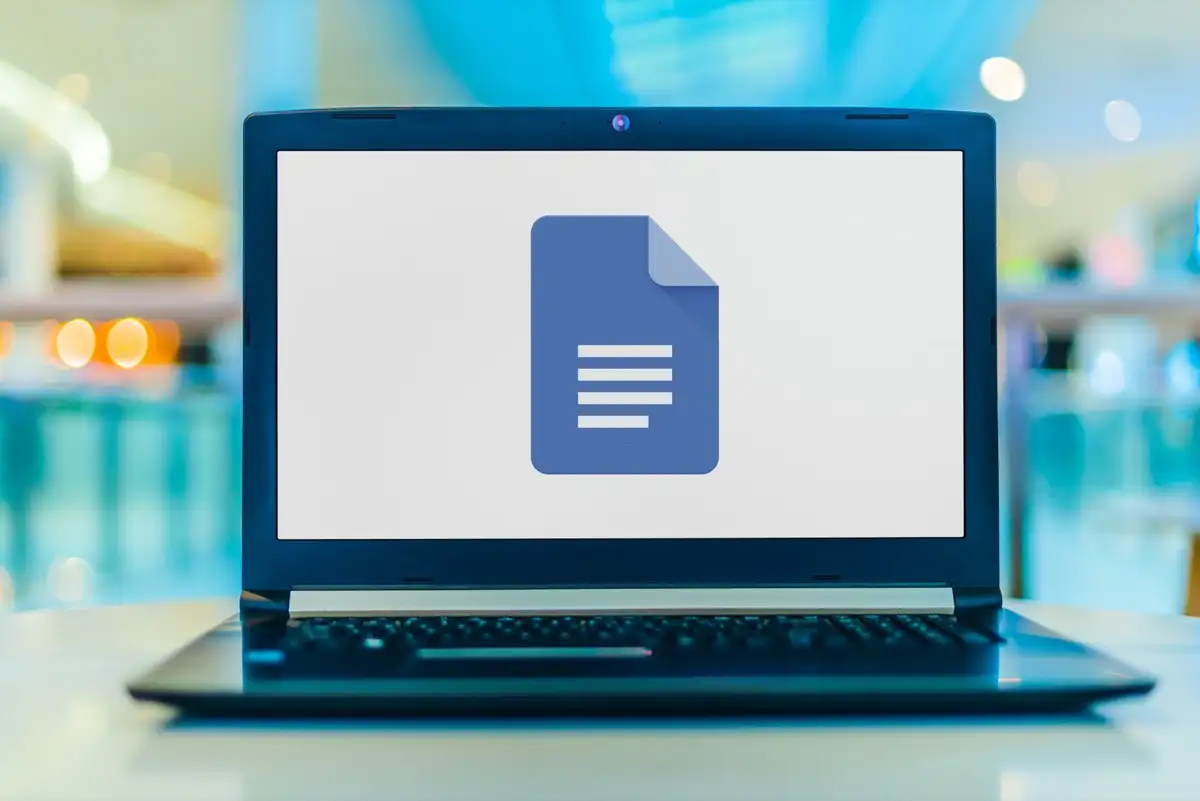
关于可变智能芯片
如前所述,可变智能芯片是一个可以插入文档中的文本占位符。 这非常适合您希望其他人添加的文本,例如名字或姓氏、地址或电话号码。 您还可以将变量用于需要添加但正在等待的内容,例如产品标题、日期或网站地址。
无论您为自己还是为与您共享的其他人使用变量,它们都允许您创建文档并在以后添加这些项目。
添加变量后,您可以随时分配其值(文本)。 然后,文档中使用变量的每个位置都会更新为该值。
让我们通过几个示例来了解如何在 Google 文档中插入和使用变量。
如何插入可变智能芯片
要将可变智能芯片添加到您的文档中,请按照以下简单步骤操作。
- 将光标置于所需位置,然后执行以下操作之一:
- 选择“插入” > “智能芯片” ,然后在弹出菜单中选择“变量” 。
- 输入@ (At) 符号并从下拉菜单中选择变量。
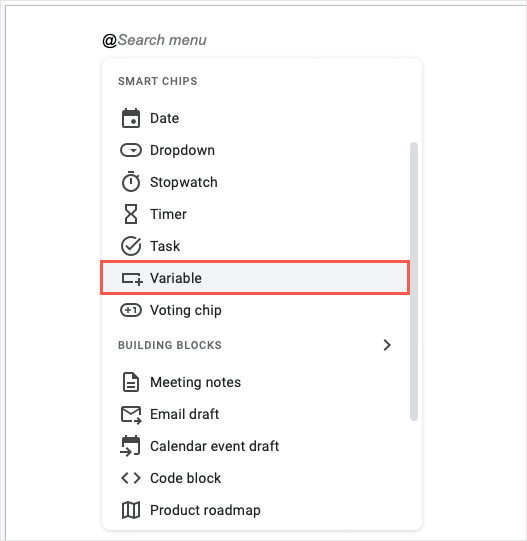
- 在出现的小窗口中,选择“插入新变量” 。
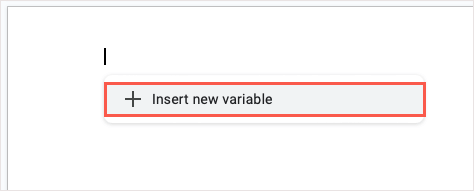
- 在随后的弹出窗口中为您的变量命名。 您还可以使用默认命名约定,变量 1、变量 2 等等。 选择创建。
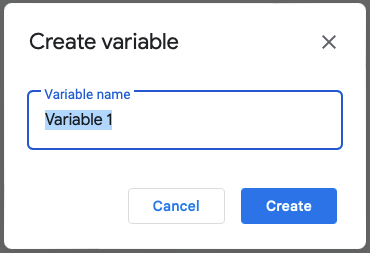
- 然后,您将在文档和右侧打开的变量侧栏中看到该变量及其名称。
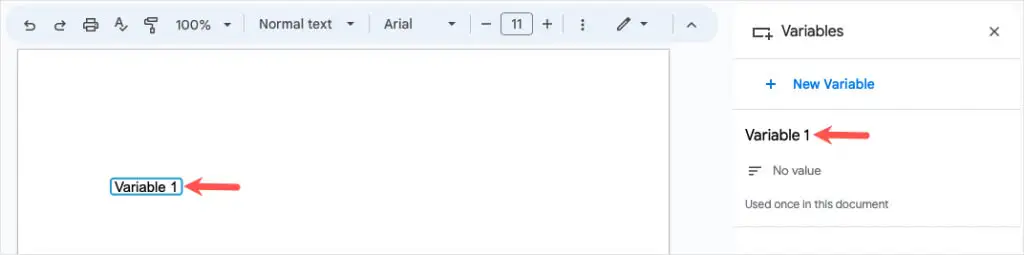
您可以以同样的方式将其他项目的更多变量添加到文档中。 请记住,附加变量应该用于不同的项目。 例如,您可以为名称创建一个变量,为地址创建第二个变量。
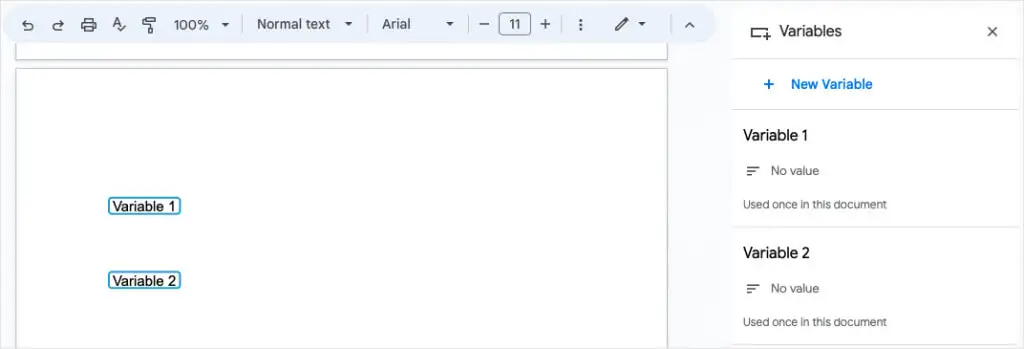
重复使用可变智能芯片
变量的目的是将其放置在文档中需要的位置,然后在准备好时用其值更新它。
要将相同的变量插入到另一个位置,请执行以下操作之一:
- 选择“插入” > “智能芯片” ,选择“变量” ,然后从弹出列表中选择“变量名称”。
- 输入@ (At) 符号,选择变量,然后从弹出列表中选择变量名称。
- 打开“变量”侧栏,将鼠标悬停在要使用的变量上,然后选择“插入” 。
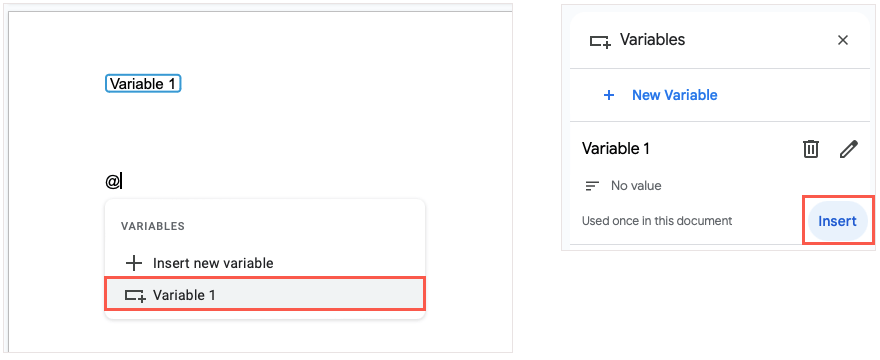
为变量赋值
将变量添加到文档后,您可以随时分配其值。 该值是您要使用的文本。 您可以在变量本身或侧栏中执行此操作。
使用变量添加文本
要就地为变量分配值,请选择变量并输入要使用的文本。 这会自动将值保存到该变量中。
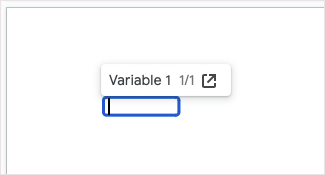
使用侧边栏添加文本
要在“变量”侧栏中分配值,请选择变量并使用出现的工具栏中的“在侧栏中打开”图标,或者转到菜单中的“工具” > “变量” 。
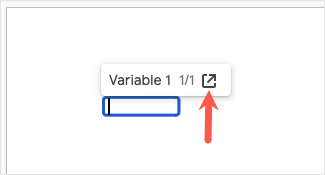
选择变量名称下方的无值。 您将看到文档中的变量为空,可供您输入文本。 完成后,使用Enter或Return保存它。
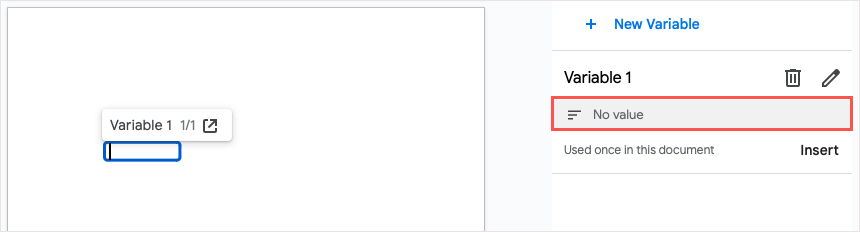
为变量分配值后,您将在文档中放置变量的每个位置看到此更新,这就是智能芯片的目的。

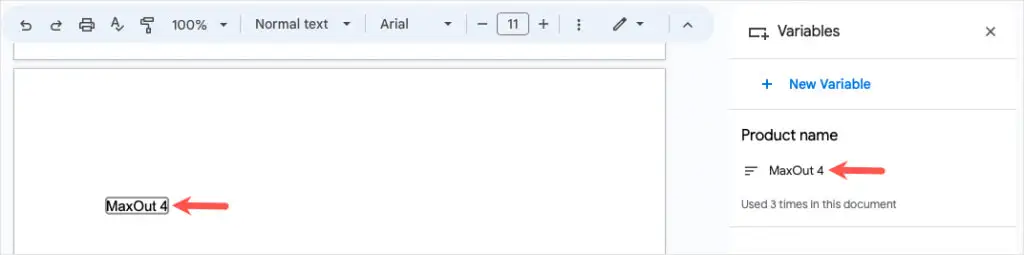
重命名变量
由于变量的默认名称并不明显,因此您可能需要为它们指定更有意义的名称。 如果您为文档创建多个变量,这尤其有用。
打开“变量”侧栏,将光标悬停在要重命名的变量上,然后选择“编辑名称”图标(铅笔)。
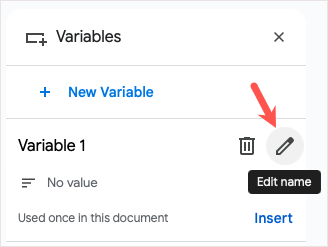
当出现重命名弹出窗口时,为其指定一个新名称,然后选择“保存” 。
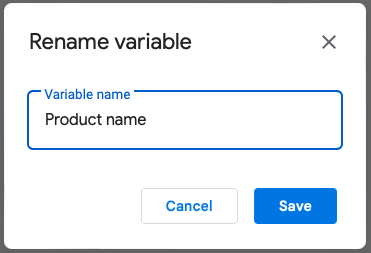
然后,您将在侧边栏中看到更新后的名称、要插入的变量列表以及变量本身,直到您分配其值。
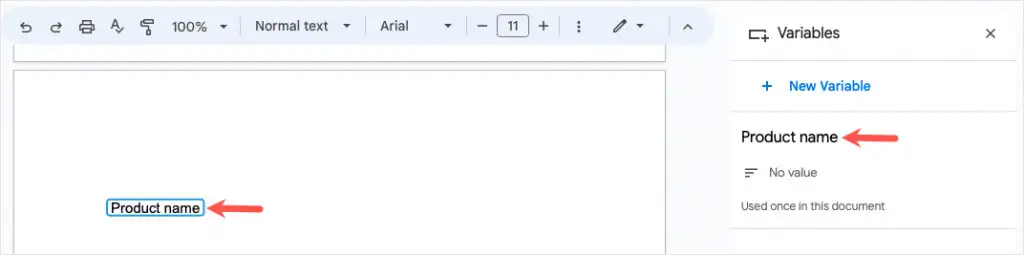
删除变量
如果您决定不再需要使用变量,可以将其删除。 请记住,这将从文档中的每个位置删除变量及其值(如果已分配)。
打开变量侧边栏,将光标悬停在要删除的变量上,然后选择删除变量定义图标(垃圾桶)。
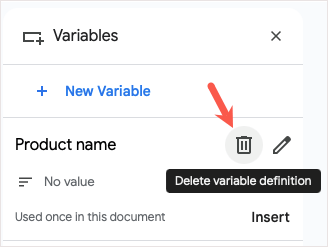
在确认弹出窗口中,选择删除以删除变量。
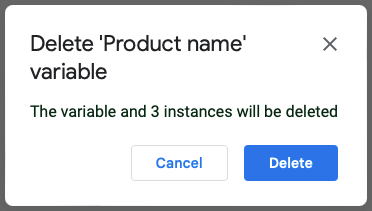
Google 文档中变量的使用示例
如果您想知道如何将变量用于您自己的目的,我们有几个示例。
营销文案
在这里,我们正在为客户的新产品创建文档。 我们还没有产品名称或网站地址,因此我们为这两项插入变量。 打开“变量”侧边栏后,您可以看到它们在整个文本中带有蓝色边框。
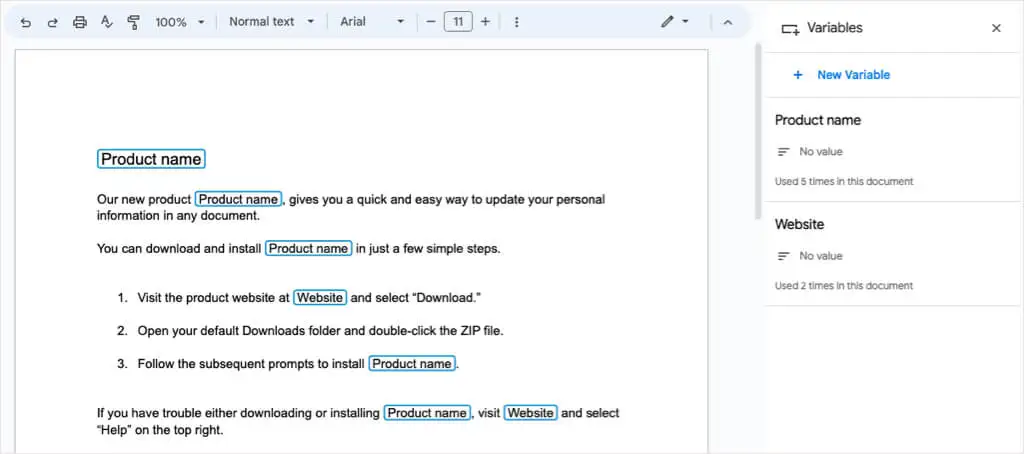
一旦我们的客户向我们提供了这些详细信息,我们只需将值分配给变量,我们的文档就会自动更新。 然后这些变量显示文本和灰色边框。
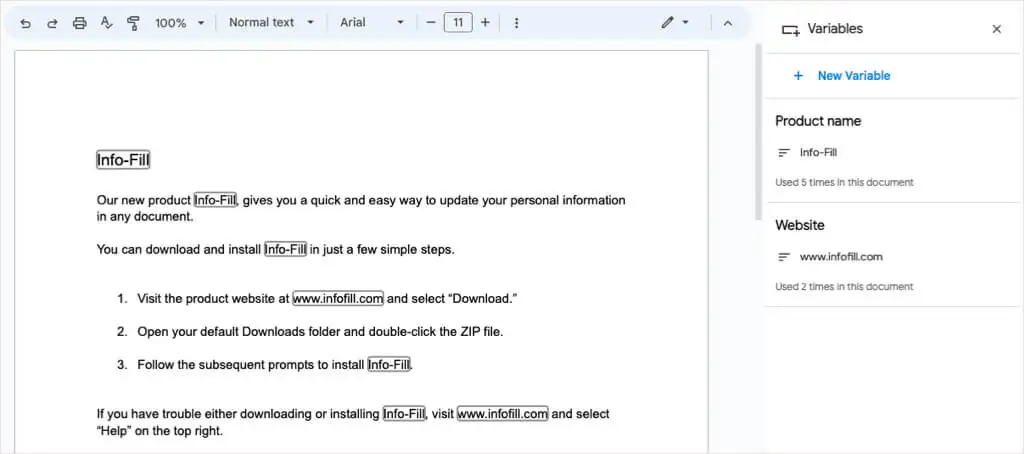
当您关闭变量侧边栏时,您会注意到这些变量看起来就像文本的其余部分一样,没有任何边框。
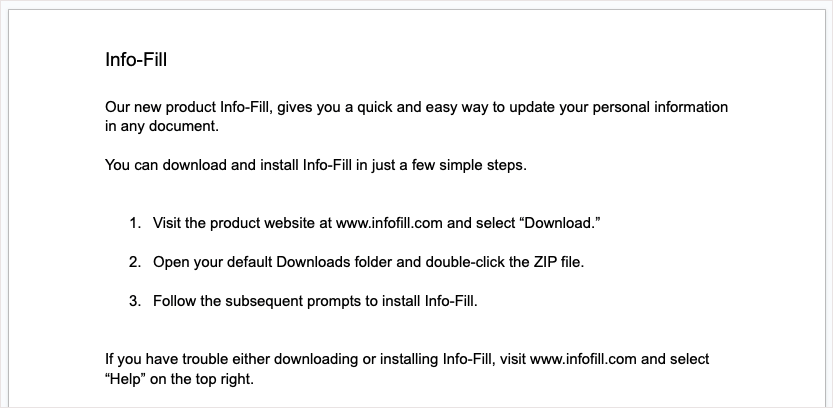
共享文档
在下一个示例中,我们有一份文档,希望其他人填写其详细信息。 我们为名字、姓氏、地址、电话号码和日期设置变量。
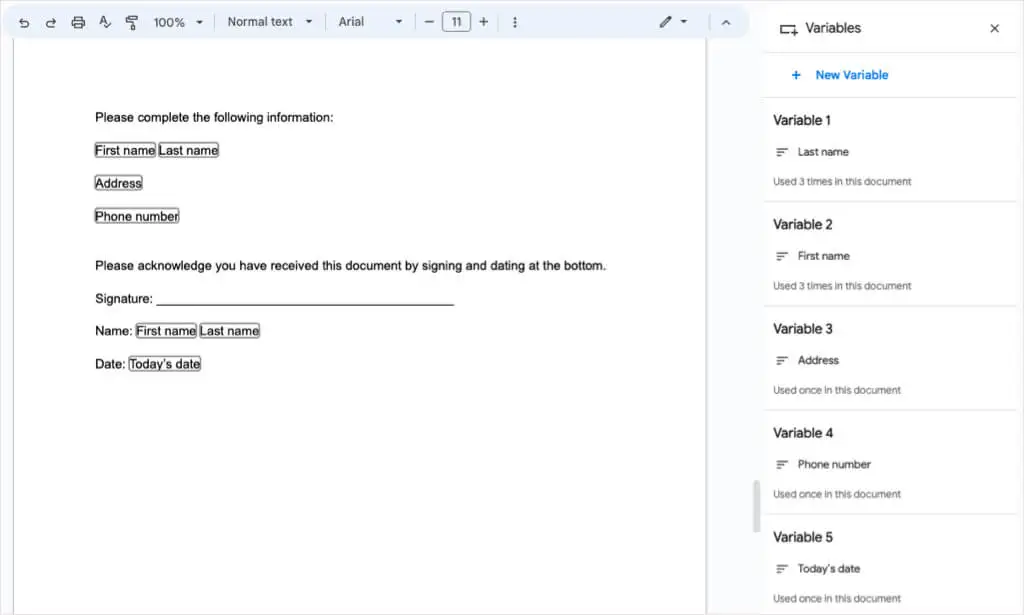
当我们共享文档时,接收者只需选择每个变量并输入其信息即可。 多次使用的变量会自动更新。
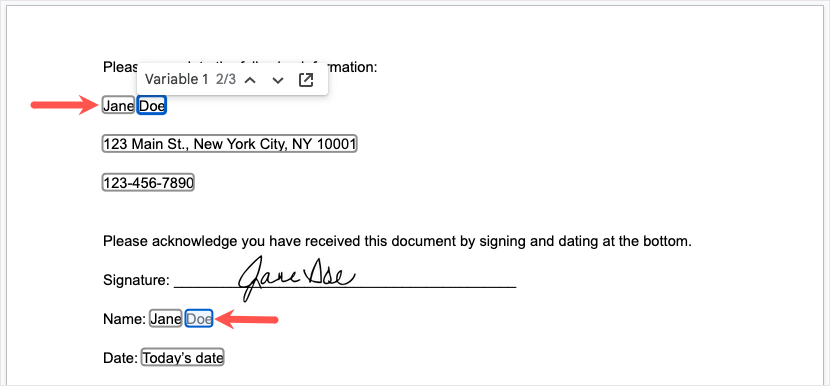
然后我们就得到了完整的文档,其中变量像任何其他文本一样显示。
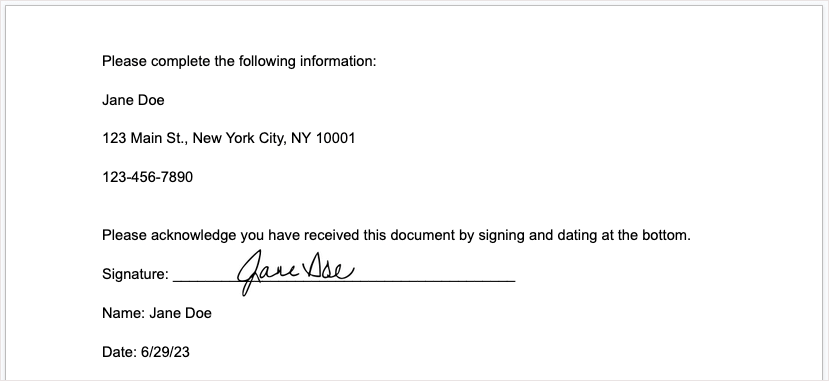
注意:如果您使用变量与多人共享文档,则分配的值将随着每次更改而更新。 为了避免这种情况,您可以要求每个收件人为他们的更改制作一份副本。
节省时间、尽量减少错误并进行组织
自从推出智能画布功能以来,谷歌去年推出了几款新的智能芯片。 您可以使用日期芯片添加日历事件,使用文件芯片链接到文件名,并使用人员芯片添加联系方式。
现在,您可以节省一遍又一遍地输入相同文本的时间,并降低拼写错误的风险,并使用 Google 文档中的可变智能芯片来组织文档。 在您的下一个文档中请记住这个方便的功能。
有关在 Google 应用中节省时间的更多方法,请查看如何在 Google 表格中使用下拉列表。
