如何从 USB 驱动器安装 Windows 10
已发表: 2020-02-09我们中的很多人发现安装Windows非常令人困惑、耗时,或者是一项我们无法单独完成的艰巨任务。 我们担心在安装 Windows 或在显示启动选项时输入任何错误的键盘命令时对任何软件造成任何可能的损坏。 如果我们不小心使当前运行的 Windows 崩溃并且在任何专业人士帮助我们之前无法再使用 PC 怎么办?
在内部和外部资源的帮助下,有多种方法可以在您的 PC 上成功安装 Windows 。 启动 Windows PC 的最常见和最简单的方法之一是通过 USB 闪存驱动器,这就是我们将在今天的文章中讨论的内容。
让我们学习如何从 USB 安装 Windows 10?

从 USB 驱动器安装 Windows 10 的最佳方法:从 USB 学习 Windows 安装
因此,让我们通过各种方式从 USB 闪存驱动器运行 Windows 10 并成为它的专家。
A. 使用 Windows .iso 文件工具从 USB 安装 Windows 10
Microsoft 为您准备了一个工具,可以帮助您在 PC 上通过 USB 运行 Windows 10。 从这里访问安装工具页面,然后按照以下说明进行操作:
1. 点击“立即下载工具”
2.打开下载的安装程序,点击“确定”进行安装
3.让它启动,然后在弹出许可条款后单击“接受”
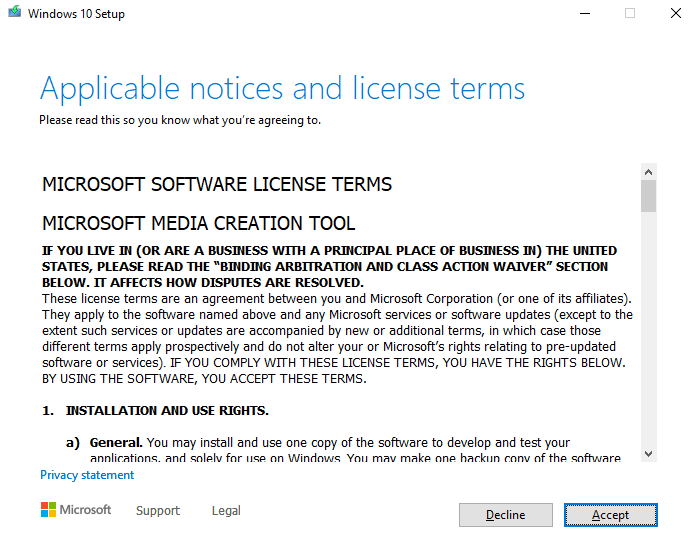
4. 接受条款后,点击“为另一台电脑创建安装媒体”
5. 选择它后,Windows 10 下载将开始。
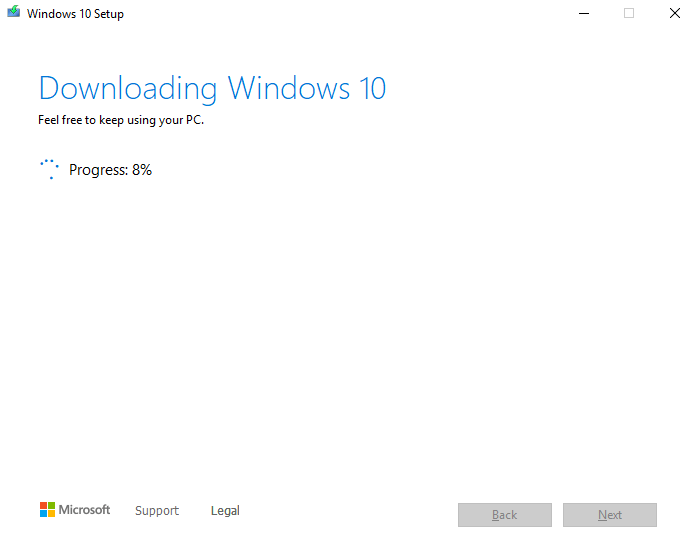
6. 下载文件后,您需要提供用于在 PC 上安装 Windows 10 的源,该源将是 USB 闪存驱动器。
请注意:USB 闪存驱动器必须至少有 8GB 空间并且必须是空的。
不要忘记在安装之前保存重要工作的备份,因为如果您不保存,您可能会丢失宝贵的数据。
7.现在将USB驱动器插入需要安装Windows 10的PC
8. 重新启动 PC 并按启动选项(F2/F12/Esc - 任何适合你的),如果它没有自动读取闪存驱动器
9. 现在在从 USB 安装 Windows 10 时按照给定的说明进行操作
10. 选择适当的语言、时间和键盘首选项,然后点击下一步
11. 现在坐下来开始安装。
注意:如果要升级同一台电脑,请下载上述工具,选择“立即升级此电脑”而不是“为另一台电脑创建安装媒体”,然后按照说明进行操作。
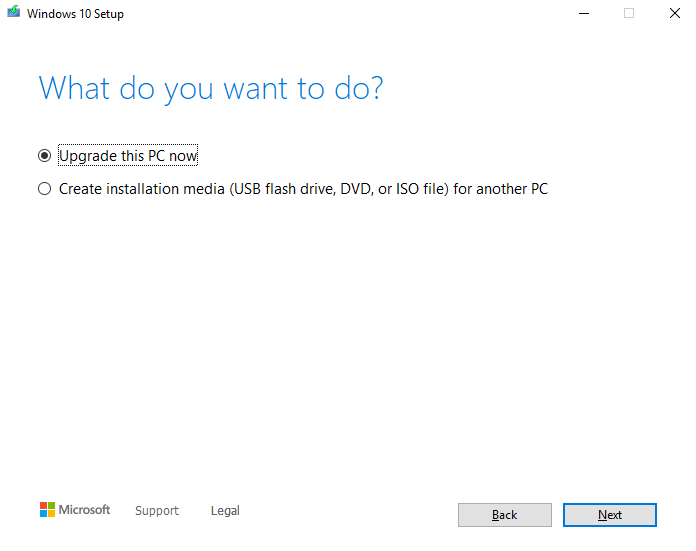
这是您可以用来从 USB 安装 Windows 10的最简单和常用的方法之一。
如果您正在执行 Windows 10 的全新安装,请将您的 Office 产品密钥放在手边。
另请阅读:如何修复 USB 在 Windows 10 中不起作用
B. 使用 Rufus 从 USB 安装 Windows 10
许多用户使用 Rufus 软件从 USB 闪存驱动器启动 Windows 10。 通过简单的界面和不复杂的过程,您可以轻松执行此任务。 您需要做的就是单击此处的链接,然后下载 Rufus。
声称 Rufus 比它的替代品(包括 Windows 10 USB 下载工具)要快。 如果 Rufus 实际上比从 USB 启动 Windows 10 的其他选项更快,则此声明使我们使用此选项。
按照以下流程使用 Rufus 并从 USB 完成 Windows 安装:
1.下载鲁弗斯
2. 启动软件并添加所需文件如下:
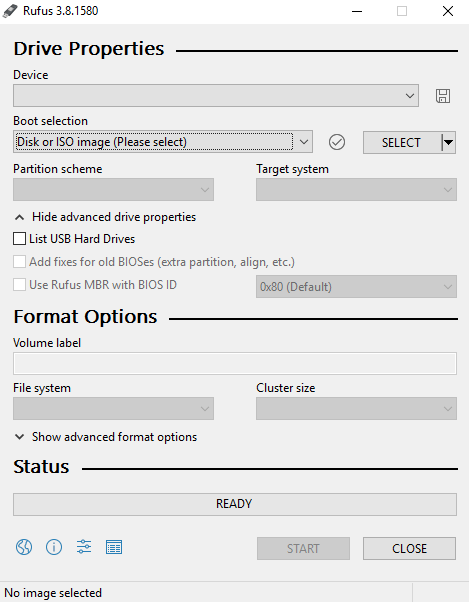
- “设备”字段中的 USB 驱动器位置
- 单击“启动选择”旁边的“选择”,然后选择您的 Windows 10 ISO 文件
- 让其他选项保持原样(除了将“图像选项”更改为“ Windows To Go ”
- 将卷标命名为适合您的任何名称,然后单击“开始”
3. 以下屏幕将要求您选择要在 USB 闪存驱动器上安装的版本。
4. 选择好版本后,点击“确定”(一定要事先留空USB)
5. 下一步将让 Rufus 复制所选 USB 驱动器上的所有必要文件。
6. 驱动器设置完毕后,您可以关闭 Rufus,您的可启动 USB 闪存驱动器已准备好从 USB 运行 Windows 10。
必读:如何修复“待安装的 Windows 更新”问题?
C. 使用 WinToUSB 从 USB 安装 Windows 10
在使用内部和外部选项从 USB 安装 Windows 10 之后,让我们找出另一个外包选项“WinToUSB” 。 WinToUSB 代表“Windows 到 USB”,可让您免费从 USB 成功运行 Windows 10。

请注意,其他版本的 WinToUSb 是付费版本,包括不同版本的 Windows 10,例如 Win 10 Professional 或 Enterprise。
从 USB 闪存驱动器安装 Windows 10 的过程如下所述:
1.下载WinToUSB
2.在PC中安装软件并启动它
3. 启动 WinToUSB 后(保持 USB 闪存驱动器为空或已格式化)
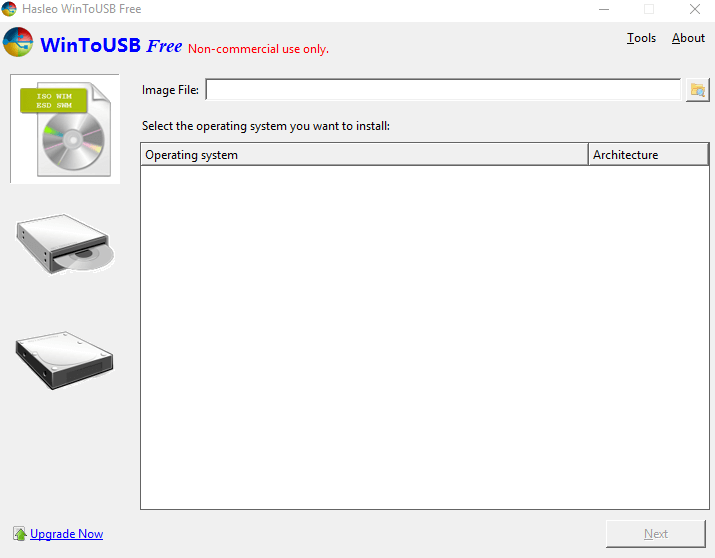
4. 单击“图像文件”并从 PC 中选择(考虑到您已经拥有)Windows ISO 文件
5.和Rufus一样,选择你想在你的系统中运行的Windows 10版本(免费的WinToUSB版本——Windows 10 Home)
6. 发布此内容,该工具将要求您找到 USB 闪存驱动器地址,因此在必填字段中添加相同的地址。
7. 现在,自动弹出窗口将要求选择分区方案,这将是BIOS 的 MBR 。 选择相同并点击是。
8. 在此之后,您将从下一张幻灯片中选择“Legacy”并继续安装。
9. 安装完成后,关闭 WintoUSB 窗口。 就那么简单。
这样您就可以从 USB 成功完成 Windows 安装!
看看:如何卸载 Windows 10 更新
D. 使用 UEFI 支持从 USB 安装 Windows 10
如果您有一台使用 UEFI 的 PC,只需依靠媒体创建工具来创建可启动的 USB 媒体:
1. 只需导航到 Windows 10 下载页面。
2. 在“创建 Windows 10 安装媒体”部分,点击立即下载工具按钮。 只需执行 exe 文件即可启动该工具。 接受 Microsoft 条款和条件以继续进行。
3. 选择“为另一台 PC 创建安装媒体(USB 闪存驱动器、DVD 或 ISO 文件)”选项。 点击下一步按钮!
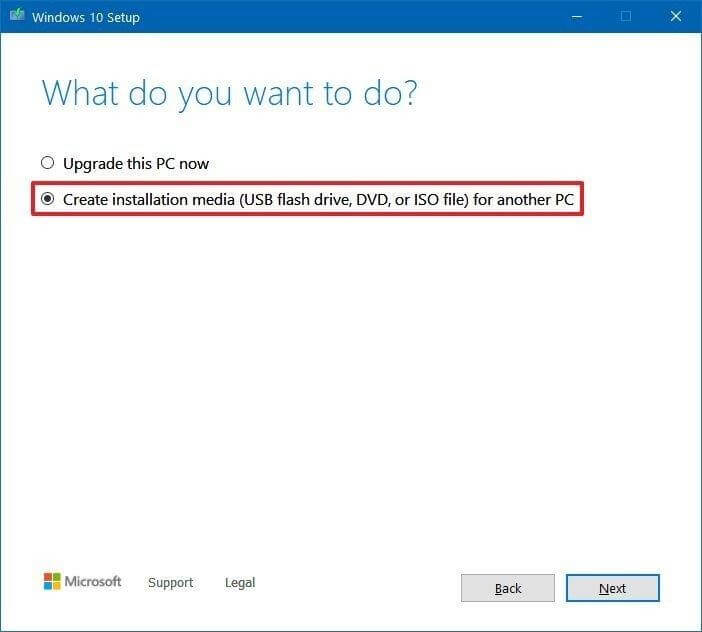
4. 在下一个窗口中,您必须选择要安装的 Windows 10 的语言、架构和版本。 单击下一步按钮继续下一步!
5. 现在选择 USB 闪存驱动器选项继续前进。 再次点击下一步按钮。
6. 在这一步,您需要从列表中选择可移动设备。
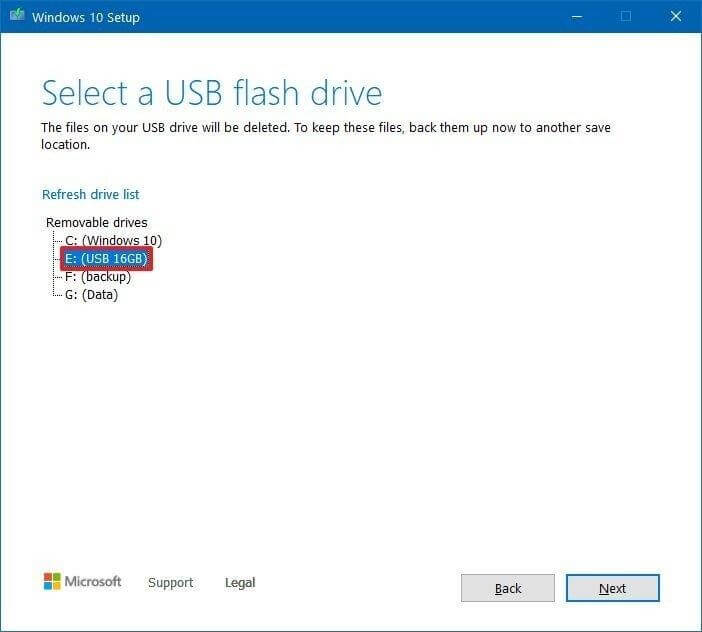
7.点击下一步按钮并单击完成按钮以确认该过程!
这是从 USB 安装 Windows 10 的最佳方法之一!
您是如何从 USB 安装 Windows 10 的?
尽管从 USB 闪存驱动器安装 Windows 10 的方法有很多种,但我们只选择了其中的三种。 这四种方法是简单、不那么复杂、可靠、更快和无故障因素的完美结合。 因此,继续尝试所有这些,让我们知道哪一个最适合您从 USB 完成 Windows 安装。
并且不要忘记提及您使用的工具(不是上述工具),它们可以毫无困难地为您提供 100% 的结果。
常见问题:从 USB 安装 Windows
Q1。 如何将 Windows 10 从 USB 安装到新 PC?
以下是使用 USB 在新 PC 上安装 Windows 10 的分步过程:
安装 Windows 10 操作系统的先决条件:
- Windows 10 install.iso 文件或 DVD
- 具有至少 8GB 可用空间的 USB 闪存驱动器
- 空闲的 PC,您可以在其中格式化 USB 闪存驱动器
- USB格式化工具
- 可以安装 Windows 10 操作系统的新 PC
现在,请仔细按照步骤将 Windows 10 从 USB 成功安装到新计算机:
第 1 步 -使用专用 USB 格式化工具格式化 USB 驱动器并将主分区设置为活动。 我们建议在该过程中使用EaseUS Partition Master Free 。
第 2 步 -现在是创建 Windows 10 安装 USB 的时候了。 您可以使用UltraISO等专用工具将 Windows 10 DVD 或 ISO 刻录到 USB 闪存驱动器。
第 3 步- 将可启动的 USB 闪存驱动器连接到您的新 PC。 打开计算机并按下打开引导设备选择菜单的键(ESC、F10、F12 键)。
第 4 步 - Windows 安装程序启动后,按照屏幕上的说明安装 Windows 10 操作系统。
成功安装 Windows 10 后,成功移除 USB 闪存驱动器。
Q2。 如何在 Windows 10 上从 USB 恢复损坏的文件?
以下是通过 CMD 从 Windows 10 上的 USB 恢复损坏文件的分步方法:
第 1 步 –启动命令提示符。
Step2-在 CMD 窗口中,键入chkdsk H: /f (H – 是损坏的 USB 驱动器的驱动器号)
第 3 步- 按 Enter 按钮。
Step4-现在执行命令: ATTRIB -H -R -S /S /D “drive letter”:*. *从USB快速恢复文件。
Q3。 从 USB 安装 Windows 10 需要多长时间?
通常整个过程大约需要 10 分钟左右。
Q4。 如何制作 Windows 10 启动 USB?
要免费制作 Windows 10 可启动 USB,请观看此快速视频教程!
编辑推荐:
适用于 Windows 10/8/7 的 USB 端口阻止软件
如何在 Windows 7 和 10 中禁用 USB 端口
如何在 Windows 10 上禁用安全启动
