如何在不受支持的 CPU 上安装 Windows 11
已发表: 2021-10-14Microsoft 的最新操作系统 Windows 11 现在可以在兼容硬件上下载。 硬件需要严格符合公司的 Windows 11 系统要求表,要求 TPM 版本 2.0 和至少第 7 代 Intel Core 或第 2 代 AMD Ryzen CPU,以及其他要求。

当然,这些是推荐的系统要求,您甚至可以在功能较弱的计算机上运行 Windows 11。 但是,这里有一个问题:如果不符合推荐的系统要求,Microsoft 的官方升级工具将不允许您将 PC 升级到 Windows 11。
因此,您可能会收到诸如“此 PC 目前不符合 Windows 11 系统要求”之类的错误消息,这可能是由于 CPU 不兼容或缺乏 TPU 2.0 支持。
虽然我们已经为您介绍了在没有 TPM 2.0 的 PC 上安装 Windows 11,但本指南将帮助您解决另一个问题:如何在不受支持的处理器上安装 Windows 11。
目录
在不受支持的 CPU 上安装 Windows 11 的步骤
如果您遵循本指南,我们假设您已经确定是您的 CPU 在升级到 Windows 11 时造成瓶颈,而不是其他因素,例如缺乏 TPM 2.0 支持或安全启动。
但是,如果您还没有,我们建议您下载 Microsoft 的 PC Health Check 应用程序并运行兼容性检查,以了解您的设备是否具有运行 Windows 11 所需的最低系统要求。如果 CPU 不受支持,该应用程序将抛出错误消息,如下图所示。
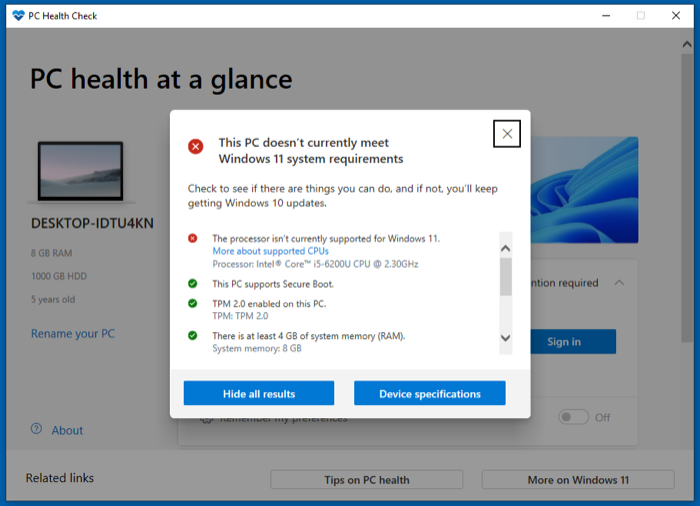
完成后,请按照以下步骤在运行不受支持的 CPU 的 PC 上安装 Windows 11。 对于本指南,我们将使用 Windows 11 ISO(由 Microsoft 提供)并通过设置向导将其安装到系统上,无需重新格式化或使用安装程序 USB 驱动器。
第 1 步:下载 Windows 11 ISO
首先,您需要在系统上下载 Windows 11 ISO。 去做这个:
- 使用下面的链接转到 Microsoft 的下载 Windows 11 页面。
- 向下滚动到下载 Windows 11 磁盘映像 (ISO)部分。
- 单击选择下载下拉按钮并选择Windows 11 。
- 点击下载按钮。
- 单击选择产品语言下的选择一种下拉菜单,然后选择您的首选语言。
- 点击确认。
- 单击下载下的 64 位下载按钮开始下载 Windows 11 ISO 文件。
下载 Windows 11 ISO
根据您的互联网连接,下载此文件可能需要一些时间,该文件大小约为 5.1GB。 因此,与此同时,您可以继续进行第 2 步。
第 2 步:修改 Windows 注册表以绕过 CPU 检查
Windows 注册表是一个数据库,包含系统引用的各种配置设置以发挥作用。 在此处调整或修改条目(或键)可让您控制系统如何引用该特定键,进而允许您控制相同的系统行为。

在这种情况下,我们将添加一个新的 Windows 注册表项,以使系统忽略 CPU 要求,并让我们在 CPU 不受支持的机器上安装 Windows 11。 请按照以下步骤执行此操作:
- 打开Run ( Windows + R ),输入regedit ,然后按 Enter启动Registry Editor 。 或者,单击开始并搜索regedit或Windows Registry 。
- 点击工具栏正下方的搜索框/地址栏并输入以下路径:
计算机\HKEY_LOCAL_MACHINE\SYSTEM\Setup|MoSetup 。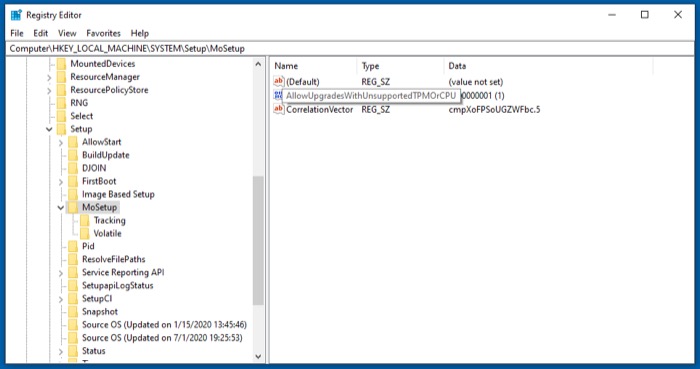
- 在右窗格中,右键单击空白区域,然后从菜单中选择新建 > DWORD(32 位)值。
- 添加以下作为值的名称: AllowUpgradesWithUnsupportedTPMorCPU 。
- 双击刚刚创建的值,然后在Value data中输入1 。
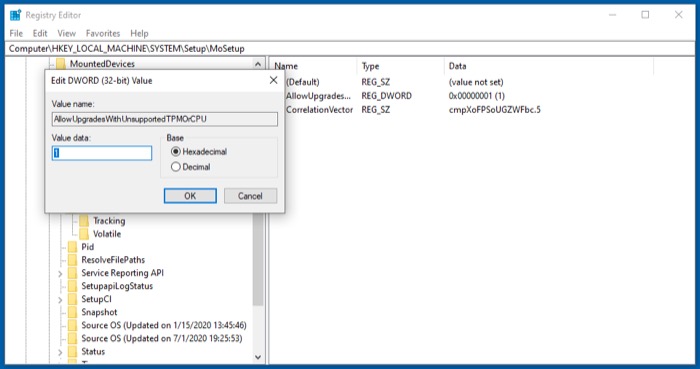
- 点击确定以保存该值。
- 退出注册表编辑器。
在大多数情况下,此注册表编辑不需要重新启动。 但是,如果您执行下一步并且 Windows 11 安装程序仍然抛出相同的错误消息,您必须重新启动 PC 并再次尝试升级。
步骤 3:使用安装向导安装 Windows 11
最后,下载 Windows 11 ISO 并添加新的 Windows 注册表后,您现在可以继续使用以下步骤安装 Windows 11:
- 前往下载 Windows 11 ISO 文件的文件夹。
- 右键单击该文件并选择打开方式 > Windows 资源管理器以打开 ISO 文件。
- 双击setup.exe文件并在“用户帐户控制”提示中单击“是”。
- 向导完成更新准备并显示第一个 Windows 11 设置屏幕后,单击下一步。
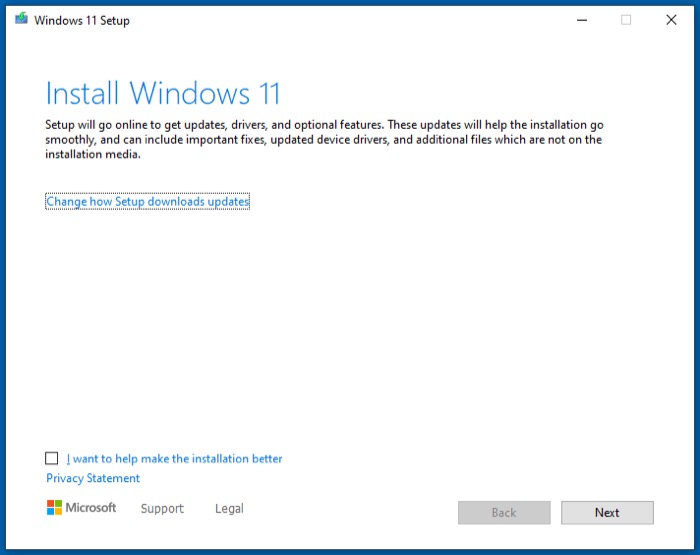
- 在适用的通知和许可条款屏幕上点击接受。
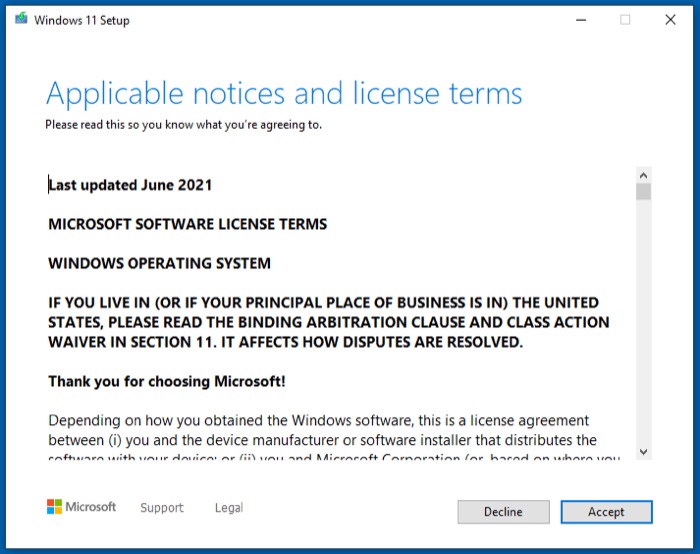
- 在选择要保留的内容屏幕上选择一个选项,然后点击下一步。
- 在 What requires your attention屏幕上,点击Accept 。 [这基本上是 Windows 要求您接受的确认,其中声明继续在不受支持的 CPU 上安装将导致您的 PC 不再受支持并有权获得未来的更新。]
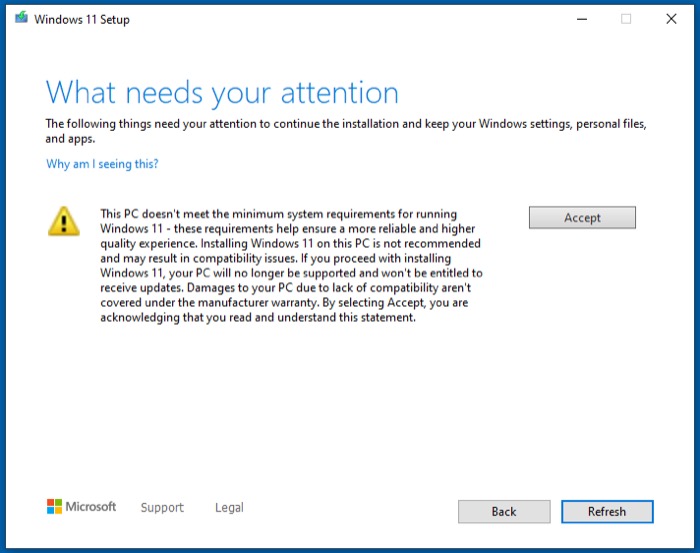
- 最后,点击准备安装屏幕上的安装,开始在您的 PC 上安装 Windows 11。
坐下来,放松一下,让 Windows 11 安装过程完成! 请记住,在此过程中,您的 PC 可能会重新启动几次。 因此,如果您的计算机上运行了多个操作系统,请确保您及时参与并在每次重新启动时选择 Windows。
我们已经成功地让这种方法在我们的戴尔 Vostro 14-5459 笔记本电脑上运行,在 Windows 10 Home 上运行(在 Linux 上双启动),运行英特尔酷睿 i5-6200 CPU(和 8GB RAM),有资格作为不受支持的硬件不符合 Windows 11 硬件要求。
此外,如果您担心 Windows 11 安装程序会破坏 GRUB 并导致双引导系统无法使用,那么它可能不会。 但是,如果出现这种情况,您可以简单地修复 GRUB 以使其再次工作。
使用不受支持的 CPU 成功将您的 PC 升级到 Windows 11
如果您正确遵循本指南中的说明并且一切顺利,您应该能够轻松地将运行不受支持的 CPU 的 PC 升级到 Windows 11。 尽管可能还有其他一些方法可以完成此操作,但我们认为这是在 CPU 不受支持的计算机上运行 Windows 11 的最简单方法。
成功升级 PC 后,您应该能够访问所有 Windows 11 功能。 展望未来,如果由于某种原因您不喜欢 Windows 11 或遇到问题,您可以在此处的指南的帮助下回滚到 Windows 10。
关于在不受支持的 CPU 上安装 Windows 11 的常见问题解答
2. 如何在我的电脑上安装 Windows 11?
如果您运行的计算机满足推荐的 Windows 11 系统要求,您可以使用我们的指南继续在您的系统上安装新操作系统:指南 1 | 指导2。
但是,如果您的设备硬件存在兼容性问题,您可以按照本指南或此处的步骤在您的系统上安装 Windows 11。
3、i5可以运行Windows 11吗?
根据 Microsoft 的系统要求指南,您的 i5 应该是第 8 代或更高版本才能正式支持 Windows 11 升级。
4. 我会免费获得 Windows 11 吗?
在撰写本指南时,所有 Windows 10 用户均可免费下载 Windows 11。 因此,如果您拥有 Windows 10 的正版副本,则可以完全免费地将您的 PC 升级到最新版本。
5. 从 Windows 10 升级到 11 是否免费?
可以,只要您拥有正版/许可版本的 Windows 10。
