如何使用 Microsoft.com/Link 链接您的 Microsoft 帐户
已发表: 2024-11-16您是否经历过电视设置和 Xbox 设置过程?如果您这样做,您已经知道使用遥控器或控制器设置这些设备有多么困难。当您想手动输入帐户详细信息时,这会变得更加困难,有时甚至令人沮丧。
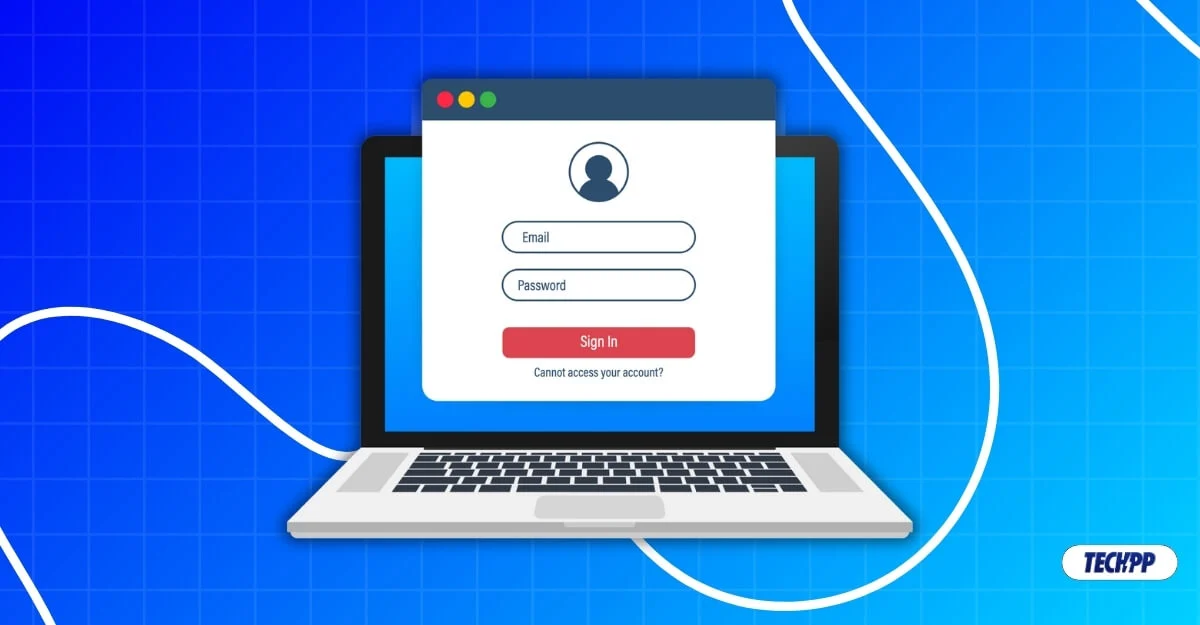
值得庆幸的是,微软已经考虑到了这个问题并提供了一个简单的解决方案。现在,你可以使用链接代码将你的设备和应用程序与你的 Microsoft 帐户链接,而无需手动输入你的帐户详细信息。本指南将教您如何使用此功能在未来的设备上轻松登录您的 Microsoft 帐户。
目录
什么是 Microsoft.com/Link?
Microsoft Link 功能于 2019 年推出,旨在让您在其他设备上更轻松地使用 Microsoft 帐户登录。 Microsoft 不会手动输入您的 Microsoft 帐户详细信息进行登录,而是会生成一个唯一的临时代码来将您的 Microsoft 帐户链接到该设备。
您可以在手机或笔记本电脑等辅助设备上使用该代码;访问 Microsoft.com/sync 并输入唯一代码。它使用 OAuth 2.0 协议通过您正在设置的设备验证您的帐户。代码获得批准后,您的 Microsoft 帐户将自动与新设备链接,并且您的所有帐户设置首选项也将链接到新设备。
使用 Microsoft.com/link 的先决条件
Microsoft Link 功能目前适用于 Xbox 控制台、有限的 Windows PC、Microsoft 365 应用、智能电视以及其他 Microsoft 应用和服务。以下是使用 microsoft.com/link 功能的先决条件。
- 用于链接到您的新设备的有效 Microsoft 帐户。您可以从此处创建新的 Microsoft 帐户。
- 您将用于输入和链接代码的辅助设备。如果 Microsoft 帐户在您用来链接代码的辅助设备上登录,那就更好了。
- 互联网连接。您正在设置的设备和用于链接代码的辅助设备应连接到网络。
- 最后,在设置过程中会出现一个代码;您可以使用此代码将您的 Microsoft 帐户与设备关联。
如何使用 Microsoft 链接帐户
编号 | 步 | 指示 |
|---|---|---|
1 | 要求 | Microsoft 帐户、辅助设备(手机或 PC)以及两台设备上的互联网连接。 |
2 | 锄头获取代码 | 在帐户登录页面的新设备上,点击“使用其他设备”以获取代码。 |
3 | 如何使用代码和登录 | 在辅助设备上访问 microsoft.com/link,输入代码,然后使用您的 Microsoft 帐户登录(如果尚未登录)。 |
我以 Xbox 为例,使用您的 Microsoft 帐户链接代码登录。您可以使用任何其他设备或应用程序。获得代码后,该过程非常相似。请按照以下步骤操作。
- 按照设置屏幕进行操作。进入帐户注册页面后,查找“使用代码”或“使用其他设备”选项,然后点击它。
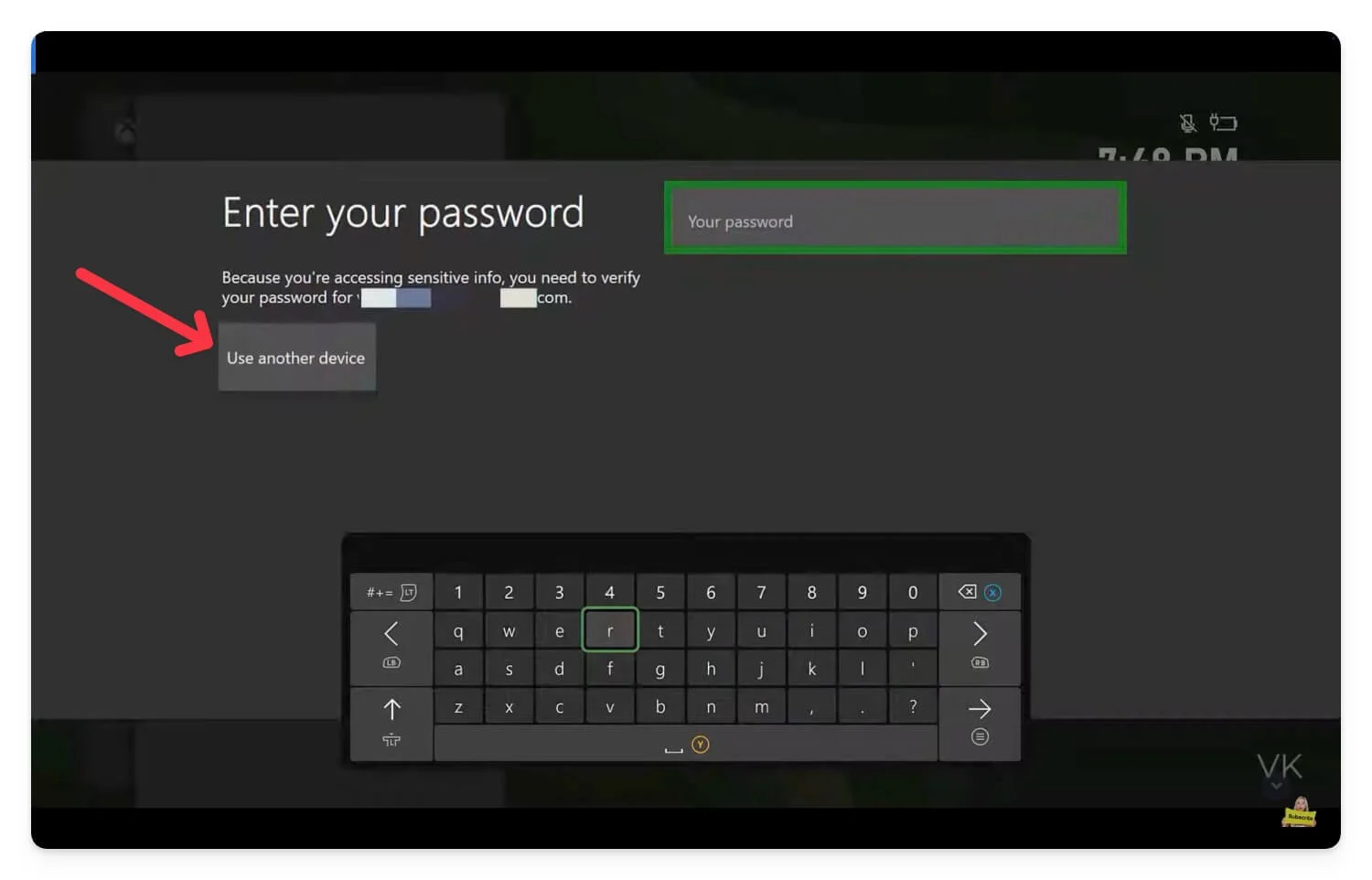
- 记住代码。
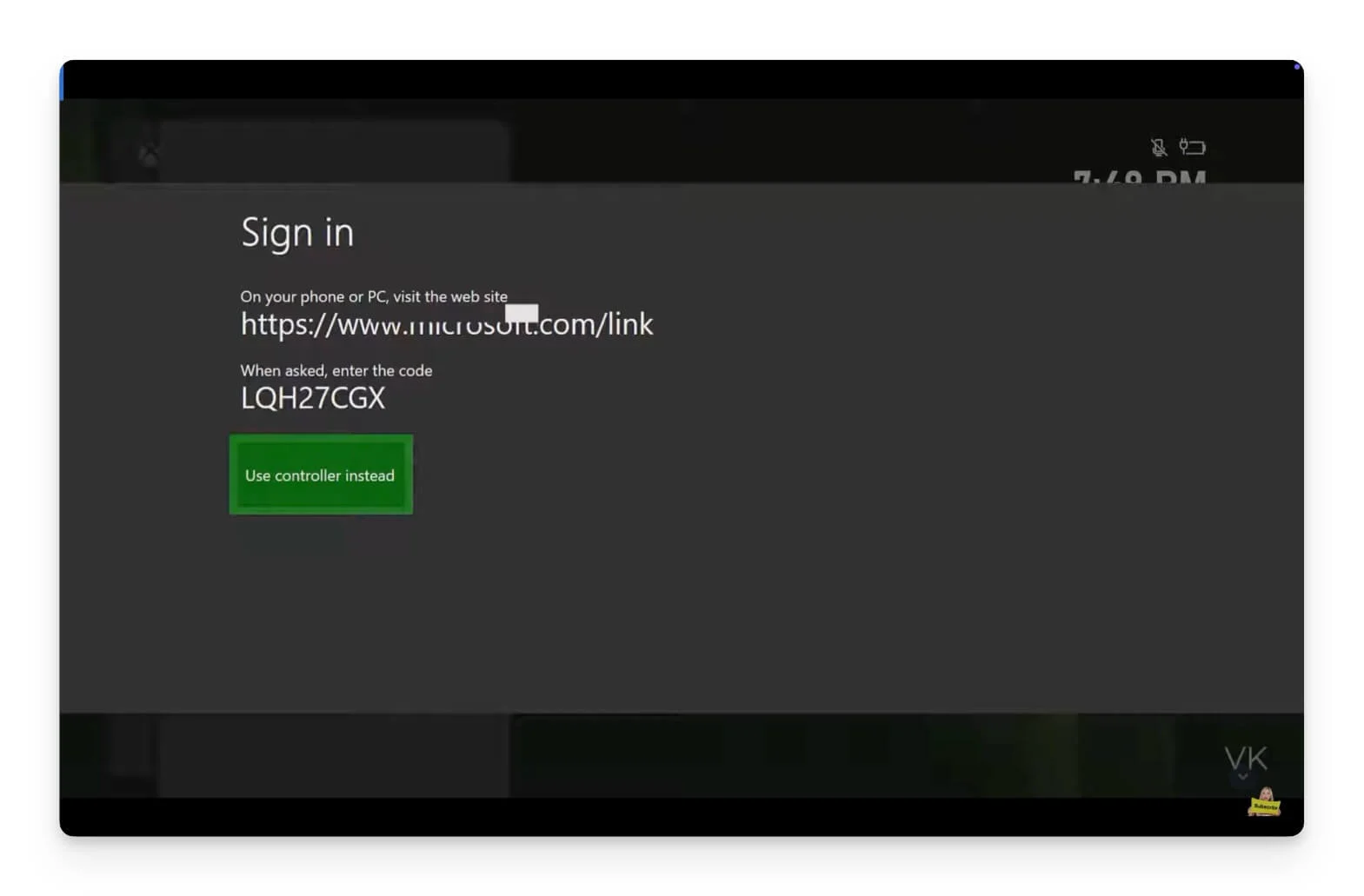
- 现在,在另一台设备上访问Microsoft.com/link 。您可以使用电脑或手机。输入网站上的代码,然后单击“允许访问” 。
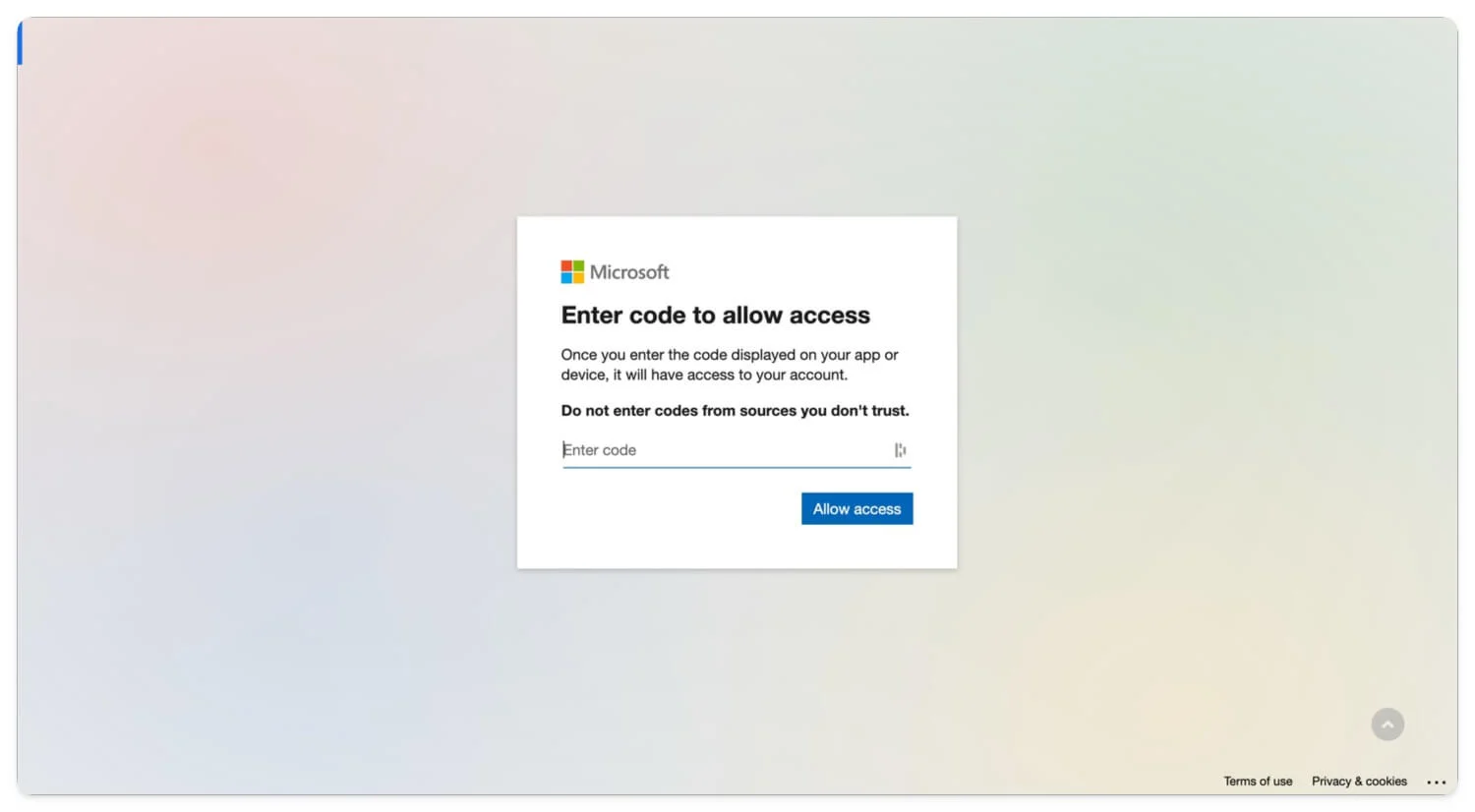
- 如果您尚未登录,系统将提示您使用您的 Microsoft 帐户登录。使用您的电子邮件和密码登录,如果您已启用两步身份验证,请输入代码并使用您的 Microsoft 帐户登录。
- 就是这样。身份验证成功后,您将在新设备上使用您的 Microsoft 帐户登录。
如果您有代码,则所有设备的过程都非常相似。但是,在不同设备上访问代码可能会有所不同。
登录 Microsoft 帐户的其他方法
如果您无法使用链接代码登录,您可以使用其他方法,例如使用密钥登录您的 Microsoft 帐户,而无需输入您的详细信息。但是,仅 Windows 1o 或更高版本支持密钥。 (在此处查看支持密钥的设备的完整列表)
我有一份关于密钥的详细指南;您可以查看链接以了解更多详细信息。简而言之,密码是使用本地生物识别技术登录帐户的另一种方法。例如,设备不使用电子邮件和密码登录,而是使用本地设备安全性(例如指纹或面部扫描)来对您的帐户进行身份验证。在此之前,您必须设置一个密钥并将其存储在链接到您帐户的设备上。

同样,您可以为 Microsoft 帐户设置密钥并在需要时登录,而无需输入电子邮件和密码。密钥可免费使用并轻松设置到您的 Microsoft 帐户。
要使用密钥登录 Microsoft 帐户,您可以创建一个密钥并将其本地存储在您的设备上,或者使用辅助设备来存储您的密钥,以便将来进行身份验证。在这种情况下,您可以在移动设备上使用密钥,这样可以轻松地在任何设备上使用 Microsoft 帐户进行扫描和登录。它适用于 Android 和 iPhone。
如何为您的 Microsoft 帐户创建密钥:
- 访问 go.microsoft.com(单击此链接)并登录您的 Microsoft 帐户。
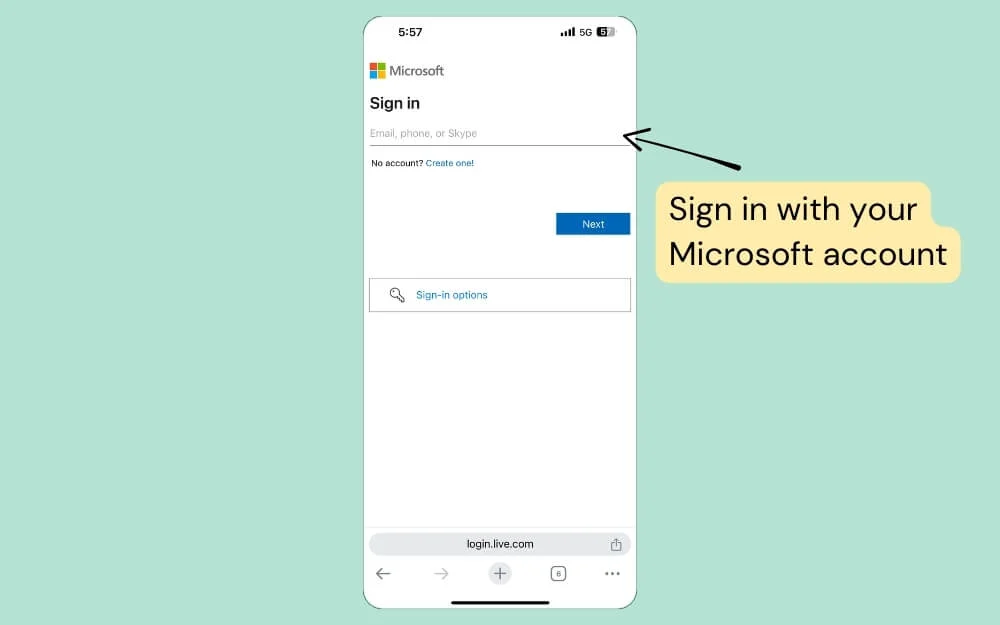
- 接下来,选择选项指纹、面部或安全密码。
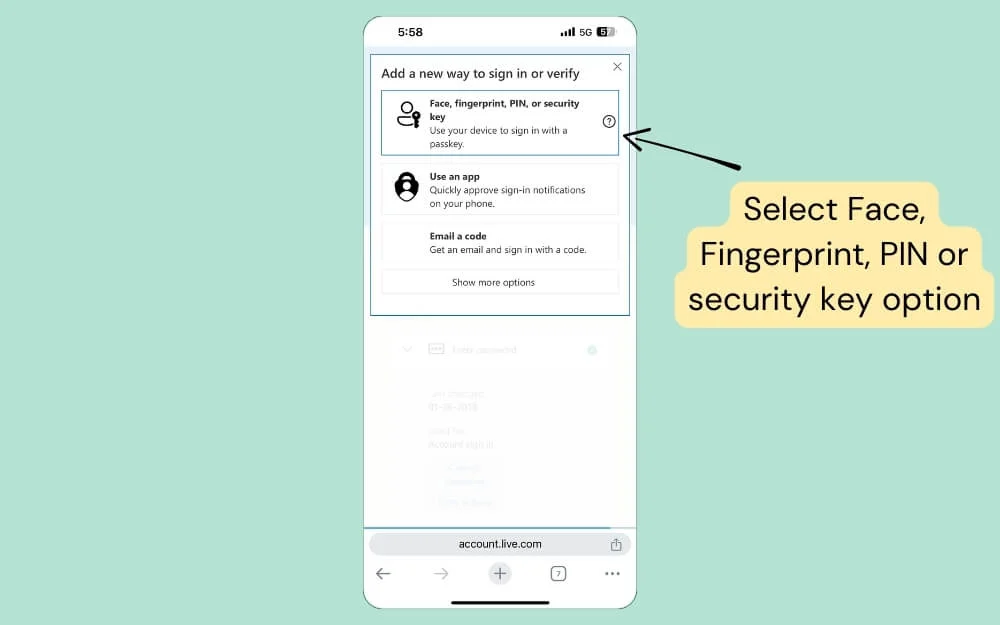
- 现在,选择您要存储 Microsoft 帐户密钥的位置。
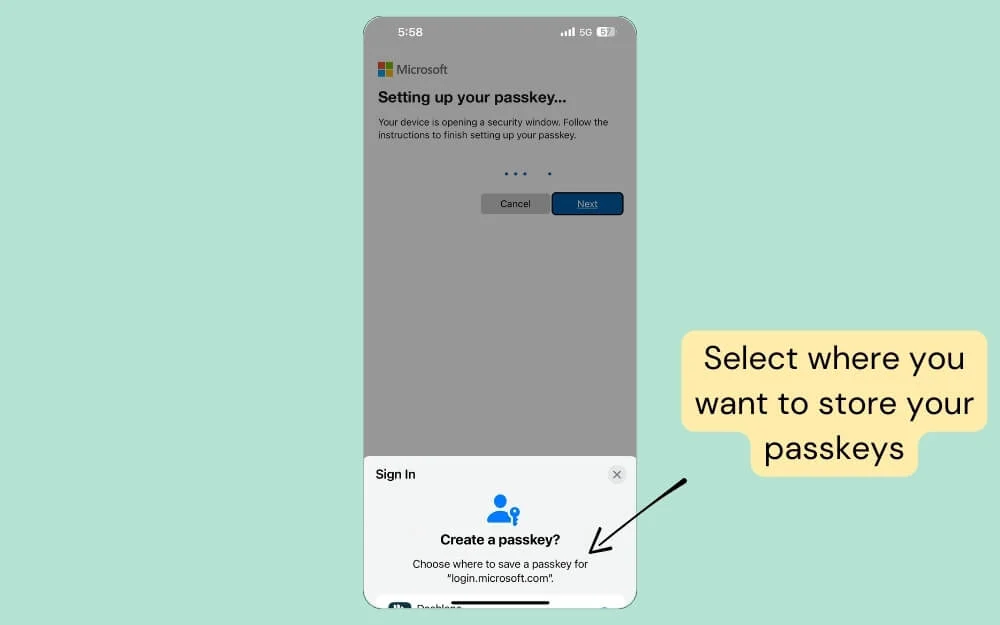
- 您可以将这些密钥存储在第三方密码管理器(例如 1Password 或 Dashlane)中,或者使用免费选项,例如 iPhone 上的Apple密码和 Android 上的Google 密码管理器。
- 设置选项后,单击继续,您的密码将被创建。
要在登录 Microsoft 帐户时使用此密钥:
- 单击帐户注册页面上的登录选项。
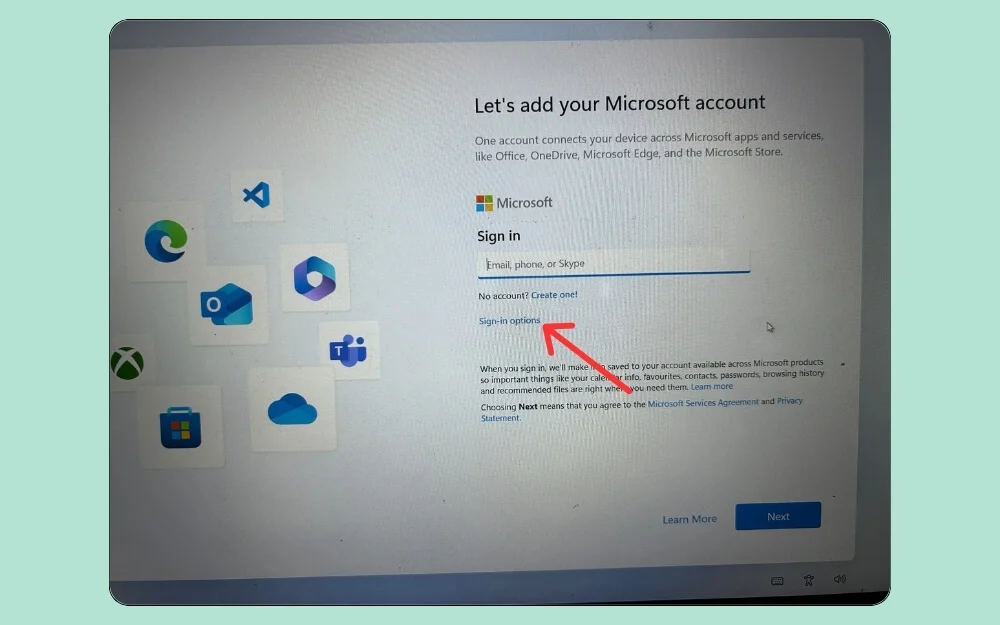
- 选择显示面部、指纹或安全密钥的选项。
- 现在选择iPhone、iPad 或 Android 设备,然后单击“下一步”。
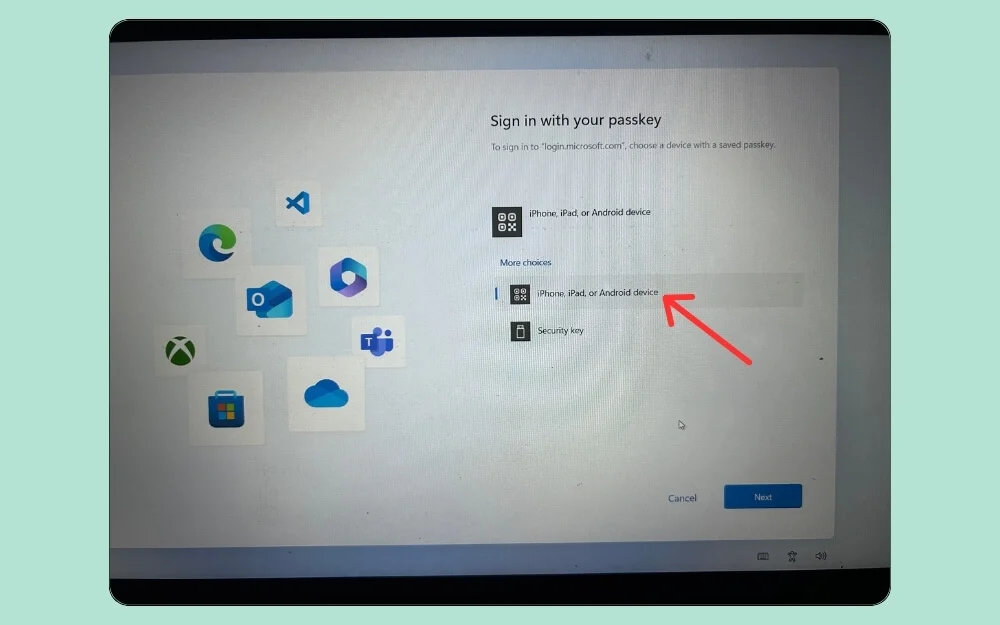
- 现在,使用存储密钥的设备扫描二维码。在本例中,我使用的是 Android 智能手机。
- 就是这样!您将成功登录您的 Microsoft 帐户。设置密钥后,您可以使用相同的过程在其他应用和设备上登录您的 Microsoft 帐户。
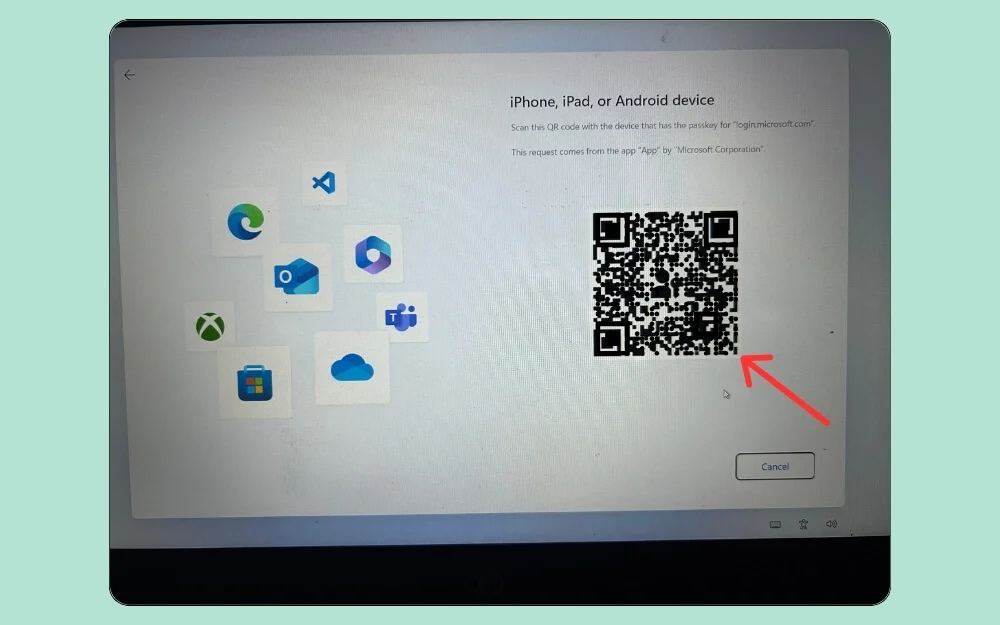
要管理您的密钥,请转到account.microsoft.com ,使用您的帐户登录,单击“安全”选项卡,然后点击“管理我的登录方式”。然后,在底部单击“密钥”,您可以重命名、删除或需要时添加您的密钥。
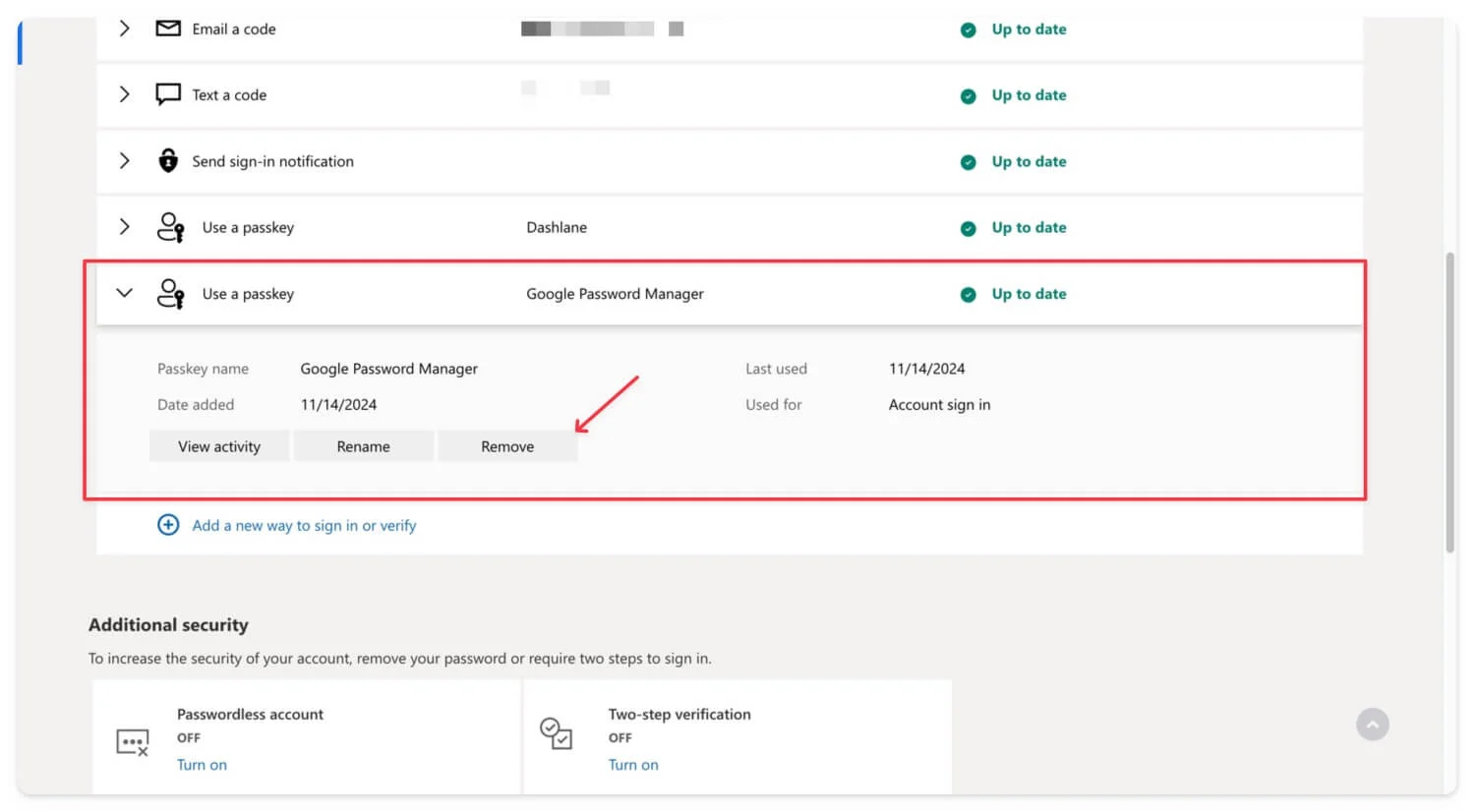
如何取消 Microsoft 帐户与设备的链接
如果您不想再在设备上使用您的 Microsoft 帐户,您可以在设备或应用程序上本地注销您的帐户,或者使用您的 Microsoft 帐户远程注销并删除任何设备。让我们详细看看每个过程。
在设备上本地删除您的 Microsoft 帐户
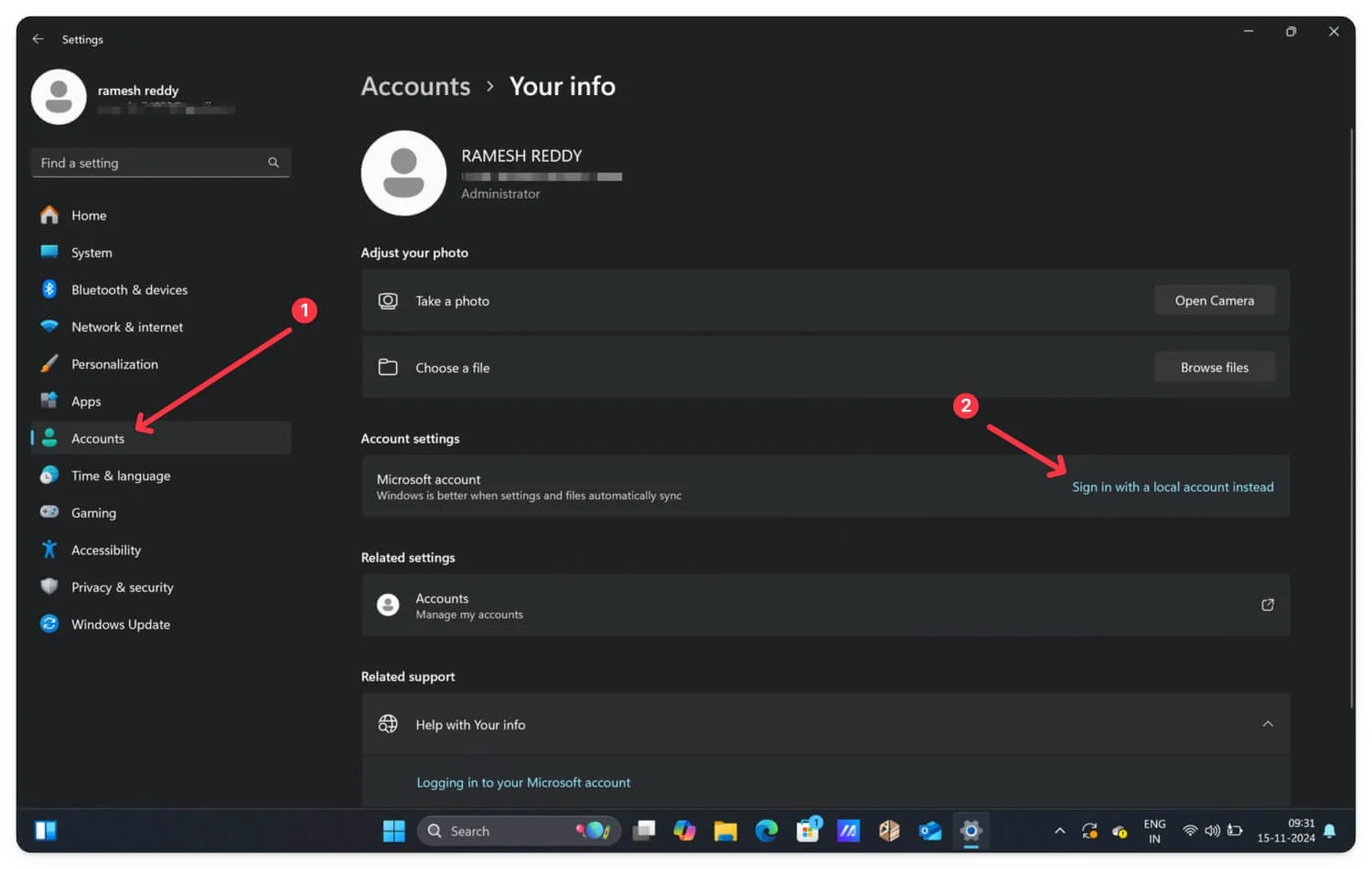
本地删除 Microsoft 帐户的步骤因您的设备而异。对于 Windows,请转到“设置”>“帐户”和“帐户设置” ,然后使用本地帐户登录,而不是从设备中删除当前的 Microsoft 帐户。对于单个 Microsoft 应用程序,单击屏幕右上角的三个点即可看到显示“注销”的选项。单击注销以从所有设备注销。同样,在 Xbox 上,转到“设置”,导航到您的帐户并退出。
使用您的 Microsoft 帐户远程注销
如果您不想执行所有这些步骤,您可以从智能手机或笔记本电脑远程注销设备上的 Microsoft 帐户。要做到这一点
- 转到account.microsoft.com并使用您的 Microsoft 帐户登录,该帐户也链接到其他设备。
- 单击侧栏中的“设备”选项。
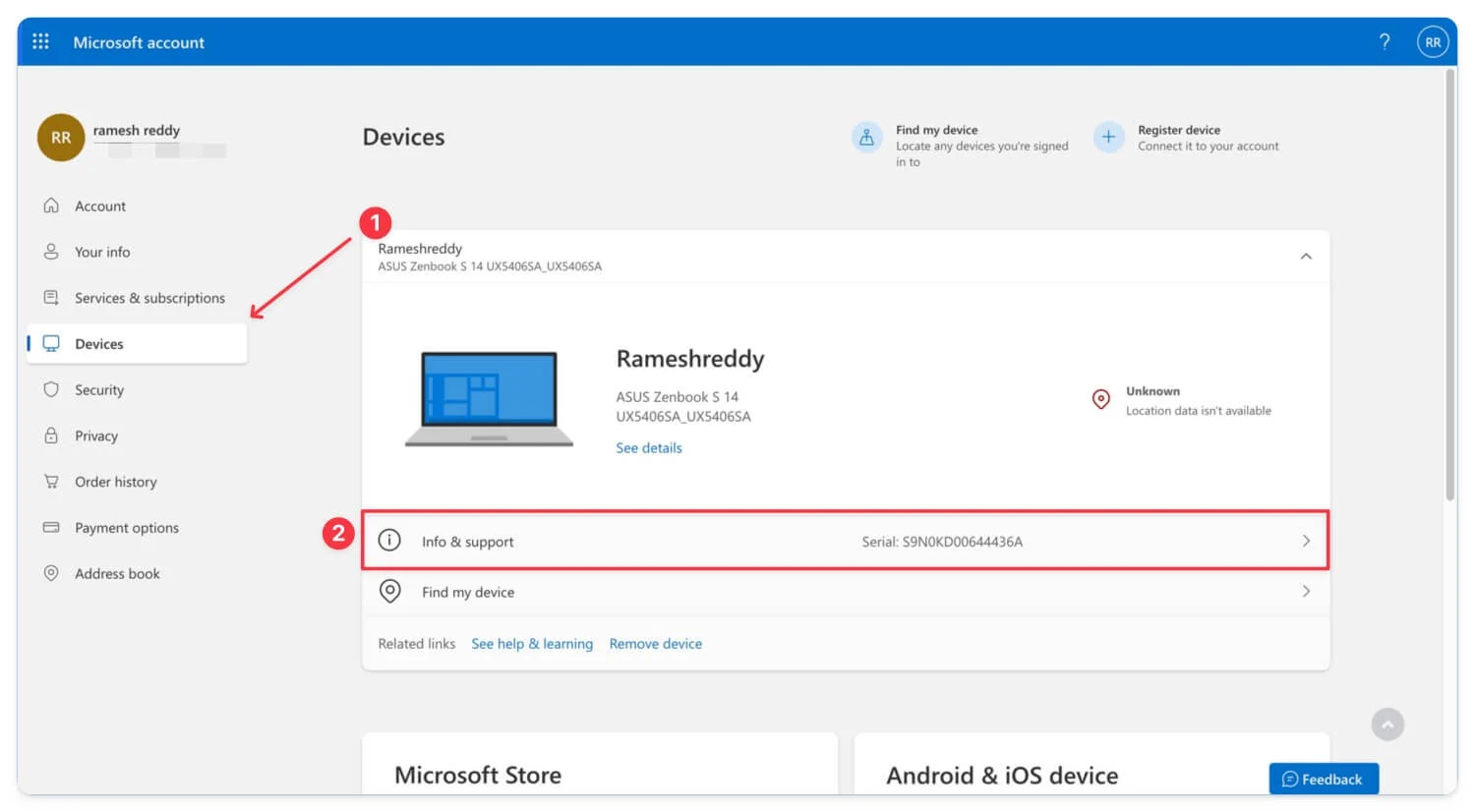
- 您可以查看您的帐户当前登录的设备列表。
- 要删除设备,请单击信息和支持。
- 单击从设备中删除。您的设备将被自动删除并从设备上的 Microsoft 帐户注销。
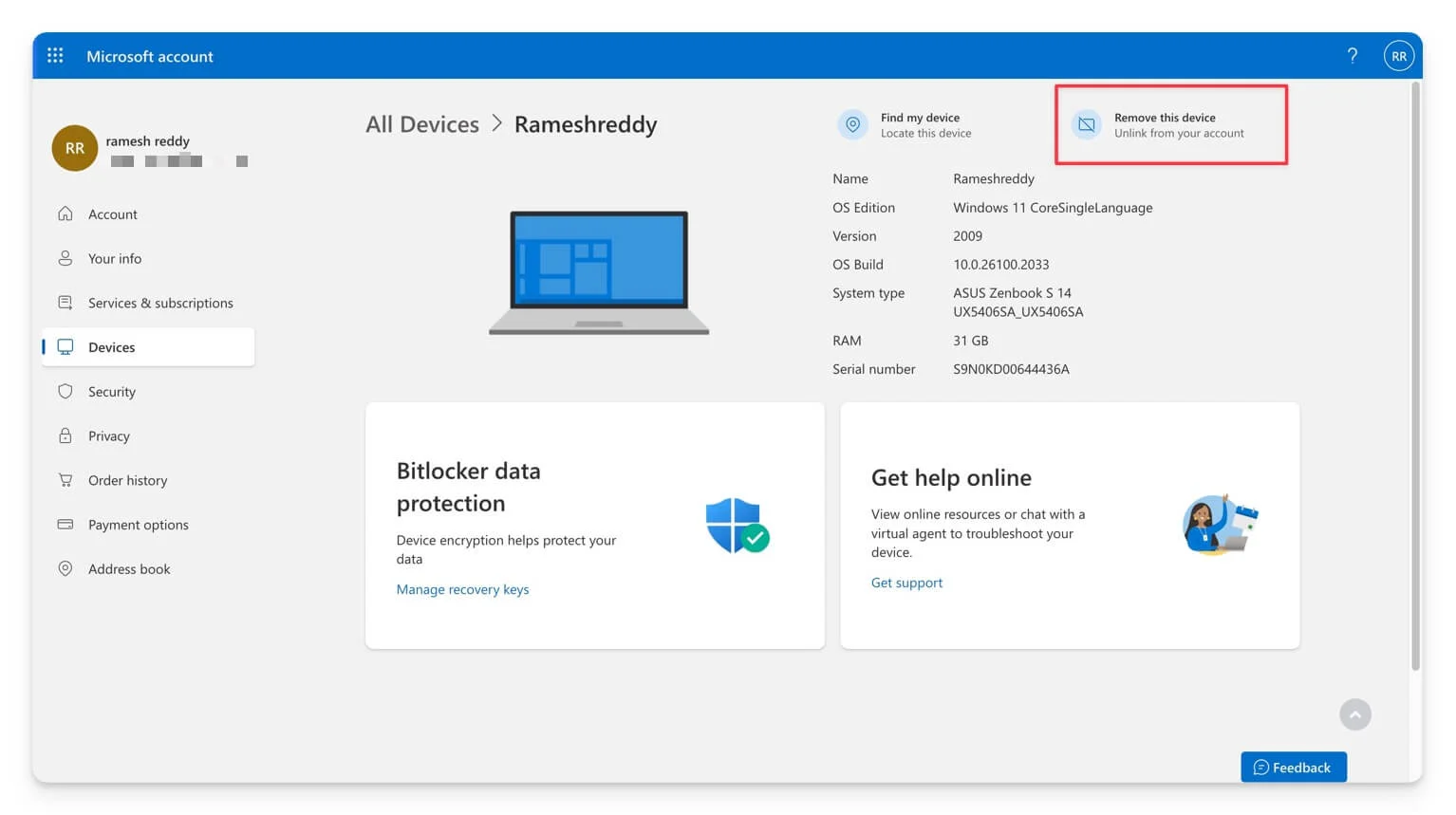
关联 Microsoft 帐户的常见问题解答
我可以同时将多个设备链接到我的 Microsoft 帐户吗?
是的,您可以将多个设备链接到您的 Microsoft 帐户;但是,您一次只能登录一个帐户。您可以按照类似的过程来链接多个设备。
如果代码不起作用我该怎么办?
如果代码不起作用,您可以尝试其他方法,例如使用密钥密码和安全密钥登录。如果这些方法不起作用,您可以使用您的帐户电子邮件和密码直接登录您的 Microsoft 帐户。
使用 Microsoft.com/link 是否需要双因素身份验证 (2FA)?
是的,如果您为 Microsoft 帐户启用双因素身份验证,则需要双因素身份验证。您还可以使用 Microsoft 帐户登录,无需 2FA。
如果我不小心取消了设备的链接,如何重新链接设备?
如果您不小心从 Microsoft 帐户链接了您的设备,您可以使用您的帐户详细信息手动登录,并使用相同的 Microsoft 链接代码生成器在该新设备上使用您的 Microsoft 帐户登录。
