如何在 Mac 上使用 OBS 在 YouTube 上直播
已发表: 2020-04-21在过去一年左右的时间里,印度的游戏和电子竞技领域获得了极大的欢迎,而这主要归功于 PUBG。 虽然每天都有数百万人玩这款游戏,但想要观看自己喜欢的玩家玩这款游戏的人数也大幅增加。 这就是 YouTube 和 Twitch 等流行平台上的直播出现的地方。 在 YouTube 上开始直播非常简单,但能够共享您的屏幕以显示游戏玩法并不那么简单。

不仅是游戏玩法,而且流媒体在流式传输时在其屏幕上具有各种元素,例如面部摄像头、实时订阅者数量、您可以通过其捐赠给他们的不同平台的信息等。所有这些都无法通过 YouTube 原生实现。 这就是像OBS或Open Broadcaster Software这样的程序非常有用的地方。 OBS 在 Windows PC 上设置和使用相当简单,但让 OBS 在 Mac 上运行时没有任何问题或具有完整功能可能是一项艰巨的任务。
但是,如果您按照正确的顺序执行本指南中提到的所有步骤,您就可以让 OBS 在您的 Mac 上运行,您就可以在自己喜欢的平台上进行直播了。 请注意,该过程需要相当多的时间和耐心,所以不要急于求成。 此外,Mac 并不是最好的游戏机器,因此如果您是教师,或者如果您想使用采集卡从智能手机流式传输游戏,您也可以使用本教程使用 OBS 流式传输直播课程,您也可以在你的 Mac 上使用 OBS。
如果您只想这样做,OBS 还允许您录制屏幕。 虽然 macOS 有一个内置的屏幕录像机,但 OBS 为您提供了大量的附加选项,例如添加叠加层以及将多个窗口与多个音频源一起录制,因此它更强大、更通用。 您甚至可以选择以您喜欢的分辨率、帧速率和比特率进行录制,这是 macOS 中的默认屏幕录像机无法做到的。
目录
如何使用 OBS 从 Mac 直播
安装 OBS
第一步当然是从官方网站下载OBS。 确保下载扩展名为 .dmg 的 macOS 版本。 完成后,只需双击“下载”文件夹中或您选择保存它的任何位置中的下载文件。 安装时您可能需要授予一些权限,因此请务必按照屏幕上的所有说明进行操作。 之后您需要做的就是将 OBS 图标拖到您的应用程序文件夹中,现在 OBS 已成功安装在您的 Mac 上。 在这个阶段不要运行/打开它。
下载所需的驱动程序
为了能够在 Mac 上充分利用 OBS,您将需要额外的驱动程序来启用多个音频流。 您还可以为此使用第三方应用程序,例如 Soundflower,我们使用它来启用内部音频,同时使用 macOS 上的内置屏幕录像机在 Mac 上录制您的屏幕。 但是,使用驱动软件更简单,您不必每次都插手很多设置。
如果您运行的是 macOS Mojave 或更早版本,并且如果您使用的是 Catalina,则可以从此处下载所需的驱动程序,请从此处下载驱动程序。 请注意,在驱动程序的下载页面上,它可能会告诉您此驱动程序已旧且不再支持。 但是,它仍然有效,因此您可以毫无问题地下载它。
设置其他声音驱动程序
虽然 OBS 在此阶段仍然可以正常工作,但您将无法使用多个音频源进行录制或流式传输,即您将只能使用麦克风来拾取您的声音,但您的 Mac 的内部声音或 in-如果您正在玩游戏,游戏声音将无法正常工作。 因此,让我们安装您在上一步中下载的驱动程序并将其设置为与 OBS 一起使用。
就像使用任何其他 .dmg 文件一样,双击它并等待它打开一个 Finder 窗口,您需要在该窗口中双击安装程序包。
如果您使用的是 macOS Mojave 或更早版本- 只需按照屏幕上的说明操作并授予所有必需的权限。 可能会再次提示您驱动程序已过时,但请忽略这些警告。 如果它要求您通过“安全和首选项”菜单“允许”安装,请执行此操作。 如果它抛出“系统扩展被阻止”的消息,只需单击“确定”并手动转到系统偏好设置,然后转到安全和隐私,然后单击底部的“允许”。 你可以走了。

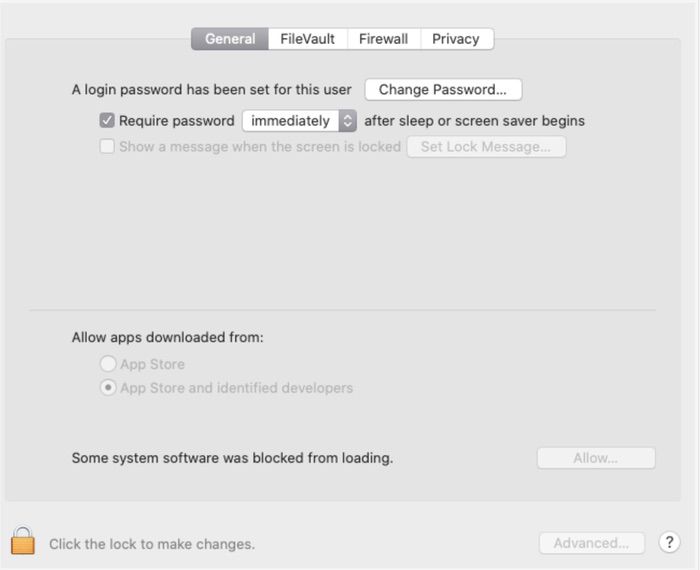
如果您使用的是 macOS Catalina – 运行安装程序后,系统会提示您一条消息,提示您稍后必须重新启动计算机,因此只需选择“继续安装”即可。 随着安装的进行,您可能会被要求多次输入您的 Mac 密码以写入您的存储设备。 在安装过程中,可能会提示您“系统扩展被阻止”。 要解决此问题,请单击“打开安全首选项”,您将看到一个“允许”选项,如您在上面的屏幕截图中所见,您需要通过单击左下方的小锁图标来启用该选项。
如果您没有收到“系统扩展被阻止”提示并且您的安装已完成,请手动转到“系统偏好设置”,然后转到“安全和隐私”并检查是否显示允许安装的选项。 如果不是,那你就可以走了。 如果是,则按照与上述相同的方法选择允许。
单击“允许”后,您可能会看到另一个提示,告诉您需要重新启动 Mac 才能完成安装。 暂时不要重新启动。 单击确定并返回安装程序窗口。 如果您看到表示安装成功的绿色勾号,您现在可以重新启动 Mac。
使已安装的驱动程序能够与 OBS 一起使用
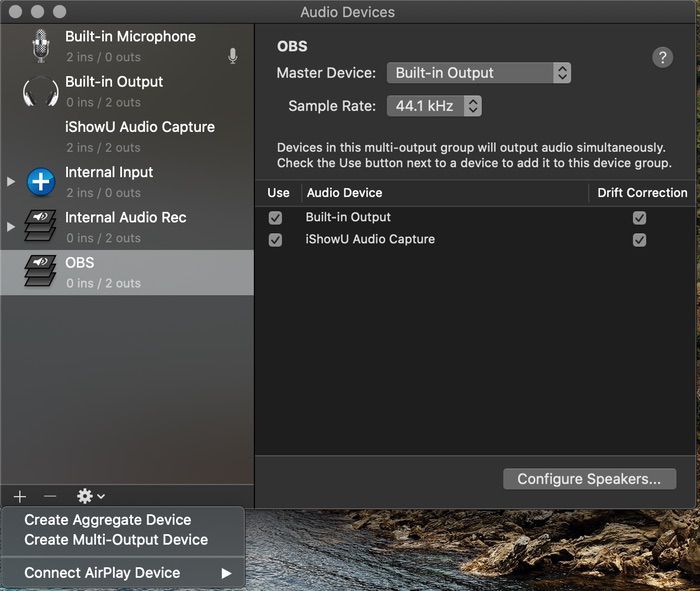
重新启动 Mac 后,打开音频 MIDI 设置(您可以通过 Spotlight 搜索进行操作)。 在您的屏幕上,您会在左下角看到一个小“+”图标。 单击它并选择“创建多输出设备”。 将您刚刚创建的内容重命名为“OBS”,然后在右侧窗格中,选中“使用”和“漂移校正”下的两个复选框。 您现在可以关闭音频 MIDI 设置并打开系统偏好设置并转到声音。 在“输出”选项卡下,您应该会看到刚刚创建的新“OBS”选项。 选择它并关闭窗口。
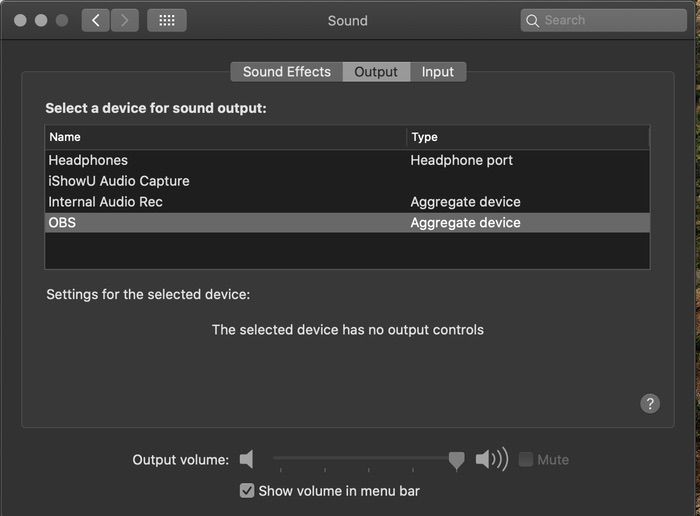
设置 OBS
- 从您的应用程序文件夹中启动 OBS。 当询问您是否希望程序为您的 Mac 自动配置设置时,选择是。 然后,您必须选择是否要优化 OBS 以进行录制或流式传输。 选择您想主要使用 OBS 的那个。 无论您选择什么,您都可以录制和流式传输,所以这并不重要。
- 在下一个屏幕上,将要求您设置所需的屏幕分辨率。 在这里,如果你有一台功能强大的 Mac,比如说 15 英寸的 MacBook Pro 及更高版本,一台 iMac,一台 Mac Pro,那么你可以放心地选择 1920×1080。 如果您有 MacBook Air、13 英寸 MacBook Pro、11/12 英寸 MacBook,则建议缩小到 1280×720,否则您可能会遇到性能问题和掉帧。 您可以坚持使用默认帧速率选项。
- 接下来,您必须输入您的 YouTube 凭据才能直接从 OBS 流式传输。 为此,您必须输入您的流密钥,您可以通过单击“获取流密钥”选项并在浏览器上登录 YouTube 来获取该密钥。 复制密钥并将其粘贴到 OBS 中。 请注意,此密钥是保密的,不应与其他任何人共享。 将比特率更改为4000 。 单击下一步后,OBS 将使用所需的设置进行自我配置,然后单击“应用设置”。
- 您现在看到的是主 OBS 窗口,您可以在其中添加要流式传输的任意数量的元素或源。 不过,在我们这样做之前,让我们配置设置。 单击“控件”下右下角的“设置”选项。 然后,转到“输出”选项卡并将“输出模式”更改为“高级”。
- 在“流媒体”下,选择“编码器”为 x264 并将“比特率”设置为4000 Kbps 以获得功能强大的 Mac,如果您有快速的互联网连接,则1500-2000 Kbps 用于较弱的机器和较慢的互联网。 在“录制”下,选择要保存视频的路径,将“录制格式”更改为“mp4”,将“编码器”设置为 x264,将“比特率”设置为 40000 Kbps(对于功能强大的 Mac)和 15000-20000 Kbps(对于功能强大的 Mac)较弱的机器。
- 转到“音频”选项卡并选择“麦克风/辅助音频”并选择“内置麦克风”,或者如果您使用的是外部麦克风,您可以选择它。 “Mic/Auxiliary Audio 2”是我们分配Mac内部音频的地方,所以选择“iShowU Audio Capture”。 然后,转到“视频”选项卡并选择“输出(缩放)分辨率”为 1280×720 和“缩小过滤器”为 Lanczos。 单击确定。 您现在可以在 Mac 上使用 OBS 进行流式传输了!
- 要在流式传输/录制时添加源或基本上您想在屏幕上显示的任何内容,请选择源下的“+”按钮,如果要流式传输显示器上的所有内容,请选择“显示捕获”,如果您想流式传输,请选择“窗口捕获”只想从特定窗口流式传输内容,例如游戏,不想显示 Mac 上正在运行的其他内容。 您可以添加多个可以下载的图像和叠加层,以使您的流看起来很漂亮。 添加完所有要流式传输的元素后,您需要做的就是点击“控件”下的“开始流式传输”选项。 如果您只想录制,请选择“开始录制”。
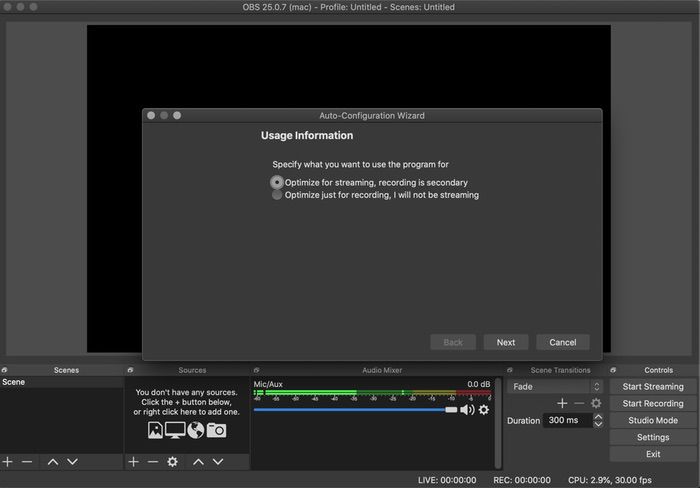
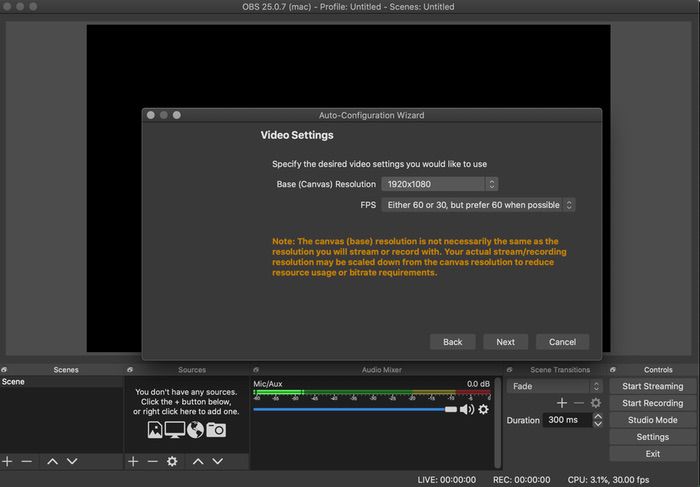
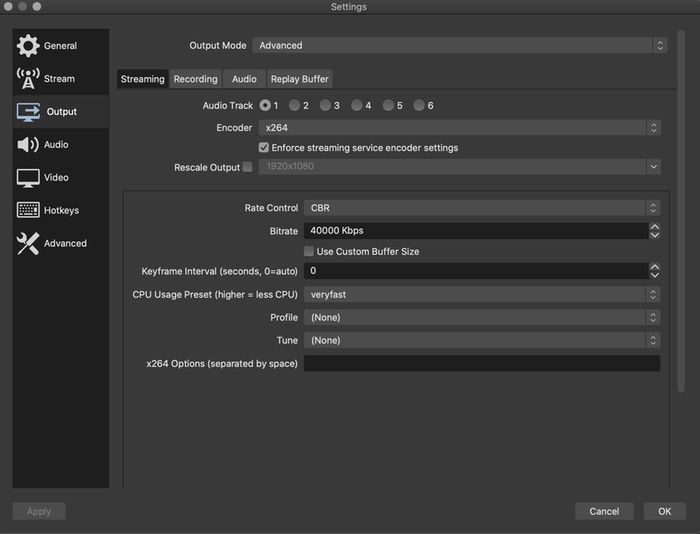
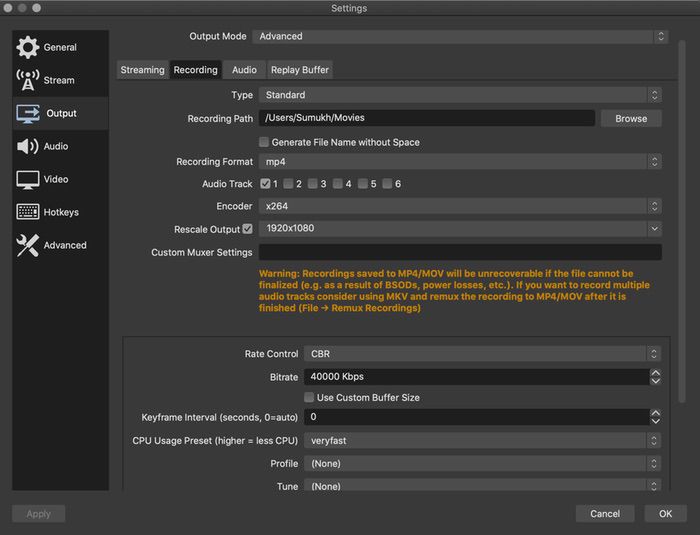
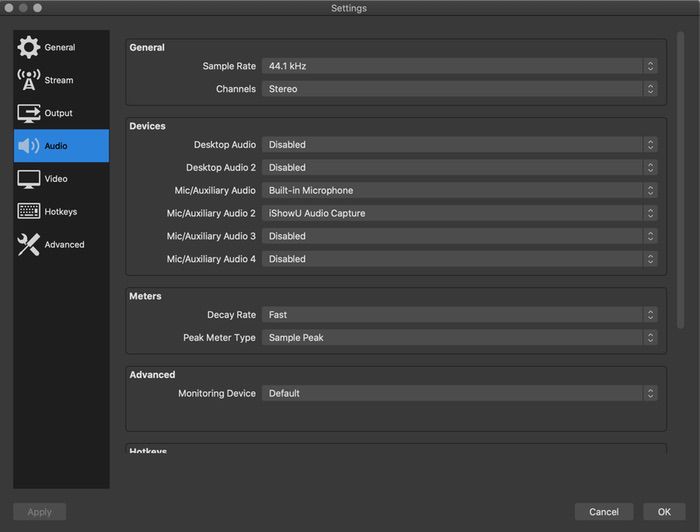
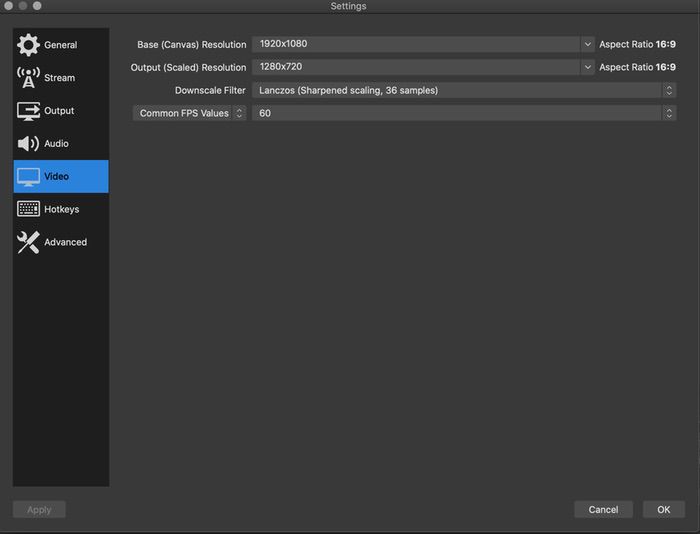
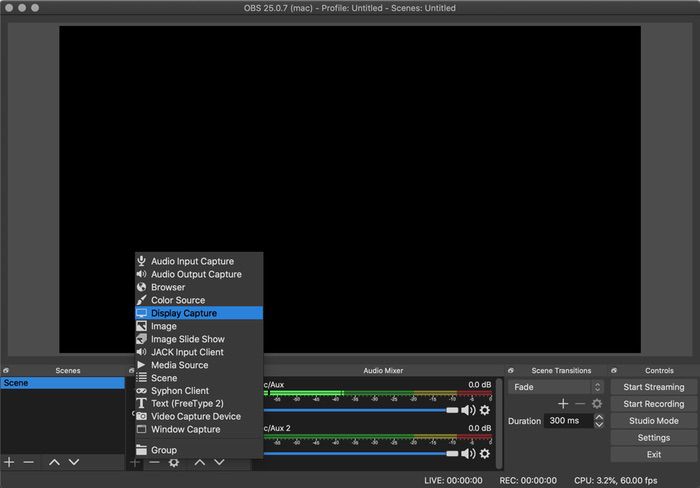

重要提示:完成流式传输后,单击 Mac 状态栏上的小扬声器图标,然后将输出源选择为“耳机”或“内置扬声器”或您通常用来收听来自 Mac 的音频的任何输出源。 请记住,每次您要使用 OBS 时,请单击相同的扬声器图标并选择“OBS”作为输出源,否则您的内部音频将不会被捕获。
呸! 相当漫长的过程,对吧? 不过,这是一次性的事情,所以下次您想流式传输时,只需启动 OBS,您所需的所有源都将被保留,因此您所要做的就是开始流式传输。 如果您在此过程中遇到任何问题,请从头开始,或者您可以在推特上@TechPP 给我们,我们很乐意为您提供帮助。 快乐流媒体!
