如何在 Mac 上锁定文件夹:简单指南
已发表: 2024-10-16当谈到确保文件安全时,了解如何在 Mac 上锁定文件夹可以让您免去很多麻烦。
无论是个人文档、工作文件,甚至私人照片,锁定文件夹都是明智之举。
我将向您介绍在 Mac 上使用密码保护文件夹的方法,以及为什么必须使用Locker: Photo Vault等工具来提供额外的密码保护,尤其是对您的私人照片。
为什么锁定文件夹很重要

隐私是一件大事。无论您与家人、朋友还是同事共享 Mac,有时您只是不希望其他人看到某些文件。
这并不是要保密;而是要保密。这是关于控制自己的信息。
例如,如果您在家或在学校工作,您可能会在设备上存储敏感文档。
没有密码保护,任何人都可以轻松访问它们。另外,如果您丢失了 Mac 怎么办?如果错误的人发现了它,您的所有数据都将面临风险。
因此,最好的办法是锁定文件夹并用密码保护它们并确保其安全。
用于文件夹保护的内置 Mac 工具
实际上,您的 Mac 有一些非常方便的用于锁定文件夹的工具,但它们并不总是最明显或最容易找到的。
让我们回顾一下在 Mac 上锁定文件夹的一些方法:
1. 使用磁盘工具应用程序创建加密文件夹
此方法直接内置于 macOS 中,非常适合锁定包含敏感信息的文件夹。
- 打开磁盘实用程序应用程序:您可以在“应用程序”>“实用程序”中找到它。
- 选择 DMG 文件 > 新图像格式 > DMG 文件中的图像:选择要锁定的文件夹。
- 加密:出现提示时,选择 128 位或 256 位加密。数字越高,加密越强,但可能会稍微降低性能。
- 创建密码:选择一个您会记住的强密码,因为没有“重置”选项。
- 单击“保存磁盘映像”:现在,您的文件夹被锁定在加密的磁盘映像格式中,您需要密码才能打开它。
如果您想锁定充满文档或任何文件的文件夹,此方法非常有用。但这里有一个问题——它不适用于您想要隐藏的照片。
2. 使用终端命令密码保护文件夹
如果您习惯使用终端,另一个选择是创建受密码保护的文件夹和 ZIP 文件。
操作方法如下:
- 打开终端:在“应用程序”>“实用程序”中找到它。
- 键入命令:在终端中使用 zip -efoldername.zipfoldername/,将“foldername”替换为文件夹的名称。
- 设置密码:系统将提示您创建密码。完成此操作后,您的文件夹将被压缩并锁定文件夹。
这种方法非常安全,但对每个人来说都不太友好。
另外,如果您想继续将受密码保护的单个文件添加到加密文件夹中,这会很笨重,因为您每次都必须创建新的 ZIP。
为什么 Locker:照片库是一个不错的选择
虽然内置选项有效,但它们也有其缺点 - 特别是在处理照片时。
这就是Locker: Photo Vault的用武之地。这是一款旨在保护您的照片和视频的应用程序,将它们锁定在安全密码或生物识别登录(例如 Face ID 或 Touch ID)后面。
这就是我推荐它的原因
- 超级易于使用:无需搞乱磁盘工具或终端。您只需将照片拖放到应用程序中,它们就会被锁定。
- 生物识别安全性:您的 Mac 可能具有 Touch ID,通过 Locker:照片保险箱,您可以充分利用这一点。
- 私人存储:它不仅可以隐藏您的照片免遭窥探,还可以对它们进行加密以提供额外的安全层。
- 可从所有 Apple 设备访问:由于它可在 iOS 和 macOS 上使用,因此您可以在设备之间无缝同步您的私人照片。
此应用程序对您的手机来说是安全可靠的,立即从 App Store 免费下载,并确保您的照片和文件安全。
内置方法与 Locker:照片库
特征 | 磁盘工具 | 终端命令 | 储物柜:照片库 |
| 易于使用 | 缓和 | 难的 | 非常简单 |
| 加密强度 | 高的 | 高的 | 高的 |
| 隐藏照片 | 不 | 不 | 是的 |
| 生物识别登录(触摸 ID/面容 ID) | 不 | 不 | 是的 |
| 轻松添加文件 | 不 | 不 | 是的 |
从表中可以看出,如果您正在寻找一种简单、安全的方式来锁定照片,那么Locker: Photo Vault会名列前茅。
由于具有生物识别安全功能,它特别方便,比原生 Mac 工具更容易使用。
用密码保护文件夹的额外提示


当谈到保护文件夹时,仅仅锁定它们可能还不够。
如果您确实想保证受密码保护的个人文件的安全,则应该采取一些额外的步骤。
这些提示将帮助您为 Mac 添加一层额外的密码保护,确保您的个人文件免受窥探和任何潜在威胁。
备份加密文件夹
即使您使用强密码或加密锁定了文件夹,事情仍然可能会出错。
例如,您的 Mac 可能会被损坏、被盗,甚至被黑客攻击。这就是为什么始终制定备用计划很重要。
通过备份加密文件夹,您可以创建一个安全网,以防主文件发生问题。
怎么做
- 使用加密的外部硬盘存储重要文件夹的副本。确保硬盘驱动器本身是受密码保护的文件夹或已加密以获得最大安全性。
- 如果您更喜欢云存储,请选择提供加密功能的安全云服务。一些不错的选择包括 iCloud、Google Drive 和 Dropbox,但在将数据上传到这些平台之前请确保数据已加密。
备份可能看起来像是额外的工作,但如果您无法访问个人文件,您会感激不尽。
使用强密码
这听起来似乎很明显,但您会惊讶地发现有多少人仍然使用“password123”或“qwerty”等弱密码。
强密码是锁定 Mac 上的文件夹时的第一道防线。
弱密码就像在门上锁了一把锁,但把钥匙放在垫子下面——任何人只要知道去哪里就可以进入。
强密码提示
- 避免使用简单的单词:不要使用容易猜到的单词,例如您的名字、生日或常用短语。
- 混合使用:使用字母(大写和小写)、数字和符号的组合。密码越随机,破解就越困难。
- 使用密码管理器:如果想出并记住复杂的密码让人感到不知所措,请尝试使用密码管理器。这些第三方应用程序将为您生成强大的、独特的密码并安全地存储它们。
花时间为锁定的受密码保护的文件夹创建强密码可以对确保个人文件的安全产生重大影响。
定期更新您的 macOS
保护 Mac 最简单但最容易被忽视的方法之一就是使软件保持最新状态。
苹果定期发布更新,不仅添加新功能,还修补安全漏洞。
使用过时版本的 macOS 可能会让您容易遭受网络攻击和恶意软件。
为什么更新很重要
- 安全补丁:每次更新都包含安全修复程序,可保护您的 Mac 免受新威胁。黑客总是在寻找新的方法来侵入系统,而这些补丁可以弥补这些漏洞。
- 错误修复:有时,更新会解决可能导致 Mac 崩溃或其他问题的错误。保持系统更新有助于事情顺利进行。
- 新功能:除了安全性之外,更新还带来了新的工具和功能,可以改善您的 Mac 整体体验。
为了确保您的文件夹始终受到密码保护,请将您的 Mac 设置为自动安装更新,或者至少定期检查它们是否受密码保护。
最后的想法
了解如何在 Mac 上锁定文件夹对于保护文件的私密性至关重要。
无论您选择使用“磁盘工具”等内置选项还是选择“Locker:照片库”等应用程序,采取措施使用密码保护您的数据始终是一个好主意。
我个人认为 Locker: Photo Vault 是最好的选择,特别是对于隐藏照片。它易于使用,提供生物识别登录,并使您的文件的密码保护变得简单。
另外,您可以在所有 Apple 设备上访问它,这是第三方密码保护应用程序的一大优势。
您不想等到发生问题才保护您的文件。请确保立即采取行动,这样您以后就不必担心自己的隐私。
当谈到照片时,使用Locker: Photo Vault将它们添加到隐藏的图片和文件夹是您最好的选择。
您不仅可以锁定它们,而且它们也是受加密和生物识别安全保护的文件夹,这让您高枕无忧。
常见问题解答
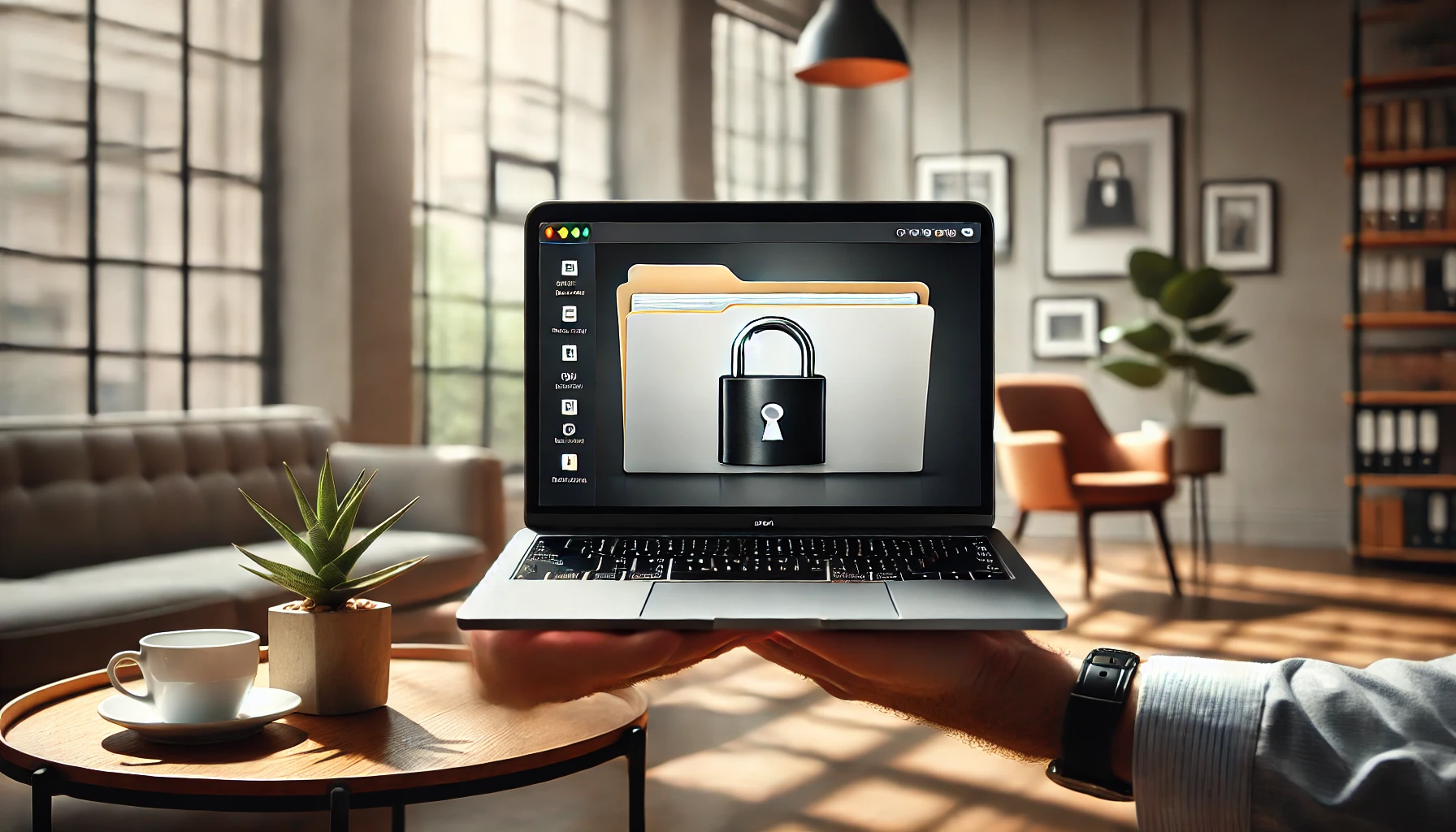
可以用密码保护 Mac 上的文件夹吗?
是的,您可以使用密码保护 Mac 上的文件夹。保护照片的最佳方法之一是使用Locker: Photo Vault。
此应用程序可让您锁定和加密您的私人照片和视频,确保未经您的许可其他人无法访问它们。
你能在Mac上制作带锁的文件夹吗?
绝对地!要轻松添加锁并用密码保护文件夹,尤其是照片,我建议使用Locker: Photo Vault 。
它简单且安全,允许您使用密码甚至 Face ID/Touch ID 锁定图像以提供额外的密码保护。
如何使用密码保护文件夹?
您可以使用Locker: Photo Vault对文件夹进行密码保护。它允许您轻松隐藏和锁定您的照片并使用密码。
无需复杂的步骤 - 只需将您的照片添加到应用程序中,它们就会被安全锁定。
如何限制对 Mac 上文件夹的访问?
要限制访问,最好的选择是Locker:用于密码保护的照片库。
使用此应用程序,您可以锁定和加密您的照片或密码保护文件,从而限制只有那些拥有密码或生物识别登录(例如 Touch ID 或 Face ID)的人才能访问。它快速、简单且安全。
