如何在 Canva 上制作愿景板
已发表: 2023-09-26您是否有兴趣创建数字视觉板,但不确定从哪里开始或使用哪种工具? Canva 以其图形设计和演示工具而闻名; 但是,您也可以使用这个功能齐全的基于网络的应用程序制作愿景板。
除了现有的功能集之外,Canva 成为一个有吸引力的选择的原因在于它提供了愿景板模板。 这可以节省您从头开始创建愿景板的时间,而且还允许您以您喜欢的方式自定义您的板。
如果您准备好发挥创意并享受将长期目标、终生梦想和当前愿望转化为视觉表现的乐趣,那么以下是如何在 Canva 上制作愿景板的方法。

浏览 Canva 愿景板模板
通过使用 Canva 模板创建愿景板,您可以从基本设计开始,然后从那里进行自定义。 这使您有更多时间专注于要包含的元素而不是结构。
幸运的是,Canva 提供了如此多的免费愿景板模板,您可能无需浏览整套模板就能看到您喜欢的模板。 以下是如何查看模板集合并过滤选项。
查找愿景板模板
- 要浏览模板,请访问 Canva 上的愿景板模板页面。 您可以在找到模板之前或之后登录您的 Canva 帐户。
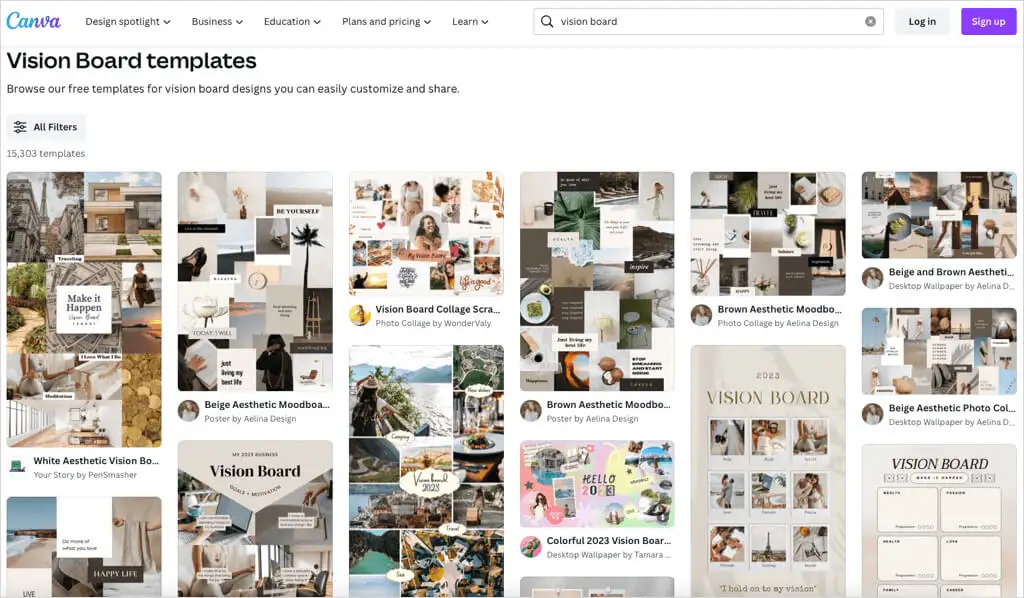
- 您将看到大量模板,但可以使用过滤器来缩小选择范围。 选择左侧的所有过滤器。
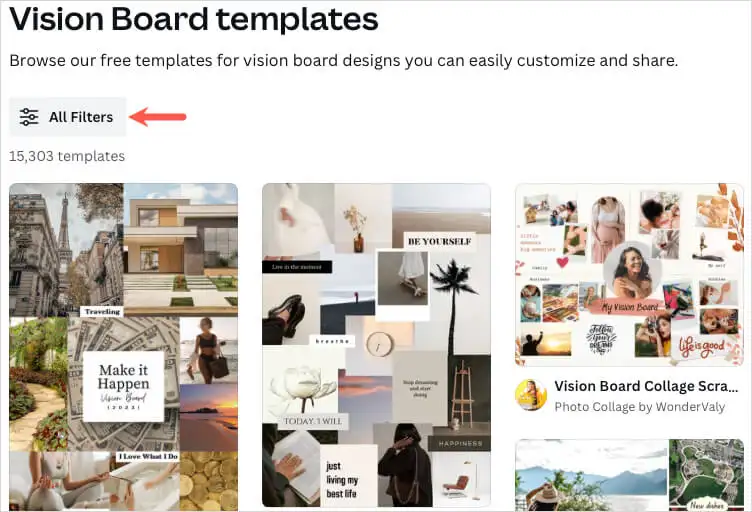
- 选中您要在侧栏中使用的选项的框。 例如,您可以按款式、价格或颜色进行过滤。 选择侧边栏底部的“应用”以查看更新的结果。
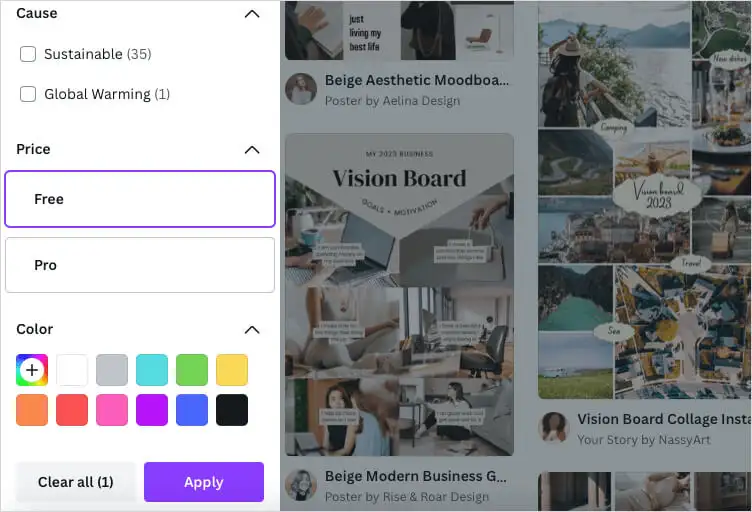
- 当您看到您感兴趣的模板时,您可以看到它的预览。 选择模板图像右上角的三个点,然后选择“预览此模板” 。
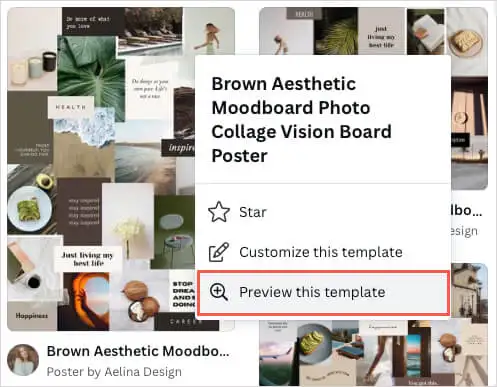
- 然后,您将看到更大的视图和完整的详细信息,包括尺寸、配色方案和字体。 要使用该模板,请选择右上角的自定义此模板。
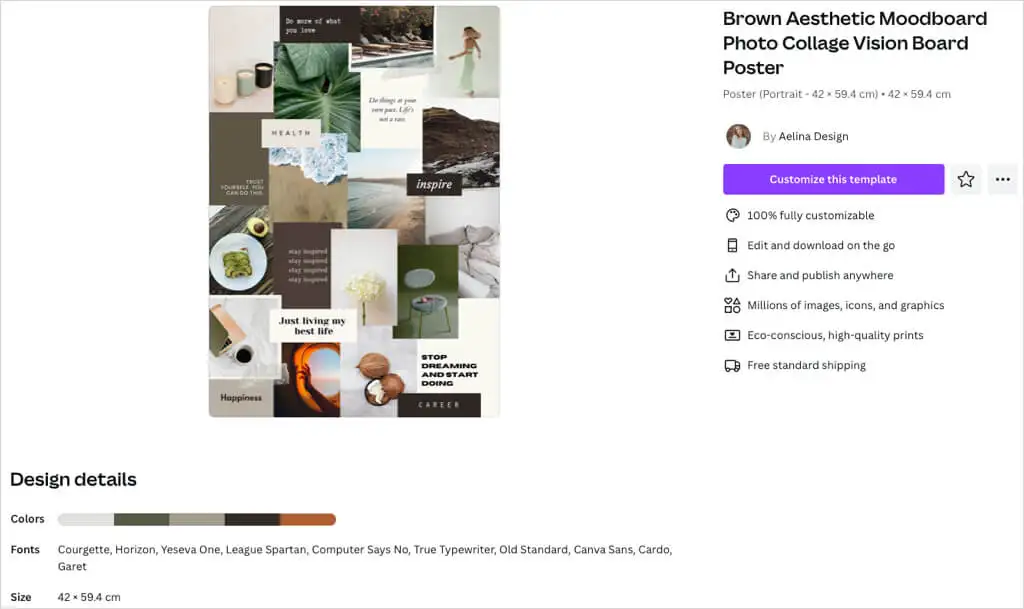
如果您想在不预览的情况下直接进入,您还可以使用图像右上角的三个点从结果页面中选择“自定义此模板” 。
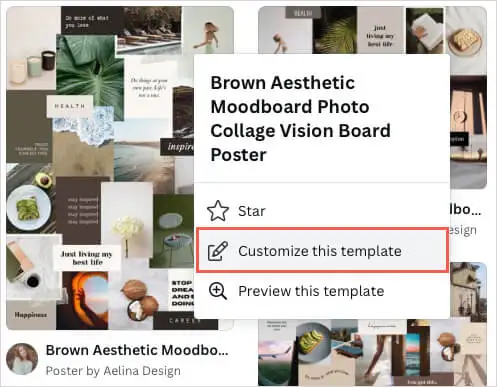
选择模板后,它将在 Canva 的编辑器中打开,准备好开始自定义它。
Canva 愿景板模板
如果您需要一些建议,下面的免费愿景板模板是不错的选择。 他们每个人提供的东西都与其他人略有不同,所以看看吧——其中一个可能最适合你。
中性和简约的愿景板模板
每天查看愿景板的一个好方法是将其用作电脑桌面壁纸。 这个中性和极简主义的视觉板桌面壁纸模板非常适合这种情况以及那些希望以照片为主要焦点的人。
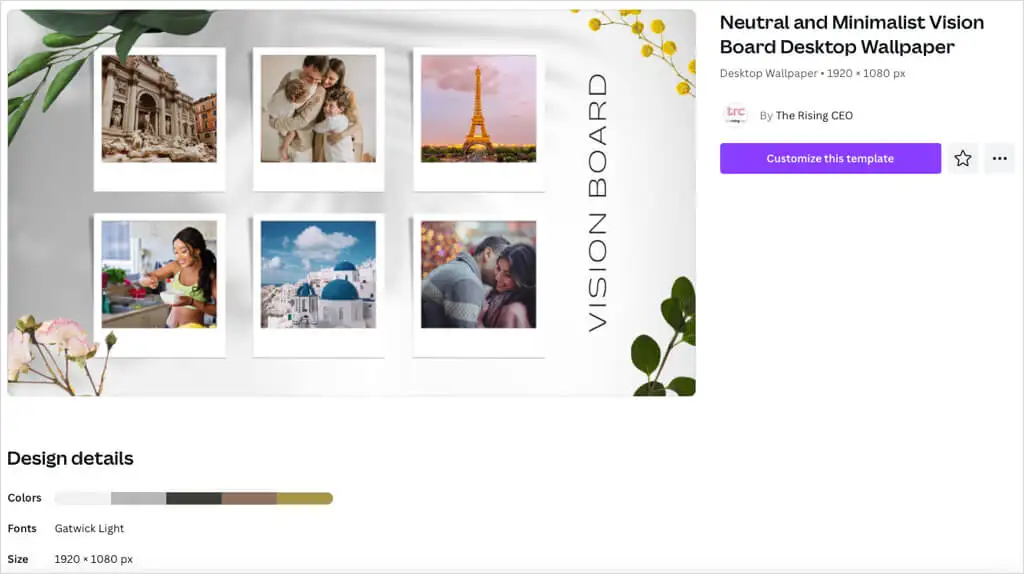
其尺寸为 1920 x 1080 像素,提供带有棕色阴影的朴实调色板,并使用 Gatwick Light 休闲字体。
愿景板拼贴剪贴簿模板
如果您喜欢简单的风景风格板,可以随时保存和打开,请查看此愿景板拼贴剪贴簿模板。 它为您提供图像和文本的位置,但还包括装饰元素。
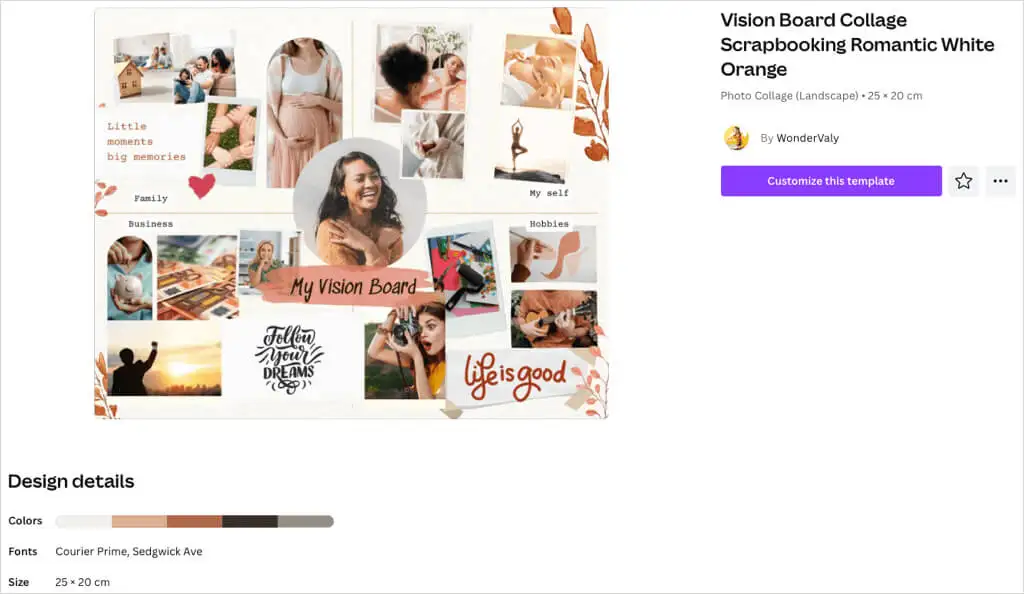
您可以使用两种不同的字体样式来突出某些文本,并利用家庭、业务、爱好和生活中“我自己”领域的分段布局。
棕色和奶油色水彩视觉板模板
也许您想要一个外观整洁的愿景板。 此棕色和奶油色水彩视觉板模板可让您包含六个图像以及每个图像的相应文本。
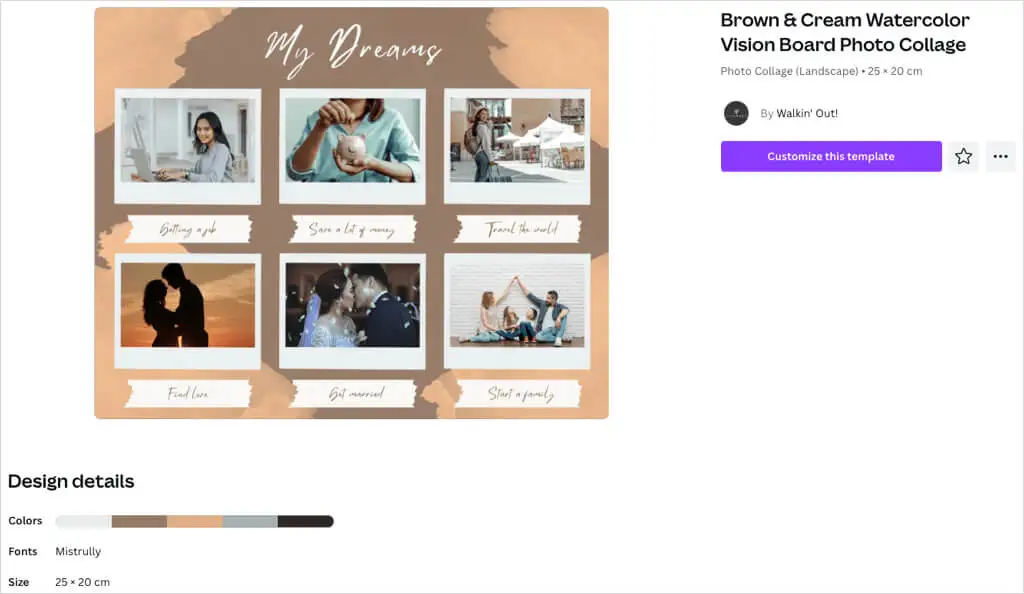
采用简单的水彩风格,棕色、米色和灰色调色板与主板相得益彰。 该模板为您的板提供了简约的风格和适当数量的元素。
棕色美学情绪板照片拼贴模板
想要制作海报大小的愿景板吗? 这款棕色美学情绪板照片拼贴模板通过图像、文本、引言和肯定为您的梦想和目标提供了充足的空间。
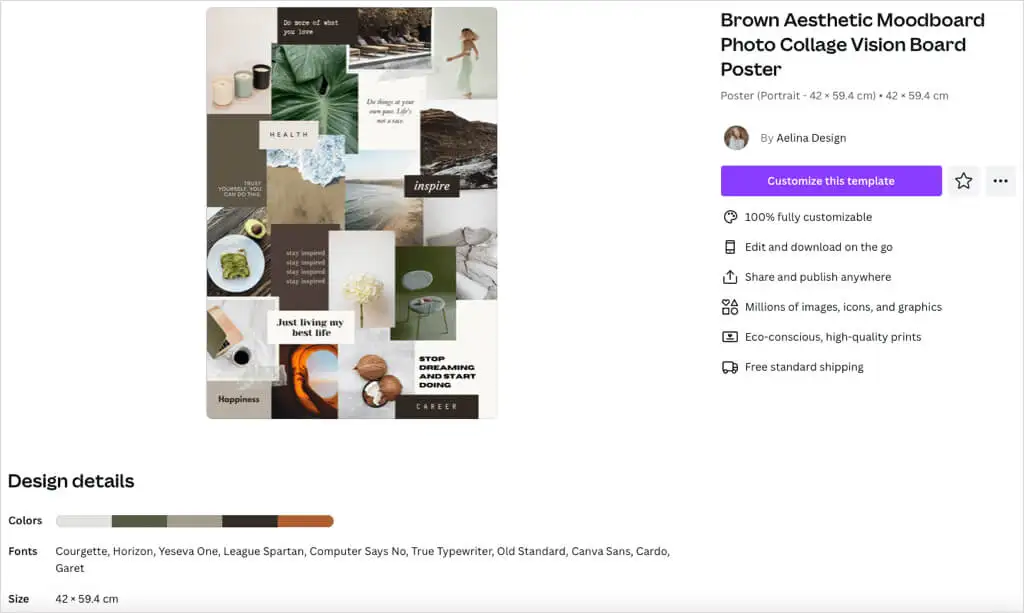
另一个带有泥土色调调色板的模板,您包含的图像和色块构成了背景,以获得完整的视觉效果。 此选项还提供 10 种独特的字体可供使用,非常适合混合风格。
白色灰色简约愿景板模板
一个更有吸引力的建议是这个白灰色简约愿景板模板。 让这款产品脱颖而出的是手绘心形、星星和涂鸦的外观。
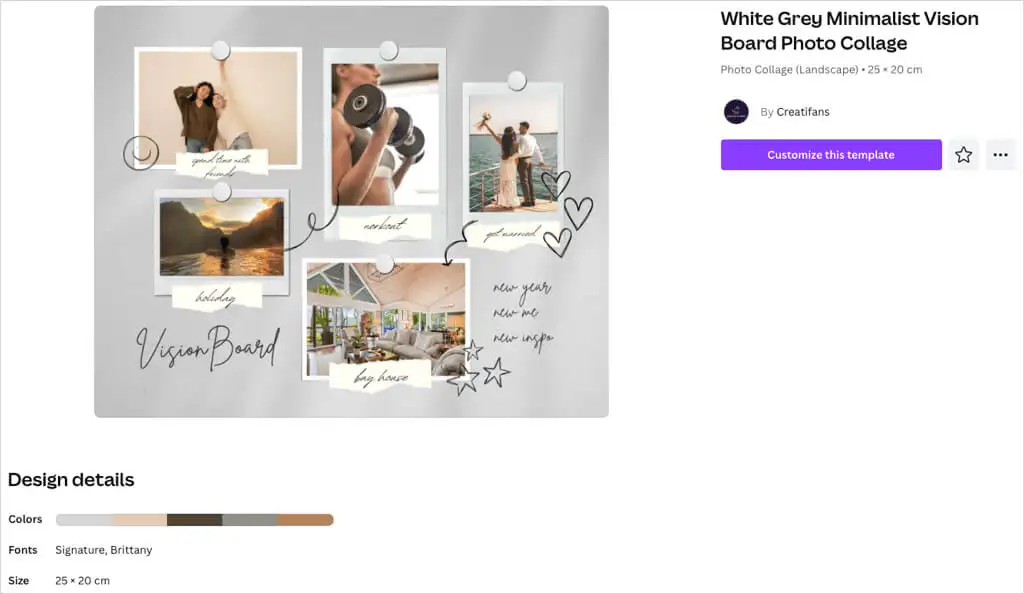
您可以包含五张图片,并使用随附的撕纸作为文本。 这些给董事会一种随意且近乎异想天开的感觉。
定制您的愿景板
一旦你选择了一个模板,有趣的部分就开始了。 您可以更换自己的图像、替换示例文本、删除不需要的项目以及添加您需要的项目。

为此,我们将使用上面显示的白灰色简约模板。
添加图片
您可以上传已保存的照片或查看 Canva 的图片以找到合适的图片。
要上传您自己的图像,请选择左侧的“上传” 。 使用上传文件右侧的三个点从您的计算机、Facebook、Google Drive、Instagram 或 Dropbox 中选择一个。
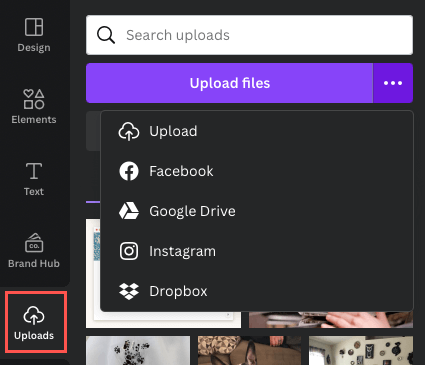
要使用 Canva 图像,请选择左侧的元素。 向下移动到“照片”并使用箭头向右滚动或选择“查看全部”以一次查看更多图像。
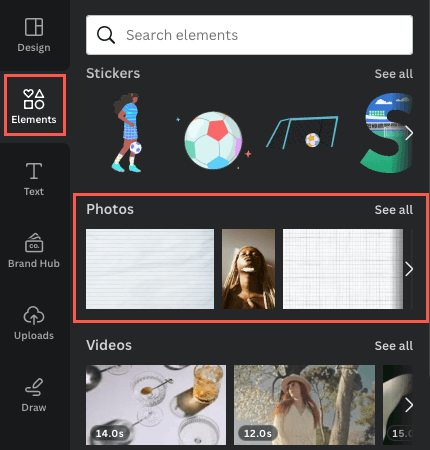
- 要交换图像,请在板上选择图像,然后使用“删除”图标(垃圾桶),然后在浮动工具栏中选择“删除图像” 。
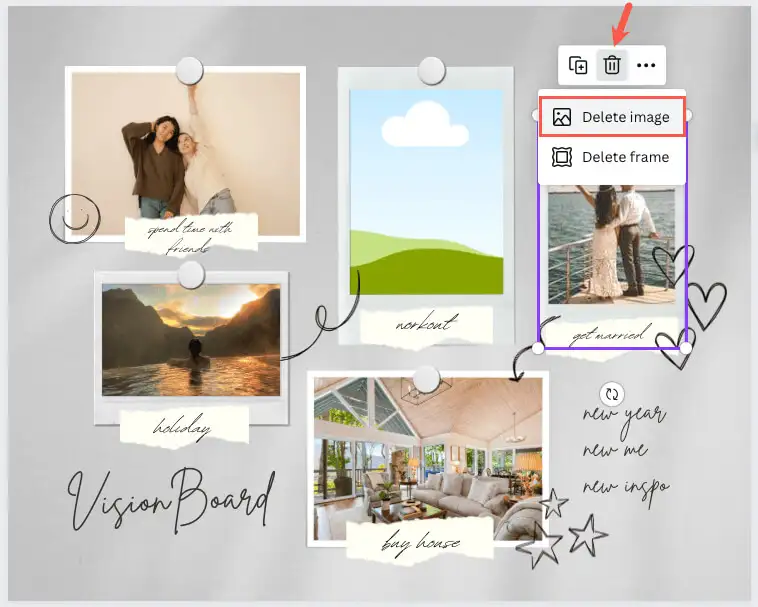
- 选择或拖动要使用的图像将其放置在板上。
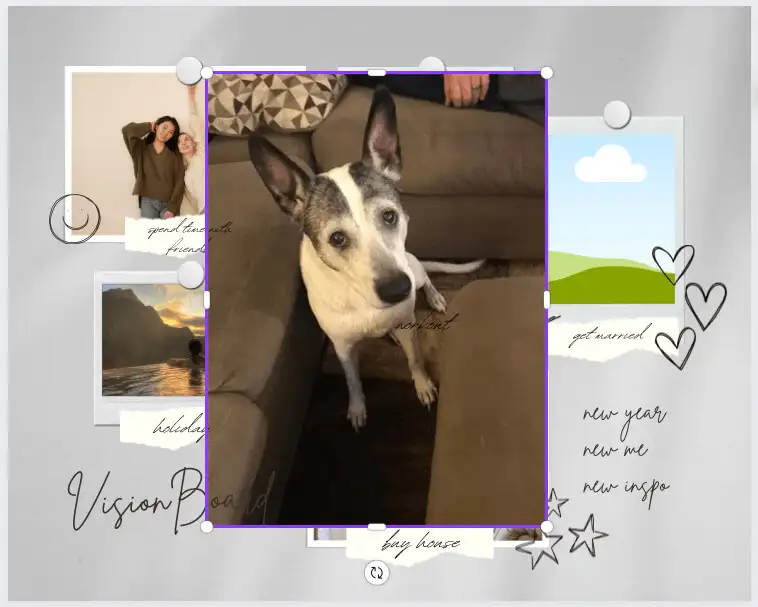
- 您可以拖动图像的边缘来调整其大小,尤其是当图像非常大时。 一旦达到大致尺寸,将其拖动到图像占位符,它就会自动以正确的尺寸对齐。
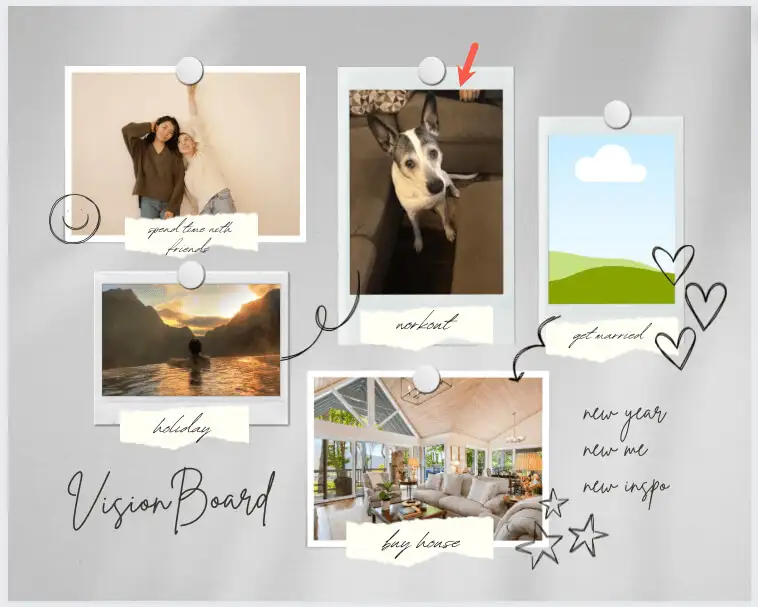
替换和添加文本
对于模板上的示例文本,您只需选择框中的文本并输入您自己的文本即可。
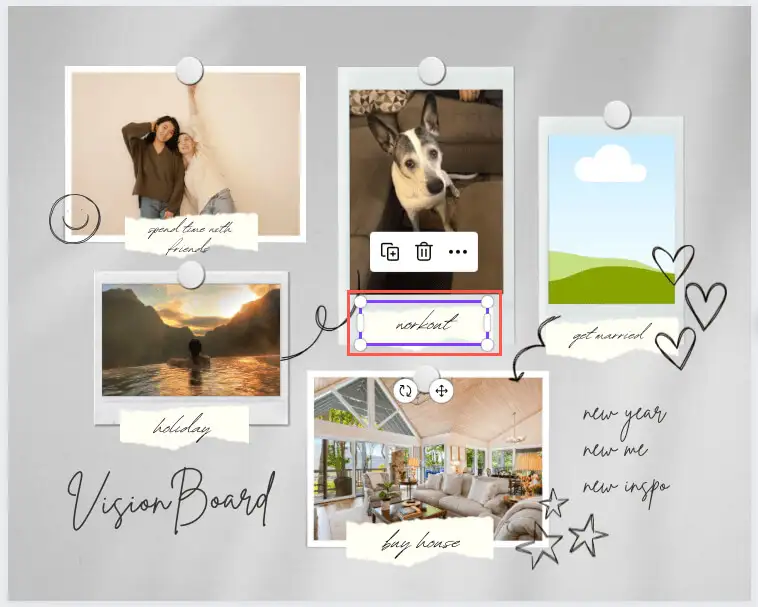
要添加更多文本,请选择边栏中的文本。 然后,您可以选择样式、字体组合,或者只是添加一个空框并输入文本。
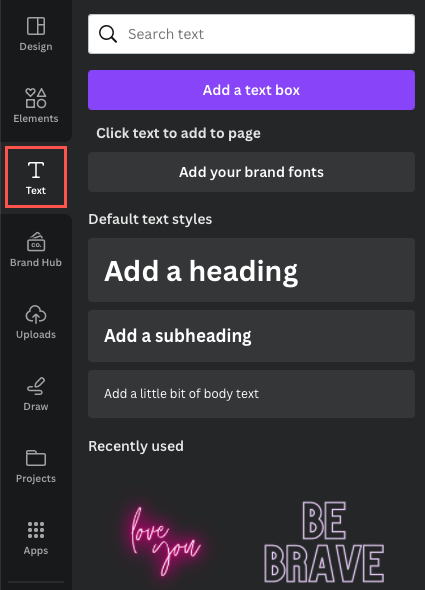
要更改字体样式、大小、颜色、格式或添加效果,请选择文本框并使用顶部的编辑工具。
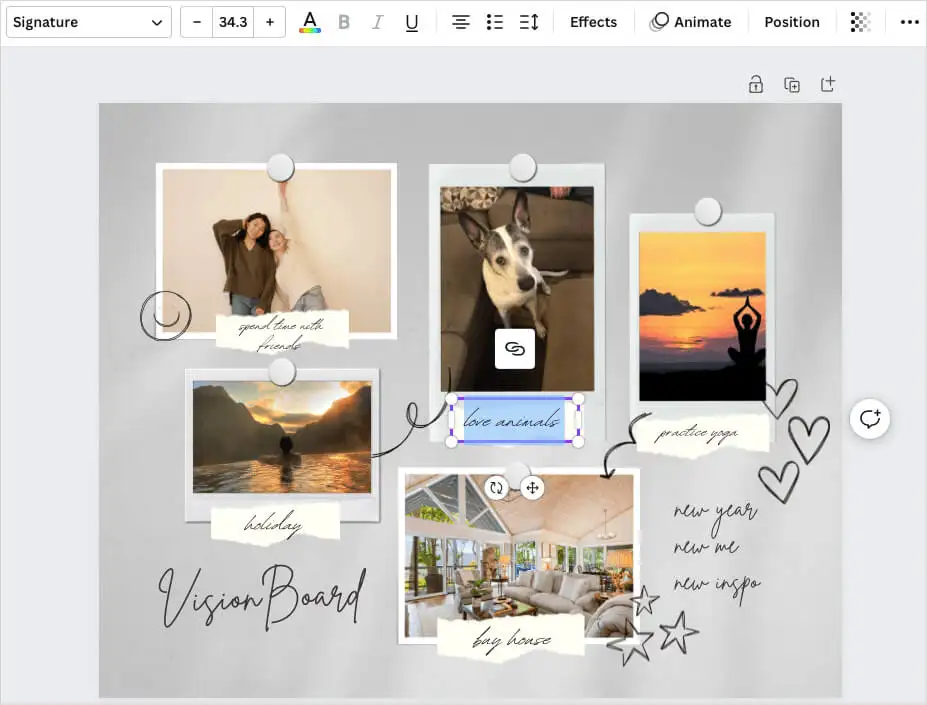
添加、删除或重新排列元素
您可以将任何您喜欢的项目添加到您的愿景板中,实际上,您应该这样做。 无论是其他图像、贴纸或图形,还是框架或形状,都可以使用侧边栏中的 Canva 库来选择您想要的项目。 然后,选择或将其拖到板上。
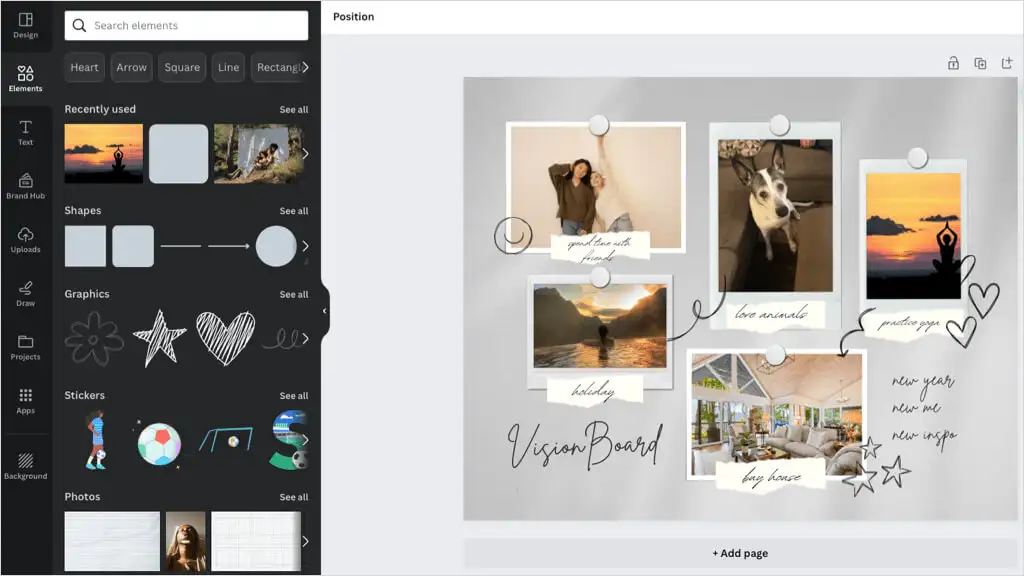
要删除现有项目或已添加的项目,请选择它并使用浮动工具栏中的“删除”图标。
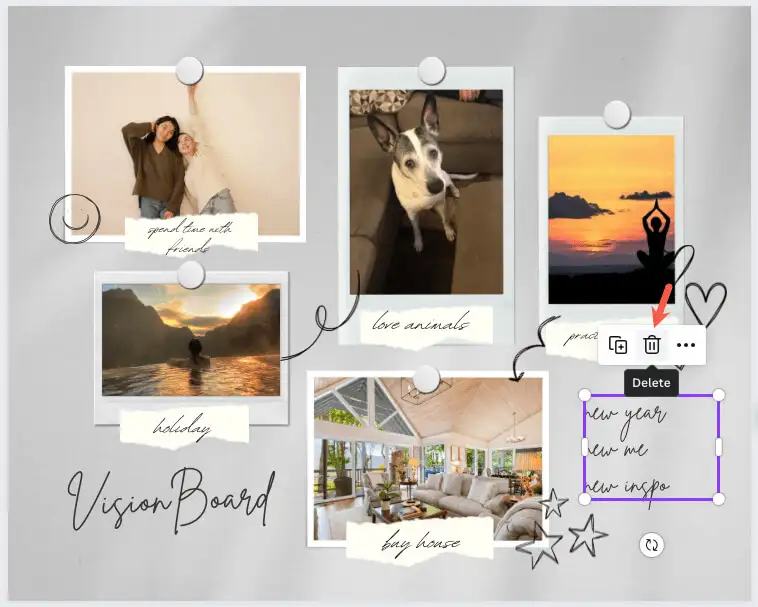
如果您想将元素放置在不同的位置,只需拖放即可轻松完成。 选择该项目并将其拖至所需位置。 拖动时,您会看到彩色参考线,可以帮助您将项目与其他项目对齐。
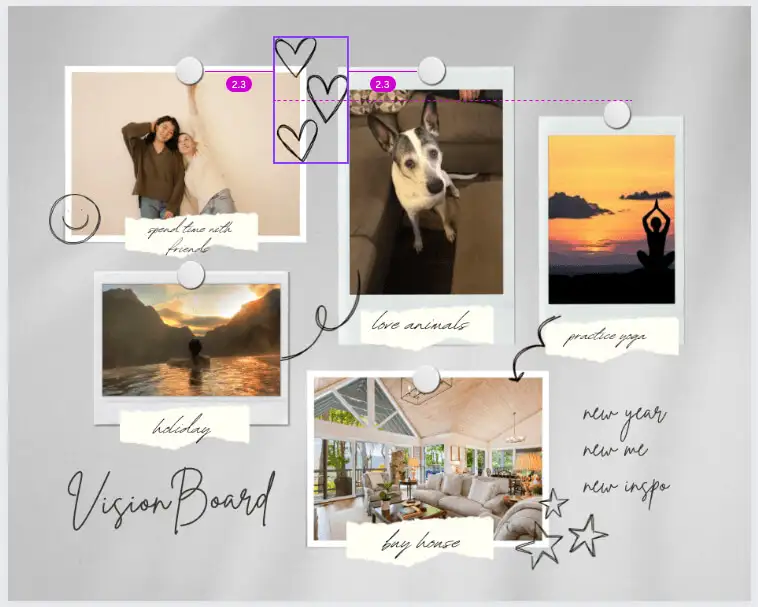
保存或分享您的 Canva 愿景板
如果您想保留已完成的电路板甚至与您的好朋友分享,这很容易做到。 选择右上角的“共享”按钮以下载或共享该板。
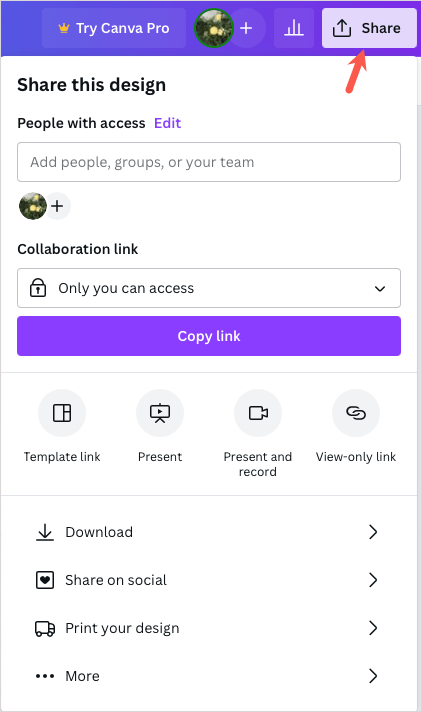
要将愿景板另存为设备上的图像,请选择“下载” 。 然后,选择“文件类型” ,调整“大小” ,并可选择标记其他设置。
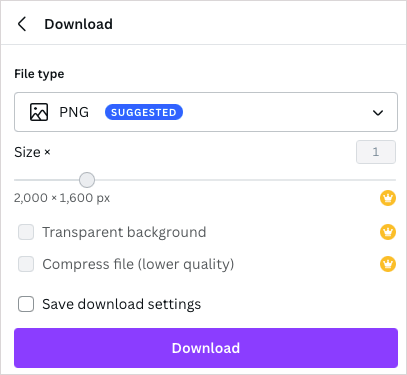
要在社交媒体上共享图板,请选择在社交上共享。 然后,选择 Instagram、Facebook、TikTok 或 Pinterest 等服务。
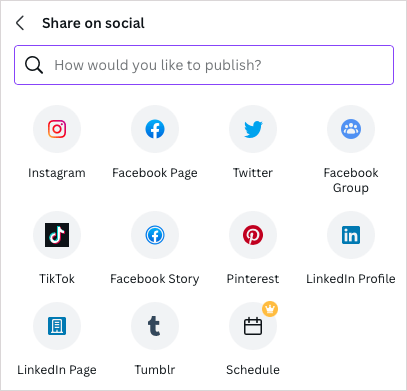
要使用其他途径共享看板,请选择“更多” 。 然后,在顶部选择一个共享选项,例如仅供查看的链接,或者嵌入或使用其他列出的社交或消息服务之一。
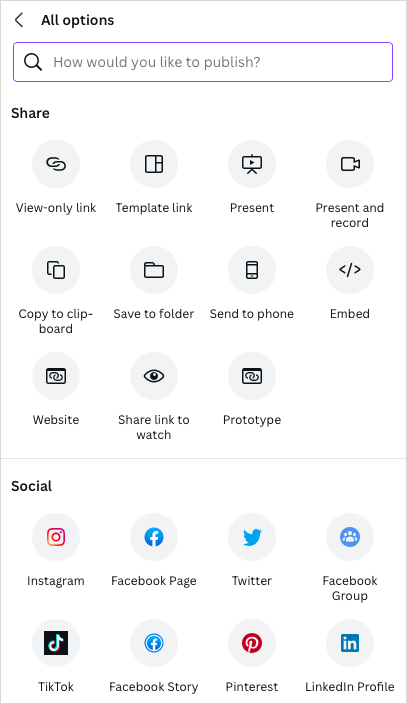
对于目标设定、视觉动机或对新的一年的肯定,制作自己的愿景板是一个美妙且富有创意的途径。 享受把你的放在一起的乐趣。
既然您知道如何在 Canva 上制作数字愿景板,为什么不看看这些在线白板来集思广益呢? Canva 就在名单上!
