如何让朋友可以添加协作 Spotify 播放列表
已发表: 2022-12-30快速回答:要制作一个协作的 Spotify 播放列表,请转到您的图书馆 > 播放列表,单击“+”并选择“新播放列表”。 给它起个名字,然后单击“创建”。 要使播放列表协作,请单击名称旁边的点并选择“协作播放列表”。
Spotify 可以说是最好的音乐流媒体平台之一。 但最好与朋友分享,因此知道如何在 Spotify 上制作协作播放列表永远不会有坏处。
不知道怎么办? 如果您不知道从哪里开始,我们将向您展示如何通过其移动和桌面应用程序制作协作式 Spotify 播放列表。
然后我们将展示如何将您创建的私人播放列表转换为协作播放列表。 准备开始?
如何在桌面上制作协作 Spotify 播放列表
要在 Spotify 上创建协作播放列表,请按照下列步骤操作:
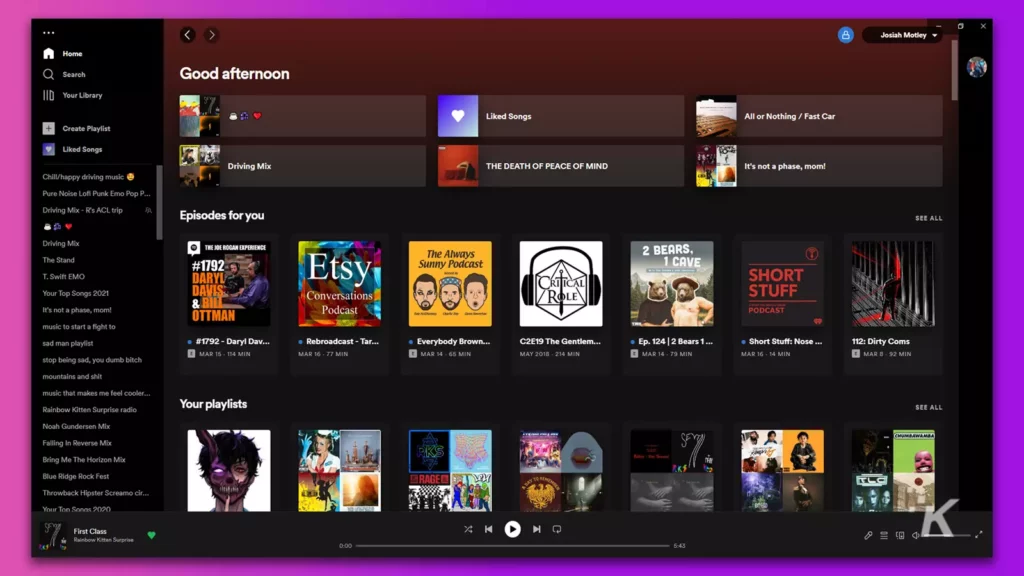
如果您更喜欢通过桌面应用程序使用 Spotify,只需点击几下鼠标即可将现有播放列表设为协作。 这是如何做:
1.启动Spotify 桌面应用程序
2. 在左侧面板上,右键单击要进行协作的播放列表
3.点击协同播放列表开始共享播放列表
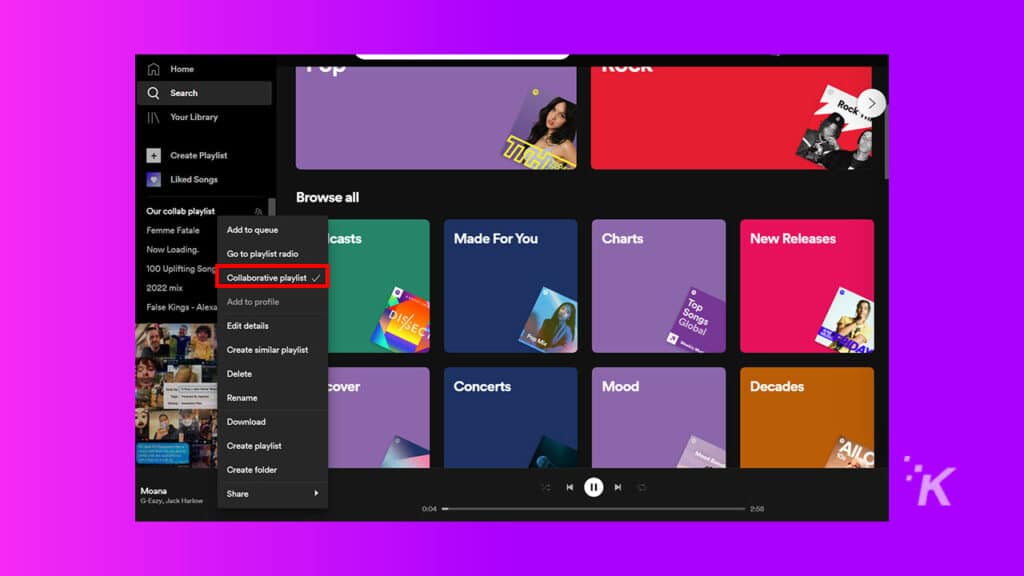
您的播放列表已设置完毕,现在其他人可以添加到其中。 在下文中,我们将向您展示如何与朋友和家人共享播放列表。
重要提示:Spotify 播放列表设置为协作
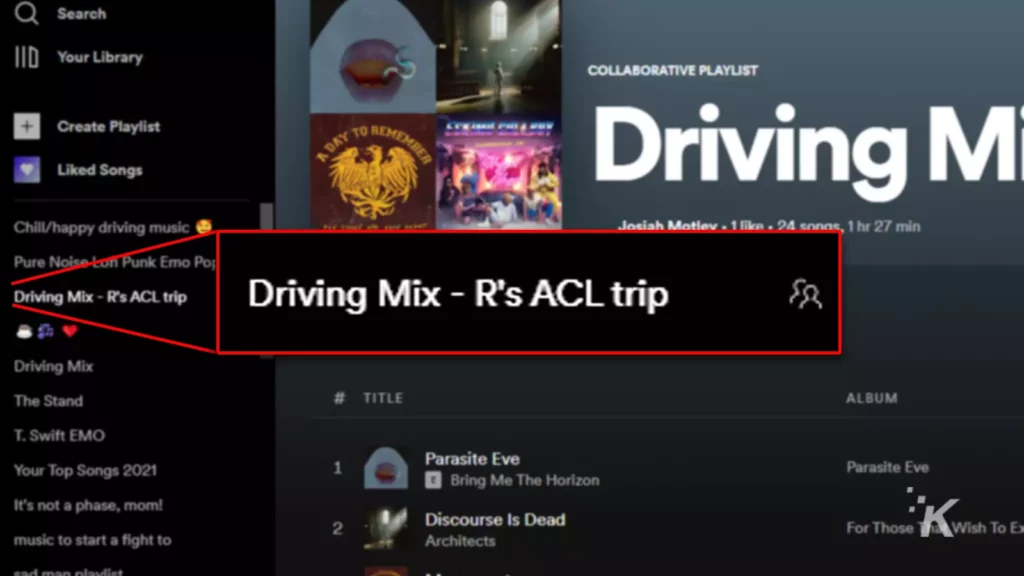
有两种方法可以确保播放列表设置为协作模式:
- 协作播放列表旁边有一个特殊图标(如上所示)
- 如果您右键单击播放列表,您可以看到 Collaborative 播放列表旁边有一个勾号
如何在 Windows 和 Mac 上创建 Spotify 协作播放列表
虽然标题提到了 Windows PC 应用程序,但您可以在 Mac 上按照以下相同步骤在 Spotify 应用程序上创建协作播放列表:
1. 打开Spotify 应用程序
2. 在左窗格中,单击“创建播放列表”菜单选项
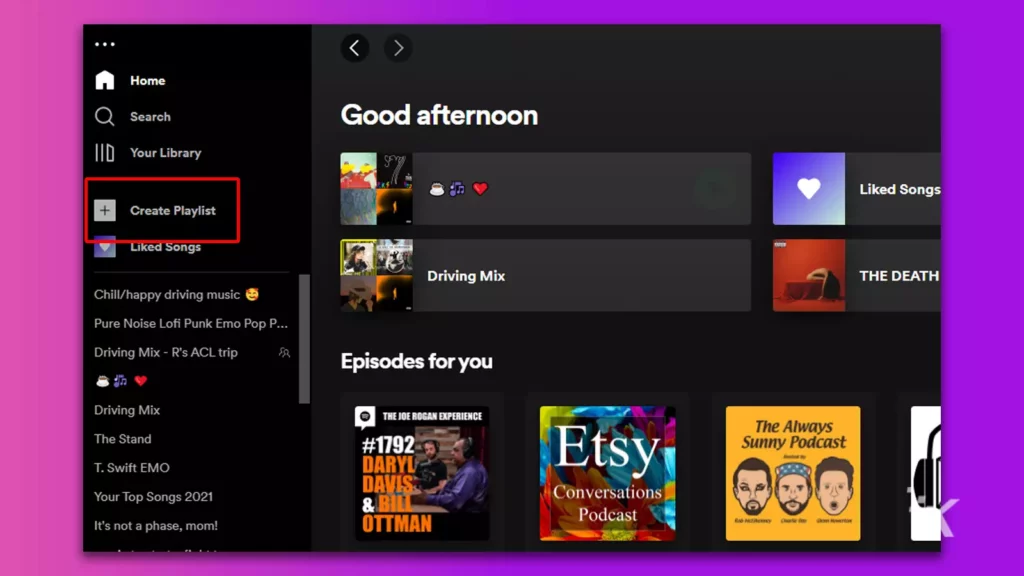
3. 在播放列表名称下,单击三点(更多)图标
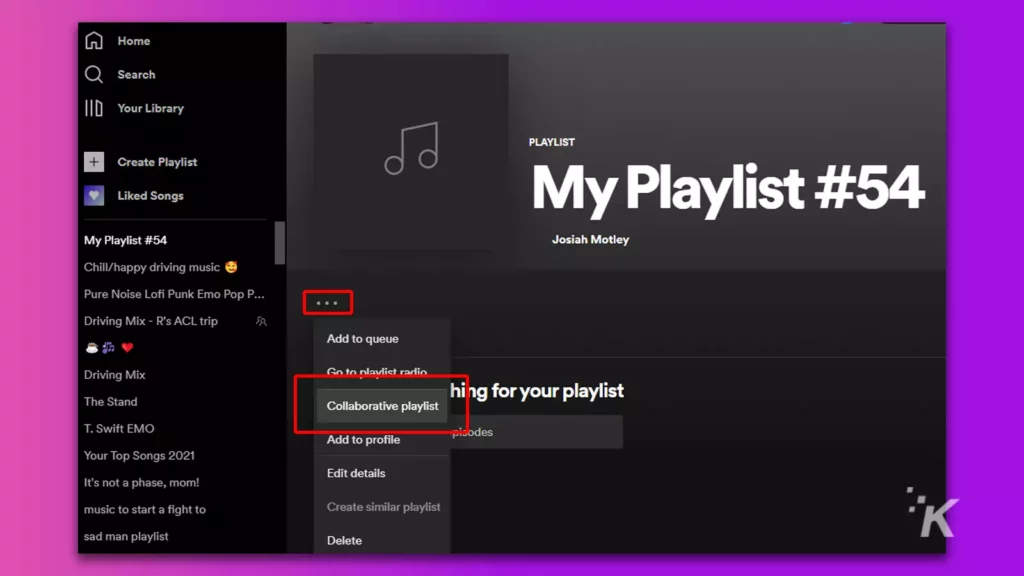
4.选择协作播放列表
现在您和您的朋友可以一起修改播放列表。
如何在手机上创建协作 Spotify 播放列表
如果您更喜欢从移动应用程序(Android 和 iOS)使用 Spotify,您仍然可以创建协作 Spotify 播放列表。
我们将在下面向您展示如何:
1.打开手机上的 Spotify 应用程序
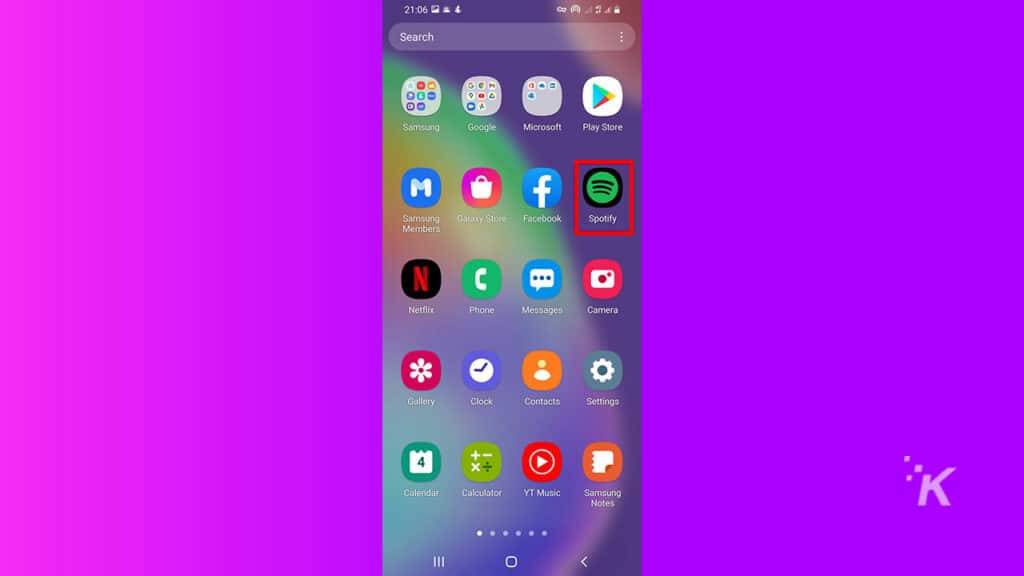
2.点击底部的选项卡转到“库”选项卡
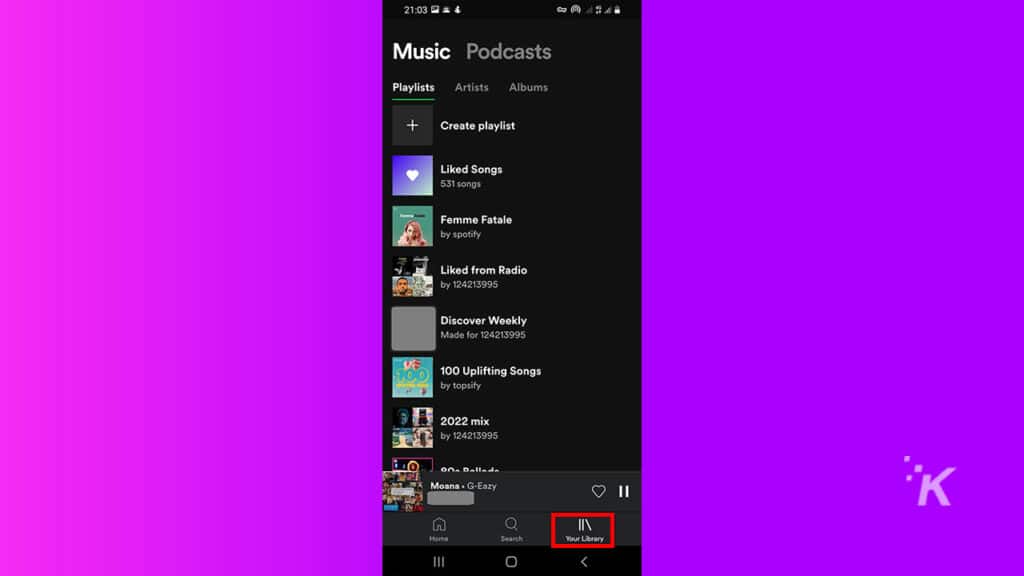
3.点击并按住您想要协作的播放列表
4. 当菜单出现时,点击Make collaborative
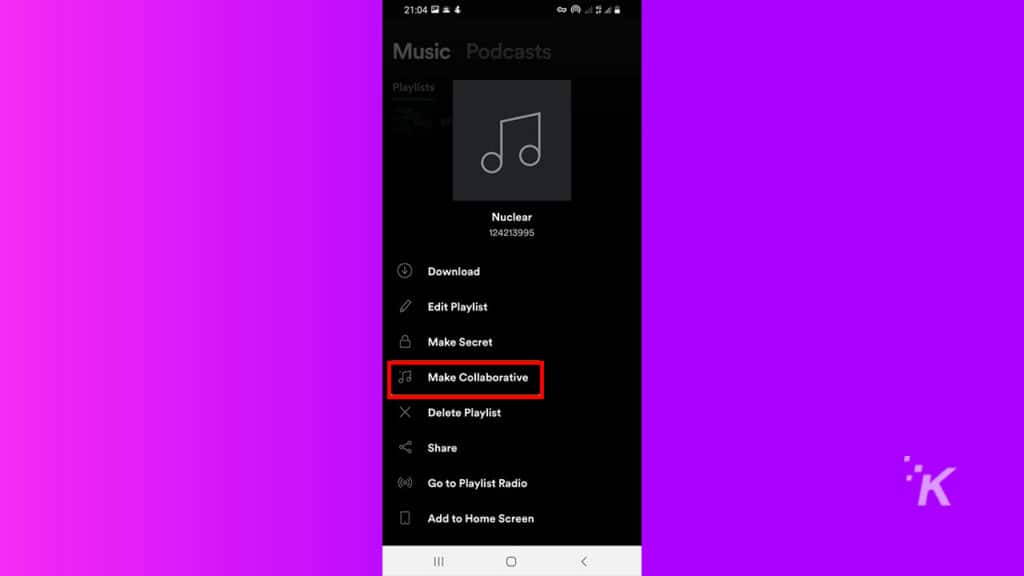
5. 如果 Spotify 成功应用更改,它会显示一条消息“将播放列表标记为协作”。
阅读更多:什么是 Spotify Live,它是如何工作的?
您可以将其改回并再次将您的播放列表设为私有。 转到播放列表,点击并按住 出现菜单。 然后,点击制作非协作播放列表选项。
如何在桌面上共享 Spotify 协作播放列表
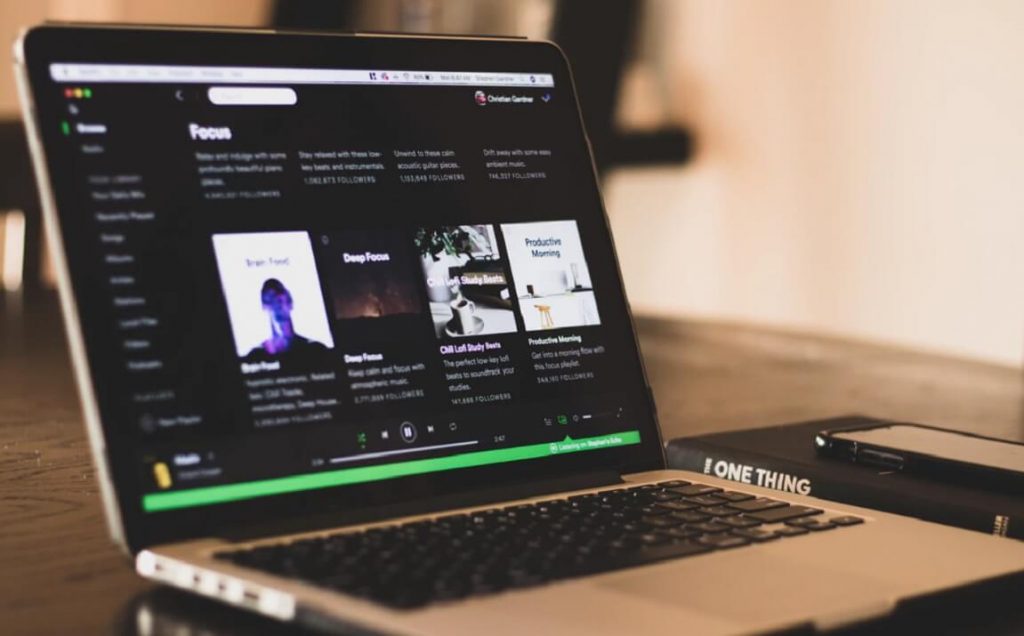
现在您已经创建了一个协作播放列表,是时候让您的朋友知道他们也可以添加他们最喜欢的歌曲了。
1. 在 Spotify 应用程序上,转到您的图书馆并在左侧窗格中找到协作播放列表
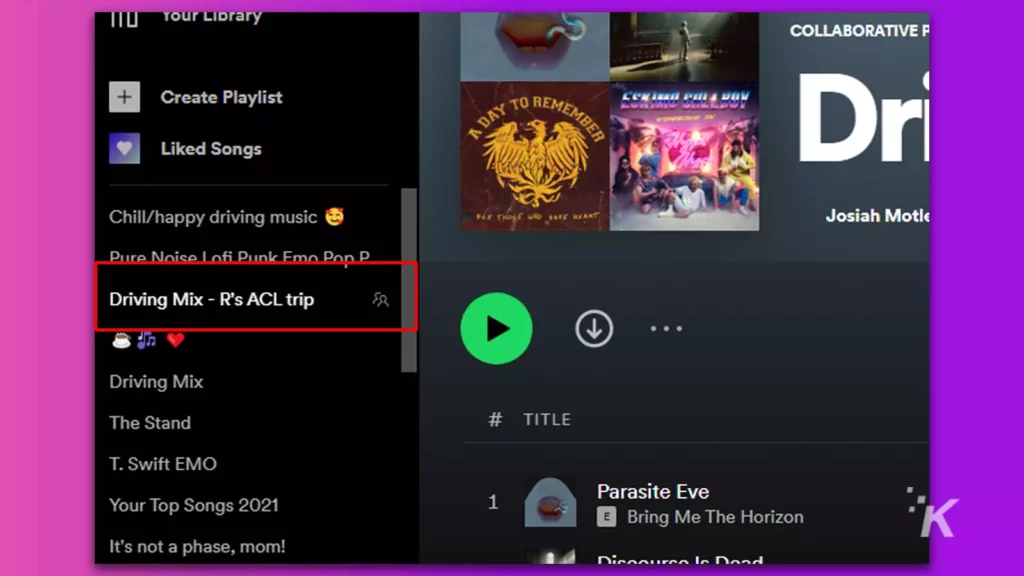
2.点击协同播放列表,应用程序会在右窗格中显示它
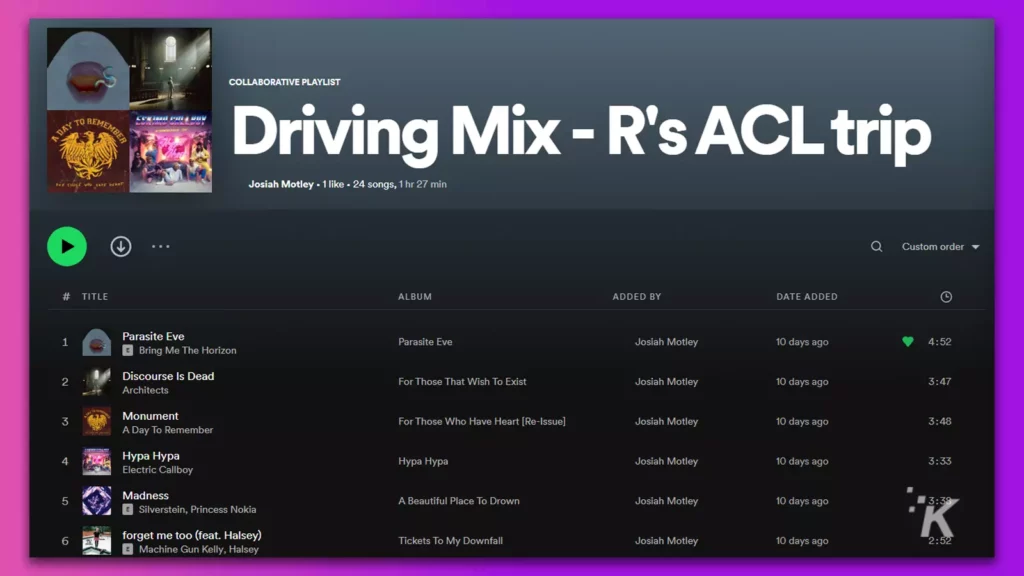
3. 选择更多(三点)图标
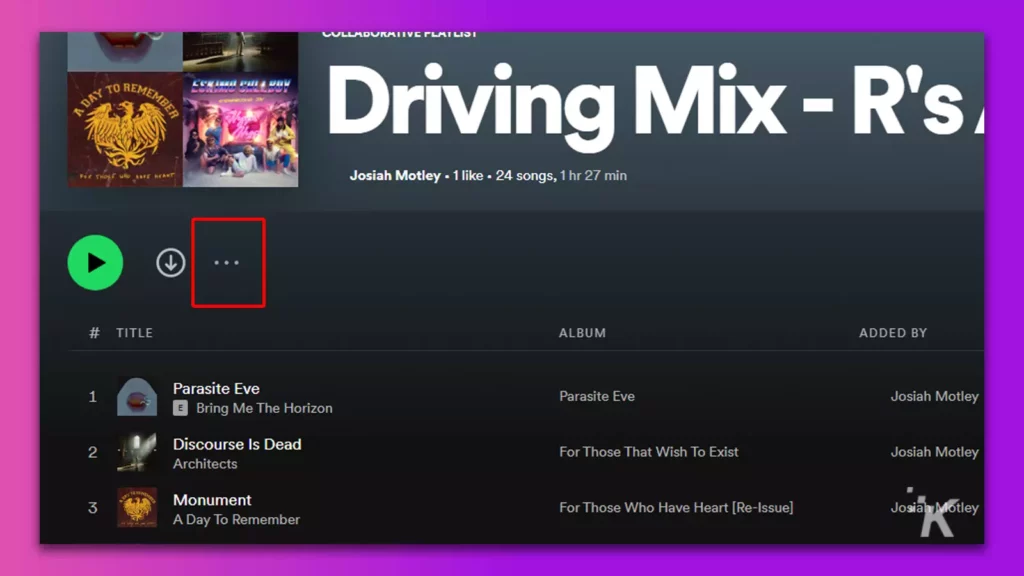
4. 点击分享
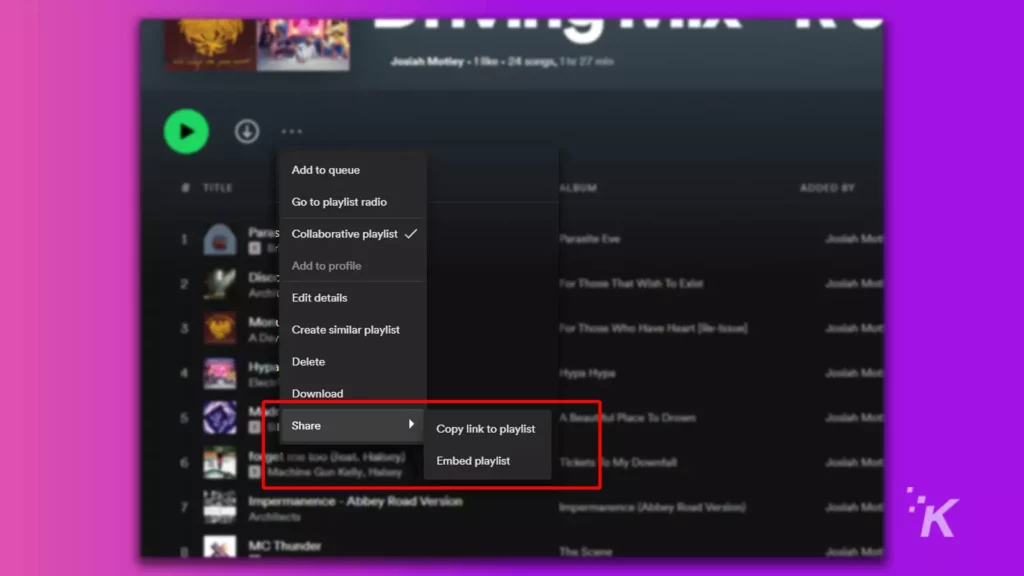
5. 现在,您可以嵌入网页链接或复制 URL以通过社交媒体或其他方式分享
这就是您获取新协作播放列表链接的方式。 如果您更喜欢使用移动应用程序,请继续阅读下文。
在 Spotify 移动应用程序上共享协作播放列表
与任何其他播放列表一样,您可以共享协作播放列表。 这是如何做:
1. 打开Spotify 应用程序
2. 点击 UI 底部的图标转到“库”选项卡
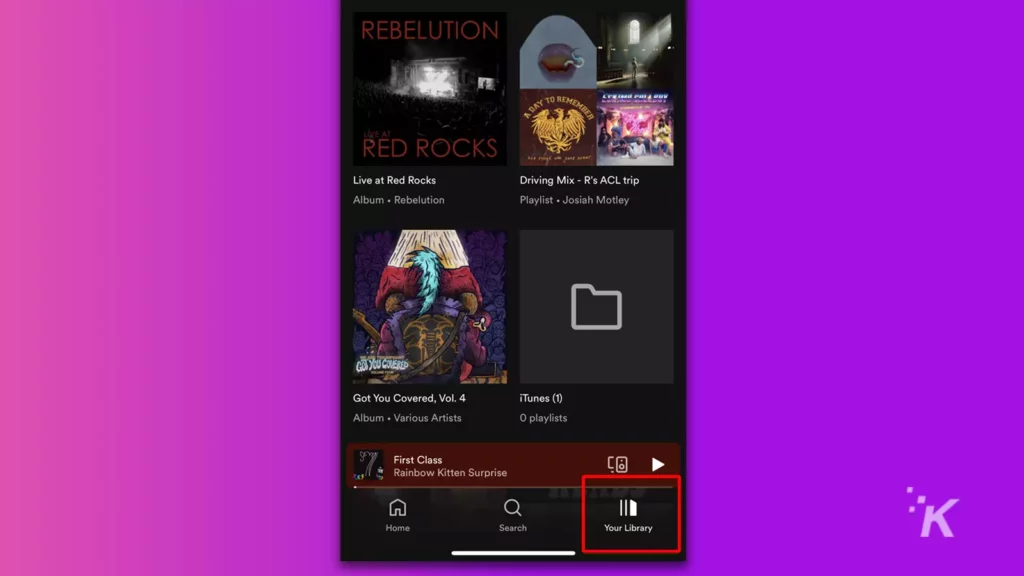
3.打开您想要分享的播放列表并点击三点菜单
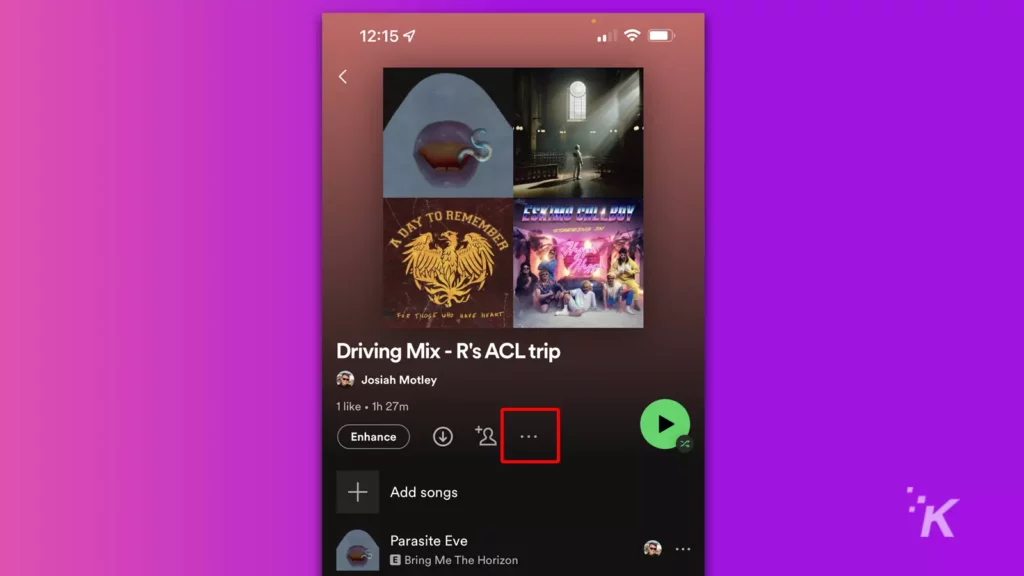
4. 然后,找到共享并点击它
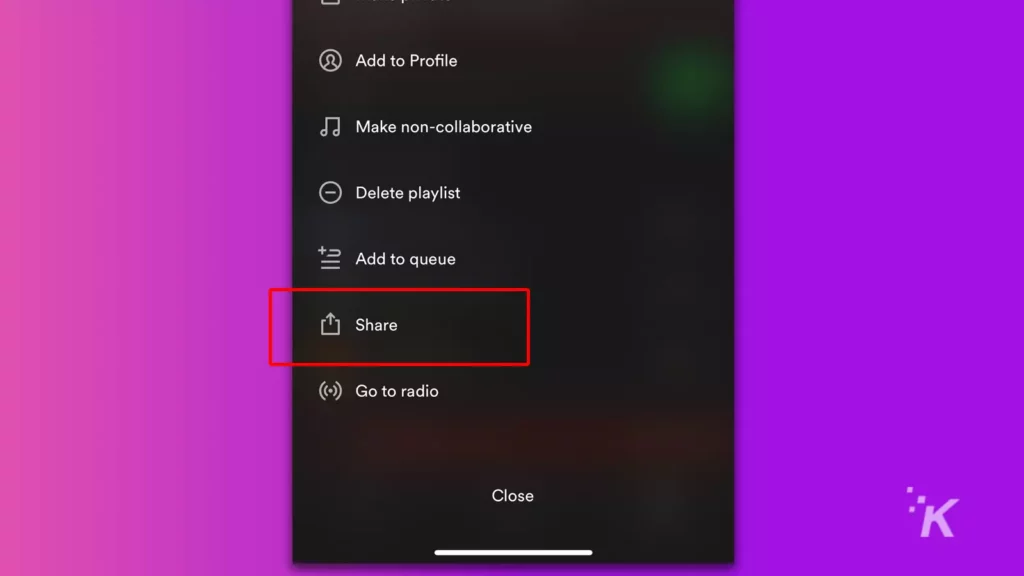
5. 选择一种方法与朋友和家人分享您的播放列表
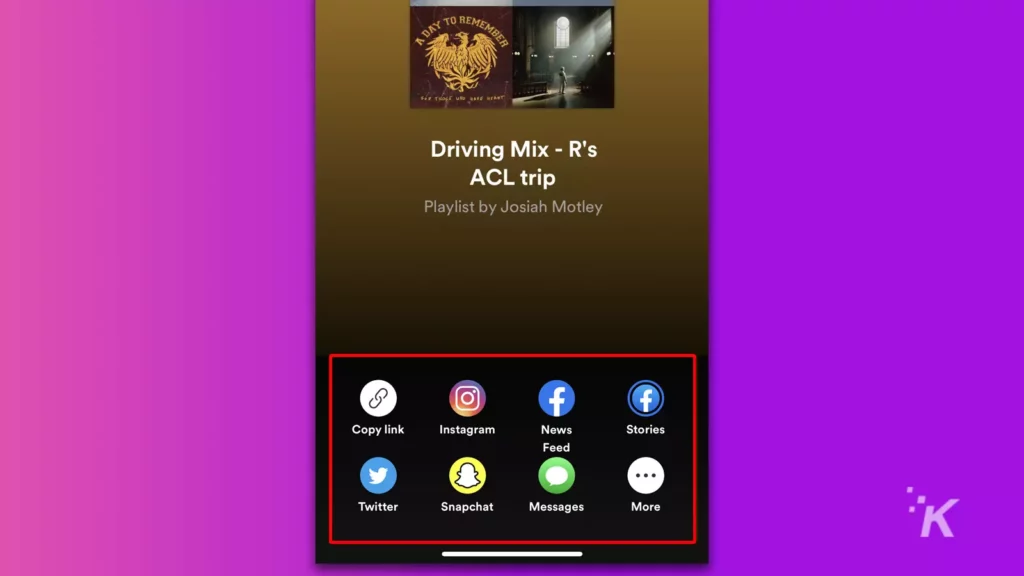
将歌曲添加到 Spotify 上的协作播放列表
使播放列表成为协作播放列表后,您和其他人可以向播放列表添加歌曲或从播放列表中删除歌曲。
这些步骤类似于将歌曲添加到任何其他播放列表。 以下是将歌曲添加到协作播放列表的方法:
如何使用桌面应用程序将歌曲添加到 Spotify 播放列表
搜索歌曲并将其拖放到所需的播放列表中。 或者,您可以:
1.转到歌曲,点击歌曲旁边的三个点
2. 从菜单中选择添加到播放列表
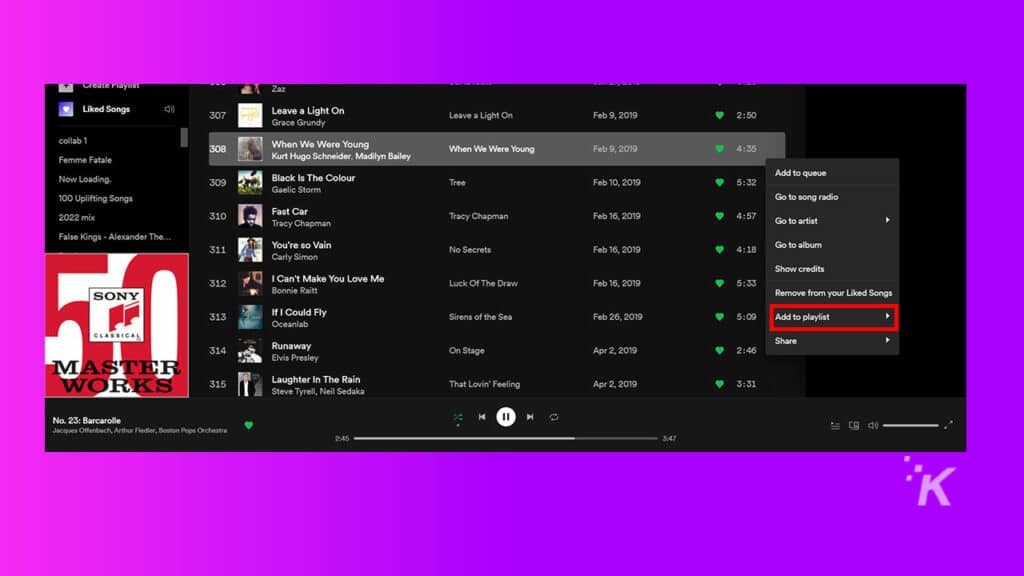
3.从列表中选择协作播放列表
您现在已成功将歌曲添加到我们的协作播放列表中。
如何将歌曲添加到移动应用程序上的协作 Spotify 播放列表
按照以下步骤通过手机将歌曲添加到 Spotify 播放列表:
1.转到要添加到协作播放列表的歌曲
2. 点击更多图标(三个点)
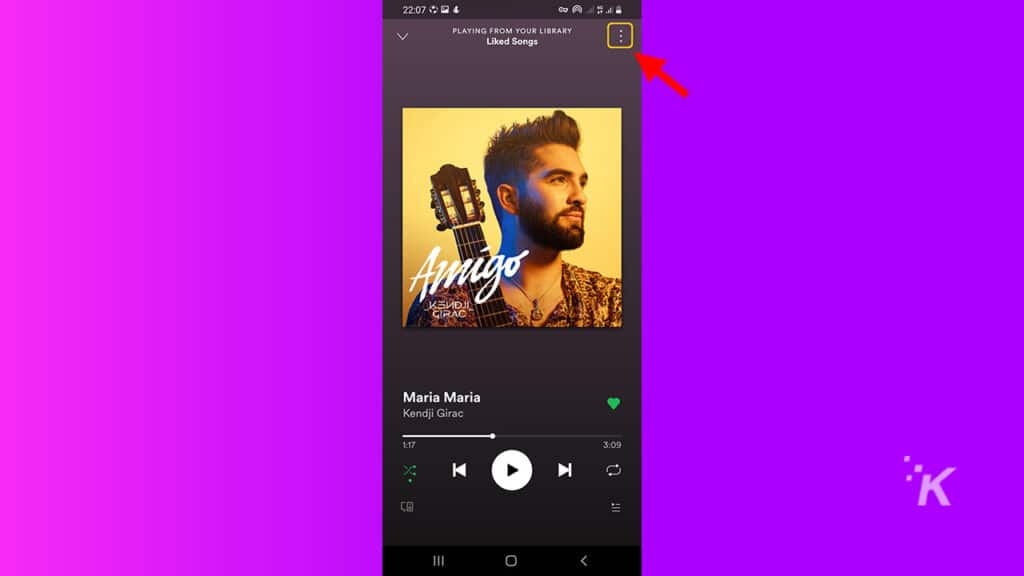
3. 点击添加到播放列表
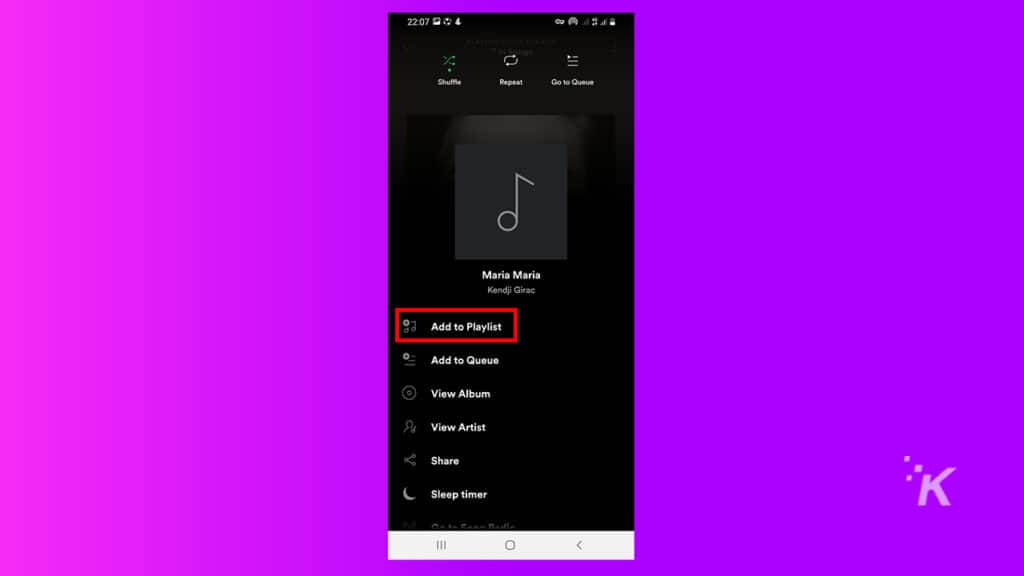
4.选择协作播放列表
Spotify 会通知您它已将歌曲添加到播放列表。
协作式 Spotify 播放列表将音乐流媒体提升到一个新的水平
Spotify Radio 推出时是一项突破,因为它会推荐与您喜欢和收听的歌曲相似的歌曲。
然而,人工智能或机器学习可以取代人类的触摸。 这就是协作播放列表如此出色的原因。
无论您喜欢桌面版还是移动版 Spotify 应用程序,您都可以立即开始制作和共享协作播放列表。
对此有什么想法吗? 将讨论转移到我们的 Twitter 或 Facebook。
编辑推荐:
- 如何创建和共享 Spotify 播放列表
- 这是在流媒体服务之间传输音乐播放列表的方法
- 如何取消 Spotify Premium
- 流媒体音乐的最佳 Spotify 替代品

