如何让 Windows 看起来像 macOS [终极指南]
已发表: 2024-03-14Windows 永恒的魅力在于可定制性。 无论您想要什么,Windows 都能满足您的需求。 说实话,虽然 Windows 11 非常令人愉悦,但苹果的理想价值让人们模仿他们的设备,使其看起来像 Windows 11,在软件方面更是如此。 你猜怎么着? Windows 可以实现这一点,而无需篡改任何关键的系统设置。
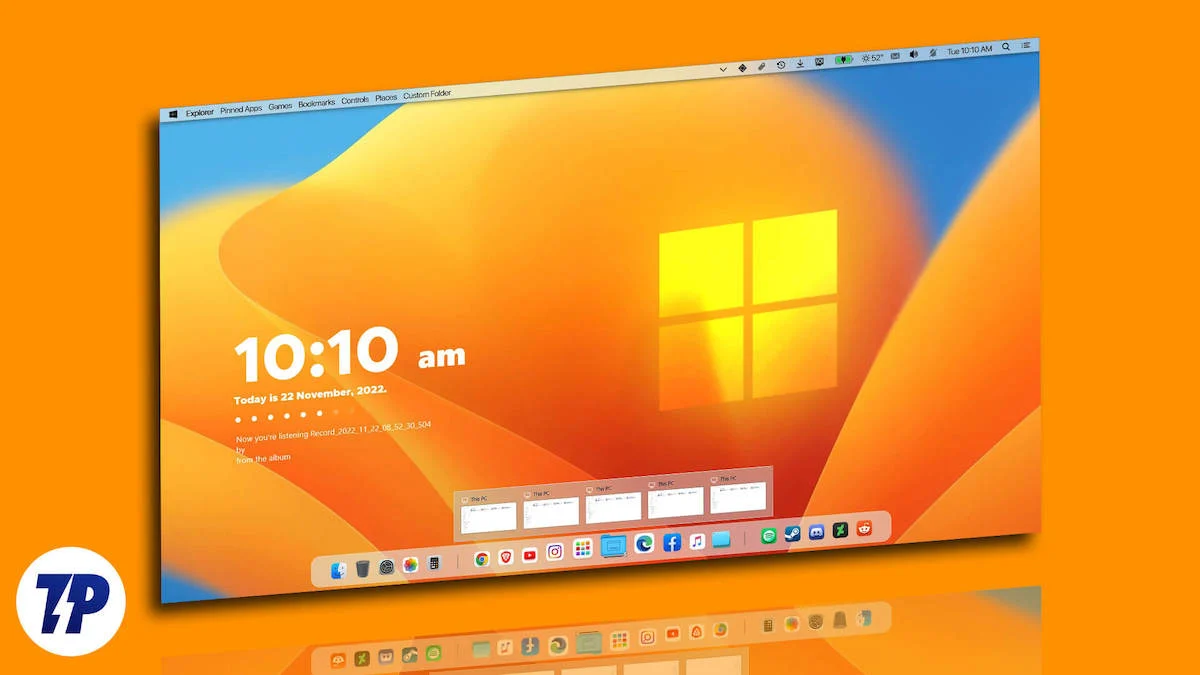
事实上,我们指的是对你进行主题改造,这将使你运行 Windows 的机器看起来像 macOS。 您可以全力以赴,因此无论您是设计狂还是想迷惑其他 Mac 用户,请坚持下去,我们将 Windows 视觉伪装在 macOS 的后面。
目录
让 Windows 看起来像 macOS
在我们完全进入行动之前,您可以先欣赏一下开胃菜。 毫不奇怪,您可以通过预先更改来立即改造您的 Windows PC。 这很可能会让你的 Windows 看起来像 macOS,至少表面上是这样。 一场儿戏要表演,我们开始吧!
桌面壁纸
让 Windows 看起来像 macOS(至少从正面)的最简单、最快的方法是使用 macOS 壁纸。 由于其非常受欢迎,macOS 壁纸是最容易识别的。 您可以这样做:
- 在网络上搜索 macOS 壁纸。 尽管默认情况下您会受到大量壁纸的轰炸,但一些著名的壁纸网站包括Wallpaper Flare 、 WallpaperAccess和4Kwallpapers 。 对于奇特的苹果风格壁纸,我们建议查看BasicAppleGuy 的壁纸库存。 不要下载分辨率低于电脑显示屏的壁纸,因为它们在您眼中看起来会像素化。
- 下载壁纸后,找到该文件并将其打开。
- 单击上方工具栏中的肉丸菜单图标 ( ⋯) ,并将光标悬停在设置为上。
- 选择背景将壁纸应用到您电脑的主页。 如果您还想在锁定屏幕上使用相同的壁纸,请从下拉菜单中选择“锁定屏幕” 。

如果您希望更进一步,请向WinDynamicDesktop打个招呼。 该应用程序使您能够为您的桌面提供一对动态壁纸,以便在白天和晚上播放不同的壁纸。 默认情况下,Mac 上存在此功能,但 WinDynamicDesktop 在 Windows 上成功复制了该功能。 设置方法:
- 从此处的 Microsoft Store 安装WinDynamicDesktop 。
- 安装应用程序后,打开它并完成安装过程。
- 系统会要求您提供位置详细信息,您可以通过手动输入位置、允许应用程序访问您的位置或手动设置日出和日落时间来完成此操作。 这是为了确保动态壁纸切换在正确的时刻发生。
- 安装后,浏览壁纸并选择您想要使用的一张。 下载您喜欢的主题并单击“应用” 。
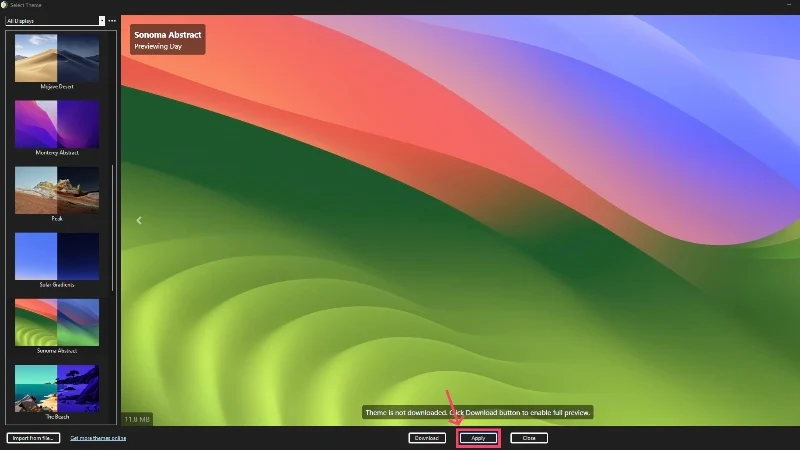
鼠标指针
另一个经常被忽视的明显的东西是鼠标指针。 奇怪的是,macOS 使用完全相反的鼠标点风格:带有白色边框的黑色光标,更不用说象征着加载的标志性彩虹转轮了。 再次感谢Windows; 更改鼠标指针很容易。
- 访问此处并下载 Antiden 适用于 Windows 的 macOS 光标。 您可能需要登录您的 Deviant Art 帐户,或者创建一个新帐户(如果您已有帐户)。
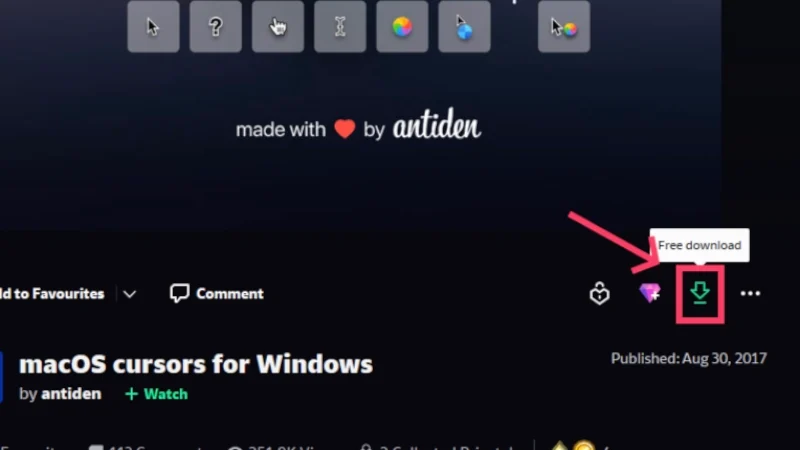
- 解压缩.zip文件并打开解压的文件夹。 确保该文件夹已解压到您电脑的下载文件夹中。

- 打开文件夹并进入macOS-cursor-for-Windows-0.5文件夹。

- 前往1. Sierra 和更新的文件夹。
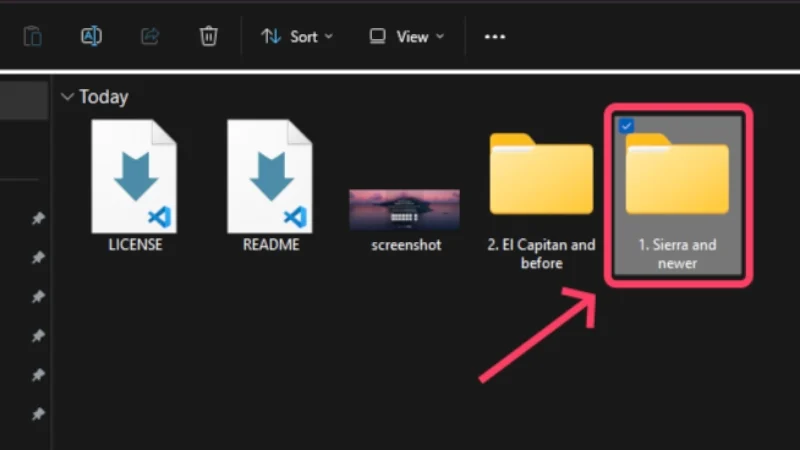
- 现在,您必须选择您喜欢的光标大小和类型。 我们建议选择无阴影类型和大尺寸。 导航到您选择的鼠标指针类型和大小的文件夹。 不用担心; 如果您不喜欢光标的样式,可以稍后更改。
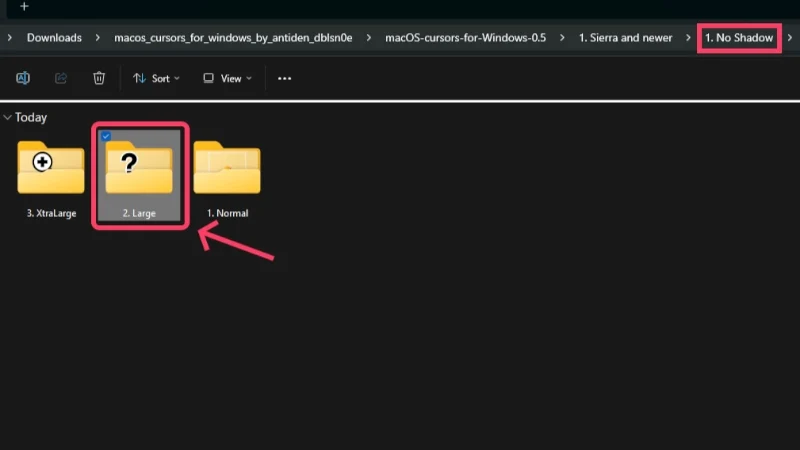
- 右键单击Install.inf文件,然后从下拉菜单中单击“安装” 。 如果安装未显示在下拉菜单中,请单击“显示更多属性” ,然后选择“安装” 。

- 单击接下来出现的安全警告消息中的“打开” 。

- 安装开始后,切换到“鼠标属性”,从顶部选择“指针” ,然后在“方案”下选择“macOS 光标 L – 无阴影新版本” 。 点击“应用” 。 就是这样!

请注意,该指针可能看起来与 Windows 中的指针有所不同。 在这种情况下,您可以按照相同的步骤切换到其他类型。
玻璃主题
macOS 遵循令人惊叹的玻璃般的设计语言。 不,UI 元素不是透明的,而是半透明的。 这使它们具有独特的外观,您可以在其中看到您正在查看的应用程序背后存在的应用程序的较轻的方面。 毫不奇怪,这也可以在 Windows 上复制。
- 访问ExplorerBlurMica的 GitHub 存储库并安装 . zip文件。
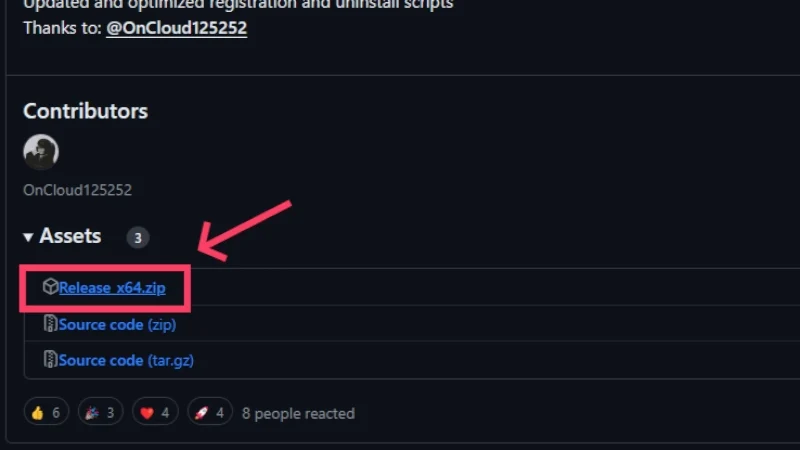
- 右键单击zip 文件,将 zip 文件中的内容提取到桌面。
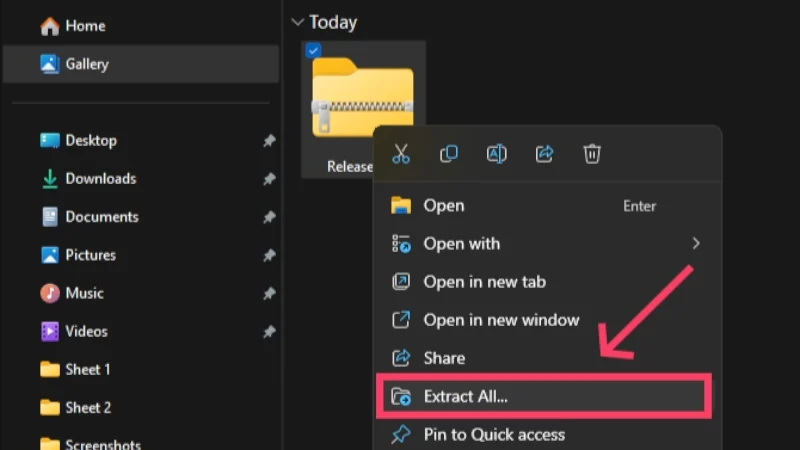
- 访问解压的文件夹并将Release文件复制到 PC C 驱动器中的任何显着文件夹中。 例如,我们将该文件夹复制到 PC 的下载文件夹中。
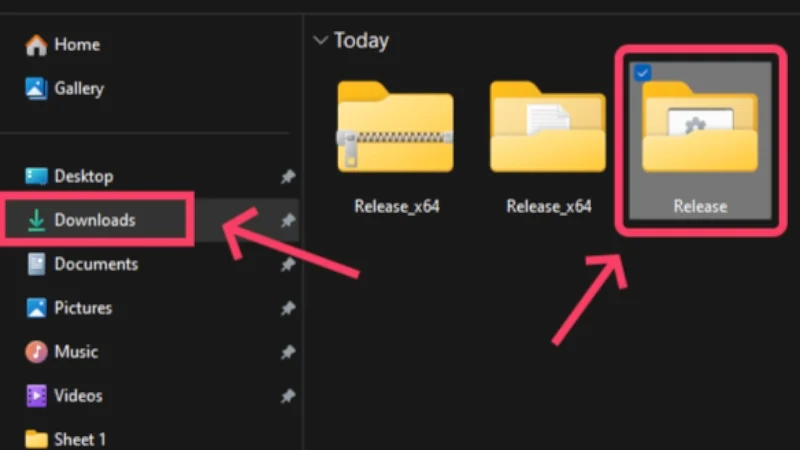
- 现在,打开发布文件夹。 右键单击“注册”图标,然后单击“以管理员身份运行” 。 您可能需要绕过 Windows 安全警告消息,方法是单击“更多信息” ,然后单击“仍然运行” 。

- 在随后出现的对话框中单击“确定” 。
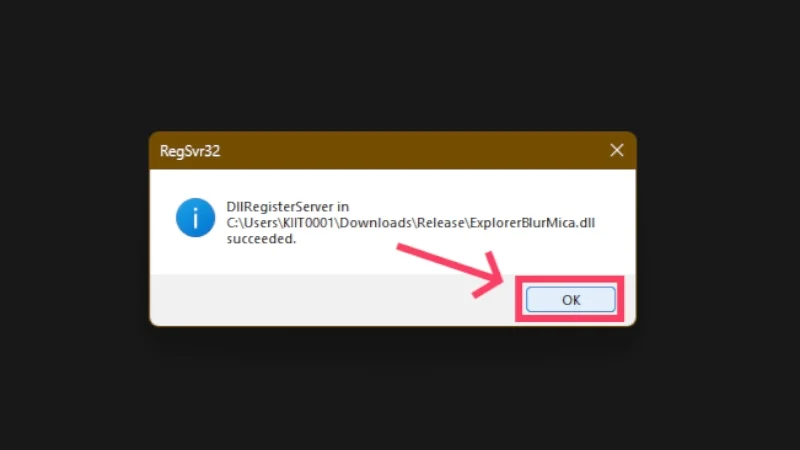
打开文件资源管理器并注意更改。 您将看到一个令人着迷的半透明界面,看起来令人惊叹。

Dock 和菜单栏
macOS 扩展坞以其独特的外观、果冻状的悬停动画以及关闭应用程序时的精灵效果而闻名。 虽然 Windows 11 默认任务栏位于中央,但仍需要做很多工作才能使其看起来像 macOS Dock。
macOS 的另一个值得注意的地方是顶部有一个菜单栏。 与手机一样,菜单栏显示基本的快速设置切换,例如 Wi-Fi 和蓝牙、时间和日期、电池指示器等。
我们将使用名为MyDockFinder的应用程序以一石击中两只鸟。 除了更换扩展坞外,该应用程序还可以同时重塑 macOS 菜单栏! 以下是如何开始安装。
- 请访问此处为您的 Windows PC 安装MyDockFinder 。 单击 并将文件下载到您的 PC。
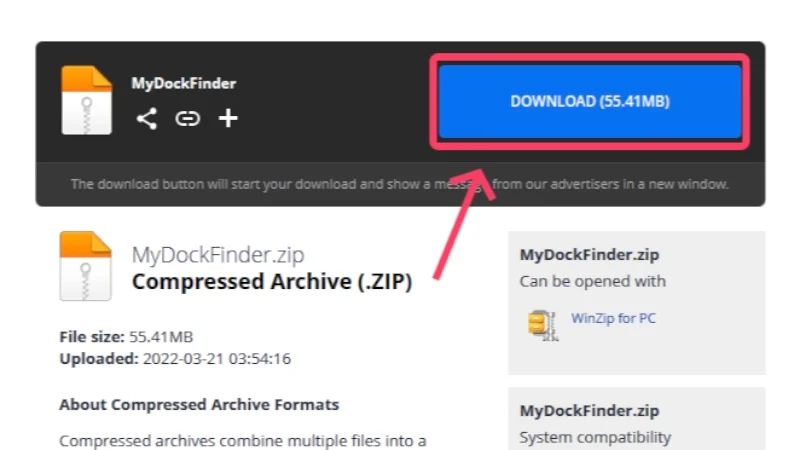
- 右键单击并提取zip 文件中的所有内容。 将解压的文件夹放入 PC C 驱动器的任何显着文件夹中。 合适的位置是您电脑上的下载文件夹。

- 打开解压的MyDock文件夹。
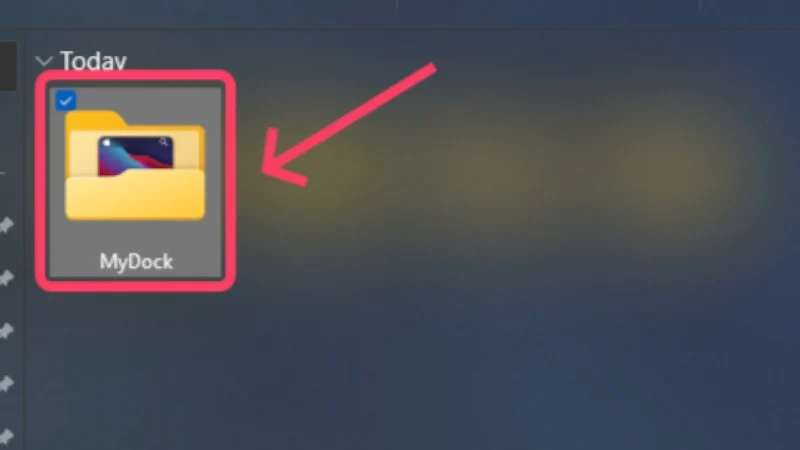
- 进入lang文件夹,删除Chinese.ini语言文件。 这可确保应用程序不会将中文作为默认语言。
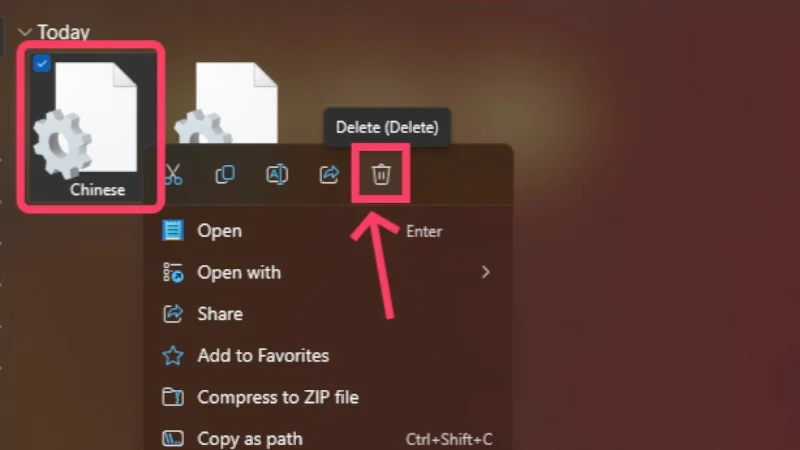
- 返回上一个文件夹并双击Dock_64.exe文件。 停靠栏和菜单栏应立即出现在主屏幕上。

- 右键单击扩展坞中的任意位置,然后选择显示“隐藏任务栏”的选项。 这将确保 Windows 的原始任务栏不会干扰应用程序的功能。
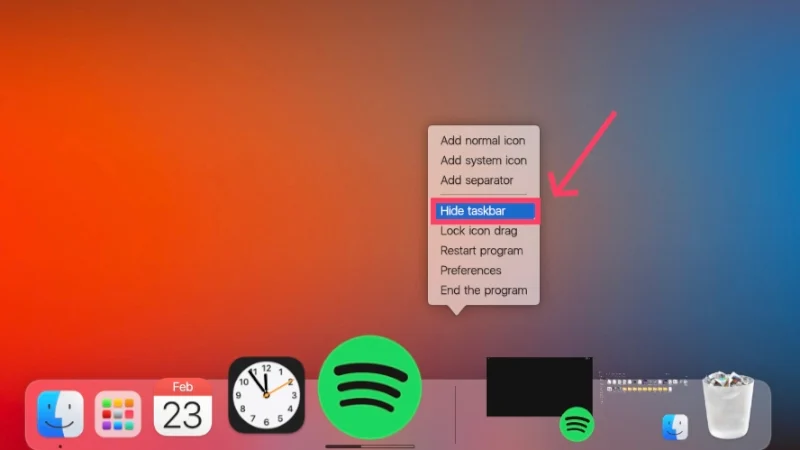
有了这个,您将享受一种与用户界面交互的全新方式——使用停靠栏和菜单栏。 当然,由于它与你习惯的有很大不同,你需要时间来适应它。
我们建议通过右键单击并选择“首选项”来调整停靠设置,这样它就不会看起来或工作不正常。 令人惊讶的是,该应用程序包含了更多 macOS 功能(例如 Hot Corners)以及 macOS 主题亮度和音量滑块等设计元素。
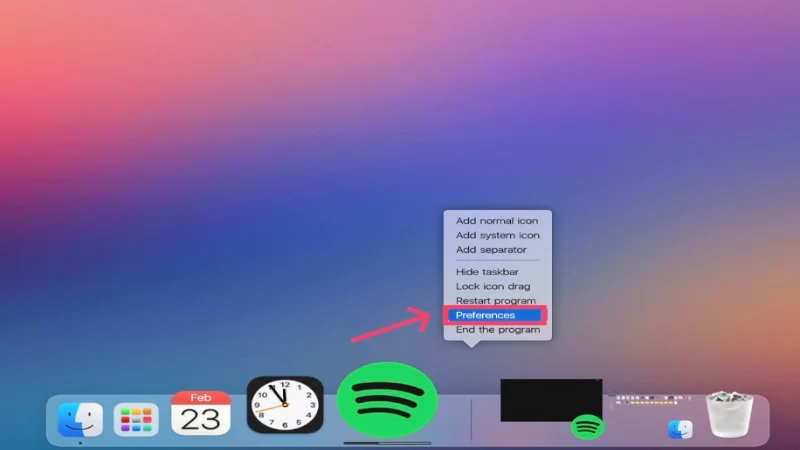
如果您希望向扩展坞添加更多应用程序图标,请在主屏幕上右键单击扩展坞,然后根据应用程序的类型选择“添加普通图标”或“添加系统图标” 。 此外, Launchpad只接受应用程序的.exe文件,设置起来可能有点麻烦。 该文件类型可以在C盘的Program Files文件夹中找到。
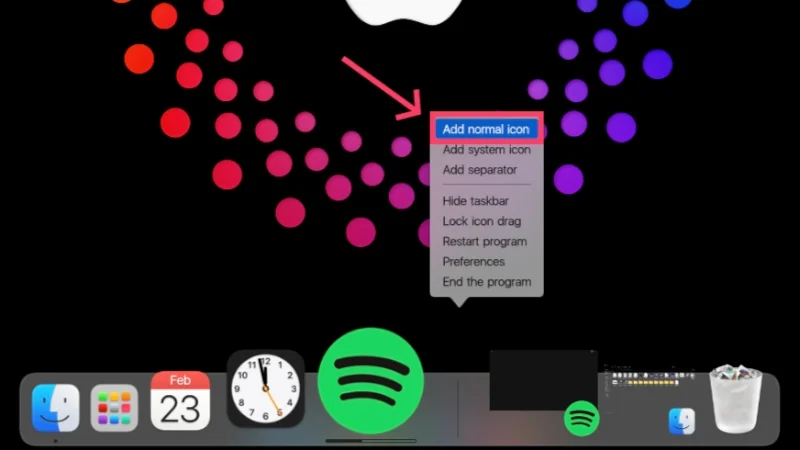
小部件
改造的最后一个方面在于小部件。 与 macOS 不同,Windows 11 并不以其小部件选择而闻名。 macOS 上的小部件选择非常多,而且大多数小部件都非常具有标志性。 为此,我们将使用一款名为 Rainmeter 的流行应用程序,该应用程序因在 Windows 上创建令人惊叹的设置而闻名。 要在 Windows PC 上复制小部件,请按照以下步骤操作:
- 访问此处下载最新版本的Rainmeter 。
- 双击安装程序并完成 Rainmeter 设置。
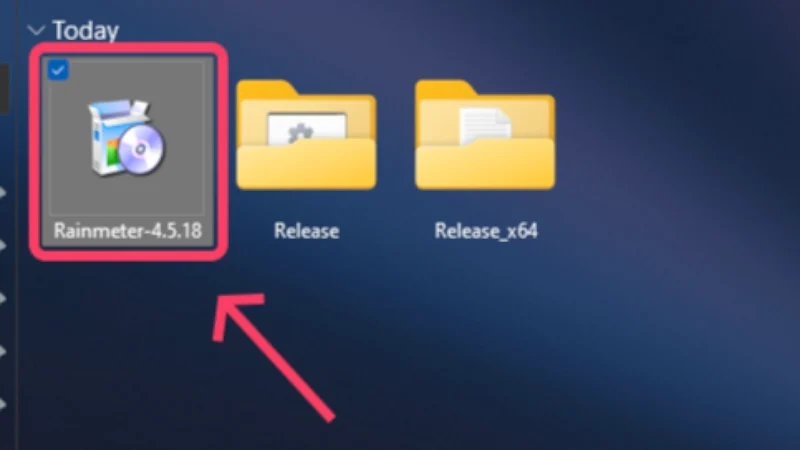
- 右键单击主屏幕上的默认小部件,然后选择“卸载皮肤”以将其删除。
- 请访问此处的Monterey Rainmeter小部件的 GitHub 页面,并将.rmskin文件下载到您的 PC。

- 打开文件并开始安装。
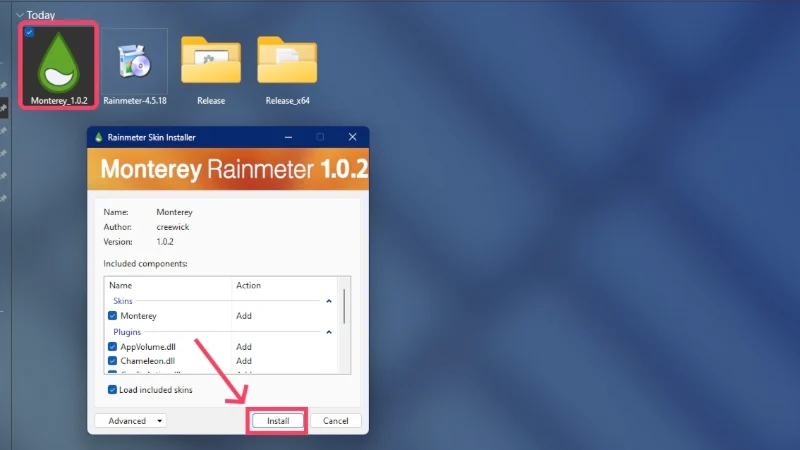
- 完成后,应用程序应该打开并为其提供的每个小部件进行切换。 将您喜欢的添加到主页并通过拖动来调整它们的位置。
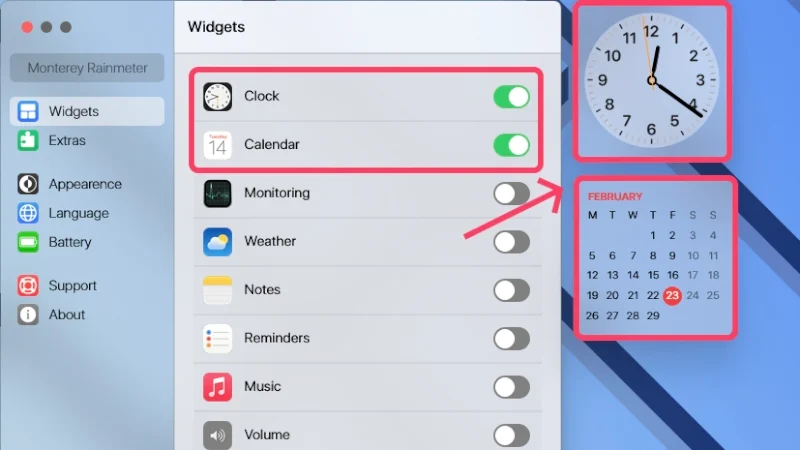
向 Mac 打个招呼,哎呀……Windows!
有了这个,你的 Windows PC 现在看起来就像一台 Mac 机器。 是的,还有更多方法可以让 Windows 看起来像 macOS,但大多数都需要更高的技术知识和大量摆弄系统文件。 无论如何,本指南将帮助您以最简单的方式实现您想要的外观。
