如何管理您的 Playstation 5 存储空间
已发表: 2023-05-23PlayStation 5 配备强大的固态硬盘,加载速度快如闪电,但它可以快速填满游戏、保存数据和媒体文件。 幸运的是,您有很多方法可以释放空间并整理内部存储空间。
本教程将教您如何管理您的 PlayStation 5 存储空间,这样您就可以继续使用您的主机而不会耗尽空间。

如何检查您的 PS5 存储
您的 PS5 带有一个存储管理控制台,可让您密切关注内部 SSD 的剩余空间,包括按类型细分的已用空间。 要做到这一点:
- 选择 PS5 主屏幕右上角的设置。
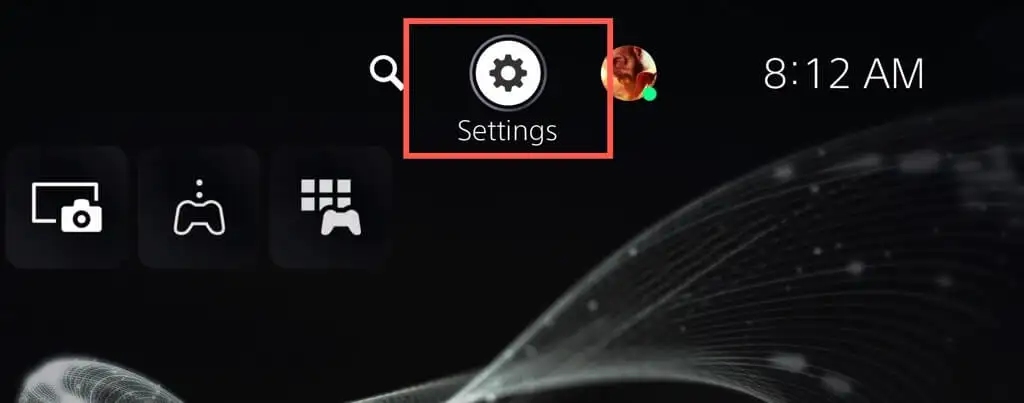
- 向下滚动并在“设置”菜单上选择“存储” 。
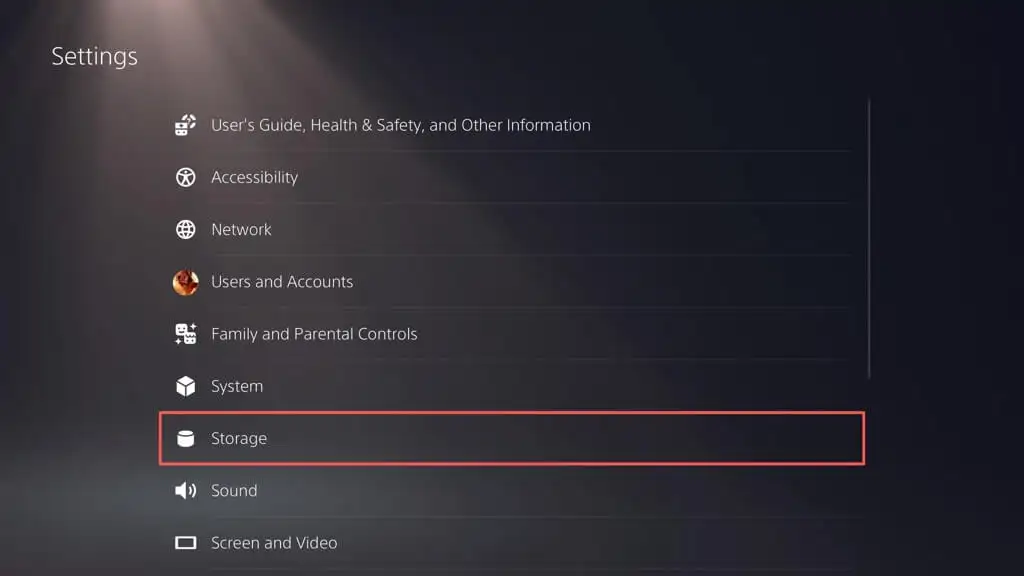
- 检查控制台存储指示器以查看磁盘大小和可用存储空间。 虽然 PS5 有 825GB 的驱动器,但在考虑到系统软件后它只有667.2GB可用。
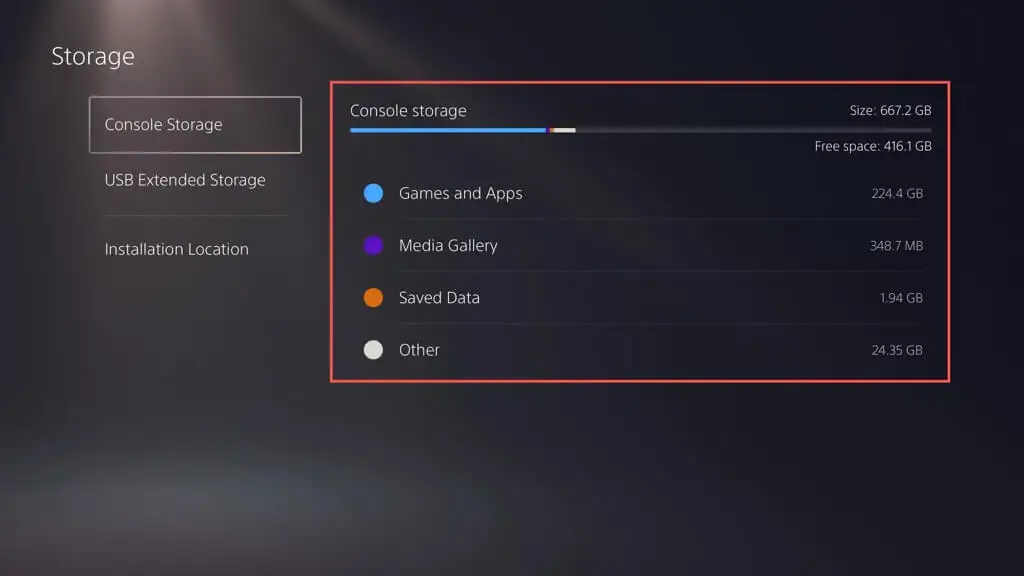
在此之下,您还应该看到游戏和应用程序占用的空间、媒体库(由屏幕截图和视频剪辑组成)和保存文件。 第四个类别——其他——表示系统缓存,根据使用情况在 50GB 左右波动。
此外,您还可以查看您在 PS5 上设置的扩展存储设备上的空间——选择边栏上的USB 扩展存储。
如何删除旧的 PS5 游戏和应用程序
如果您的 PS5 存储空间不足,释放空间的最简单方法是删除您不再玩或不需要的游戏和应用程序。 就是这样:
- 打开 PS5 的设置菜单并选择存储。
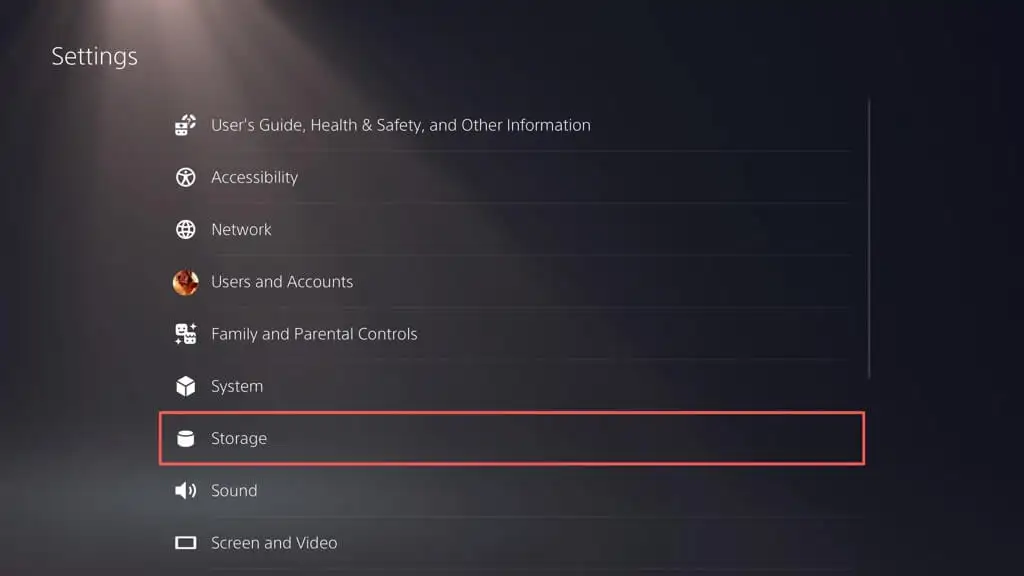
- 选择游戏和应用程序。
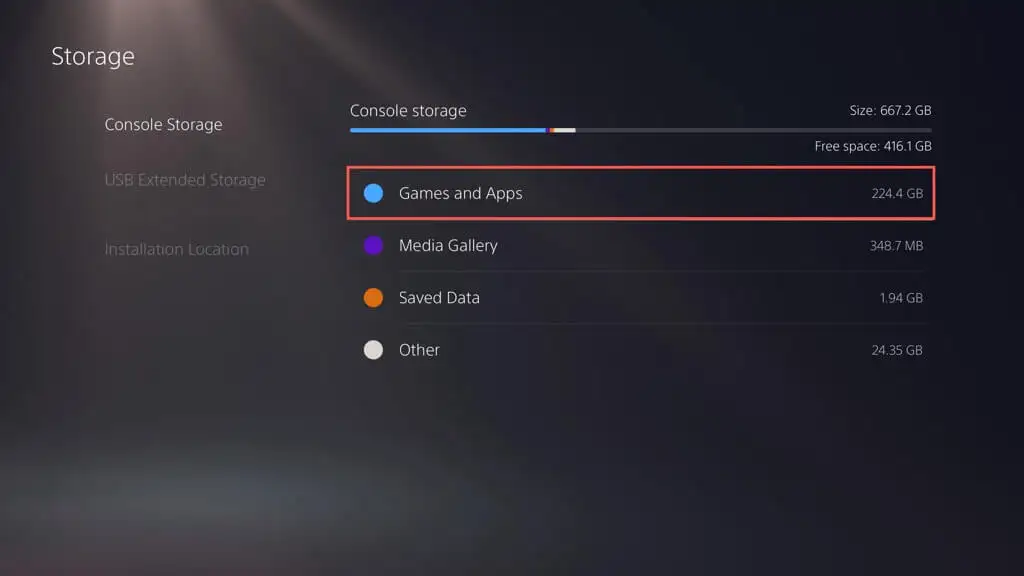
- 选中您要卸载的游戏和应用程序旁边的框,然后选择删除。
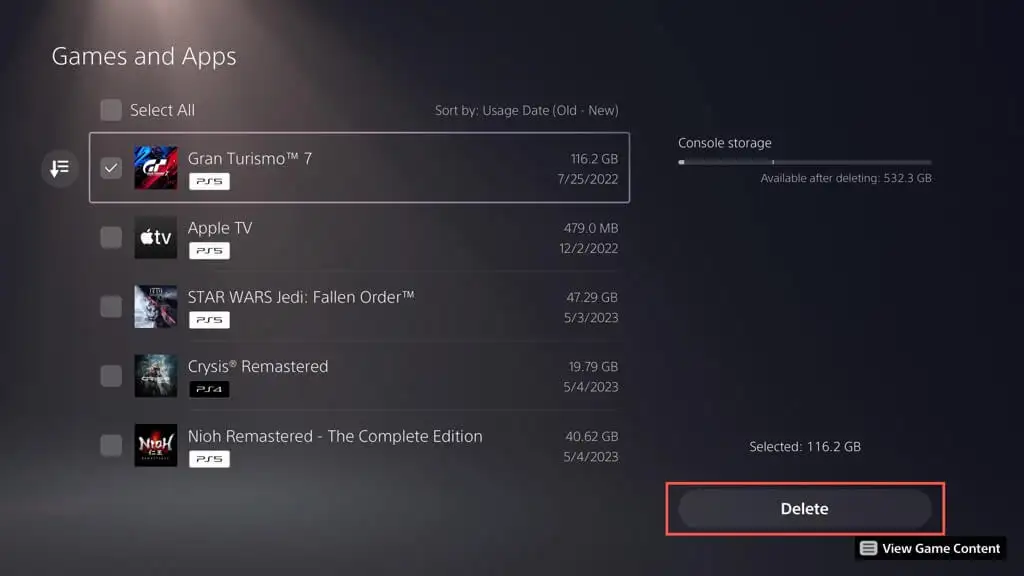
注意:右上角的控制台存储指示器表示删除所选项目后可用的可用空间。
- 选择确定以完成卸载过程。
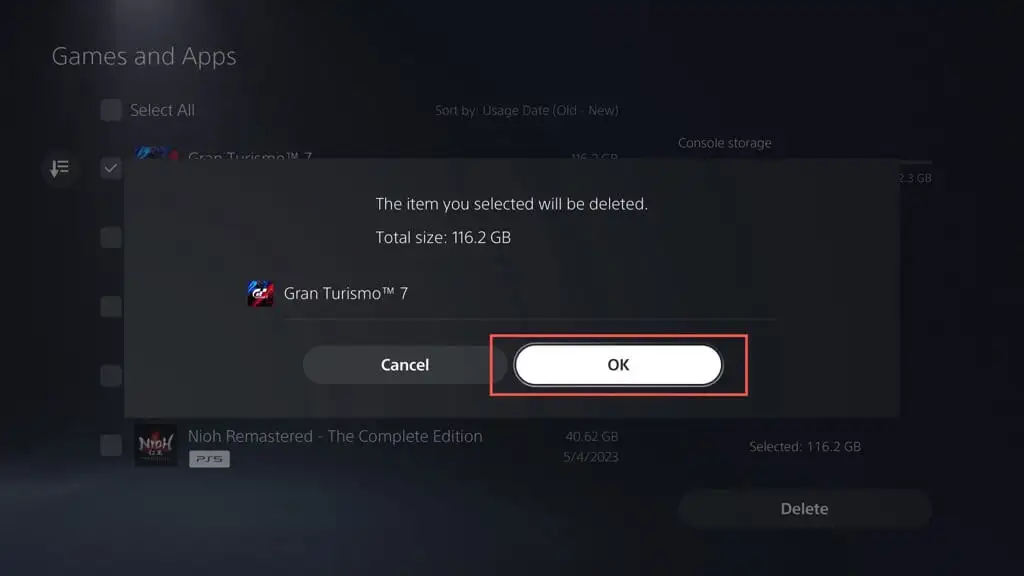
- 等到您的 PS5 删除选定的游戏和应用程序。
或者,突出显示 PS5 主屏幕上的游戏或应用程序,按下 DualSense 无线控制器上的“选项”按钮,然后选择“删除” 。
如何删除屏幕截图和视频剪辑
在玩游戏期间频繁拍摄屏幕截图和视频会很快耗尽 PS5 上的存储空间。 更糟糕的是,控制台会自动捕获某些游戏时刻的屏幕截图和剪辑,例如当您获得奖杯或完成挑战时。 随着时间的推移,这些文件会填满您的媒体库并导致您的控制台速度变慢或空间不足。
要删除不需要的屏幕截图和视频剪辑:
- 打开 PS5 的设置菜单并选择存储。
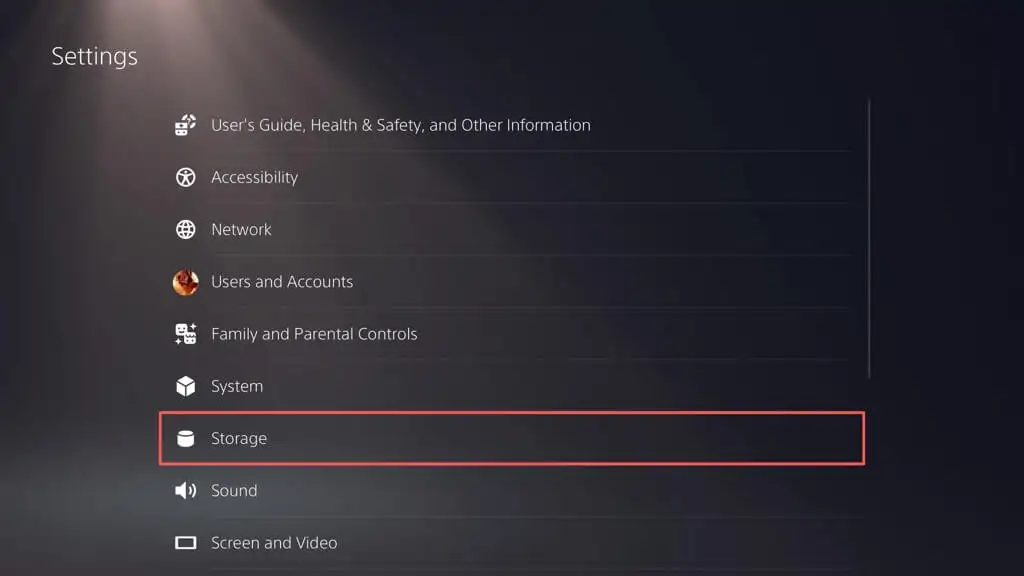
- 选择媒体库。
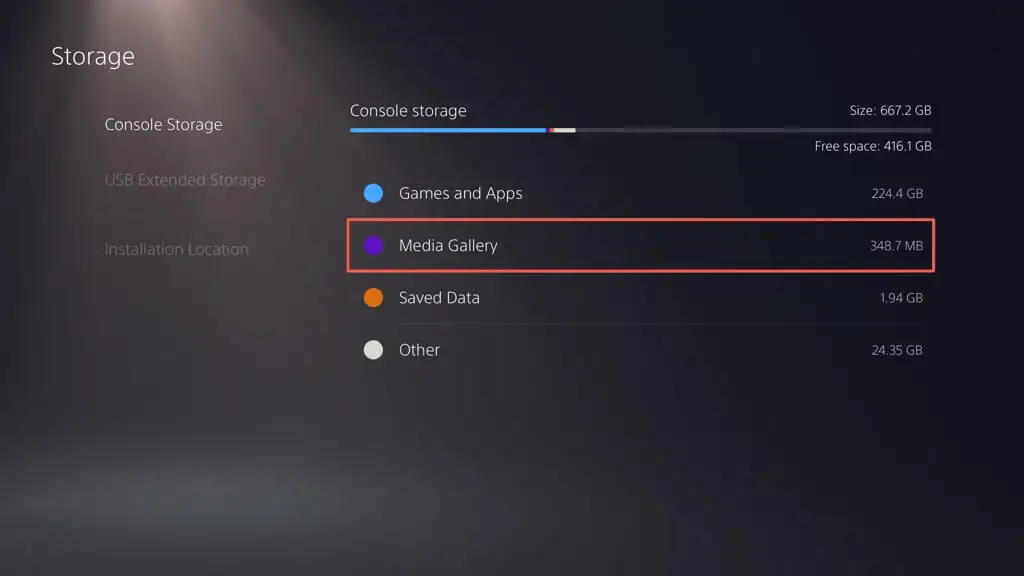
- 激活屏幕左角的“选择多个”按钮。
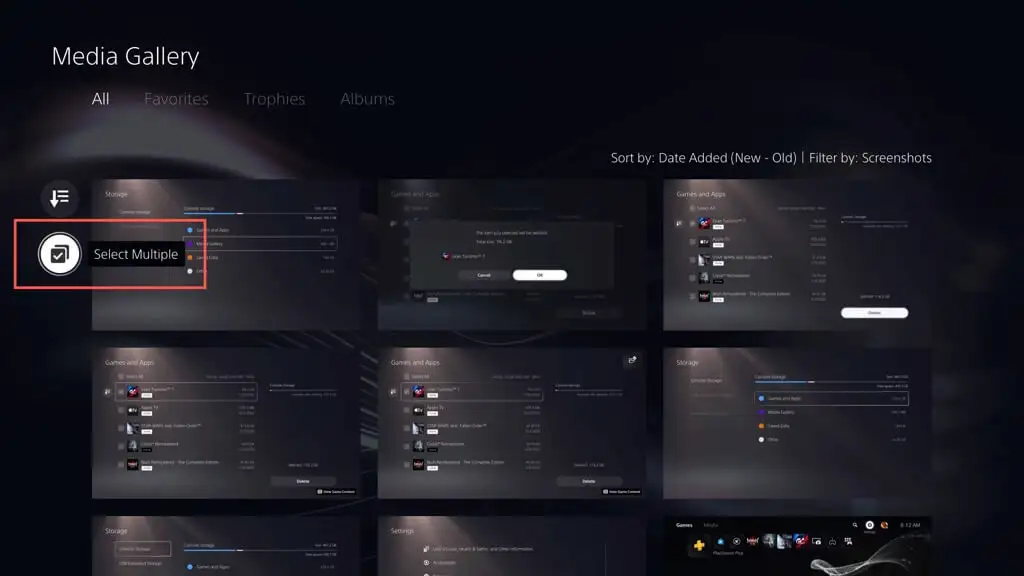
- 选择要删除的屏幕截图和视频,然后选择删除。
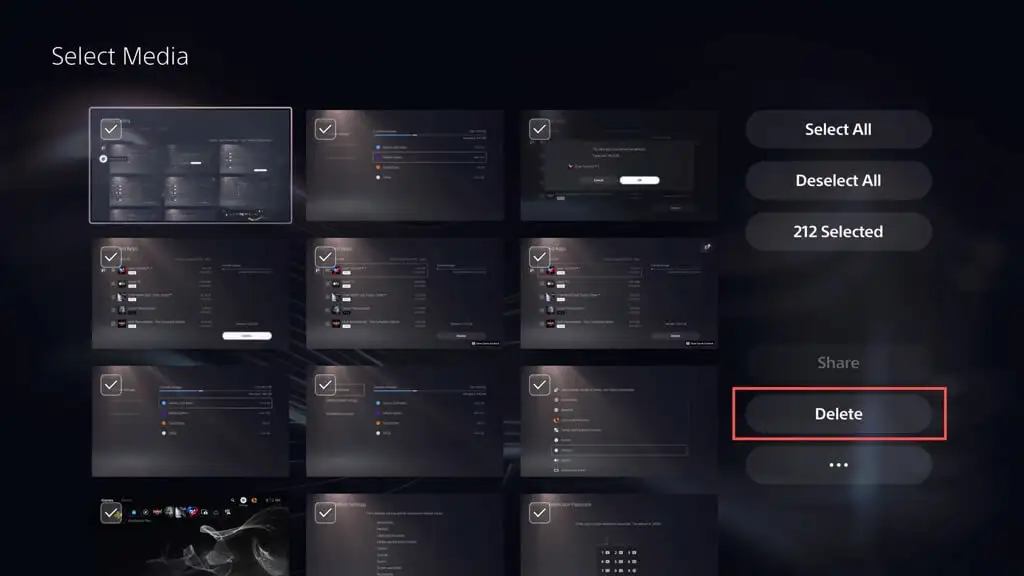
- 选择删除进行确认。
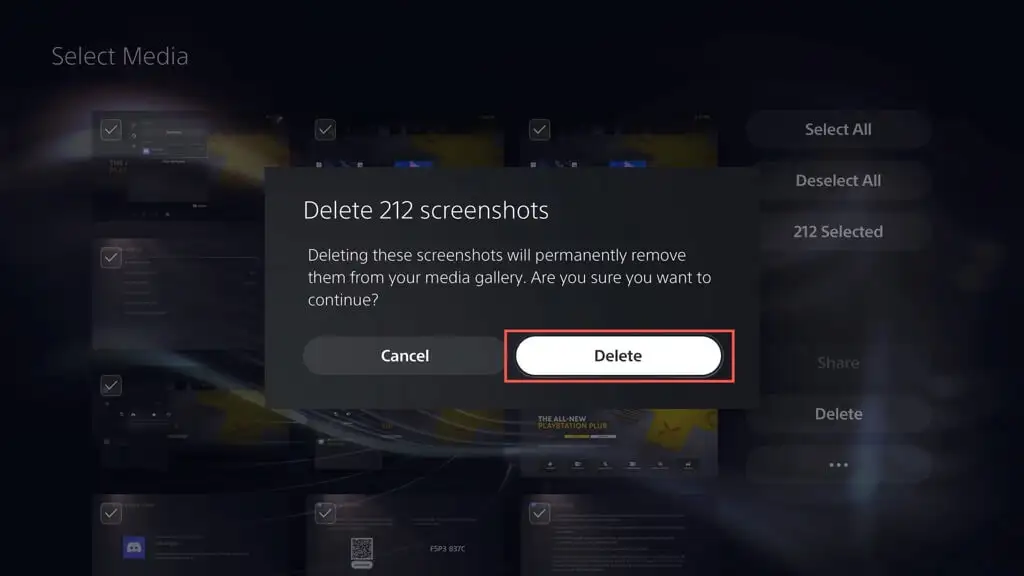
当您获得奖杯和完成挑战时,您还可以阻止您的 PS5 捕获自动屏幕截图和视频剪辑。 要做到这一点:
- 在 PS5 设置菜单中选择捕获和广播。
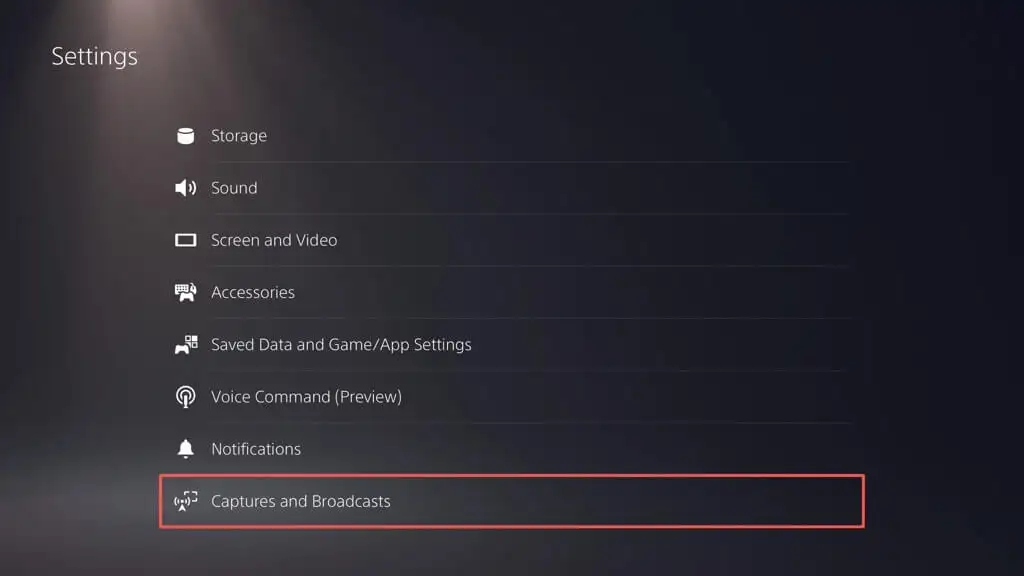
- 选择奖杯。
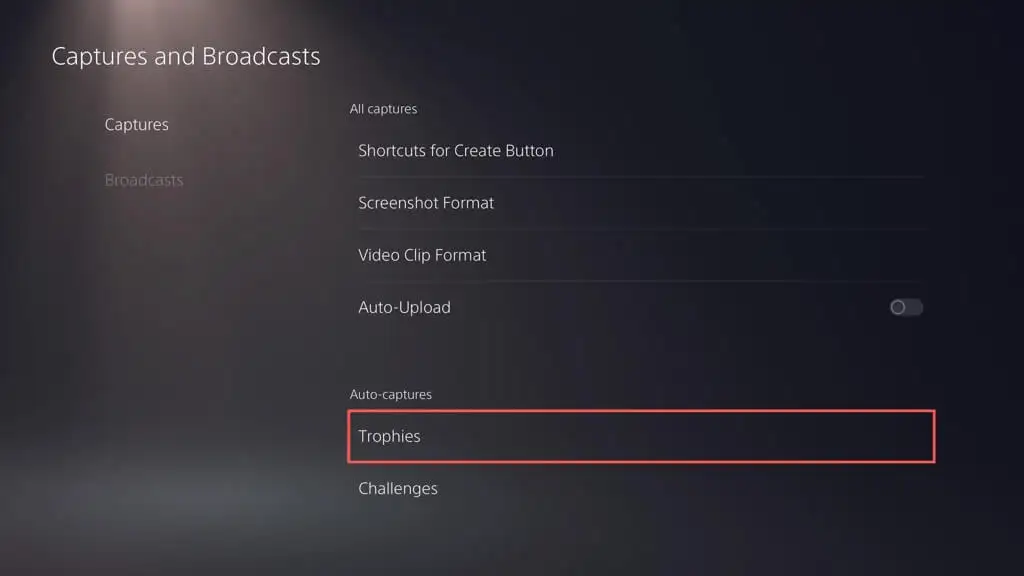
- 将保存奖杯截图和保存奖杯视频设置为无。
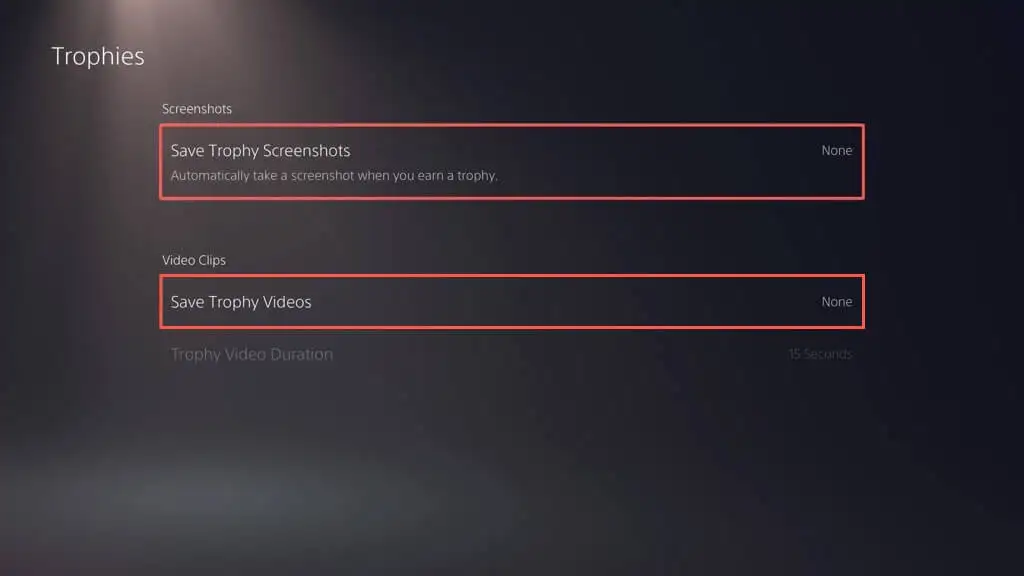
- 返回上一屏幕,选择Challenges ,然后禁用Auto-Capture Challenge Videos旁边的开关。
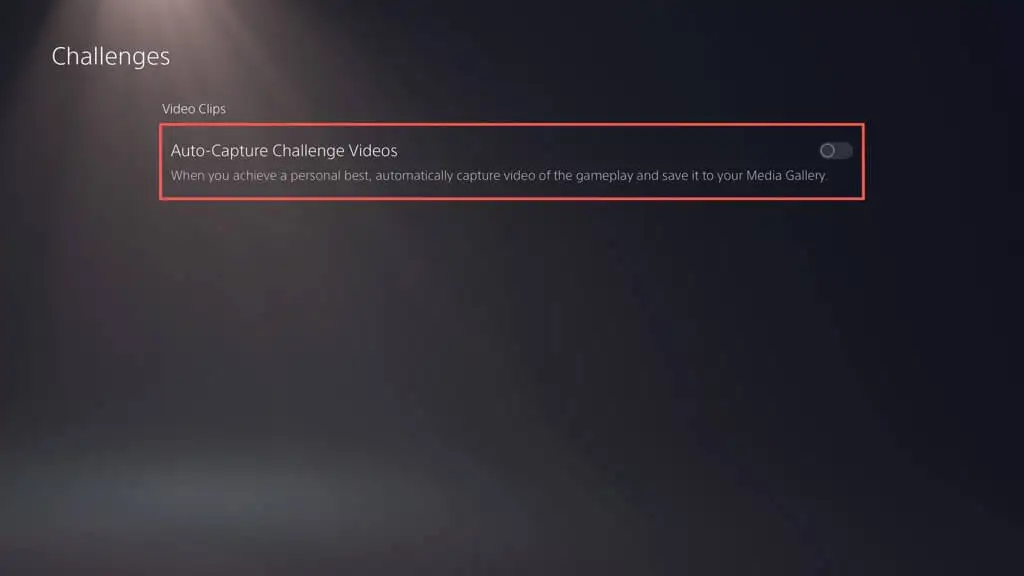
如何备份和删除旧的已保存游戏
如果您在 PS5 上玩很多游戏,保存文件会占用大量存储空间。 检查您保存的数据并删除不需要的文件。 在删除它们之前,您还可以将它们复制到 USB 驱动器或将它们上传到索尼的服务器(如果您订阅了 PlayStation Plus)。 就是这样:

- 在 PS5 设置菜单上选择保存的数据和游戏/应用程序设置。
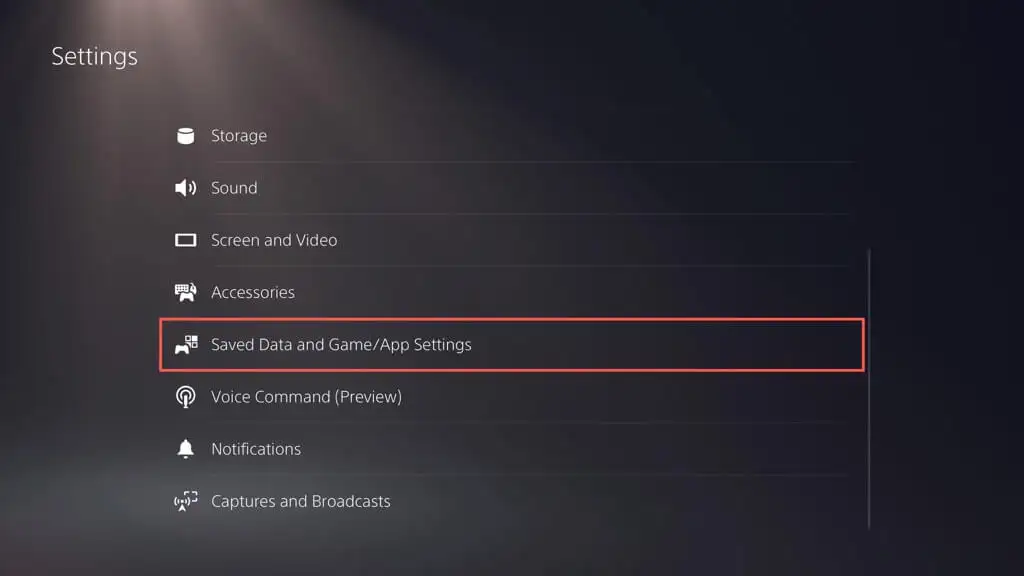
- 转到保存的数据 (PS5) /保存的数据 (PS4) >控制台存储。
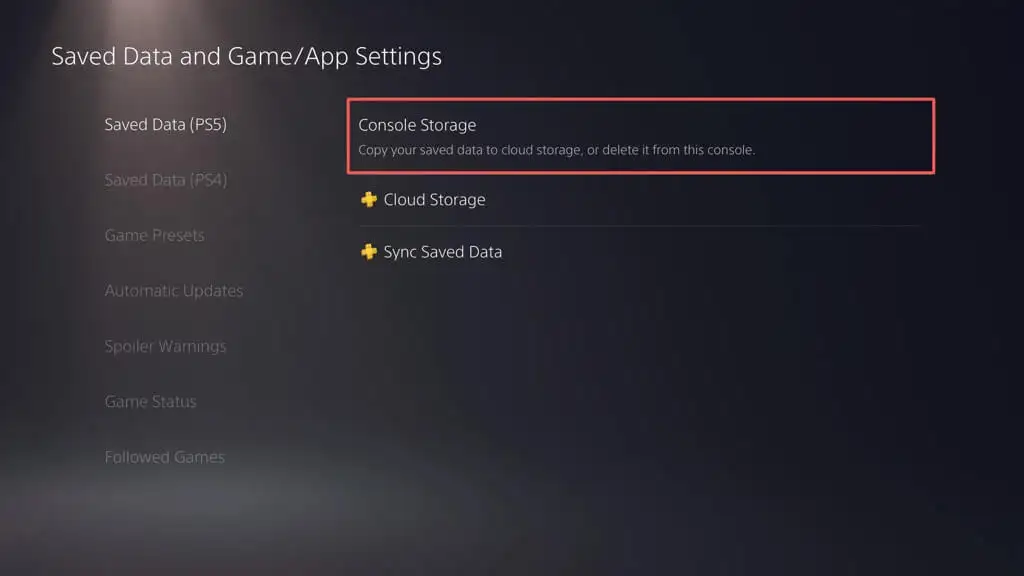
- 选中要删除的保存游戏旁边的框,然后选择删除。 或者,选择上传到云存储或上传到 PS Plus选项以在删除之前将保存的数据备份到 USB 驱动器或云端。
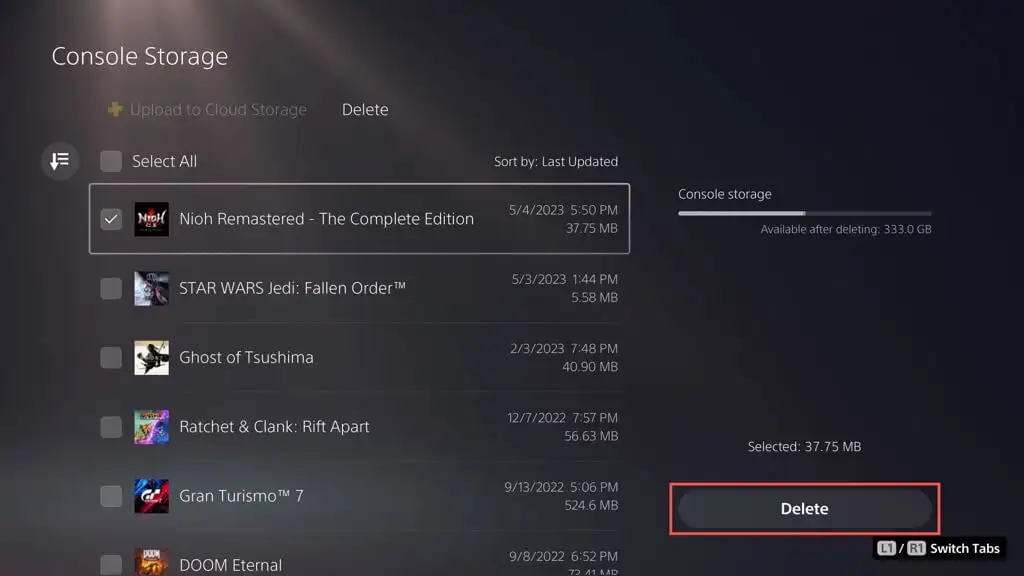
注意:您只能将 PS4 游戏的保存数据复制到 USB 闪存驱动器。
- 选择确定进行确认。
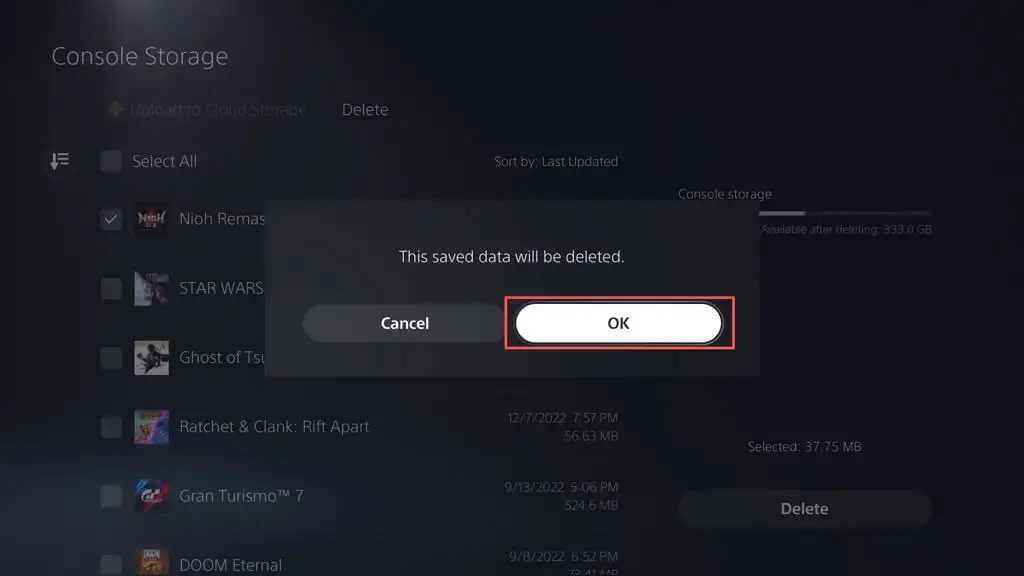
- 等到您的 PS5 删除所选文件。
如何清除 PS5 的缓存
如果您注意到 PS5 存储管理面板中“其他”旁边的磁盘使用率异常高(即超过 100GB),则可能是系统缓存过大所致。 您可以在安全模式下清除它。 就是这样:
- 关闭你的 PS5。
- 按住电源按钮,直到控制台发出两次蜂鸣声。
- 通过 USB 将 DualSense 无线控制器连接到您的 PS5,然后按下PS 按钮。
- 选择清除缓存并重建数据库
- 选择清除系统软件缓存子选项以清除控制台的系统缓存。
或者,您可以重建 PS5 的数据库以重组内部存储并删除冗余数据——选择重建数据库子选项来执行此操作。 有关更多信息,请查看我们的 PS5 安全模式进入和使用指南。
如何禁用自动游戏更新
如果您的存储空间不足,您可能需要禁用自动下载游戏更新和补丁。 要做到这一点:
- 访问 PS5 的设置屏幕并选择保存的数据和游戏/应用程序设置。
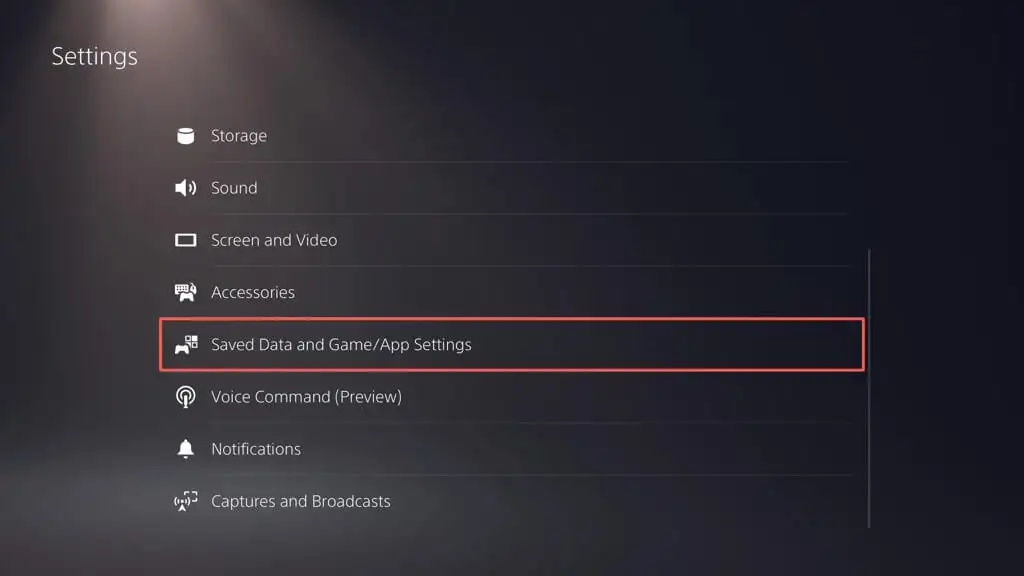
- 关闭自动下载旁边的开关。
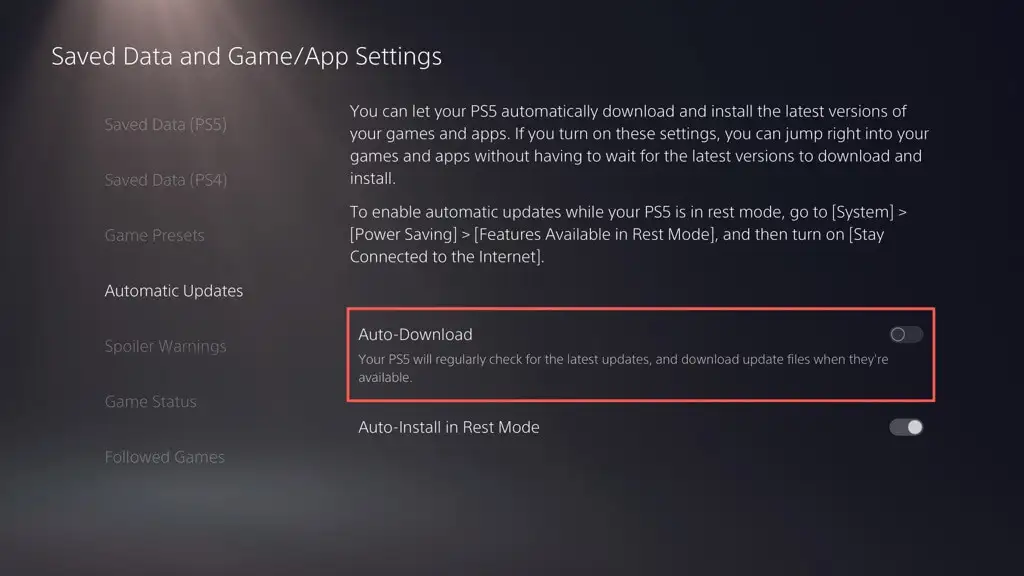
要手动安装游戏更新,请在主屏幕中突出显示游戏,按选项按钮,然后选择检查更新。
如何设置和使用外置硬盘
如果您的 PS5 上的存储空间持续不足,最好设置并使用外部硬盘驱动器或 SSD。 这使您可以将游戏从内部存储中移出,并在需要玩的时候将它们复制回来。
警告:在继续之前,请将外部驱动器上的所有数据备份到 PC 或 Mac。
要将 USB 驱动器设置为 PS5 的扩展存储设备,请将其连接到主机正面的 USB-C 端口或背面的 USB-A 端口,然后:
- 打开 PS5 的设置菜单并选择存储。
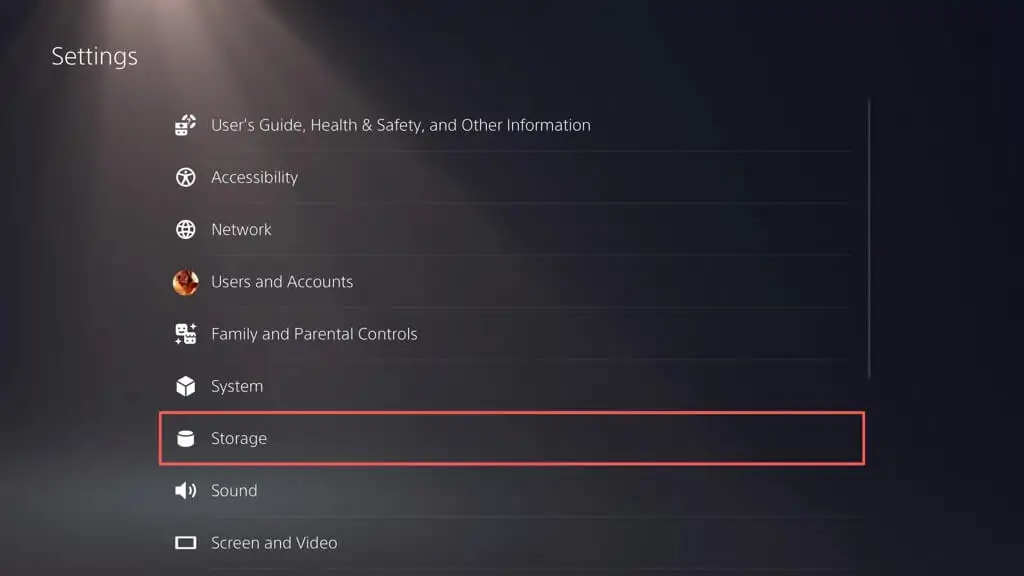
- 选择USB 扩展存储>格式化为 USB 扩展存储。
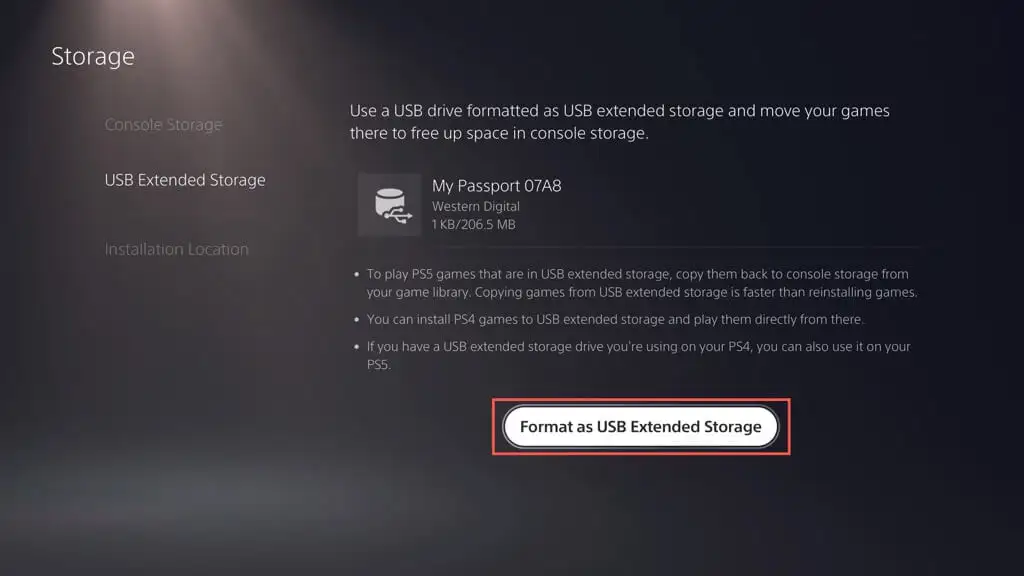
- 选择是。
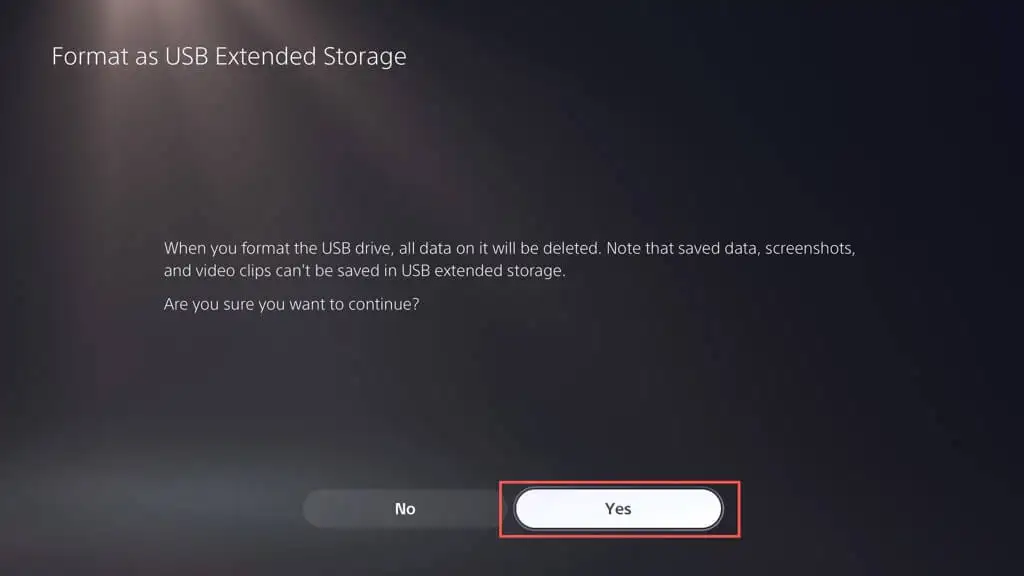
扩展存储可以使用了。 将游戏移动到 USB 驱动器:
- 在 PS5 的主屏幕上突出显示您想要移动的游戏,按下选项按钮,然后选择移动游戏和应用程序。
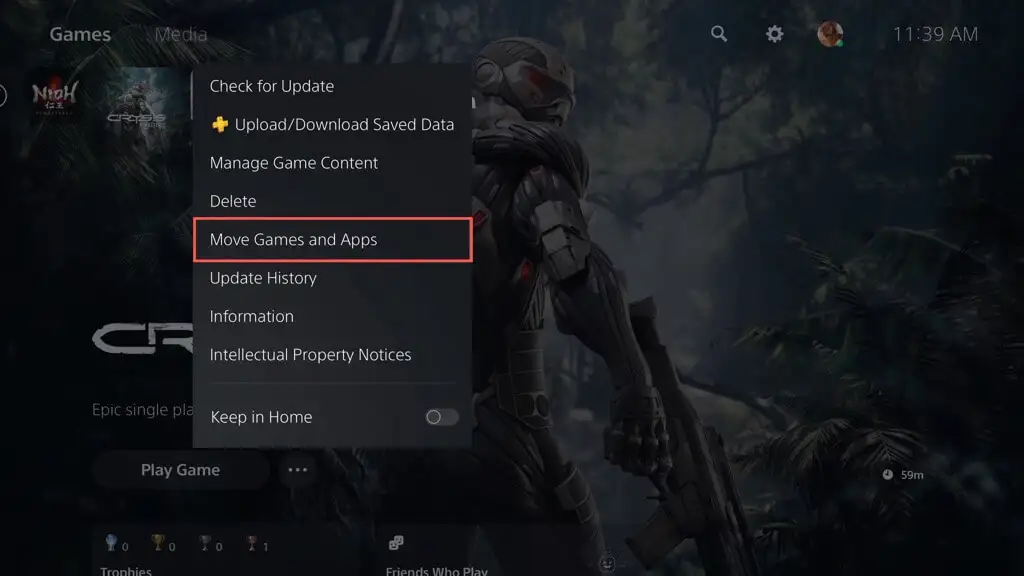
- 选择移动。
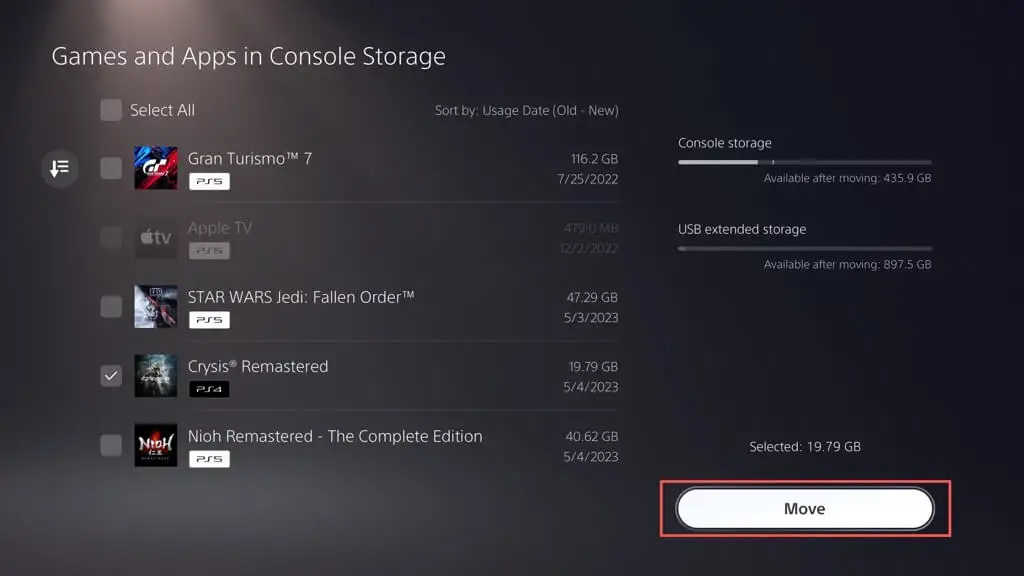
- 选择确定。
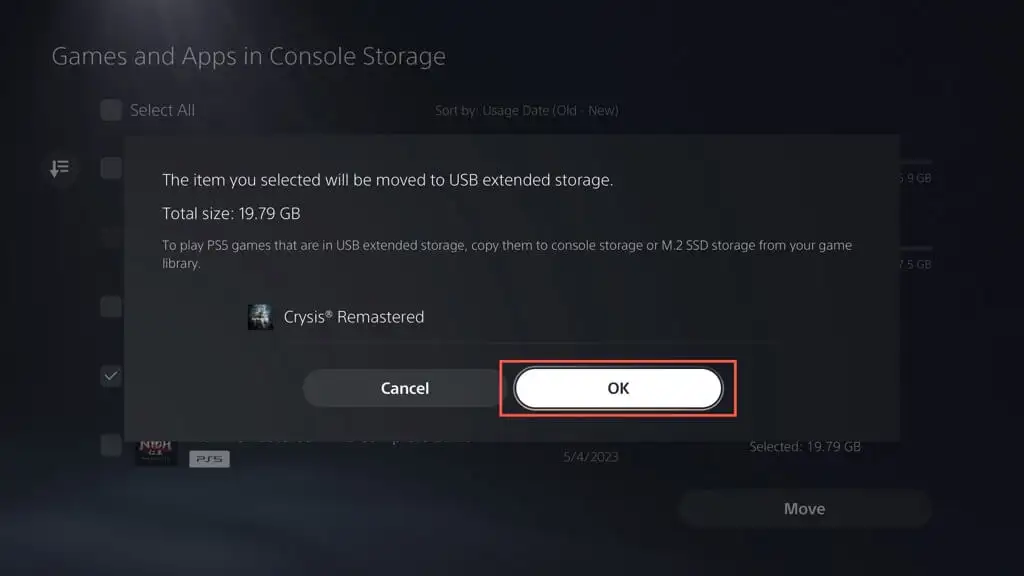
要玩传输的 PS5 游戏,您必须将其复制回内部存储器。 为此,请在主屏幕上突出显示游戏并选择复制。
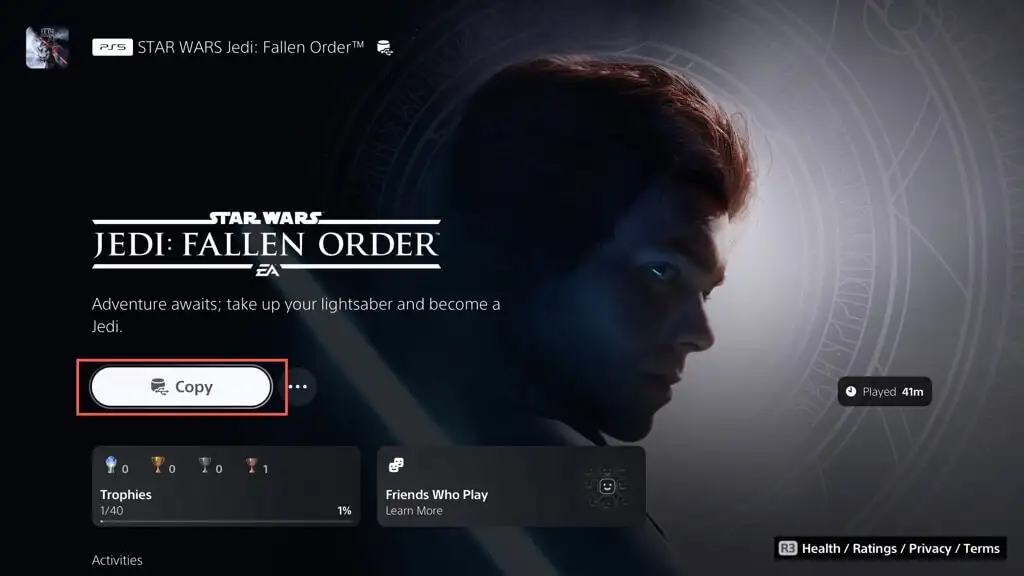
您可以直接从扩展存储空间玩 PS4 游戏。 但是,将其复制到内部存储可以提高性能和加载速度。 为此,请突出显示主屏幕上的游戏,按选项,然后选择移动游戏和应用程序>移动。
您还可以将 PS4 游戏的默认安装和下载位置设置为外部存储驱动器。 要做到这一点:
- 打开 PS5 的设置菜单并选择存储。
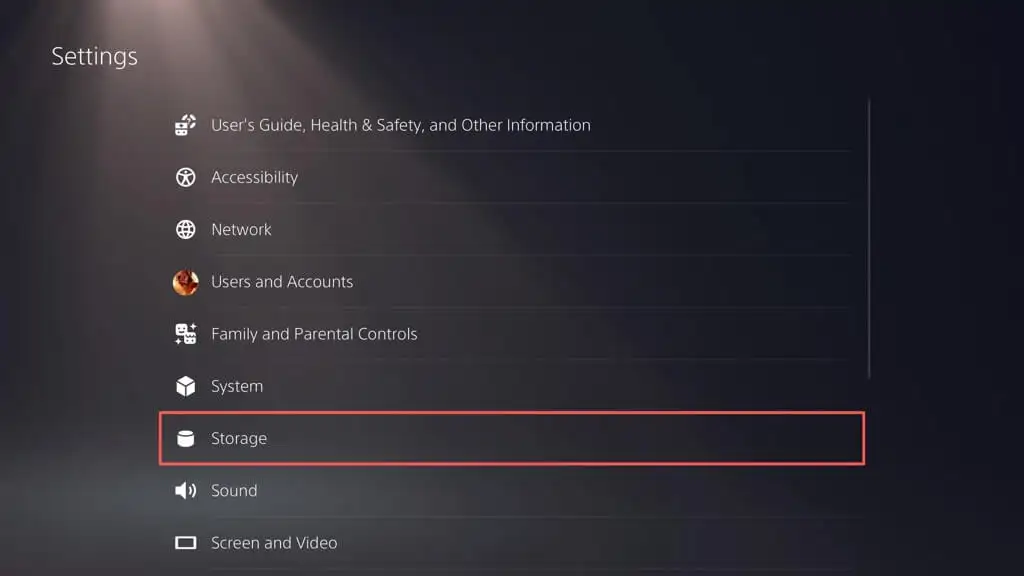
- 选择安装位置并将PS4 游戏和应用程序设置为USB 扩展存储。
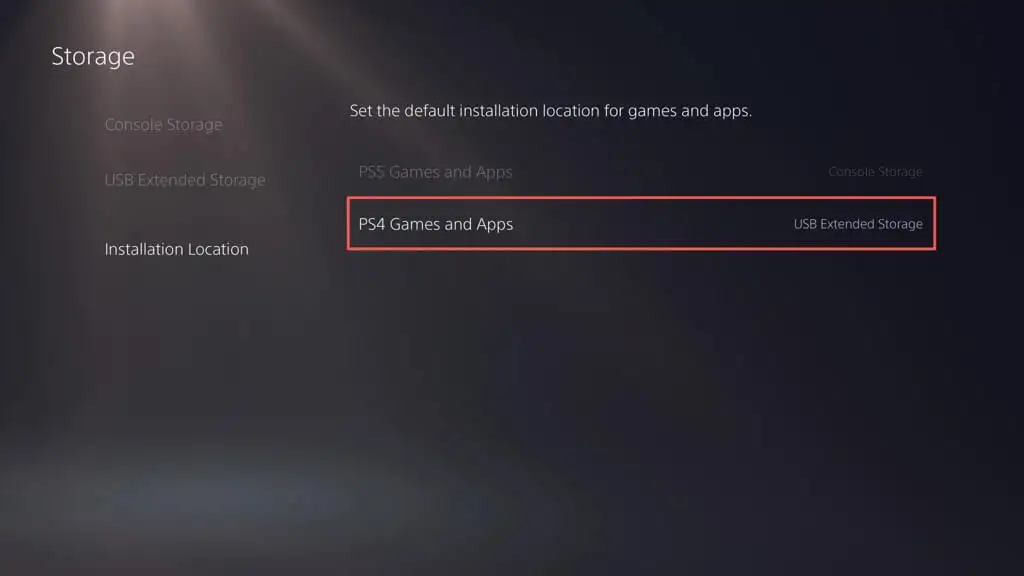
注意:您不能将 PS5 游戏直接下载或安装到外部存储驱动器。
优化您的 PS5 存储
管理 PlayStation 5 上的存储对于无缝游戏体验至关重要。 要释放空间,您可以删除旧游戏、应用程序和不需要的媒体文件,清除主机缓存并禁用自动下载。 定期备份和删除保存的游戏数据以优化可用空间也是一个好主意。 如果您有大量游戏收藏,请考虑设置外部硬盘驱动器或 SSD 以获得额外容量并管理多个游戏。
但是,如果管理 PS5 存储感觉很麻烦,还有一个更方便的选择:购买 M.2 NVMe SSD 扩展卡。 通过此次升级,您可以显着增加存储容量(最多 4GB,具体取决于您的预算)并享受与控制台内部存储相当甚至更快的速度。 查看 Sony 的 M.2 SSD 支持文章以了解具体说明和要求。
