如何映射网络驱动器 Windows 11 [完整指南]
已发表: 2023-08-06本文向您介绍在 Windows 11 上映射网络驱动器以轻松访问网络中其他计算机上的文件夹的 3 种最简单方法。
您希望在连接到本地网络的计算机之间共享文件夹资源吗? 如果是,您可以映射Windows 11网络驱动器。
Windows 11 网络驱动器映射有助于访问本地设备上存在的资源,使用户(特别是拥有多台服务器/计算机的组织或企业)更轻松地共享文件和其他资源。
如果您还希望在 Windows 11 上映射驱动器但不确定如何操作,那么您来对地方了。 本文提供了最简单的指南。
让我们从 Windows 11 网络驱动器映射开始,不要浪费您极其宝贵的时间。
免费映射 Windows 11 网络驱动器的快速简便方法
您可以按照这些简单的方法在 Windows 11 上映射网络驱动器。
方法 1:使用文件资源管理器映射 Windows 11 网络驱动器
您可以通过以下两个简单的步骤在 Windows 11 上映射网络驱动器。 下面我们分享一下。
第 1 步:使您的 PC 在网络上可被发现
如果可以在网络上发现您的计算机,则可以执行 Windows 11 网络驱动器映射。 以下是如何使设备可被发现。
- 右键单击任务栏右侧的互联网图标,然后选择网络和互联网设置。
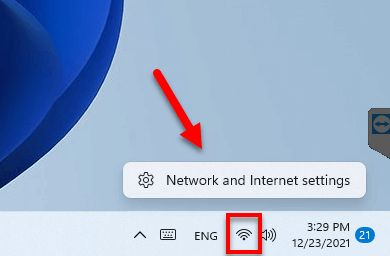
- 现在,如果顶部没有显示“专用网络”,请单击“属性”选项。
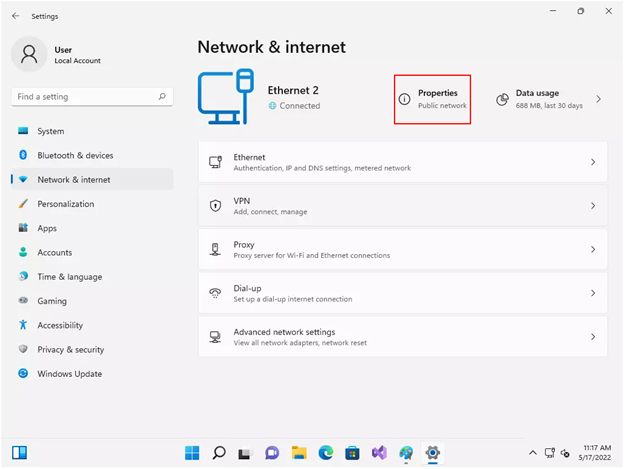
- 选择专用网络作为您的网络配置文件类型。
- 现在,转到高级网络设置。
- 选择高级共享设置并启用网络发现(如果未启用)。 另外,请确保启用文件和打印机共享。
另请阅读:如何修复或绕过此电脑无法运行 Windows 11 问题
步骤 2:将网络驱动器链接到共享文件夹
让您的计算机在网络上可被发现后,现在是时候执行 Windows 11 网络驱动器映射的实际任务了。 下面是详细的过程。
- 首先,使用键盘的Windows+E快捷键打开文件资源管理器。
- 现在,从文件资源管理器窗口的左侧面板中选择“这台电脑” 。
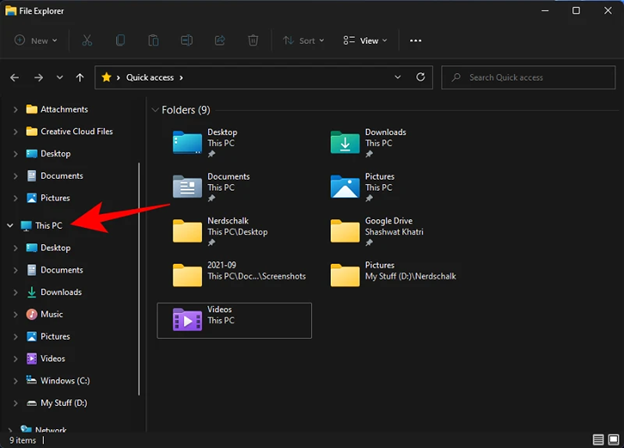
- 选择顶部的省略号图标 (...) ,然后从下拉菜单中选择映射网络驱动器选项。
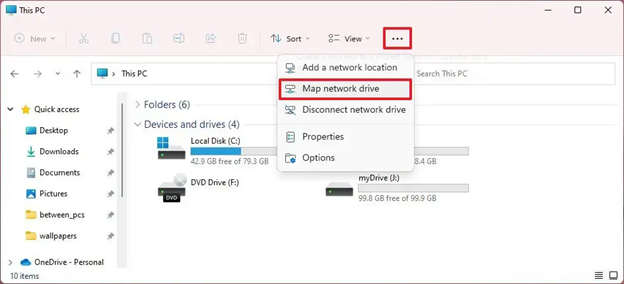
- 现在,为您的驱动器分配一个盘符(您可以分配尚未分配给计算机上任何其他驱动器的任何盘符)。
- 分配驱动器号后单击“浏览”按钮。
注意:如果您希望每次登录计算机时都连接到映射文件夹,请确保选择“登录时重新连接”选项。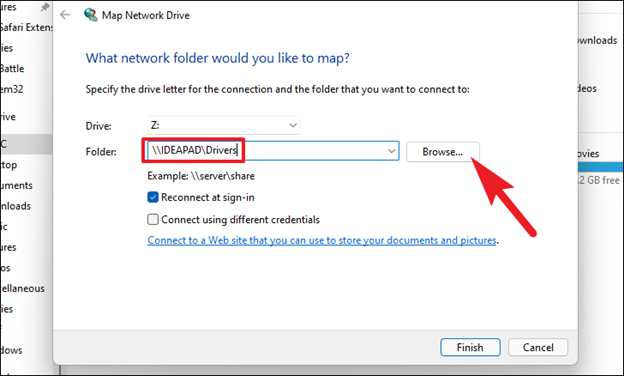

- 现在,选择您想要链接到网络驱动器的文件夹,然后单击“确定”按钮。
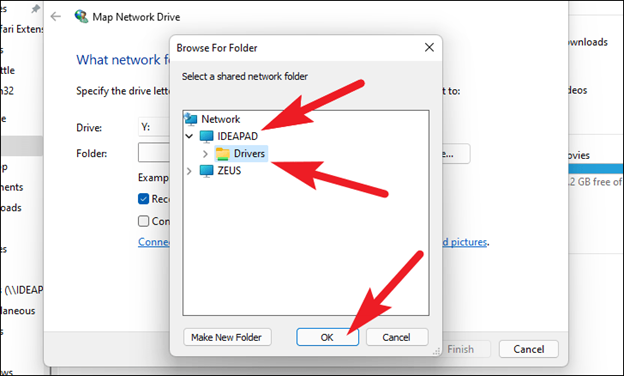
- 最后,单击“完成”按钮即可完成 Windows 11 网络驱动器映射。
另请阅读:如何修复 Windows 10、11 内存泄漏问题
方法 2:使用 PowerShell 映射网络驱动器
虽然这是一个有点高级的过程(更适合技术人员),但以下是如何通过 PowerShell 映射 Windows 11 网络驱动器。
- 首先,右键单击任务栏上的“开始”图标,然后从屏幕菜单中选择“Windows PowerShell” 。
- 现在,在屏幕窗口中输入New-PSDrive -Name “DRIVER-LETTER” -PSProvider “FileSystem” -Root “\\DEVICE-NAME-OR-IP\SHARED-FOLDER” -Persist命令,然后按Enter 。
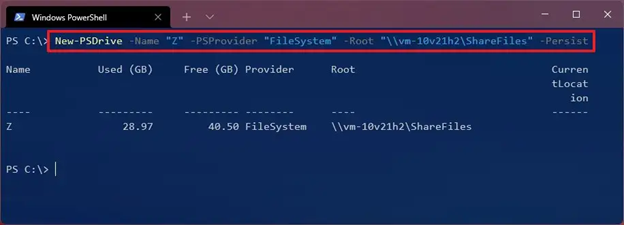
注意:在命令中,使用驱动器号(计算机上已使用的驱动器号除外)代替 DRIVER-LETTER。另外,将DEVICE-NAME-OR-IP和SHARED-FOLDER替换为托管共享文件夹的 PC 的计算机名称或 IP 地址以及共享名称。 作为示例,您可以参考下面的屏幕截图。
- 最后,等待命令执行完成。
注意:您还可以使用 PowerShell 使用密码执行 Windows 11 网络映射。打开PowerShell,执行命令$cred = Get-Credential -Credential USERNAME,确认账户密码,点击确定,执行命令New-PSDrive -Name “E” -Root “\\DEVICE-NAME-OR-IP\SHARED -FOLDER” -Persist -PSProvider “FileSystem” -Credential $cred (手动分配驱动器号)以使用密码映射驱动器。
方法 3:使用命令提示符在 Windows 11 上映射网络驱动器
您还可以使用命令提示符或 CMD 进行 Windows 11 网络驱动器映射。 下面是如何做到这一点。
- 首先,使用计算机的搜索功能查找并打开命令提示符。
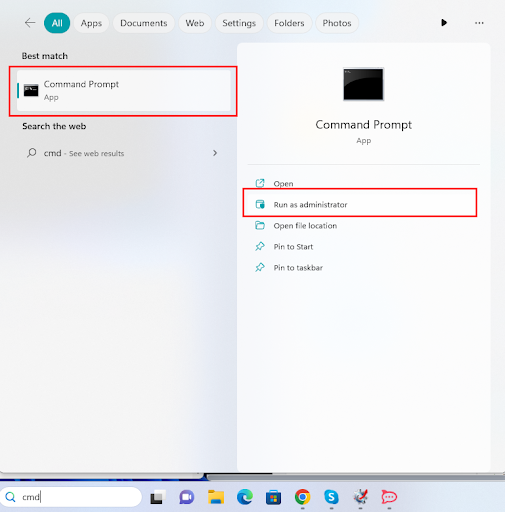
- 打开命令提示符后,输入以下命令。
net use Z: \\设备名称或 IP\共享文件夹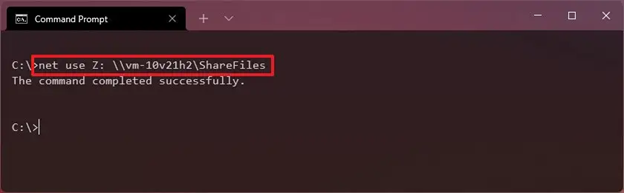
注意:将 Z 替换为您尚未使用的驱动器盘符。另外,请使用计算机的名称或托管设备的 IP 地址和共享名称,而不是设备名称或 IP 和共享文件夹。 作为示例,您可以在以下屏幕截图中看到该命令。
- 输入命令net use * \\DEVICE-NAME-OR-IP\SHARED-FOLDER ,回车即可进行网络驱动器映射,同时自动分配盘符。
注意:确保将 DEVICE-NAME-OR-IP 和 SHARED-FOLDER 替换为您的计算机名称或主机设备的 IP 地址和共享名称。作为示例,您可以在以下屏幕截图中看到该命令。
- 现在,输入命令net use Z: \\DEVICE-NAME-OR-IP\SHARED-FOLDER PASSWORD /user:USERNAME /persistent:yes以映射具有身份验证详细信息的驱动器,然后按Enter键。
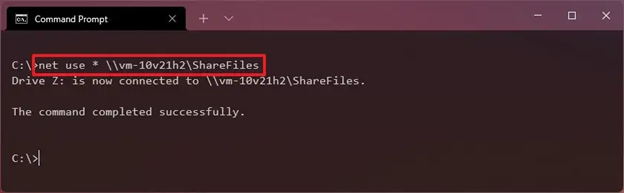
注意:不要忘记写一个驱动器盘符(您尚未使用过)来代替 Z。此外,将 DEVICE-NAME-OR-IP 和 SHARED-FOLDER 替换为托管该设备的 PC 的计算机名称或 IP 地址共享文件夹和共享名称。您可以查看以下屏幕截图以供参考。
上面,我们分享了添加 Windows 11 网络驱动器以使其可供网络上的其他计算机使用的各种方法。 您可以在文件资源管理器中找到映射的驱动器。 但是,如果显示缺少 Windows 11 网络驱动器,您可以重新启动计算机并更新电脑驱动程序来解决该问题。
另请阅读:如何修复驱动程序无法在 Windows 11,10 上的设备上加载
Windows 11 网络驱动器映射成功
本文回答了“如何在 Windows 11 中映射网络驱动器?”的问题。 您可以应用上述任何方法来映射 Windows 11 网络驱动器。 但是,如果您对此有任何疑问/疑虑或希望对本文提出建议,请随时给我们写评论。
