如何将 Outlook 工具栏从一侧移动到底部
已发表: 2023-11-13如何在 Windows 11/10 上将 Outlook 工具栏从一侧移动到底部?如果您有同样的问题,请借助本指南中提供的一些简单解决方案,轻松将 Outlook 工具栏从一侧移动到底部。
Microsoft Outlook 是 Microsoft 开发的电子邮件客户端程序。 其主要功能是用于电子邮件的管理。 然而,它还包含许多附加特性和功能,使其成为每个有兴趣组织工作流程或个人数据的人的有用工具。
组织项目和待办事项列表、管理联系人以及安排约会和会议的能力是一些最重要的功能。 除此之外,它还拥有强大的搜索引擎,可以轻松浏览电子邮件和其他信息。 简而言之,它可以帮助您在职业和个人生活中提高工作效率和组织性。
Microsoft Outlook 执行了多项改进,并不断接受更改以帮助增强其用户界面。 这些升级将有助于使用户界面更加直观。 一种选择是将导航工具栏从底部重新定位到侧面。 用户对修改不满意。 因此,微软正在考虑将 Outlook 工具栏从屏幕的侧面转移到底部。
然而,绝大多数用户并没有意识到,如果他们对调整感到不放心,那么将工具栏移动到其他位置是很简单的。
整篇文章致力于回答最常见的问题 - “如何将 Outlook 工具栏从一侧移动到底部? ”
在本简单指南的后续部分中,您将找到一些解决方案。 所有这些解决方案都将帮助您根据需要将工具栏移动到页面底部。
您可以使用多种方法或技术来执行此操作。 所有这些都在以下部分中提供。 您可以先彻底研究各个解决方案,然后再尝试任何适合您要求的解决方案。
将 Windows 11/10 的 Outlook 工具栏从一侧移动到底部的方法
现在是时候了解一些经过测试的最佳方法,以了解如何将 Outlook 工具栏从一侧移动到底部。 您可以自由尝试所有方法,然后在工具栏到达底部时停止。
方法 1:借助 Windows 注册表
Windows 注册表是一个工具,包含与整个操作系统、其服务、应用程序等相关的指导文件。 Windows 注册表文件确定工具可以使用哪些资源以及如何使用。 因此,它可以轻松帮助您在 Windows 10/11 中将 Outlook 工具栏从一侧移动到底部。 尝试以下步骤以了解您可以做什么:
- 要启动注册表编辑器,请在“开始”按钮上使用鼠标左键,然后键入Regedit并按Enter。
- 通过导航前往以下目的地:
HKEY_CURRENT_USER\Software\Microsoft\Office\16.0\Common\ExperimentEcs\Overrides - 右键单击Overrides文件夹后,从内容菜单中选择“新建字符串” ,并将该字符串命名为Microsoft.Office.Outlook.Hub.The HubBard 。
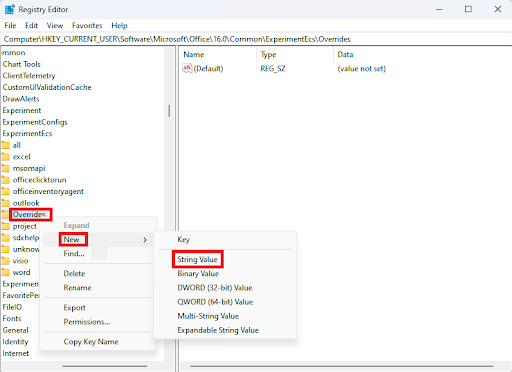
- 要打开New String ,请双击它,然后在“值数据”框中写入 false,然后单击“确定”按钮保存更改。
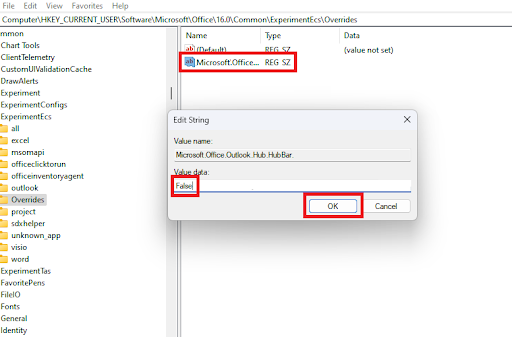
- 重新启动个人计算机并打开 Outlook 应用程序,查看导航栏是否已从屏幕左侧移至屏幕底部。
因此,Windows 注册表可以帮助您回答如何将 Outlook 工具栏从一侧移动到底部。 如果此解决方案失败,请尝试下一个解决方案。

另请阅读:Outlook 视图已自行更改? 将 Outlook 恢复为默认视图的指南
方法2:以安全模式运行该工具
如果您在注册表编辑器中进行更改,这些更改将优先于实验版本以及 Microsoft 对您的 Outlook 程序所做的任何修改。 如果您将 Outlook 365 上的导航栏移至左侧,它将恢复为您之前保存的默认设置。 因此,上述方法可能也有一点风险。 您还可以尝试在安全模式下运行该工具,然后尝试执行一些更改以在 Windows 11/10 上将 Outlook 工具栏从一侧移动到底部。 请按照以下步骤了解详细信息:
- 结束您设备上运行的Microsoft Outlook程序。
- 按Windows 键加 R 键打开“运行”窗口,然后键入Outlook.exe/safe,然后按 Enter 键。
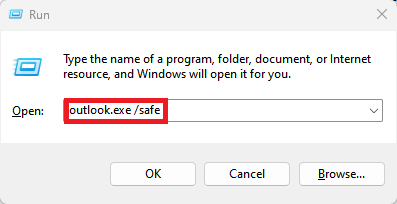
- 从“选择配置文件”框的下拉菜单中选择默认 Outlook配置文件,然后单击“确定”打开该配置文件。
- 删除“即将推出”选项中的复选标记。 如果屏幕没有显示“即将推出”部分的即将推出的功能,请退出安全模式 Outlook 。
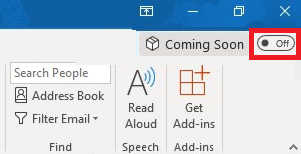
- 启动 Outlook并检查是否可以将 Outlook 中的工具栏从屏幕的侧面移动到底部。
- 如果您想知道如何让 Outlook 中的菜单栏返回到窗口底部的先前位置,以安全模式运行 Outlook会将工具栏恢复到之前的位置。
这是另一种可行的技术,可以轻松地将 Outlook 工具栏从一侧移动到底部。 如果此解决方案失败,请遵循最后一个解决方案。
另请阅读:如何修复 Microsoft Outlook 无法连接到服务器的问题
方法3:尝试修改Outlook应用程序的设置
这个解决方案可能有点牵强。 您可以尝试修改应用程序的设置来移动工具栏。 如果该选项仍然可用或由 Microsoft 开发人员提供,这实际上可能有效。 因此,请按照以下步骤了解如何在 Windows 10/11 上将 Outlook 工具栏从一侧移动到底部:
- 在计算机上启动Microsoft Outlook 。
- 单击屏幕右上角的“文件”菜单项,然后选择“选项”,最后选择“高级” 。
- 在Outlook 窗格选项卡下,取消选中“在 Outlook 中显示应用程序”选项旁边的复选框。 执行此操作后,单击“确定”保存更改。
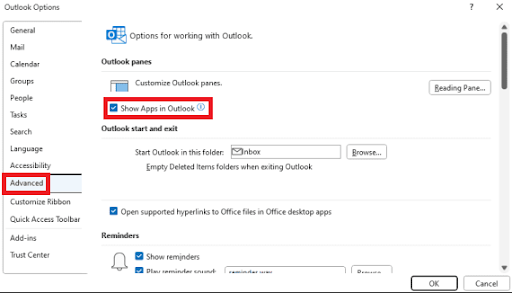
- 为了使您的修改生效,Outlook 将显示一个窗口,通知您需要重新启动应用程序。 完成此操作后,您的工具栏将位于 Outlook 程序的底部栏中。 您可以通过退出并重新启动 Outlook 应用程序来执行此操作。 正如他们所说,结局。
- 如果 Outlook 中的导航栏向左移动,它应该回到之前的位置,即屏幕底部。 用户可以使用“在 Outlook 中显示应用程序”选项来访问 Microsoft 实验版和试用版应用程序功能。 因此,关闭它可能会有所帮助。
就是这样。 现在 Outlook 工具栏必须位于底部。
另请阅读:如何在 Windows 10、11 上恢复已删除的便签
如何将 Outlook 工具栏从一侧移动到底部:已解答
这就是我们要与您分享的全部内容。 在前面的部分中,我们了解了将 Outlook 工具栏移动到窗口底部的一些最简单的方法。 以上提供的所有解决方案均经过我们组织的充分测试,然后提供给您。
如果您对如何在 Windows 11/10 上将 Outlook 工具栏从一侧移动到底部有任何疑问,您可以在下面的评论中提出同样的问题。 此外,我们也在这里寻求您的建议。
因此,在您外出之前,请在 Instagram、Facebook、Twitter、LinkedIn、YouTube、Pinterest、Tumblr 和其他社交媒体页面上关注我们。 另外,不要忘记订阅我们的博客页面以获取定期更新。
