如何将 Windows 用户配置文件移动到不同的 Windows 10 PC
已发表: 2020-11-19您是 Windows 用户并切换到另一台 Windows 10 电脑吗? 如果是,本文适用于所有正在寻找在 PC 之间传输其用户配置文件的方法的用户。 早些时候,微软曾经有一个名为Easy Transfer的内置工具,它可以更轻松、方便地将用户帐户从一台计算机移动到另一台计算机。 从现在起,Easy Transfer 已被删除,还有其他选项,如Transwiz和PCmover ,可以帮助您完成需要的工作。
Windows 轻松传送
在早期版本的 Windows 中,Microsoft 引入了 Windows Easy Transfer,这是一种工具,可让您免费选择将本地用户配置文件和您的设置从一台计算机调出到另一台计算机。 这个过程是如此快速和简单,以至于切换计算机并不是什么大问题。 不幸的是,微软在 Windows 10 中停止了 Windows Easy Transfer。它从 Windows Vista 开始,并支持 Windows 7、8 和 8.1。 此后,微软与 LapLink 合作,为其用户提供对 PCmover 的免费访问。 不幸的是,这也没有成功。
要从一台(较旧的)Windows PC 迁移到另一台,您必须使用 PCmover 等工具,为此您现在必须花费至少 30 美元。
将用户配置文件移动到另一台 Windows 10 PC 的最佳方法
虽然我们正在寻找将用户配置文件从一台 PC 迁移到另一台 PC 的方法,但在将用户配置文件传输到另一台 Windows 10 PC 时,这里有一些经过验证的选择方法。 讨论的方法包括:
- 通过转换您的本地 Microsoft 帐户。
- 使用像 TransWiz 这样的免费工具。
- 使用 PCmover - 最强大和最可靠的选择。
方法 1:使用 Microsoft 帐户并传输文件
您是 Windows 8.1 或 Windows 10 版本的 Windows 用户吗? 您可以直接登录微软帐户。 如果您在 Windows 上使用本地帐户而不是 Microsoft 帐户,此方法很有帮助。 您可以尝试将其转换为 Microsoft 帐户。 OneDrive 和设备加密等功能仅适用于 Microsoft 帐户。 因此,请确保您拥有一个。 仅通过转换为 Microsoft 帐户,您无法将您的用户配置文件转移到另一台计算机。 在某些时候,您需要手动传输一些重要文件并使用外部硬盘驱动器重新安装程序。
如果您拥有 Microsoft 帐户,则传输用户配置文件的过程会变得很容易。 要开始在另一台 Windows 计算机上迁移用户配置文件,您必须拥有 Microsoft 帐户。 这将帮助您迁移相同的 Windows 设置并进行云同步。 以下是如何执行此操作:
- 从开始菜单中打开设置(或 Win+I) 。
- 转到帐户选项卡。
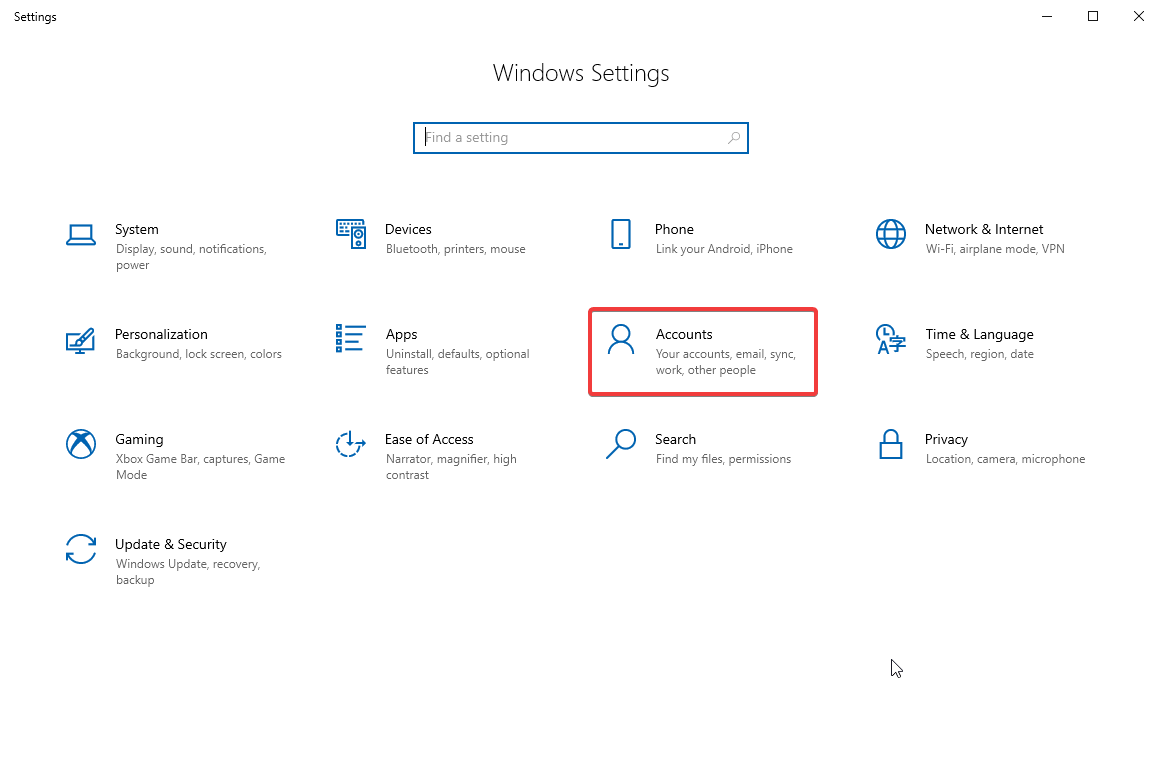
- 单击使用 Microsoft 帐户登录。
- 按照设置向导和屏幕上的说明进行操作。
之后,您必须使用Windows 10 文件历史记录工具手动传输用户数据。 连接硬盘后,转到设置 > 更新和安全 > 备份。 选择添加驱动器,然后选择您的外部硬盘驱动器。
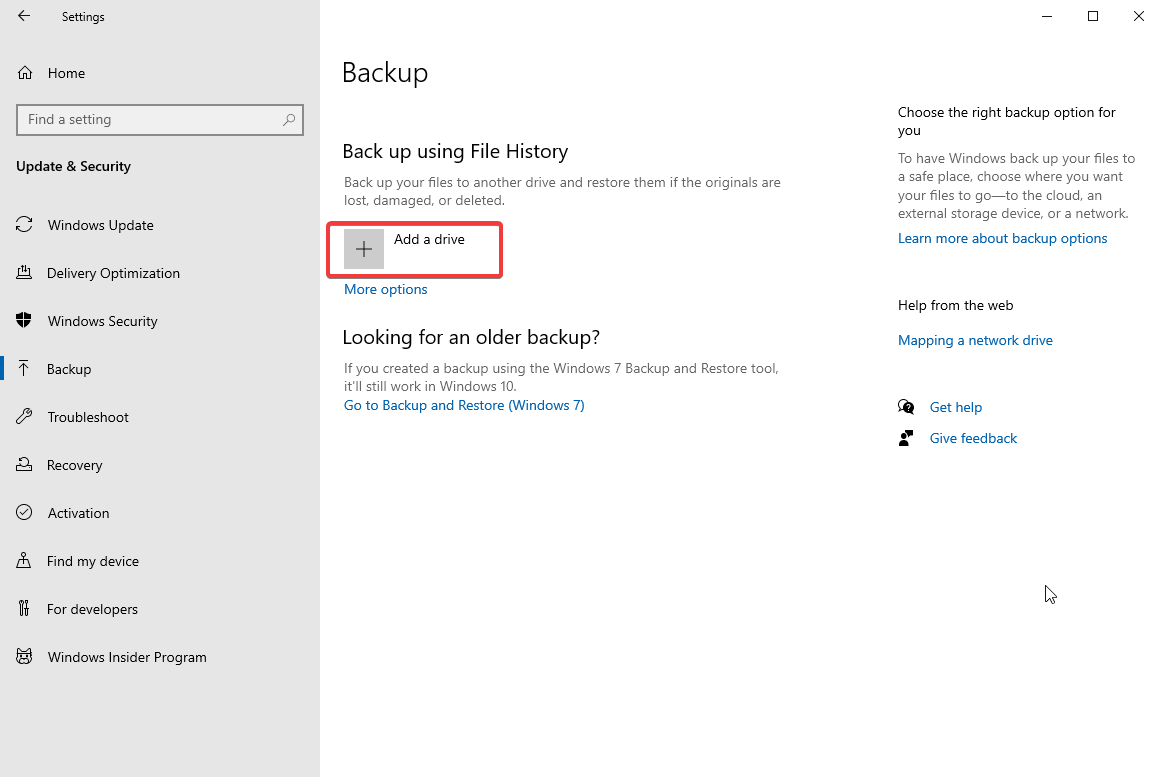
当您添加外部驱动器时,您的 Windows 将自动处理备份。 默认的 Windows 设置备份桌面、下载、文档、图片、音乐、视频文件夹。 您还可以通过单击更多选项来备份其他文件夹。 选择要添加的文件夹。
现在,只需将您的外部驱动器插入新计算机并将其插入。此后,返回设置 > 更新和安全 > 备份,并使用外部驱动器再次设置文件历史记录。

单击更多选项,然后选择“从当前备份还原文件”。
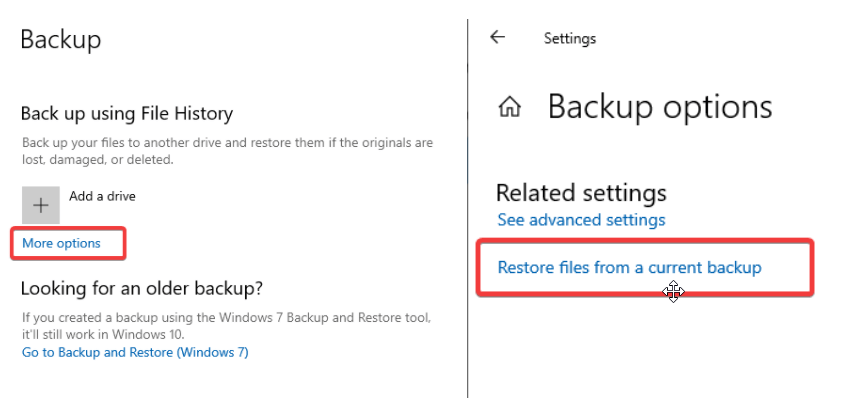
选择最新的备份文件并将它们还原到您的新计算机。 您将看到一个文件历史恢复对话框,其中显示了已保存的文件夹。
方法 2:下载 TransWiz(免费)
Transwiz 是一款出色的工具,可免费使用,可帮助您快速转移一个或两个本地帐户,而无需转换为 Microsoft 帐户。 当您使用此工具传输用户配置文件时,您必须以某种方式手动将内容移动到新的 Windows 10 PC 以处理您也需要外部硬盘驱动器的内容。
要开始将用户配置文件从一台 PC 迁移到另一台 PC,请在旧机器和新机器上下载并安装 Transwiz 。 该程序完全免费使用。
如果您有一个配置文件,请使用管理员权限创建另一个配置文件,或者如果您有更多配置文件,请确保您至少有两个具有管理员权限的配置文件。 当您需要将用户配置文件转移到新的 Windows 10 电脑时,请确保您没有使用类似帐户登录。 当您当前登录时,TransWiz 无法传输用户配置文件。 以下是如何执行此操作:
- 启动Transwiz并选择“我想将数据传输到另一台计算机”。
- 单击下一步并选择要切换的配置文件,然后再次单击下一步。
- 现在,选择您的外部驱动器作为保存文件的目的地。 单击下一步。
- 如果需要,请输入密码。 如果您不想使用密码保护,请将两个字段都留空,然后单击OK 。
这样,Transwiz 将在您的外部驱动器上创建一个.zip 文件。 现在,将外部驱动器插入新机器。 现在,在那里打开 Transwiz,然后选择恢复数据选项。 将您的指针指向 .zip 文件,TransWiz 将解压缩该文件。 重新启动您的机器以完成添加配置文件。 Transwiz 只是带来了用户资料,而不是任何数据。
注意:如果您希望您的数据包括所有文件和文件夹,请使用方法 1 中描述的文件历史记录过程。重新安装程序以完成该过程。
方法 3:购买 PCmover 将用户配置文件转移到新的 Windows 10
如果您正在寻找不仅可以将您的用户配置文件传输到新计算机的方法,而且还可以将其中的数据传输到其中的数据,您可以使用 PCmover。 这个惊人的工具不仅可以将用户配置文件迁移到新的 Windows 10,还可以传输文件和数据。 如果您寻找更昂贵的工具,它也可以帮助您转移应用程序。 开始使用PC mover,首先下载并付费。 如果您需要转移所有用户和应用程序,我们建议您选择 30 美元的 Express 版本。 Lap Link 的这个程序通过网络传输数据并加快从一台 PC 到另一台 PC 传输数据的过程。 以下是如何使用 PC mover 在新的 Windows 10 计算机上传输用户配置文件和数据:
- 在两台 PC 上安装 PC 移动器。
- 打开并单击下一步按钮。
- 此外,提供序列号。 如果有的话,也将传输电缆连接到两台计算机。 如果您有传输电缆,则有两种选择,即网络连接和电缆连接。
- 根据可用性选择其中任何一个。 在两台 PC 上,选择要连接的另一台 PC。
- 单击“确定”继续。
- PC移动器会自动检测移动数据的方向,如果出错,点击切换传输方向。
- 在新 PC 上,单击分析 PC。
而已! 根据数据量,您将不得不等待一段时间,哇! 您的数据已被扫描以传输到新 PC。 单击查看详细信息并选择要转移的内容和不转移的内容。 排序后,单击开始传输。
PC 移动器完成该过程后,重新启动计算机。 一旦它重新启动,你就完成了。
包起来
这就是所有的人! 通过本指南,我们让新手和专业用户都可以轻松方便地传输用户配置文件。 您可以从其中任何一种方式中进行选择,并立即快速完成您的工作。 上面解释的所有方法都经过了尝试和测试。 查看它们并在下面的评论部分与我们分享您的观点。
如需更多类似指南,请继续阅读 Tweak Library。
