像专业人士一样在三星 Galaxy 手机上进行多任务处理的 4 种方法
已发表: 2024-05-30三星的 One UI 包含许多多任务处理功能。 如果您拥有一部 Galaxy 手机,尤其是一款大屏幕手机(例如 Plus 或 Ultra 型号),了解如何处理多任务将帮助您充分利用其屏幕空间并高效地完成工作。
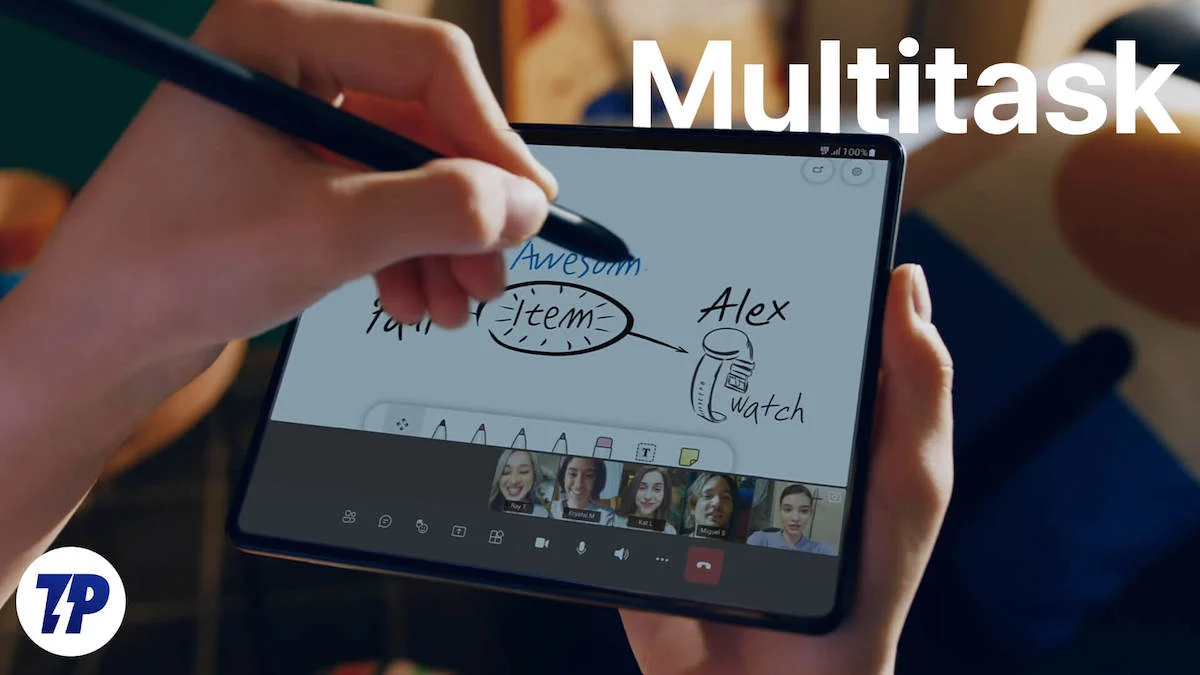
让我们深入了解如何在三星 Galaxy 手机上进行多任务处理。
目录
如何在三星 Galaxy 手机上进行多任务处理
车号 | 方法 | 描述 |
|---|---|---|
1 | 将应用程序置于分屏视图中 | 通过将屏幕水平分成两半,允许同时运行两个应用程序。 |
2 | 在弹出视图中打开应用程序 | 在可以最小化或在屏幕上移动的小窗口中打开应用程序。 |
3 | 将应用程序转变为浮动气泡 | 为应用程序创建浮动气泡,以便通过其他应用程序快速访问它。 |
4 | 使用边缘面板进行快速操作 | 从 Edge 面板访问喜爱的应用程序、联系人、工具并快速执行多任务操作。 |
将应用程序置于分屏视图中
将两个应用程序放在分屏视图中是 Galaxy 设备上最简单、最明显的多任务处理方式。 分屏视图允许您将屏幕水平分成两半,以同时运行两个应用程序。
例如,您可以在 YouTube 上观看视频时使用三星的分屏功能(在您最喜欢的笔记应用程序中)做笔记。 或者在 Google Meet 上参加团队电话会议的同时,在 Google 文档中协作处理文档。 当您想要将文件从您最喜欢的文件管理器拖放到 WhatsApp 上时,您还会发现它很有用。
一个 UI 允许您从“最近使用”菜单以及“边缘”面板将应用程序置于分屏视图中。 这是它的工作原理。
使用“最近使用”菜单将应用程序置于分屏视图中
- 确保您要置于分屏模式的应用程序之一已在您的设备上打开。
- 通过向上滑动导航栏或点击手机上的多任务处理按钮来调出“最近”菜单。
- 点击要置于分屏模式的应用程序的图标,然后从菜单中选择在分屏视图中打开。
- 最后,选择要放入分屏视图的第二个应用程序,两个应用程序都将在屏幕上打开。
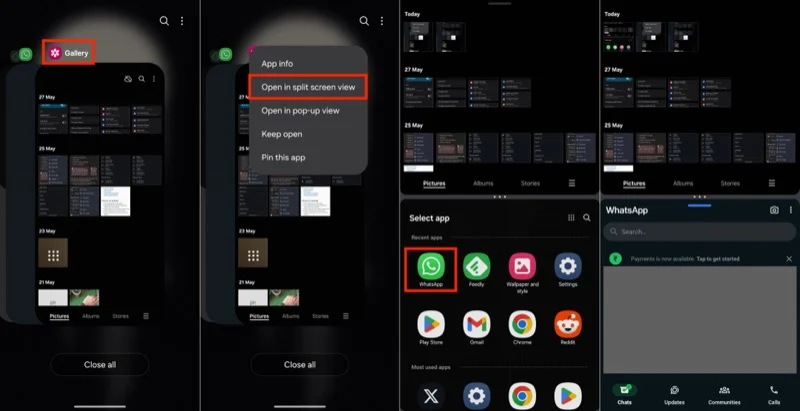
使用边缘面板将应用程序置于分屏视图中
如果您已经在屏幕上打开了要在分屏视图中使用的两个应用程序之一,则使用边缘面板是将其与分屏模式下的另一个应用程序放在一起的最简单方法。 就是这样:
- 确保您要使用的第一个应用程序在屏幕上打开。
- 在边缘面板手柄上向左滑动以滑出设备上的边缘面板,您应该会看到所有打开的应用程序。
- 点击并按住该应用程序,直到您感觉到触觉。 然后,将应用程序拖动到屏幕的上半部分或下半部分,以使用第一个应用程序在分屏视图中打开它。
- 如果您在 Edge 面板中没有看到要打开的应用程序,请点击菜单按钮(带有糖果盒图标)以查看所有应用程序并从那里选择它。
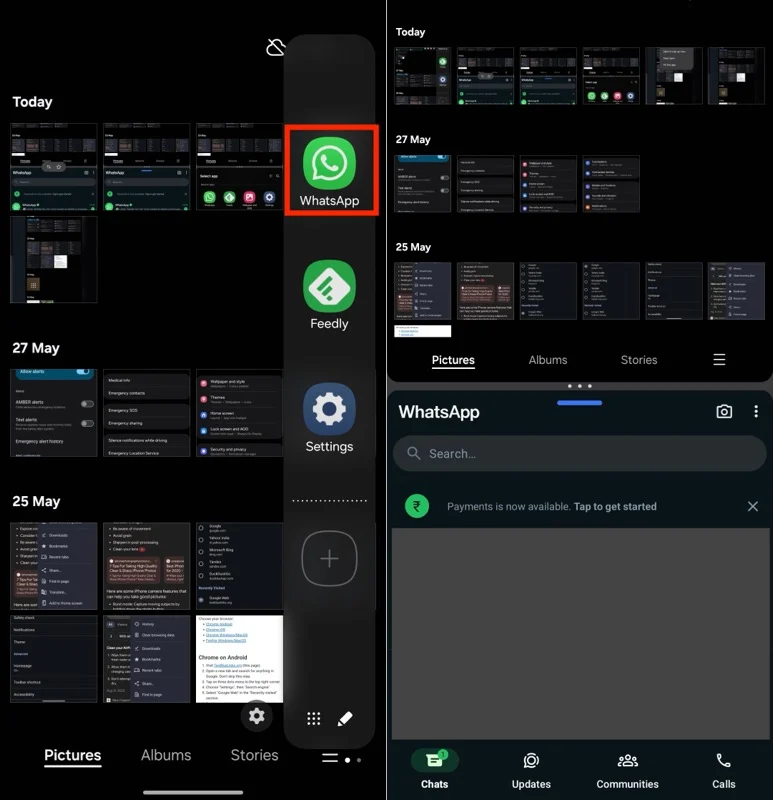
更改分屏视图中的应用程序顺序
您选择在分屏视图中打开两个应用程序的顺序决定了哪个应用程序位于屏幕的上半部分,哪个应用程序位于屏幕的下半部分。 但是,您可以根据自己的喜好随时更改它们的外观。
只需点击分屏视图中两个应用程序之间的三点菜单,然后按箭头键即可更改应用程序的位置。
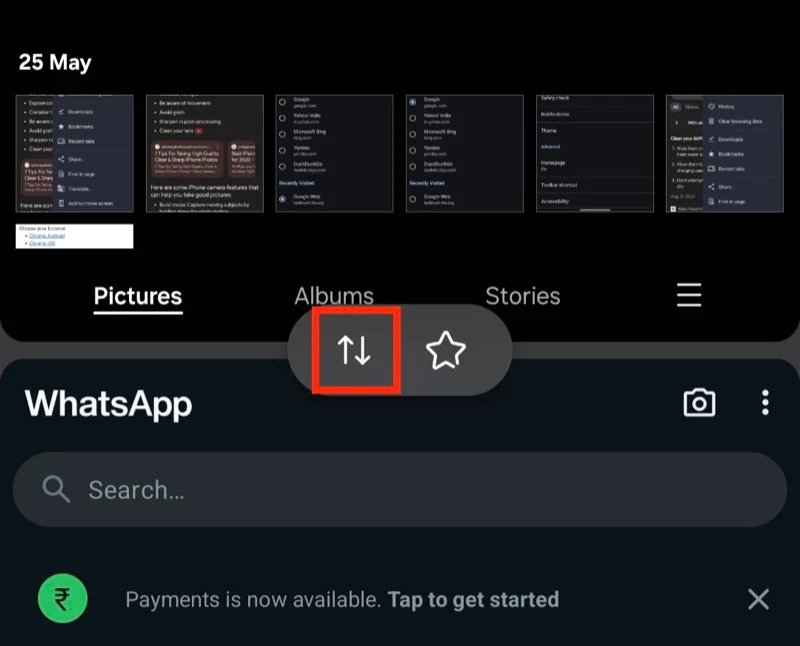
调整分屏区域
当您将两个应用程序置于分屏模式时,默认情况下它们各自占据半个屏幕区域。 但是,当您使用某些应用程序时,您可能需要调整此屏幕区域。 为此,请点击两个应用程序之间的三点菜单,然后根据需要向上或向下拖动。
在分屏视图中为您最常用的应用程序创建应用程序对
如果您经常在分屏视图中使用一对应用程序,您可以将其标记为收藏夹并将其添加到主屏幕或边缘面板,以便在下次需要时快速打开。
为此,请在分屏视图中打开这两个应用程序,点击中间的三点菜单并选择星形图标。 现在,根据您的偏好,选择主屏幕或应用程序边缘面板以将分屏应用程序组放置在那里。
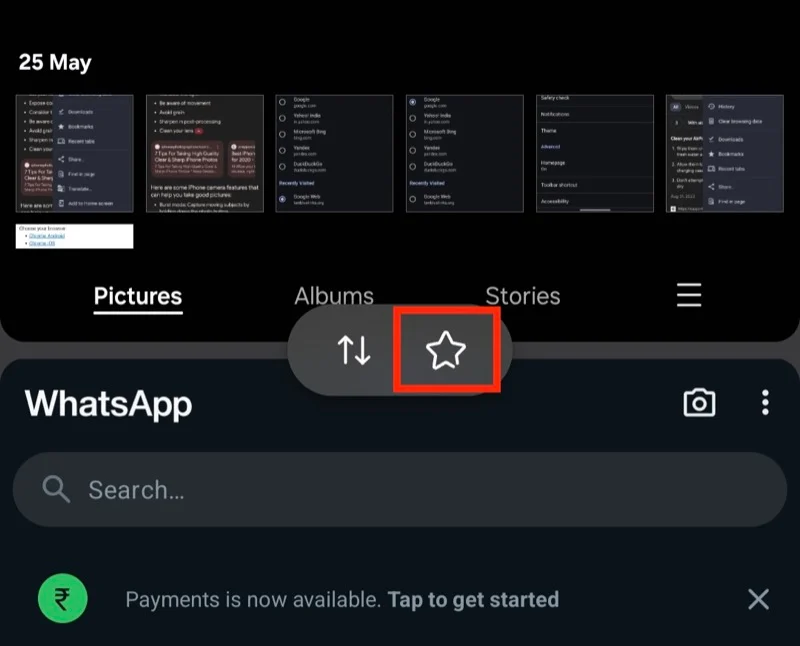
退出分屏视图
在分屏模式下使用完应用程序后,点击“后退”按钮或执行两次“后退”手势即可退出分屏视图。 这样做将使您在屏幕上打开第一个应用程序。
相关阅读:如何在 iPad 上分屏并在分屏视图中使用两个应用程序

在弹出视图中打开应用程序
当您想同时在屏幕上使用两个应用程序时,分屏多任务处理非常有用,但它可能并不适合每个用例。 例如,如果您无法分割屏幕区域,因为这会导致难以查看其内容,您就不会希望在分屏视图中打开应用程序。 同样,当您想同时处理三个应用程序时,分屏多任务处理功能也没有帮助。
这就是弹出视图的用武之地。顾名思义,这种多任务处理功能可让您在微小的弹出视图中打开应用程序。 然后,您可以根据需要将其最小化或在屏幕上移动。 另外,您还可以在弹出视图中打开一个应用程序,同时在分屏视图中打开两个应用程序。
有两种方法可以在弹出视图中打开应用程序。 您可以从“最近”菜单或“边缘”面板中执行此操作。 让我们看看如何。
使用“最近使用”菜单在弹出视图中打开应用程序
- 确保您要在弹出视图中打开的应用程序已在您的 Galaxy 手机上打开。
- 调出“最近通话”菜单。
- 找到该应用程序,点击其图标,然后从菜单中选择“在弹出视图中打开” ,您将在屏幕上的一个小窗口中看到它。
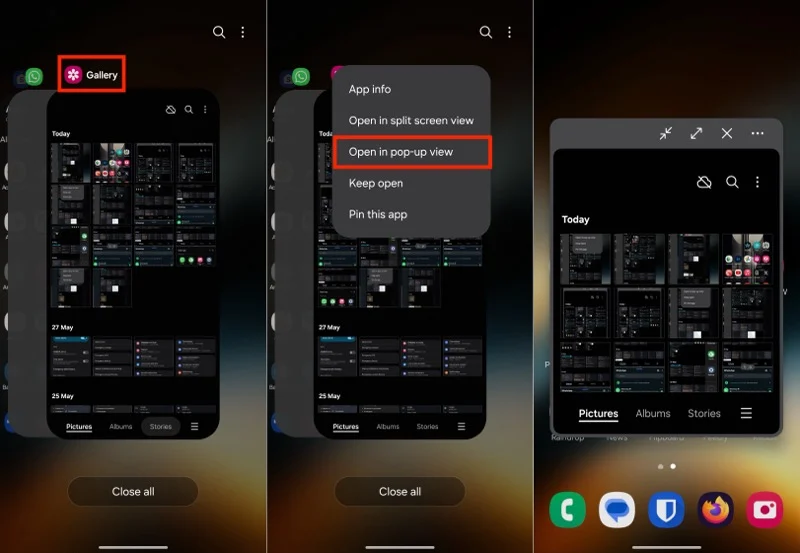
使用边缘面板在弹出视图中打开应用程序
- 访问手机上的边缘面板。
- 点击并按住该应用程序(您想要在弹出视图中打开)并将其放在屏幕中央,显示“将其放在此处以进行弹出视图” 。
- 如果您在边缘面板的主屏幕上找不到该应用程序,请点击菜单按钮并从库中选择一个应用程序。
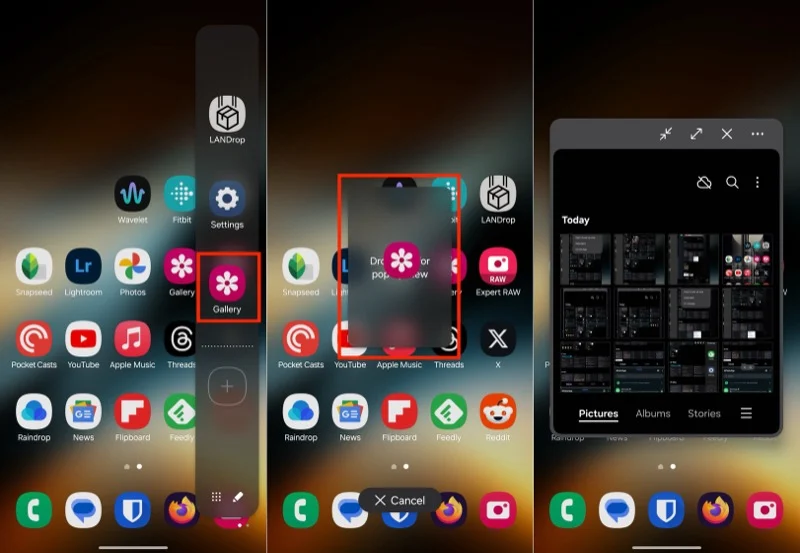
移动弹出视图等
在三星手机上的弹出视图中打开应用程序后,您可以将其放置在屏幕上适合您的任何位置。 为此,请点击并按住弹出视图窗口顶部的栏,然后将其拖动到屏幕上您想要放置的位置。
除了移动窗口之外,您还可以将其关闭或最小化。 如果需要,您还可以切换到全屏视图。 同样,您还可以在分屏视图中与另一个应用程序一起打开该应用程序、更改窗口的透明度或隐藏其顶部栏。 所有这些都可以使用弹出视图窗口顶部栏上的按钮来完成。 使用水平省略号按钮(带有三个点)显示所有按钮。
退出弹出视图
有两种方法可以关闭 Galaxy 设备上在弹出视图中打开的应用程序。 您可以通过点击弹出窗口顶部栏中的X图标来完成此操作,或者,如果您已将其最小化(并将其变成浮动气泡 - 如下所示),则可以按住并拖动将气泡放在屏幕底部的“删除”文本上。
将应用程序转变为浮动气泡
将应用程序转换为浮动气泡并不是一个单独的多任务功能,而是我们上面看到的弹出视图功能的一部分。 但是,您可以通过多种方式从中受益。
例如,您可以在一对应用程序(例如笔记应用程序和 Google 表格应用程序)顶部的浮动气泡中打开计算器应用程序,并在设备上的分屏视图中打开。 另一个想法是创建 WhatsApp 应用程序的浮动气泡,以便在处理其他应用程序时继续与某人聊天。
要将应用程序转换为浮动气泡,您首先需要在弹出视图中打开它。 您可以在上一点中了解如何执行此操作。 之后,用两个相互指向的箭头键点击图标,您将在应用程序中看到一个浮动的气泡。
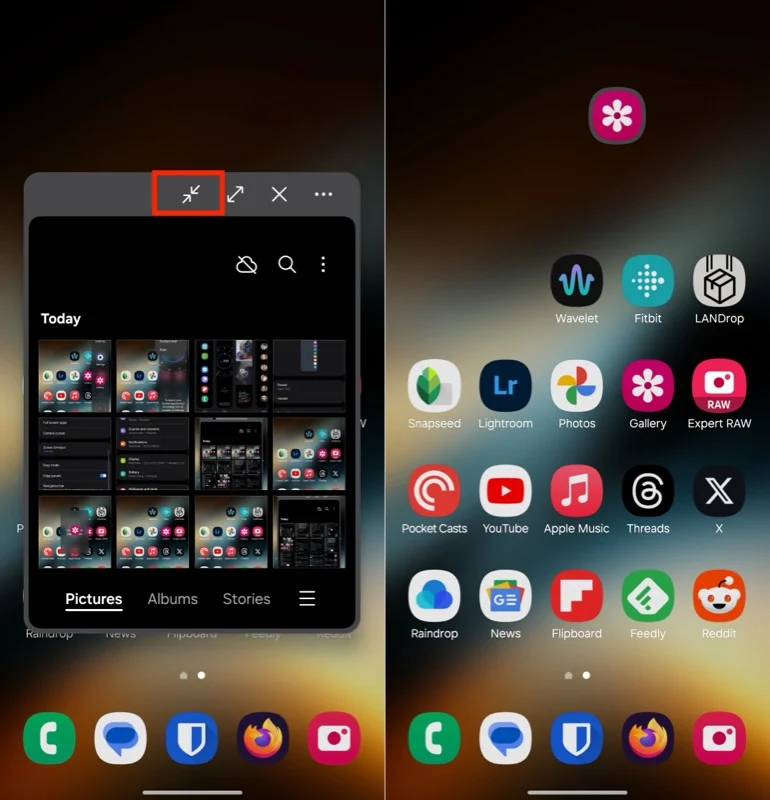
现在,您只需点击并拖动气泡即可将其放置在屏幕上的任何位置。 当您想使用该应用程序时,点击气泡,它将在弹出视图中打开。
您可以一次在屏幕上打开多个浮动气泡。 当您这样做时,您会在一个气泡下看到所有这些内容。 点击它即可显示所有应用程序。 将气泡拖到屏幕底部的“删除”文本上以将其关闭。
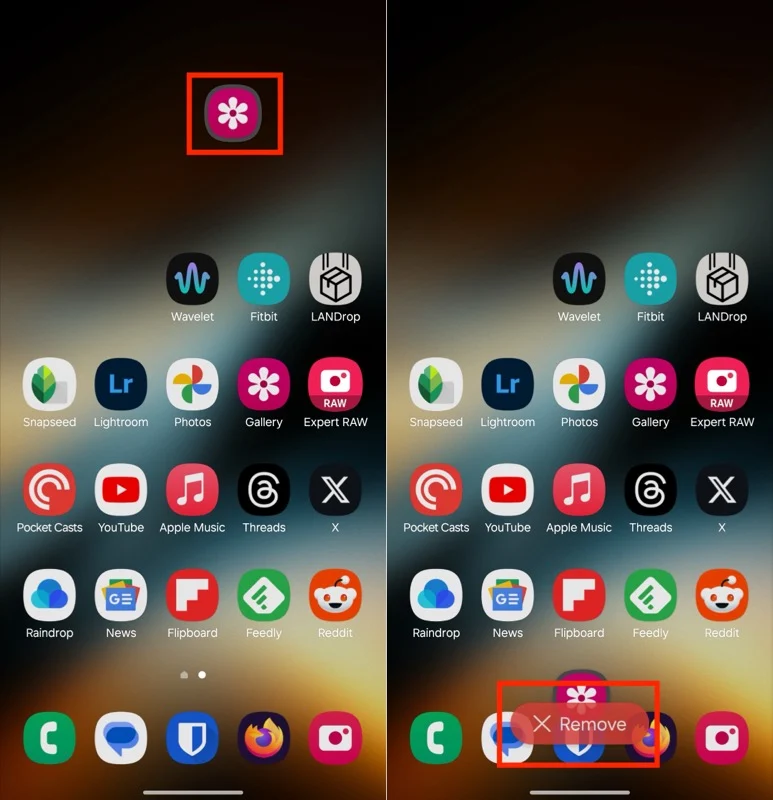
使用边缘面板进行快速操作
Edge 面板可能是 Galaxy 手机上最有用的多任务功能。 可从屏幕右边缘访问(除非您更改了设置),它使您可以快速访问您最喜爱的应用程序、联系人和工具等,而无需关闭当前正在使用的应用程序。 您还了解了如何使用边缘面板在分屏和弹出视图中打开应用程序。
然而,为了充分利用边缘面板,对其进行自定义非常重要。 为此,请转至设置 > 显示 > 边缘面板。 在这里,点击面板并选择您想要在边缘面板中出现的面板。 我个人使用的一些包括应用程序、剪贴板、智能选择和工具。 特别是“工具”面板非常有用,有指南针、水平仪、标尺和火炬等工具,您可以根据需要进行选择。
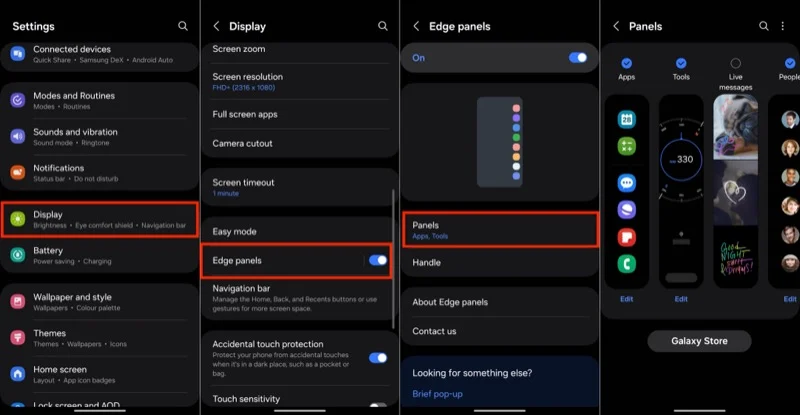
请注意,您的选择不仅限于内置面板。 三星 Galaxy 商店有大量有用的面板,您可以下载并添加到您的设备中。 其中包括 Edge QuickNotes、Edge Volume、GIPHY Edge、Edge RSS 面板等等。
此外,您还可以将在分屏模式下经常使用的应用程序组合放在 Edge 面板上以便快速访问,正如我们在指南前面讨论的那样。
另请参阅:如何在三星手机上检查通知历史记录
三星多任务功能适合所有人
利用 One UI 的多任务处理功能可以在您的 Galaxy 手机上带来更好的浏览体验,并帮助您在日常生活中的各种任务中提高工作效率。 当然,这些功能在平板电脑上最有意义,您可能会发现在手机上使用它们的想法有点过分了。 然而,一旦您亲自体验它们,您就会开始意识到,即使在屏幕尺寸很小的手机上,它们也使执行某些操作变得多么容易。
