如何在 Windows 11 中打开 HEIC 文件 [更新]
已发表: 2023-05-18您是否知道在 Windows 11 上打开 HEIC 文件的任何有效方法? 如果没有,别担心; 你不是一个人。
免费打开 HEIC 文件并了解 HEIC 图片文件到底是什么对于 Windows 11 用户来说可能是相当具有挑战性的。 如果您无法打开 HEIC 文件,那么您来对地方了。
在本文中,我们将逐步指导您如何在 Windows 11 中轻松打开 HEIC 文件。 此外,我们将探讨 HEIC 图片文件的概念,并阐明您在尝试打开它们时可能会遇到问题的原因。
因此,让我们深入研究并找到在 Windows 11 中打开 HEIC 文件的完美解决方案。
什么是 HEIC 图片文件?
让我们从基础开始:HEIC 图片文件到底是什么? HEIC 图片文件是一种用于存储数字图像的特定类型的文件格式。 HEIC 代表高效图像格式,是作为传统 JPEG 格式的继承者引入的。
HEIC 文件在压缩效率和图像质量方面优于 JPEG 文件。
Apple 设备(例如 iPhone 和 iPad)主要使用 HEIC 文件。 这些设备使用 HEIC 作为默认图像格式,以优化存储空间,同时保持图像质量。
然而,许多 Windows 用户抱怨他们有时无法打开 HEIC 文件。 为了阐明这个问题,让我们深入研究这个问题背后的潜在原因。
为什么我无法打开 HEIC 文件?
可能有多种原因可能导致您无法打开 HEIC 文件。 以下是一些可能的原因:
- 文件损坏:HEIC 文件本身可能已损坏或损坏。 由于文件传输过程中的错误、存储问题或其他因素,可能会发生文件损坏。 如果 HEIC 文件已损坏,则可能无法正常打开。
- 不支持的软件:HEIC 是一种相对较新的图像格式; 并非所有软件应用程序或图像查看器都支持它。
- 过时的软件版本:即使您的软件支持 HEIC,如果您使用的是过时的版本,您仍可能会遇到问题。
如果您想知道如何在 Windows 11 中打开 HEIC 文件,可以尝试四种方法。
如何免费打开 HEIC 文件
无论是由于意外删除、病毒攻击、电源中断还是文件传输中断,您都可能无法访问您的 HEIC 文件。 然而,仍有希望,即使这些文件似乎已经永久消失。
借助 Tenorshare 4DDiG 数据恢复软件,您可以通过三个简单的步骤恢复已删除、损坏或损坏的 HEIC 文件。 4DDiG 的一些显着特征包括:
- 恢复 1000 多种文件类型,包括电子邮件、视频、图像和文档。
- 检索丢失、隐藏、损坏、损坏和格式化的文件,无论数据丢失的原因如何。
- 从意外删除、丢失的分区、崩溃的系统或受病毒攻击影响的文件中恢复文件。
- 从各种存储设备恢复数据,包括 PC/笔记本电脑、数码相机、闪存驱动器、外部硬盘驱动器等。
现在,让我们来看看使用 4DDiG 恢复已删除或损坏的 HEIC 文件的三个简单步骤:
第 1 步:下载并安装 4DDiG
首先在您的设备上下载并安装 4DDiG 数据恢复工具。 安装后,打开软件并选择您怀疑 HEIC 文件丢失的驱动器。
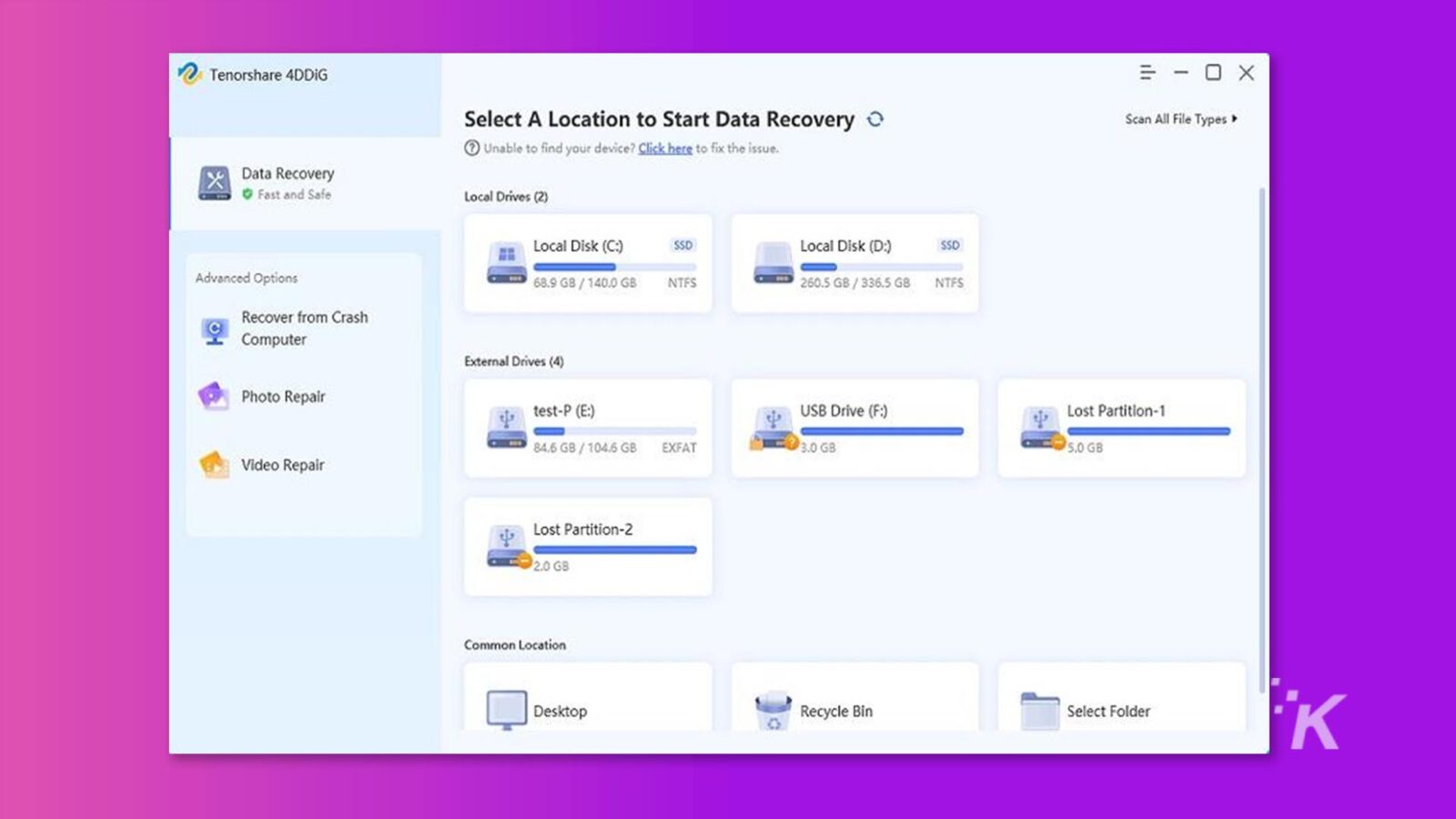
第 2 步:启动扫描
单击“开始”按钮开始扫描过程。 您可以随时选择暂停或停止扫描。 随着扫描的进行,您可以预览目标文件以验证其详细信息并确保它们是所需的 HEIC 文件。
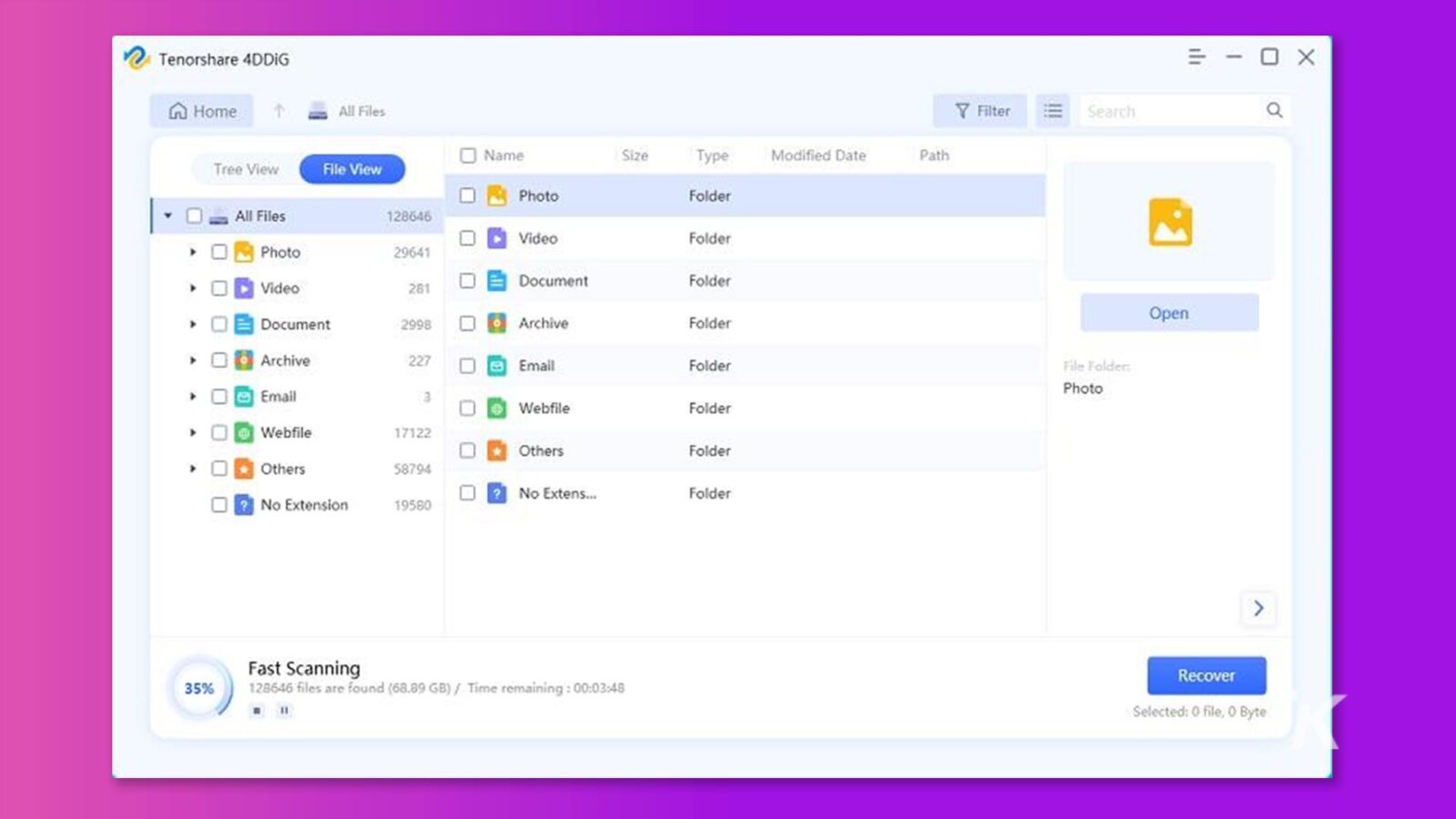
第 3 步:恢复 HEIC 文件
扫描完成后,选择要恢复的 HEIC 文件,然后单击“恢复”。 选择一个安全的位置来保存恢复的文件,以避免覆盖任何现有数据。
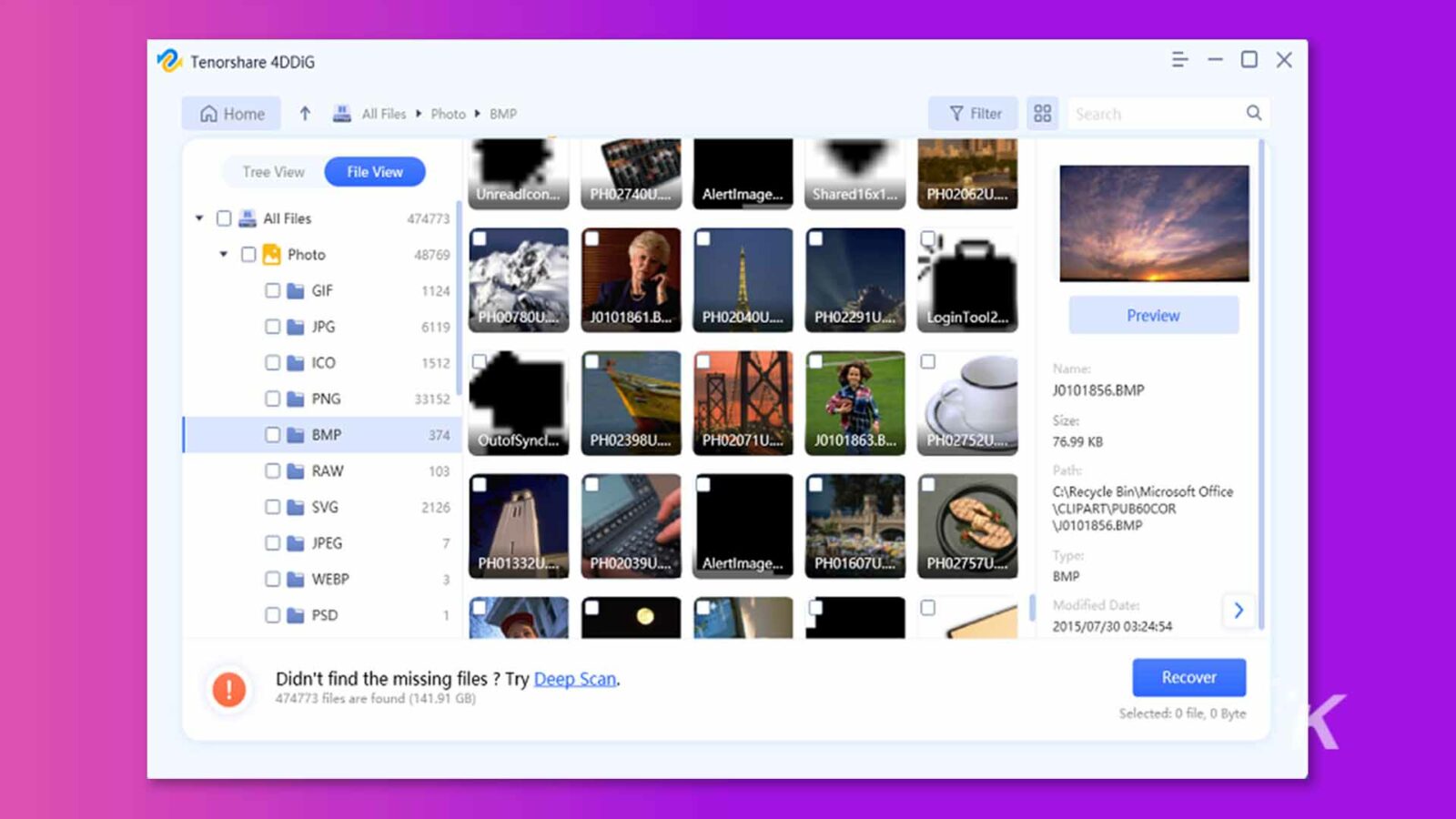
更令人惊讶的是,4DDiG 最近推出了免费版。 通过在您的社交媒体上分享 4DDiG,您可以获得恢复 100MB 数据的机会。
如果您因为误删或文件损坏而无法打开HEIC文件,您可能再也不用担心如何免费打开HEIC文件了。
另一方面,如果你想在 Mac 上恢复已删除的文件,你可以阅读这个有用的指南。
如何在 Windows 11 中打开 HEIC 文件
虽然 HEIC 文件的主要用户是 Apple 用户,但一些用户需要知道如何在 Windows 11 上打开 HEIC 文件。以下是在 Windows 11 中打开 HEIC 文件的四种方法。
选项 A:图像扩展
HEIF Image Extensions 可以在 Windows 11 上打开您的 HEIC 文件。以下是使用 Image Extensions 的步骤:
第 1 步:打开您的移动浏览器并访问 Microsoft Store。
第 2 步:使用页面顶部的搜索框搜索“HEIF Video Extensions”。
第 3 步:出现所需的扩展程序后,单击“购买”并按照提示继续在 Windows 11 系统上安装扩展程序。 请注意,此扩展程序不是免费的,费用为 0.79 英镑/0.99 美元。
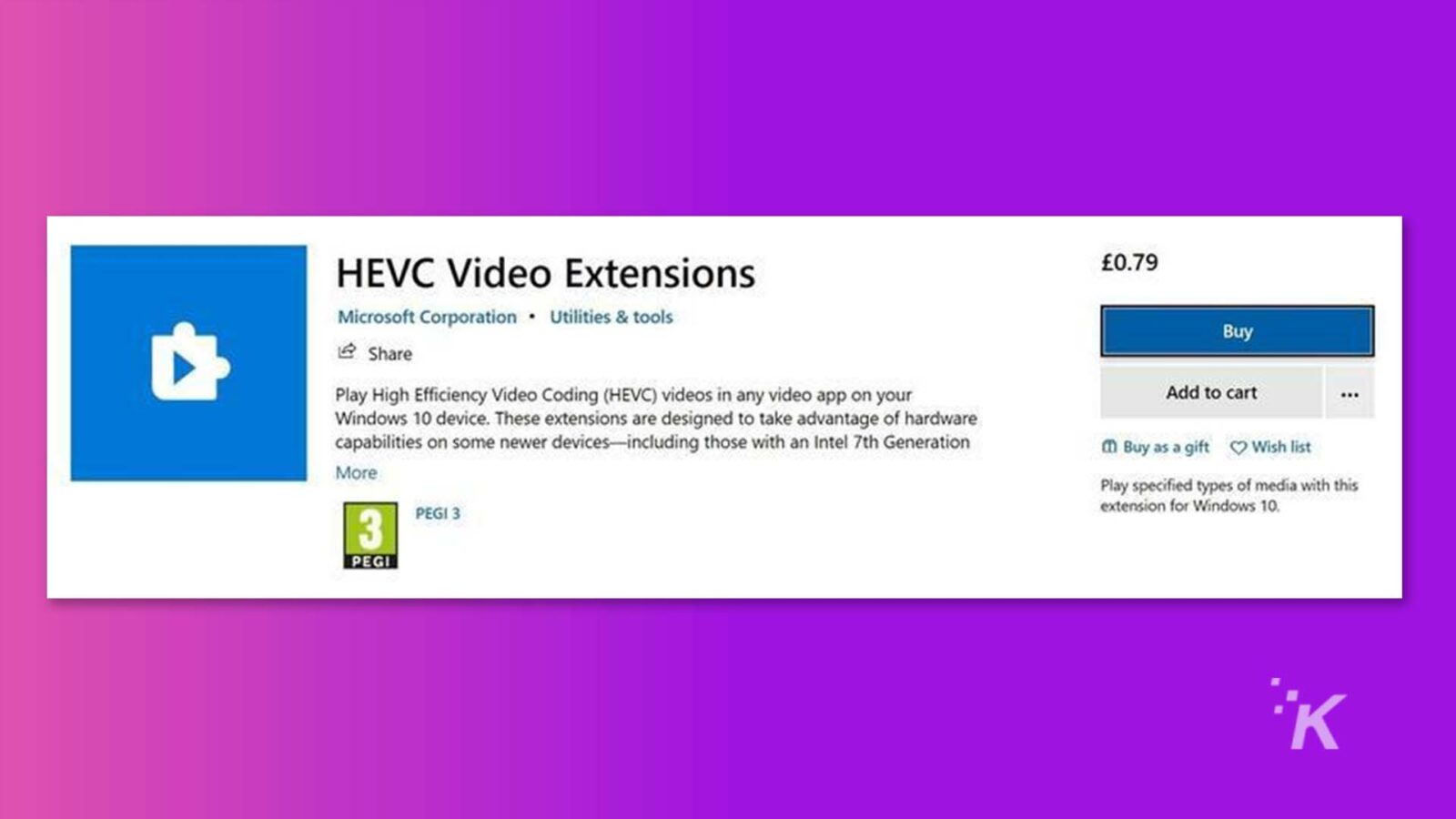
第 4 步:成功安装扩展程序后,只需单击它们即可在 Windows 11 上打开 HEIC 文件。
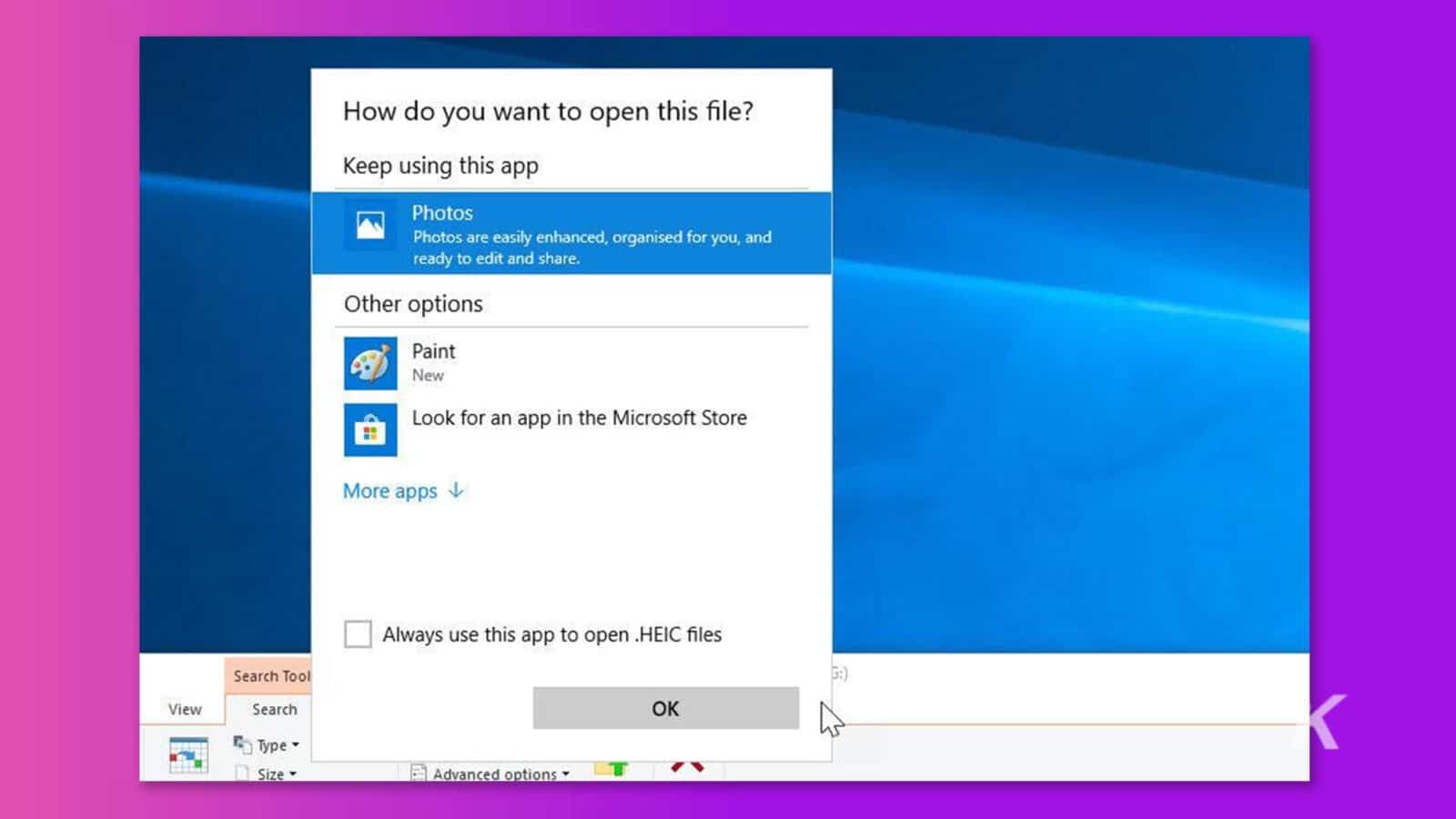
选项 B:将 HEIC 文件转换为其他格式
我们观察到,想要了解如何在 Windows 11 中打开 HEIC 文件的用户也有兴趣了解如何在 Photoshop 中打开 HEIC 文件。 他们需要能够在 Photoshop 中打开和编辑这些文件,以支持他们的创造性努力。
用户可以将他们的 HEIC 文件转换为 Photoshop 支持的其他格式,Photoshop 将能够无缝打开和处理您的图像。
如果您的 Windows 系统上安装了 HEIF 扩展,将 HEIC 文件转换为其他格式会变得非常简单。 或者,您可以使用免费的第三方软件来完成文件格式转换。
步骤 1:按“Win+E”启动“文件资源管理器”并搜索要转换的 HEIC 文件。
第 2 步:右键单击 HEIC 文件并选择“打开方式”>“画图”
第 3 步:转到“文件”并选择“另存为”。 选择所需的转换格式,例如“JPEG”。
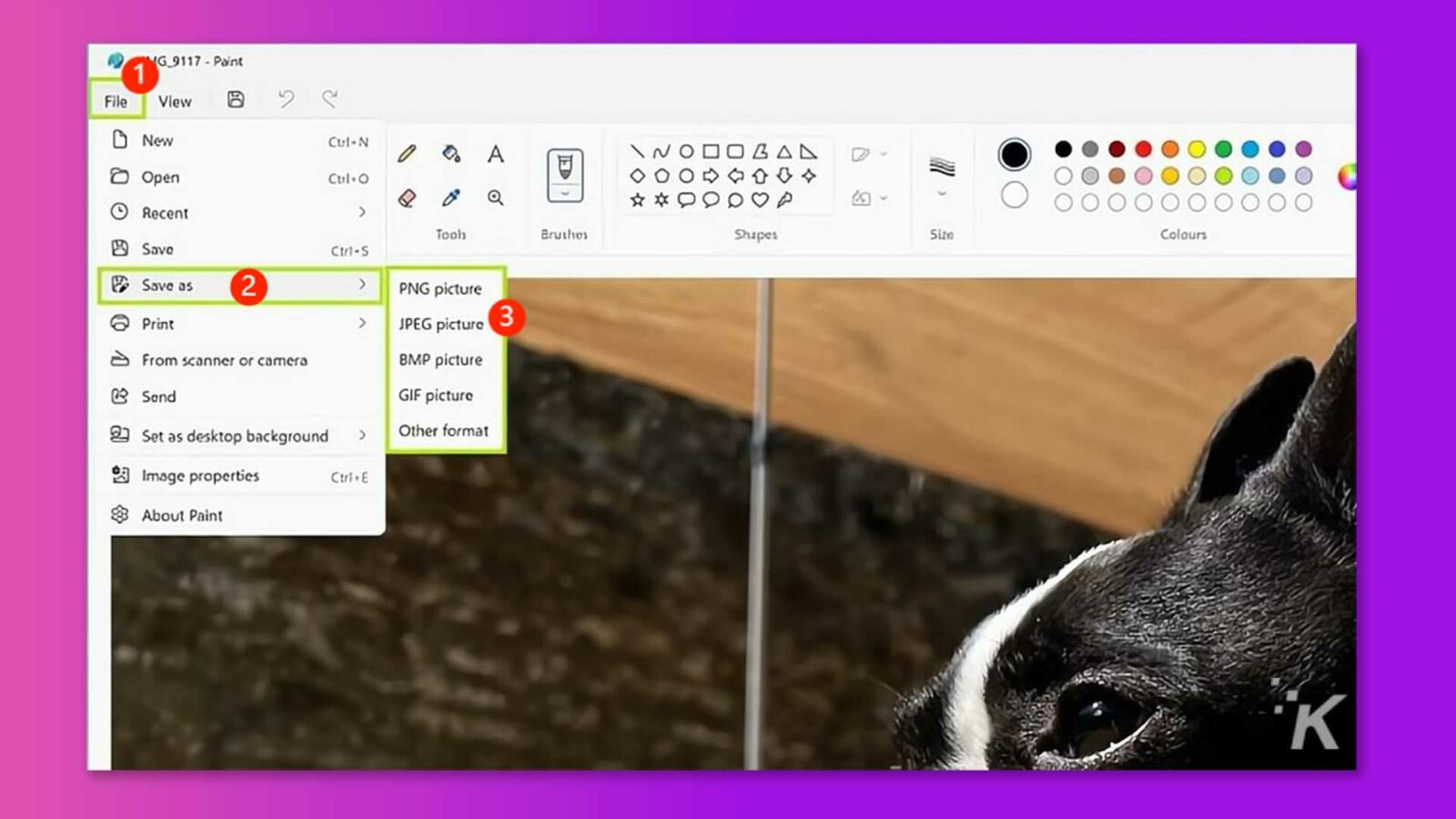
第 4 步:在弹出窗口中,选择目标文件夹,根据需要重命名文件,然后单击“保存”。
通过执行这些步骤,您可以轻松了解如何将 HEIC 文件保存为 jpeg 或其他格式。
选项 C:第三方 HEIC 查看器
要在 Windows 上打开 HEIC 文件,您有多种选择。 但是,您需要下载并安装这些专门设计用于查看 HEIC 文件的应用程序之一。 一些受欢迎的选择包括:
- 复制翻译 HEIC
- 伊尔凡观
- 投递箱
- 傲软图片查看器
- 在线 HEIC 转换器/查看器
选项 D:使用 Windows 插件
在 Windows 11 上打开 HEIC 图像文件的另一种选择是下载专门为此目的设计的 Windows 插件。 通过使用插件,您可以直接在计算机上查看 HEIC 文件。
值得注意的是,此方法不涉及在 Lightroom 或 Photoshop 等应用程序中编辑文件。 但是,它使您能够将 HEIC 格式的图像无缝地合并到 Word 文档中。
CopyTrans 是推荐的工具,用于在 Windows PC 上下载和安装必要的插件。 成功安装插件后,您可以毫不费力地在 Windows 10/11 系统上打开 HEIC 文件。
当 HEIF 扩展无法在计算机上正常运行时,通常会选择这种方法。
有关如何在 Windows 11 中打开 HEIC 文件的常见问题解答
问:如何将 HEIC 文件保存为 JPEG?
回答:
- 在 iPhone 上:设备上的“文件”应用提供了一种将 HEIC 照片转换为 JPG 格式的快速方法。 只需从“照片”应用复制照片并将其粘贴到“文件”应用即可。 如果需要,您可以将转换后的 JPG 照片保存回照片应用程序。
- 在 Windows 上:如前所述,您可以使用 HEIF 视频扩展或第三方 HEIC 转换应用程序将 HEIC 文件另存为 JPEG。
问:Shutterfly 是否接受 HEIC 文件?
回答:
- 是的,Shutterfly 目前接受 JPG、JPEG、BMP、PNG、HEIC 和 HEIF 文件格式。
问:为什么我无法在 Windows 上打开 HEIC 文件?
回答:
- HEIC 是 Apple 用于在 iPhone 和 iPad 上拍摄的照片的文件格式,它不同于广泛使用的 JPG 格式。 因此,Windows 没有对 HEIC 文件的内置支持。
但是,你可以通过从 Microsoft Store 下载和安装插件来增强你的电脑的功能。 此插件允许您的 Windows 计算机毫不费力地识别和打开 HEIC 文件,为查看和处理 HEIC 图像提供兼容性。
最后的话
总之,在 Windows 11 中打开 HEIC 文件似乎是一项艰巨的任务,但使用正确的方法和工具,它可以毫不费力地完成。
按照本文提供的分步说明,您将不再担心如何在 Windows 11 中打开 HEIC 文件。
请记住,如果您由于意外删除或病毒攻击而无法打开 HEIC 文件,请让 Tenorshare 4DDiG 帮助您恢复重要的 HEIC 文件。
对此有什么想法吗? 在评论下方给我们留言,或将讨论转移到我们的 Twitter 或 Facebook。
编辑推荐:
- 以 79% 的折扣购买您自己的 Windows 11 Pro 许可证,现在只需 40 美元
- 目前可用的最佳 Windows 11 实用程序
- 如何在 Mac 和 Windows 上将 WebP 图像转换为 JPEG
- 最好的 Windows 和 macOS 键盘快捷键
披露:这是一篇赞助文章。 但是,我们的意见、评论和其他编辑内容不受赞助影响,保持客观。
在 Flipboard、Google 新闻或 Apple 新闻上关注我们

