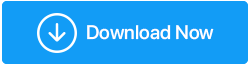如何针对游戏优化 Windows 10
已发表: 2019-08-29在优化良好的机器上,没有什么能比得上激烈的视频游戏了,微软明白这一点。 最新的操作系统 Windows 10 让游戏玩家始终处于领先地位。 从最好的休闲游戏到下一代 PC 游戏,Windows 10 专为所有人设计。 但要实现这一切,您需要针对游戏进行优化。 由于默认情况下 Windows 10 并未针对游戏进行优化。
在这里,我们为您带来一些调整,帮助您优化 Windows 10 并使其成为最好的游戏 PC。
如何提高 PC 上的 FPS 以提高游戏性能?
优化 PC 只是等式的一部分,您还需要提高 FPS 以提高游戏性能。 为此,您需要继续执行以下操作。
在此之前,让我们了解什么是 FPS,以及 FPS 是什么意思。
什么是转数快?
每秒帧数通常称为 FPS。 它解释了每秒显示在屏幕上的帧。 从技术上讲,这完全取决于您的显卡每秒可以渲染的帧数和/或您的显示器每秒可以显示多少帧。 前者基于你的显卡的处理能力,而后者依赖于显示器的刷新率。
FPS在游戏中扮演着重要的角色,FPS越多越好的是游戏性能。

通常,FPS四舍五入如下:
- 30 FPS – 这是最常用的帧率,被视为玩游戏的基本速率。
- 60 FPS – 是优化游戏的理想帧速率。 常规显示器和电视在此帧速率下工作。
- 120 FPS – 只能在连接到 144Hz 刷新率显示器的高端游戏 PC 上实现。 FPS 越高,游戏体验越流畅。 这一款在游戏爱好者中很受欢迎。
- 240 FPS – 这是您使用 240Hz 刷新率显示器所能达到的最高帧速率。
现在,我们知道了什么是 FPS,让我们学习如何优化 Windows 10 以获得更好的游戏性能。
提示:运行调整实用程序并遵循下面提到的提示将有助于加快和提升您的 Windows 10 游戏版。 我们推荐使用的第三方工具是 Advanced System Optimizer。 这是一个一键式优化工具,有助于清理垃圾文件、重复文件、缓存和其他不需要的数据。 此外,它的游戏优化器为您提供了一个虚拟环境来玩无干扰的游戏。 与 Razer Cortex:Game Booster 一样,Advanced System Optimizer 的游戏优化器也适用于所有 Windows PC。 它有助于从您的 PC 获得更好、更快和更流畅的游戏性能。
下载高级系统优化器
Razer Game Booster 可提高 PC 性能,而 Game Optimizer 可杀死占用不必要 RAM 的软件,从而释放更多 RAM 以提供更流畅的游戏性能。
如果你喜欢,今天可以试一试!
如何针对游戏优化 Windows 10?
从禁用更新到更改电源选项、更新 GPU 驱动程序、对驱动器进行碎片整理、管理 Steam 设置等等。 我们已经涵盖了所有内容。
1.更新你的GPU驱动
在将 GPU 用于游戏或其他密集型工作负载之前,请确保您的 Windows 机器上安装了最新的 GPU 驱动程序。 这将有助于软件和卡的有效通信。 要下载和安装,您可以单击链接或使用Advanced System Optimizer 的驱动程序更新程序模块。
或者,可以下载并安装新 NVIDIA 或 AMD 卡的驱动程序:
英伟达驱动程序
AMD 驱动程序
这将有助于优化 Windows 10 的游戏。
2.优化Windows 10游戏
最新版本的 Windows 10 为使用 Windows 10 的游戏玩家提供游戏模式和内置优化。此选项将有助于提高 Windows 10 上的游戏性能。要了解有关游戏模式的更多信息,请按Windows 键 + I,键入游戏模式 > 控制游戏用于优化您的 PC 以进行游戏的模式。
要使用游戏模式优化 Windows 10 进行游戏,请将按钮向右切换并在 Windows 10 上启用游戏模式。
注意:如果您的 PC 支持游戏模式,Windows 更新将被推迟,因为游戏资源将被管理以达到最佳帧速率。
3. 更改 Windows 10 电源选项
要针对游戏优化 Windows 10,您需要更改电源设置。 为此,请前往开始菜单 > 在搜索栏中输入电源选项 > 选择电源和睡眠。 在以下窗口中单击附加电源设置。 这将打开一个具有高级电源设置的新窗口。 选项。 此处将电源计划更改为高性能。 一旦完成关闭电源选项,这将有助于提高游戏性能。
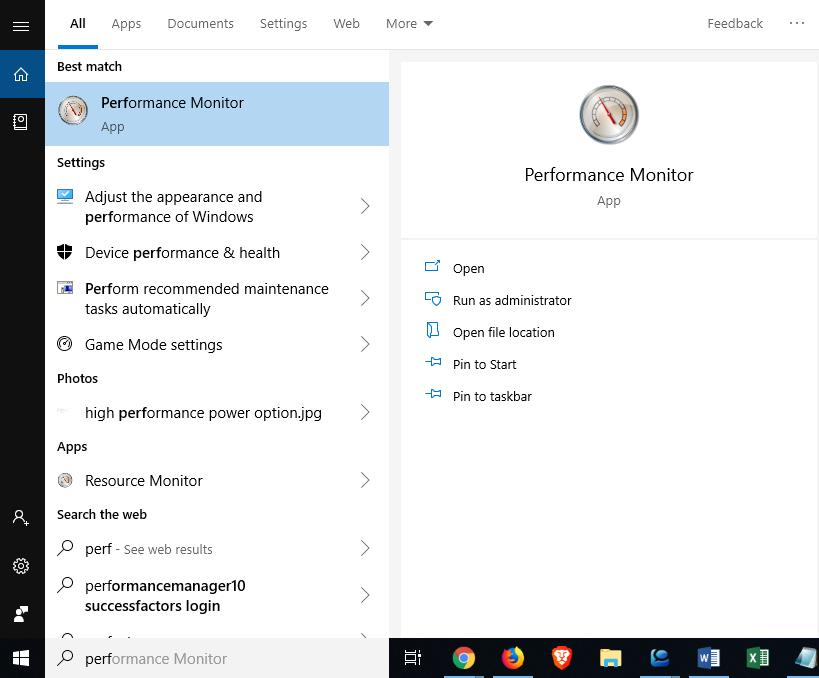
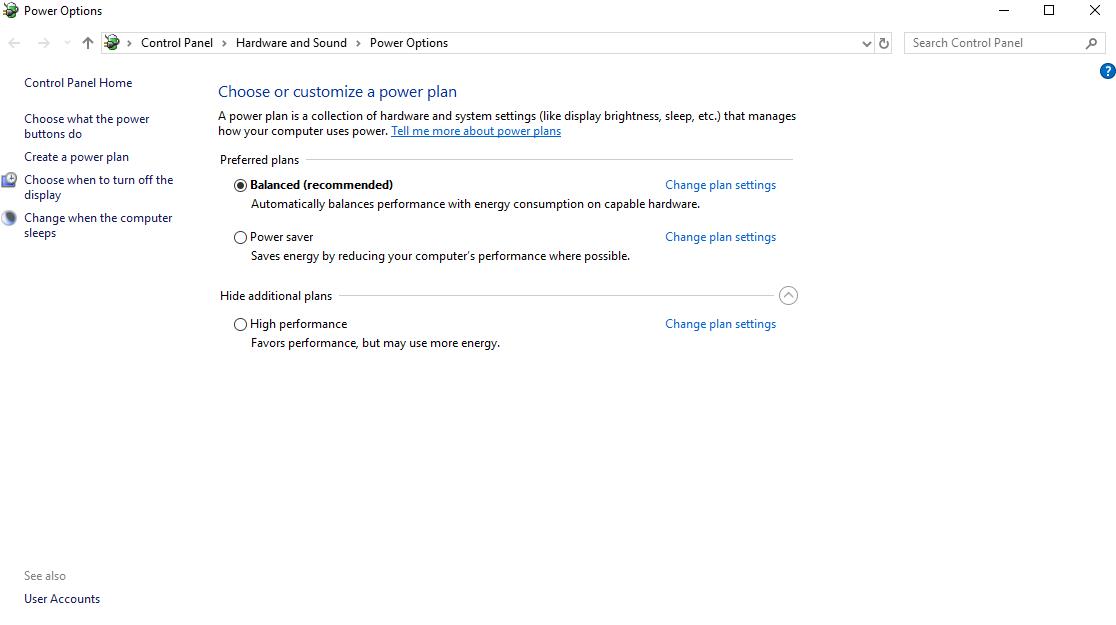
4. 禁用 Nagel 算法
以其创建者 Nagel 的算法命名,该算法加入了许多小缓冲区消息以提高网络效率。 在您的计算机上启用后,它可能会导致玩在线游戏时出现延迟问题。 要禁用它并提高 Windows 10 上的游戏性能,请在运行窗口类型 Regedit 中按 Win +R >。
注意:对 Windows 注册表进行任何更改时要小心。
为避免出现任何问题,请进行注册表备份。 完成后,将以下路径复制粘贴到 Windows 注册表中:
HKEY_LOCAL_MACHINE\SYSTEM\CurrentControlSet\Services\Tcpip\Parameters\Interfaces


在左侧,您将看到带有字母和数字的不同文件夹。 要访问正确的文件,请查找具有您的 IP 地址的 DhcpIpAddress。
要检查 IP 地址,请按 Windows + X > 选择 Windows PowerShell。 这里输入ipconfig。 现在查找 IPV4 地址以获取您的 IP 地址。
获得 IP 地址后,右键单击正确的文件夹 > 新建 > DWord(32 位)值。
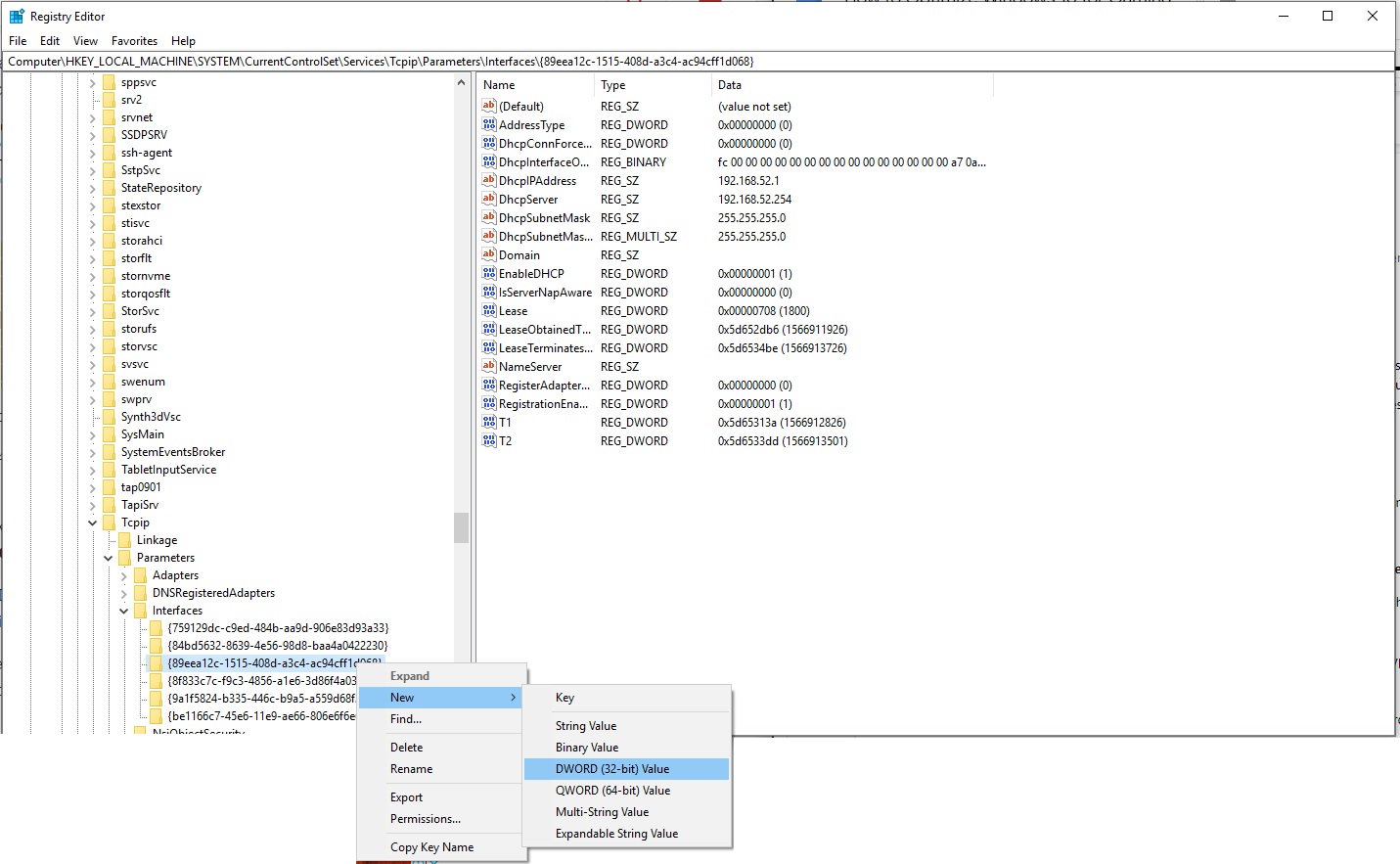
创建两个 DWORD 值并将它们命名为 TcpAckFrequency 和其他 TCPNoDelay。 完成后,双击每个并将参数设置为 1。
这将启用您创建的两个参数,从而禁用 Nagle 算法并提高 Windows 10 上的游戏性能。如果您遇到任何问题,您需要将参数值设置为 0。
5.禁用自动更新和重启
Windows 10 自动更新功能很有帮助,但有时它会给我们的数据带来风险。 例如,在玩游戏时,如果您的 Windows 自动重启,您的游戏进度可能会丢失。 此外,在后台下载 Windows 会限制网络连接。 这是您在玩游戏时最不想遇到的事情。
为避免此问题,您可以延迟 Windows 更新,因此按 Windows 键 + I > 更新和安全 > Windows 更新 > 高级选项 > 更新选项。 在这里禁用“自动下载更新,即使通过计量数据连接(可能会收费)。 这将有助于处理 Windows 更新干扰。 当您看到提醒您可以更改活动时间时,这将阻止 Windows 在您使用它时下载和安装更新。
除此之外,您最多可以暂停自动更新 35 天。 为此,请在暂停更新下将按钮切换到右侧。 这将暂时阻止 Windows 自动下载和安装更新,并将调整 Windows 10 的游戏和生产力。
6. 管理 Steam 自动更新
就像 Windows 更新一样,Steam 更新可能会很烦人,并且会破坏您的游戏体验。 因此,我们需要防止 Steam 自动更新游戏。
要阻止 Steam 在后台更新游戏,请打开您的 Steam 客户端并前往选项 Steam > 设置 > 下载。 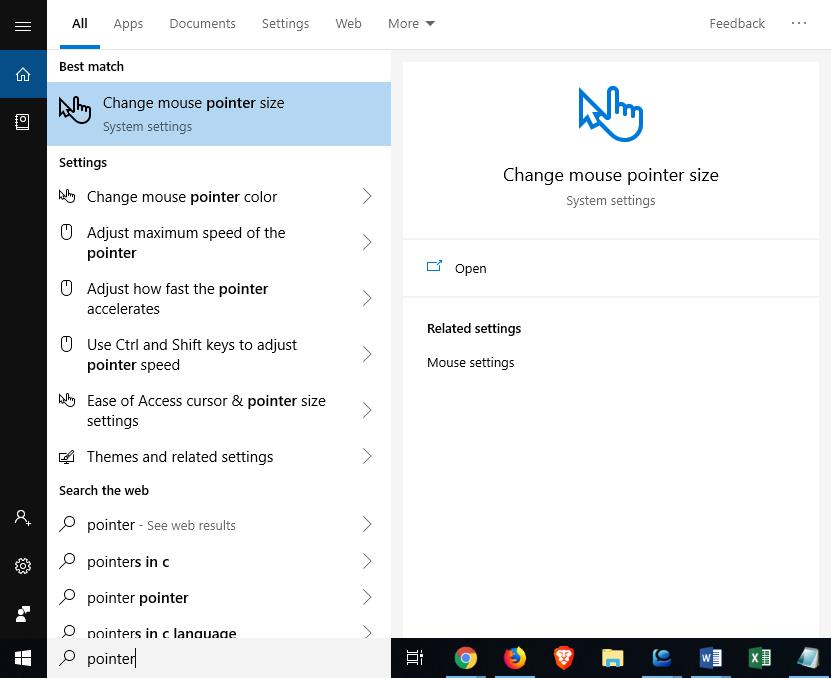
在此处取消选中允许在游戏过程中下载以阻止 Steam 在您玩游戏时在后台更新内容。
此外,右键单击库中的每个已安装游戏 > 属性。 在以下窗口中,选择节拍选项卡 > 更新 > 自动更新。

这些更改将阻止 Steam 在后台下载、安装和运行更新。
7.禁用鼠标加速
Windows 中的鼠标加速功能有助于根据物理移动检测和速度自定义鼠标移动。 更改鼠标移动使您的鼠标在游戏中更加准确,尤其是第一人称射击 (FPS) 游戏。 要更改鼠标移动,请按 Windows + Q
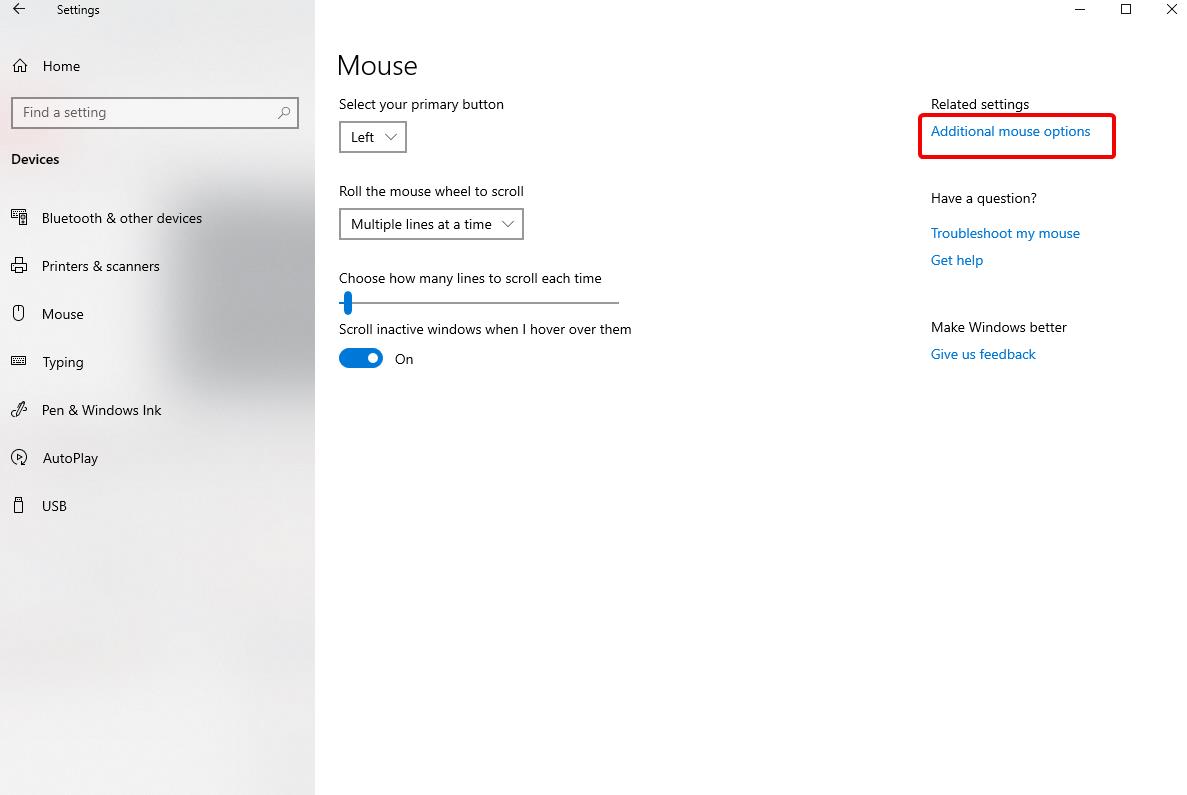
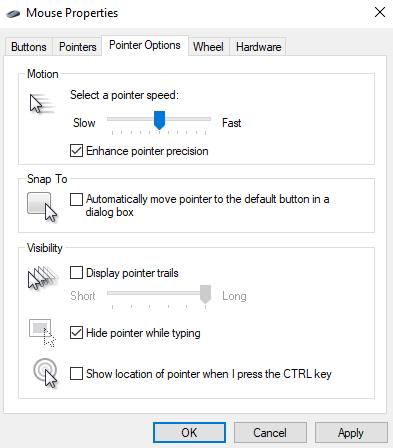
- 在搜索窗口中按 Windows 键 + Q > 键入指针。
- 从搜索结果中选择更改鼠标指针大小。
- 在打开的新窗口中,单击右侧的其他鼠标选项。
- 这将在此处打开一个新窗口,单击电源选项选项卡并取消选中增强指针精度。
这将有助于控制鼠标加速。 除此之外,您还可以更改鼠标指针速度。
8.自定义视觉效果
图形用户界面也可能是处理能力的障碍。 因此,我们需要调整视觉效果。 默认情况下,Windows 10 的外观设置设置为吸引用户,但对于游戏玩家来说,这不是他们想要的。 因此,我们需要调整这些设置并优化 Windows 10 以进行游戏。 为此,请按 Windows + I > 键入性能。 这将在此处打开性能选项窗口,单击自定义并取消选中屏幕字体的平滑边缘显示缩略图而不是图标,拖动时显示窗口内容。 这将优化 Windows 10 的游戏。
9.禁用自动启动程序
大约一半安装在 Windows 上的程序在您启动 Windows 时运行,这会影响系统性能。 要处理它,您需要摆脱不需要的启动项。 为此,您可以使用 Advanced System Optimizer 的启动管理器模块,您可以在定期维护下找到该模块。
或者,如果您想手动操作,您可以按照以下步骤操作:
- 完全按Ctrl + Shift + Esc键。
- 这将打开任务管理器 >在此处单击“启动”选项卡并禁用不重要的应用程序在启动时运行。 这一小步将有助于优化 Windows 10 游戏。
10. 使用游戏优化器来提升游戏性能
Game Optimizer 是一款出色的工具,就像 razer cortex 一样,有助于提升您的游戏性能。 它将为您提供一个虚拟环境,您可以使用该环境享受无干扰的游戏更好的帧速率和图形效果。
高级系统优化器的这个模块将自动提升您的游戏性能。 通过对您的 Windows 10 进行微观管理,它将提高 FPS 并优化您的 Windows 10 进行游戏。
这些技巧肯定会帮助优化 Windows 10 并提升游戏性能。 一件事是肯定你不会后悔使用游戏优化器和其他技巧。 试试这些调整和游戏优化器,看看它们将如何帮助您提高游戏性能并优化您的 Windows 10 游戏。