如何用密码保护 Excel 文件和 4 种免费方法取消保护 Excel 工作表
已发表: 2022-02-13这篇文章是关于如何用密码保护 Excel文件使其成为只读的。 您还将看到使用和不使用密码取消保护 Excel 工作表的可能方法。
目录
什么是 Excel?
Microsoft Excel 是 Microsoft 为 Windows、macOS、Android 和 iOS 开发的电子表格。 它具有为应用程序执行计算、绘图工具、数据透视表等功能。 Excel 是一个有用且功能强大的数据分析和文档程序。 Microsoft Excel 具有所有电子表格的所有基本功能,使用按编号行和以字母命名的列排列的单元格网格来组织算术运算等数据操作。
为什么我们要将 Excel 设为只读?
Windows 网络文件可供任何用户或有权对共享网络驱动器执行任何操作的任何人使用。 如果您想禁止或限制对网络上的 Excel 文件的编辑,它将按照以下说明进行。 如果你想限制别人修改你的excel,你可以很容易地做到这一点。
Excel 工作表在工作簿的设置中包含“只读”保护安全性。 这对您来说意义重大,因为用户只能读取 Excel 文件的内容,但如果没有适当的权限,他们无法进行任何更改。
这样,您的 Excel 文件就可以安全地防止未经授权的访问,并且它是只读的,不允许任何人对您的内容进行更改。
如何使用密码保护 Excel 文件
视频教程:
为了方便读者,我们以视频教程的形式提供了这篇文章。 如果您有兴趣阅读,则可以跳过视频并开始阅读。
以下是帮助您使用密码保护将 Excel 工作表设为只读的步骤。
- 打开要在网络上制作并设置为只读的 Excel 工作簿。
- 默认情况下,只要您打开 Excel,就会选择“文件”选项卡。
- 现在单击顶部主菜单中的“查看”选项卡。
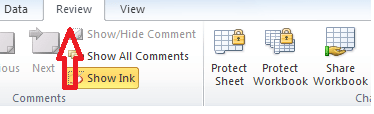
- 您可以看到“保护和共享工作簿”组。
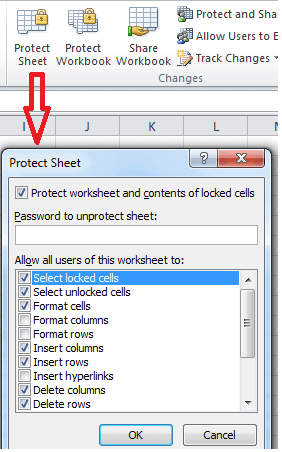
- 单击“保护表”选项。 它将打开一个带有很多选项的保护表小窗口。
- 默认情况下,将选中“保护工作表和锁定单元格的内容”选项。
- 将有一个标记为“取消保护工作表的密码:”的文本框。
- 选择您希望防止未经授权访问的选项列表,然后在文本框中输入您想要的密码。
- 单击确定按钮以保存设置。
- 使用密码单击“确定”按钮后,将打开一个小的“确认密码”对话框。
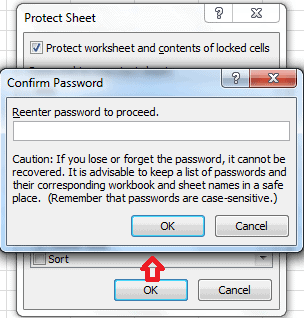
- 它会要求您“重新输入密码以继续”。 输入您在第一个文本框中输入的相同密码。
- 您可以在此处注意到“保护工作表”选项将变为“取消保护工作表”选项。
- 设置完成后保存 Excel 工作簿。
- 现在,如果有人尝试对您的工作表进行任何更改,那么它会提示他们“您尝试更改的单元格或图表受到保护,因此是只读的”消息,并且他们无法在工作表中执行任何修改。

因此,您的 Excel 工作表现在受到保护并且是只读的。
取消保护excel工作表的方法
以下是详细说明如何使用和不使用密码取消保护 Excel 工作表的方法。
方法一:如何用密码解除对 Excel 工作表的保护
如果您知道受保护的 Excel 工作表的密码,那么删除保护只是几秒钟的时间问题。
要取消保护 Excel 工作表,请执行以下步骤:
- 首先,转到要取消保护的 Excel 工作表。
- 然后单击顶部主菜单中的“查看”选项卡。
- 在“保护和共享工作簿”空间中,如果已受保护,您可以查看“取消保护工作表”选项。

- 当您从顶部主菜单浏览文件选项卡时,您还可以看到“取消保护工作表”选项,单击选项列表中的保护选项,然后
- 选择“取消保护工作表”选项。
- 单击选项“取消保护工作表”,然后将出现一个小对话框。
- 在“取消保护工作表”对话框中输入您用于此工作表的密码。
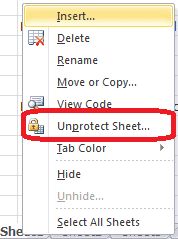
- 您甚至可以通过右键单击要取消保护的工作表从上下文菜单中选择“取消保护工作表”。 此选项将在“保护”菜单下可用。
- 同样在“主页”选项卡上的“单元格”组中,单击“格式”,然后从下拉菜单中选择“取消保护工作表”。
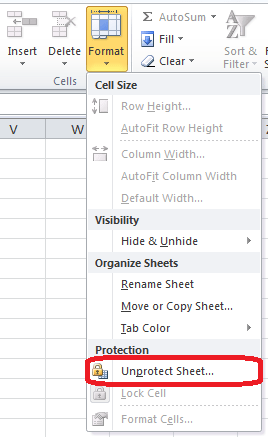
- 在这种情况下,您正在处理受密码保护的工作表,因此在提示时输入密码。
- 如果工作表未使用密码保护,则单击“取消保护工作表”按钮将帮助您解锁 Excel 工作表。
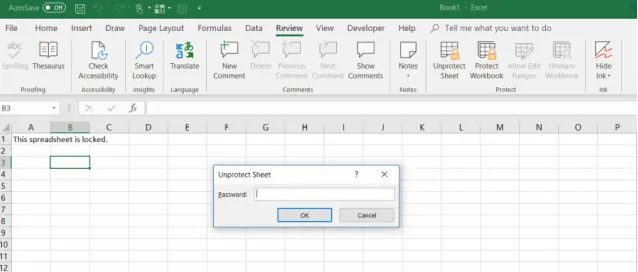
- 单击“确定”按钮,您的 Excel 工作表现在不受保护。
- 相关:适用于 Mac 和 Windows 的 5 款最佳 PDF 编辑器软件
- 如何将Word、Excel、图像转换为PDF
方法二:如何在没有密码的情况下打开锁定的 Excel 文件(2010 及更早版本)
使用 VBA 代码解锁 Excel 电子表格:

如果您使用的是 Excel 2010 或更早版本,您绝对可以使用以下宏解锁受密码保护的工作表。
- 第一的。 打开您的 Excel 文档并切换到受密码保护的工作表。 请注意,当您运行宏时它应该处于活动状态。
- 按 Alt + F11 组合键打开 Visual Basic 编辑器 (VBA)。
- 右键单击左侧窗格(Project-VBAProject 窗格)上的工作簿名称,然后从上下文菜单中选择插入,然后选择模块选项。
- 在出现的下一个窗口中,粘贴以下代码:
子密码破坏者()
'破坏工作表密码保护。
Dim i As Integer, j As Integer, k As Integer
Dim l As Integer, m As Integer, n As Integer
Dim i1 As Integer, i2 As Integer, i3 As Integer
Dim i4 As Integer, i5 As Integer, i6 As Integer
出错时继续下一步
对于 i = 65 到 66: 对于 j = 65 到 66: 对于 k = 65 到 66
对于 l = 65 到 66: 对于 m = 65 到 66: 对于 i1 = 65 到 66
对于 i2 = 65 到 66: 对于 i3 = 65 到 66: 对于 i4 = 65 到 66
对于 i5 = 65 到 66: 对于 i6 = 65 到 66: 对于 n = 32 到 126
ActiveSheet.Unprotect Chr(i) & Chr(j) & Chr(k) & _
Chr(l) & Chr(m) & Chr(i1) & Chr(i2) & Chr(i3) & _
Chr(i4) & Chr(i5) & Chr(i6) & Chr(n)
如果 ActiveSheet.ProtectContents = False 那么
MsgBox “密码是” & Chr(i) & Chr(j) & _
Chr(k) & Chr(l) & Chr(m) & Chr(i1) & Chr(i2) & _
Chr(i3) & Chr(i4) & Chr(i5) & Chr(i6) & Chr(n)
退出子
万一
下一个: 下一个: 下一个: 下一个: 下一个: 下一个
下一个: 下一个: 下一个: 下一个: 下一个: 下一个
结束子
- 按键盘中的键盘按钮 F5,或单击工具栏上的“运行”按钮并等待几分钟。
- 现在创建的宏会为你报告一个破解的密码,它和原来的密码不一样(总是A和B的组合),
- 您无需记住此宏报告的密码或在任何地方输入。
- 只需单击“确定”按钮,现在工作表就不受保护了! 为你。
- 假设如果您的 Excel 文件包含多个受保护的工作表,那么您必须为每个工作表单独运行宏以取消保护它。
方法3:如何在没有密码的情况下打开锁定的Excel文件(现代版本)
- 在Excel 2019 、 Excel 2016和Excel 2013等现代版本中取消保护没有密码的 Excel 工作表的另一件重要的事情是,您应该首先将文档另存为 Excel 97-2003 工作簿 (*.xls)。 然后,关闭 Excel 并重新打开工作簿——它将以兼容模式打开。
- 运行方法 2 中提到的上述宏以取消保护工作表,然后将工作簿另存为 .xlsx 文件。
方法 4:如何使用 Google 表格免费在线取消保护 Excel 工作簿
假设如果您忘记或丢失了受保护的 Excel 工作表上的密码,您肯定会感到害怕。
您的第一个想法可能是您完全丢失了 Excel 工作表中的所有数据。
但好消息是,有一种创造性的解决方法可以让您取消对 Excel 工作表的保护。 您将需要一个 Google Drive 帐户来执行此操作,它将通过以下方式提供帮助。
- 打开您的 Google Drive 帐户,然后选择新建并选择 Google 表格以打开一个新表格。
- 在工作表中,选择选项文件并选择导入。
- 在导入文件对话框或窗口中,从菜单中选择上传。
- 单击从您的设备中选择一个文件。
- 在您的 Excel 工作表所在的计算机上浏览到 Excel 电子表格。 选择它,然后单击“打开”按钮。
- 在导入文件窗口中,您可以选择替换电子表格并选择导入数据。
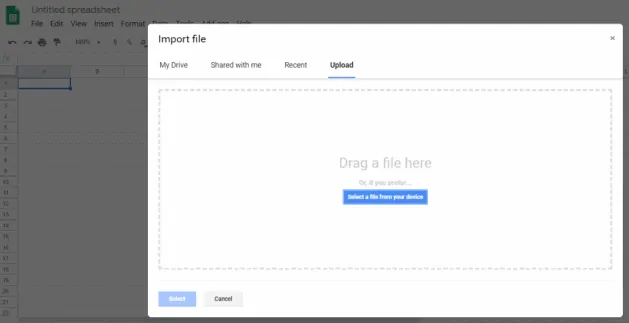
- 这会将您受保护的 Excel 工作表导入您的 Google 表格工作表。
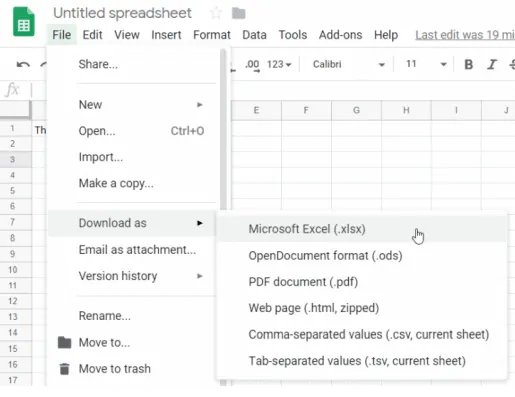
- 令人惊讶的是,现在您会注意到工作表不再受到保护。
- 您可以随意编辑它。
现在它已不受保护,您可以再次将工作表导出回 Excel 格式。
首先,在未受保护的工作表中,从顶部主菜单中选择“文件”选项卡,然后选择“下载为 Excel”以将其保存为 Excel 工作表。
选择另存为,根据需要为文件命名,然后选择保存。
现在您拥有与您完全相同的 Excel 工作表,但保护已如您预期的那样被删除,并且现在不受保护。
- 阅读:压缩 pdf 文件的 3 个超级有用的技巧
- 如何使用免费软件创建 pdf 文件
我希望你喜欢我关于如何密码保护 Excel 文件和取消保护 Excel 工作表的教程。 使您的 Excel 受保护和只读。 如果你喜欢它! 那么请分享它。 如果您想添加任何内容,请通过评论部分告诉我们。
想要定期更新,请在 Facebook、Twitter 和 YouTube 上关注 WhatVwant。
如何使用密码保护 Excel 文件和 4 种免费方法取消保护 Excel 工作表-常见问题
我可以将 Excel 表设为只读吗?
是的。
如何在没有密码的情况下打开锁定的 Excel 文件?
按 Alt + F11 的组合键。 右键单击左侧窗格中的工作簿名称,然后从上下文菜单中选择插入,然后选择模块选项。 将上面的代码复制并粘贴到窗口中,然后单击运行按钮或按 F5。
是否有任何在线解决方案可以在没有密码的情况下破解受保护的 Excel 工作表?
是的。 Google 表格是无需密码即可在线解除 Excel 工作表保护的最佳解决方案。
