如何在谷歌浏览器中固定标签
已发表: 2022-06-25当您使用大量打开的浏览器选项卡时,在它们之间切换可能会很痛苦。 “Pin Tab”功能有助于解决这个问题。 这是许多流行的网络浏览器(Google Chrome、Firefox、Microsoft Edge、Safari 等)中的一项长期功能。
固定标签有助于在浏览器中找到重要的网页。 与常规选项卡相比,固定选项卡占用的空间更少,并且它们还能在浏览器重新启动后继续存在(假设它们位于您关闭的最后一个浏览器窗口中)。 本教程介绍了如何在 Google Chrome 中固定标签。 您还将了解有关配置和使用 Chrome 的“Pin Tab”功能的所有其他内容。
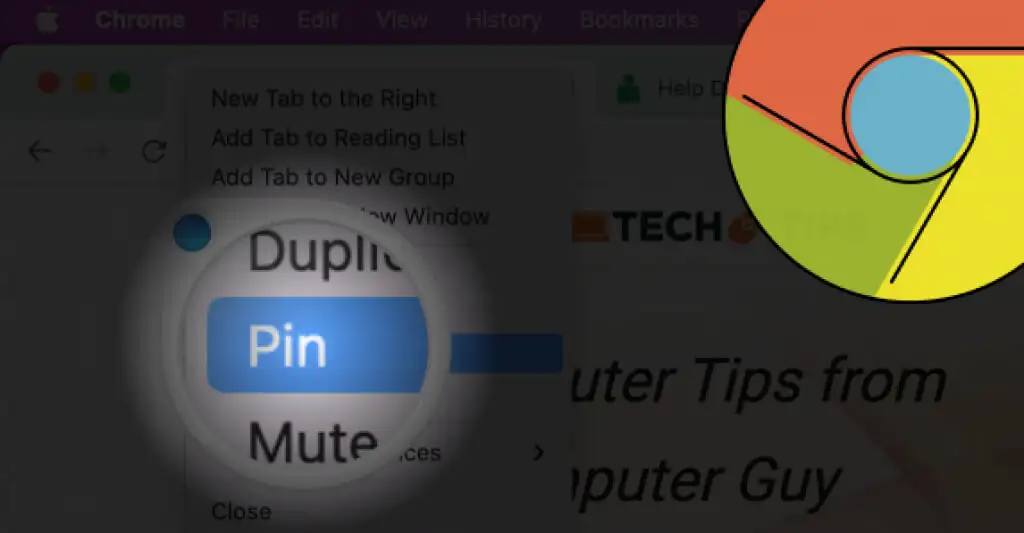
使用鼠标或触控板固定和取消固定选项卡
打开 Chrome,右键单击选项卡,然后选择Pin 。
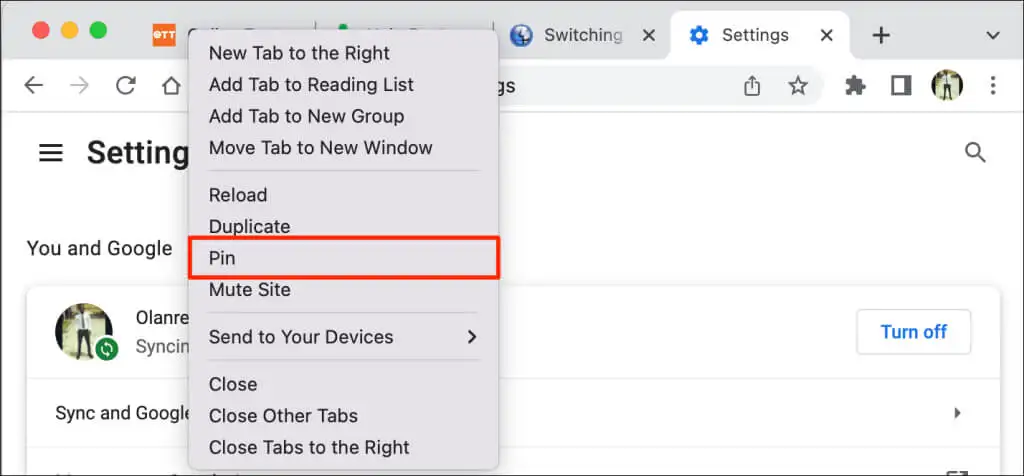
或者,右键单击选项卡并按键盘上的P。 Chrome 将突出显示菜单上的Pin选项。 按Enter / Return以固定选项卡。
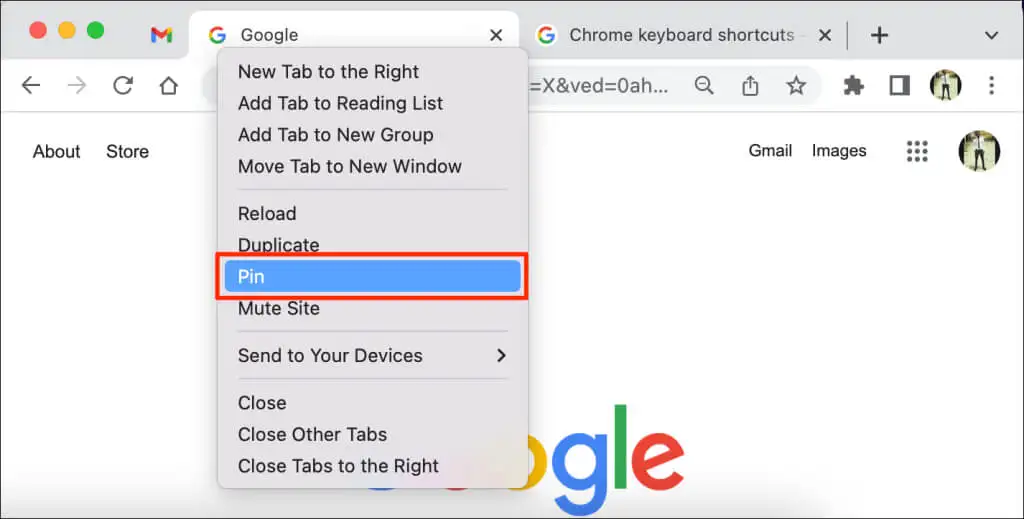
Chrome 会将标签移动到标签栏的“固定区域”。 固定选项卡隐藏页面标题,仅在缩略图上显示网站图标。 此外,固定选项卡比带有页面标题的未固定选项卡更小(方形)。
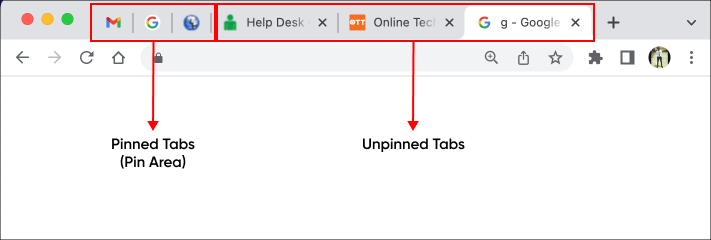
要取消固定选项卡,请右键单击固定区域中的选项卡并选择取消固定。
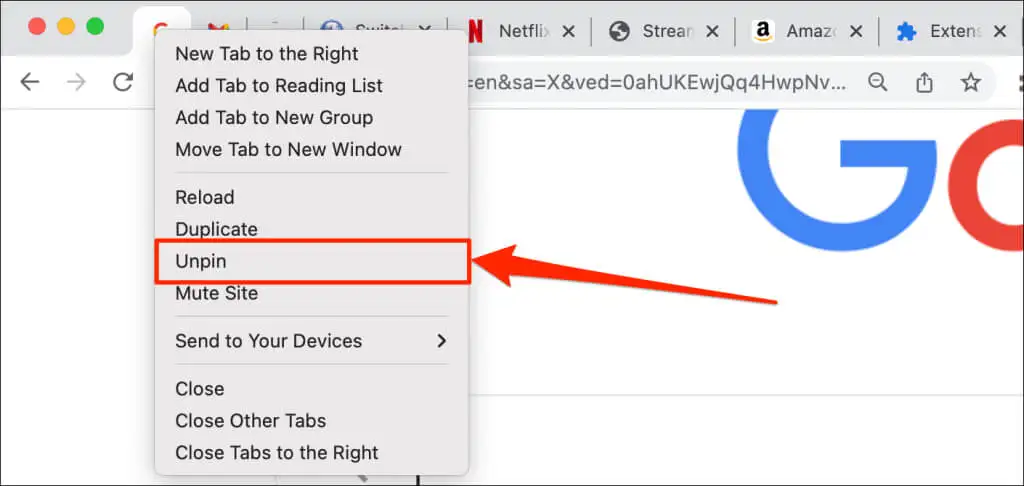
(重新)组织固定标签
谷歌浏览器按照您固定标签的顺序从左到右排列标签。 您固定的第一个选项卡保持固定在选项卡栏的左边缘,而随后固定的选项卡排列在右侧。
您始终可以重新排序固定区域内的固定选项卡。 Google Chrome 不支持在固定区域之外移动或定位固定标签。
要移动固定选项卡,请单击选项卡,然后将其拖动到固定区域中的首选位置。
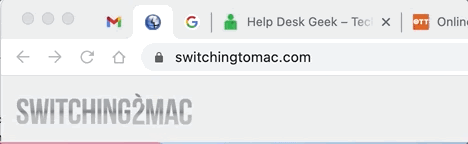
固定与分组选项卡:有什么不同
Google 允许您在 Chrome 浏览器中对标签进行分组。 将标签分组整理您的标签栏,使查找标签更容易。 您可以创建任何组来帮助您保持更有条理。 例如,您可以创建一组用于研究项目的选项卡和另一个用于 Netflix 或 Hulu 等“娱乐”应用程序的选项卡。 您还可以为不同优先级的选项卡创建不同的选项卡组(例如您需要立即处理的内容和可以等待的内容)。
与固定标签不同,Chrome 不会将分组标签移动到标签栏的左侧。 相反,浏览器会在选项卡栏上的新部分中对选项卡进行文件和颜色编码。 您还可以为分组选项卡命名或标题。
以下是如何在 Google Chrome 中将选项卡放入组中。
- 按住Control或Command (在 Mac 计算机上)并选择要分组的选项卡。 Chrome 应突出显示所有选定的选项卡。
- 右键单击任何选定的选项卡,然后选择将选项卡添加到新组。
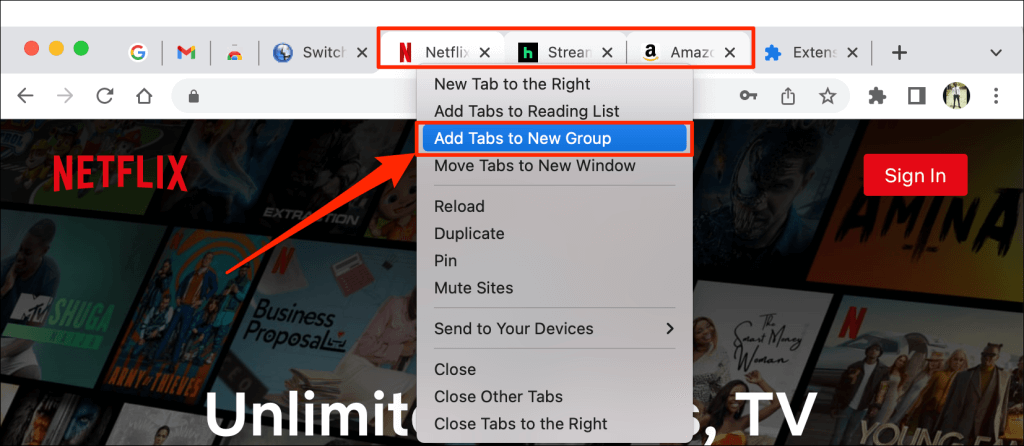
- 为组命名并为组选择首选颜色代码或主题。 按Enter或Return继续。
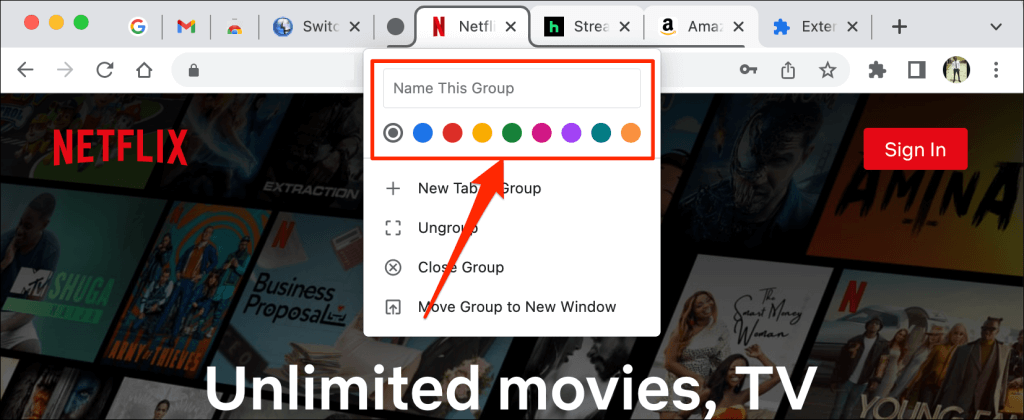
- 您现在应该在 Chrome 的标签栏上看到标签组。 选择分组选项卡以展开并查看组中的选项卡。 再次选择该组以折叠该组。
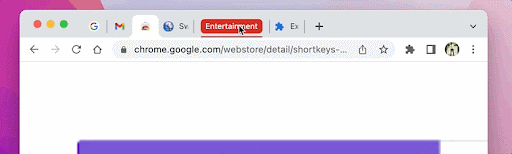
- 要从组中删除选项卡,请展开组,右键单击选项卡,然后选择从组中删除。
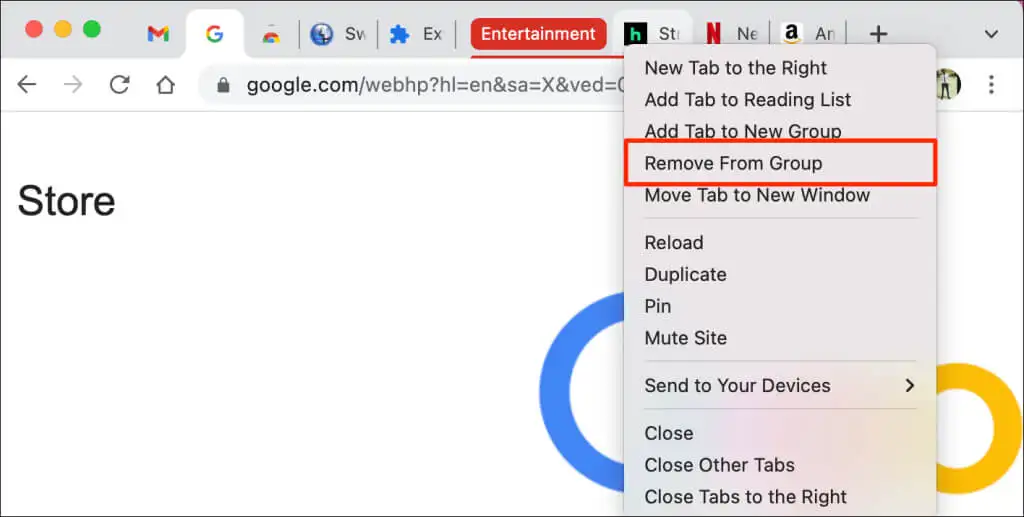
将选项卡拖到组外是另一种从组中删除选项卡的快速方法。 您还可以通过将选项卡拖到组中来将选项卡添加到现有组。
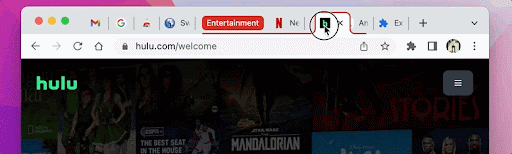
- 要将组拆分为单独的选项卡,请右键单击组标题/名称并选择Ungroup 。
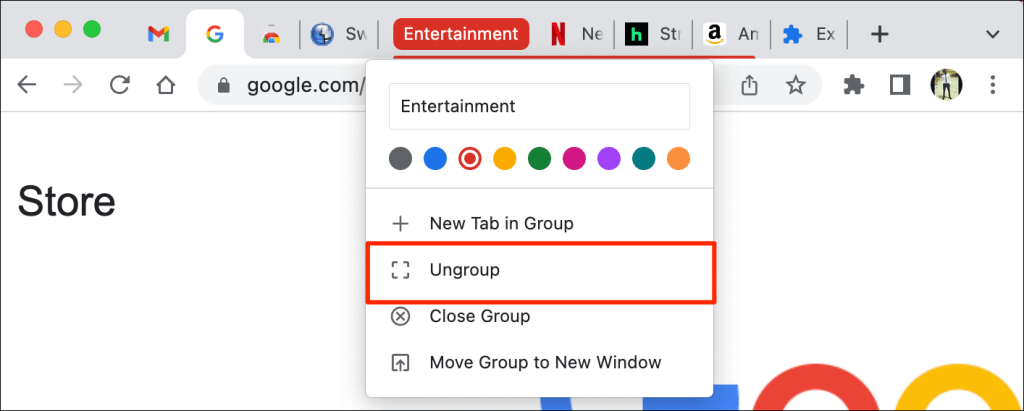
- “关闭组”选项删除组并关闭所有成员选项卡。 右键单击组标题并选择关闭组以拆分组并关闭组内的选项卡。
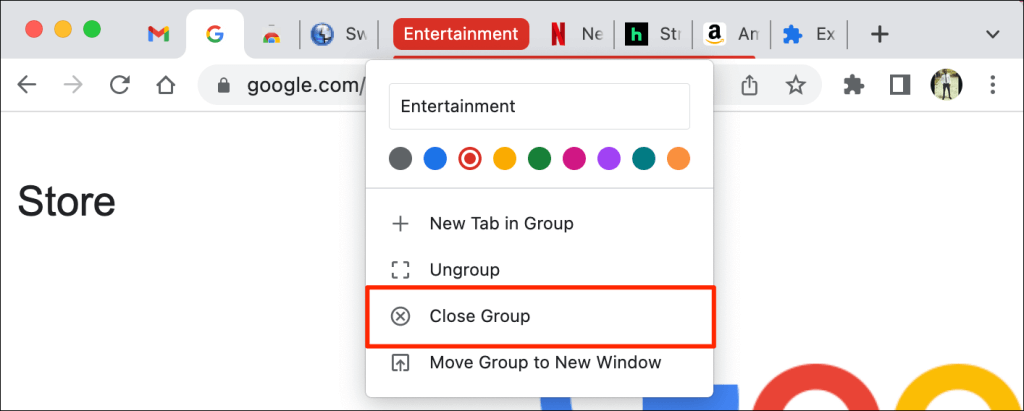
您不能固定一组选项卡。 但是,Chrome 允许您固定组中的各个选项卡。 当您在组中固定标签时,Chrome 会将标签从组中移出到固定区域。

使用键盘快捷键固定选项卡
谷歌浏览器没有用于固定和取消固定标签的内置键盘快捷键。 但是,您可以使用第三方 Chrome 扩展程序手动创建键盘快捷键。
- 访问 Chrome Web Store 上的 Shortcuts(自定义键盘快捷键)页面,然后选择Add to Chrome 。
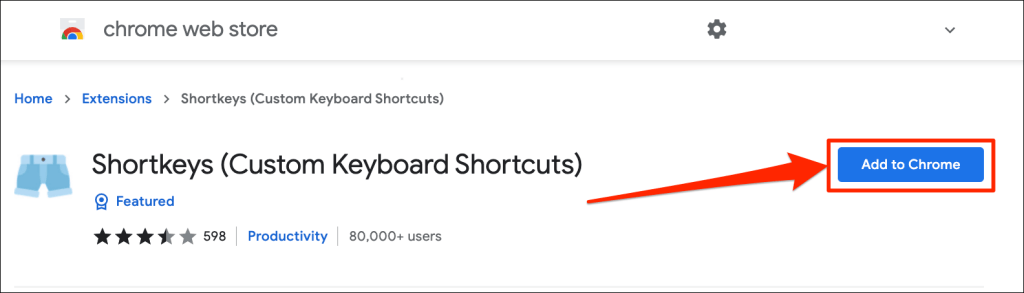
- 选择添加扩展名。
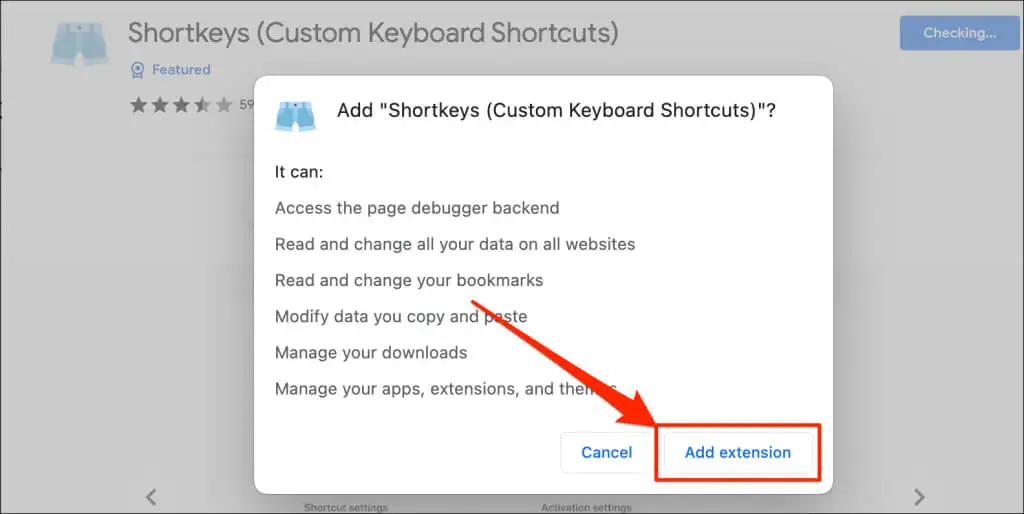
Chrome 成功安装扩展程序后继续下一步。
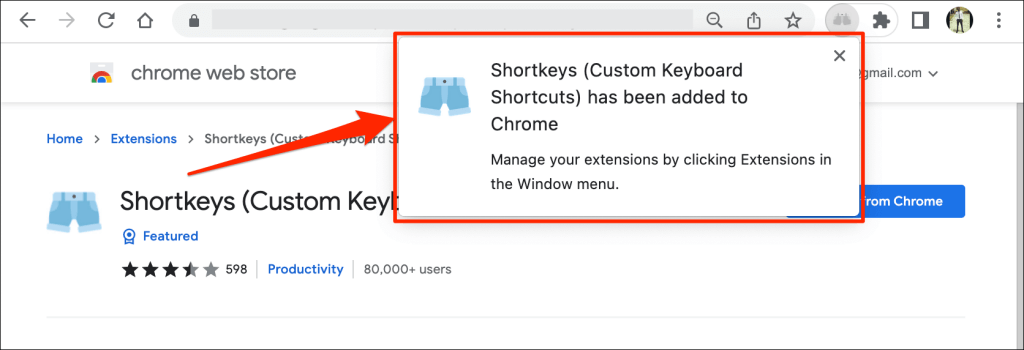
- 在地址栏中键入或粘贴chrome://extensions ,然后按Enter (在 Windows PC 上)或Return (在 Mac 上)。
- 选择“扩展”页面左上角的汉堡菜单图标。
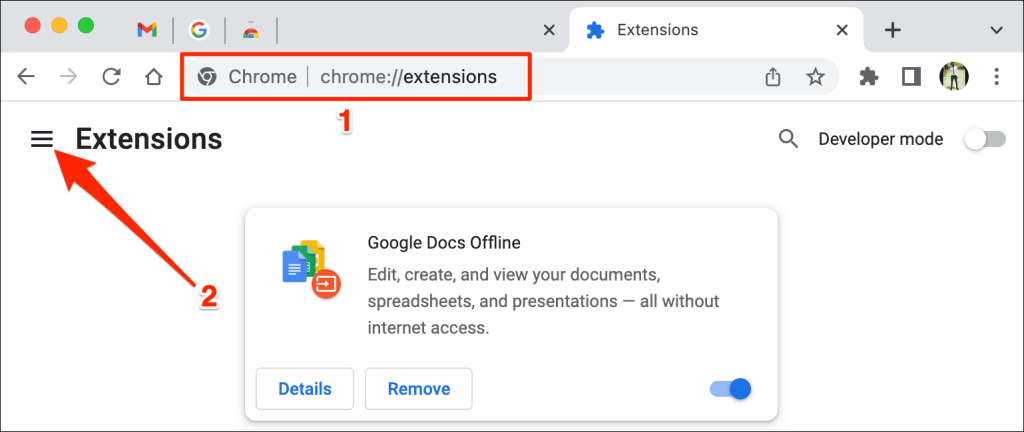
- 选择键盘快捷键。
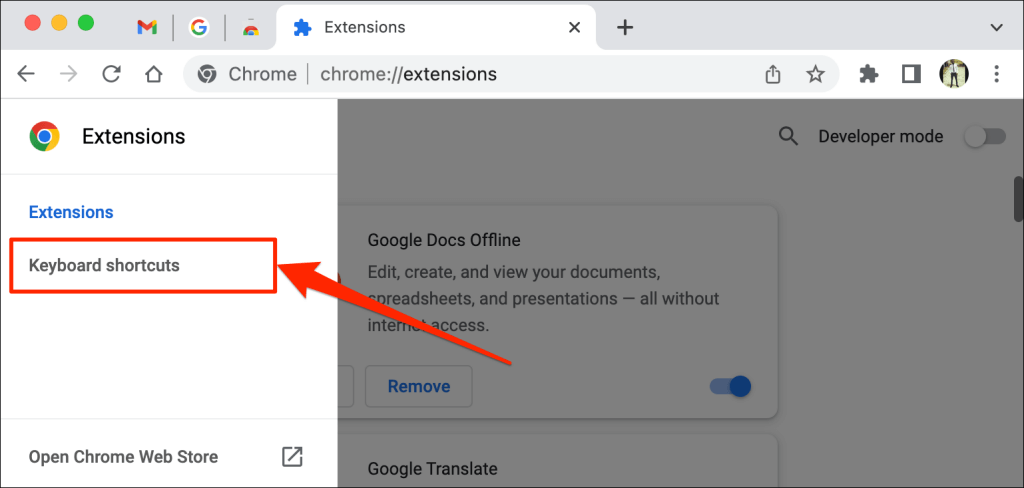
- 滚动到“快捷键(自定义键盘快捷键)”部分。 接下来,选择Pin/unpin 选项卡行中对话框旁边的铅笔图标。
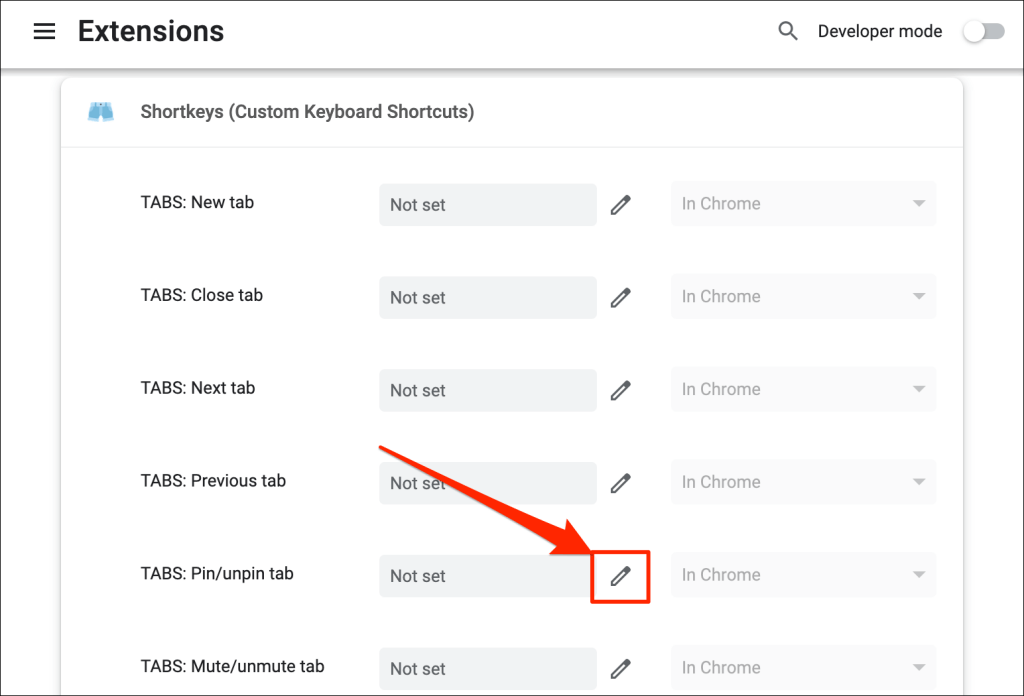
- 按要分配给固定和取消固定选项卡的组合键。 例如, Ctrl + P或Shift + P 。 在本教程中,我们将Control + P注册为在 macOS 笔记本电脑上固定和取消固定 Chrome 选项卡的快捷方式。 最后,将下一个下拉菜单选项设置为In Chrome 。
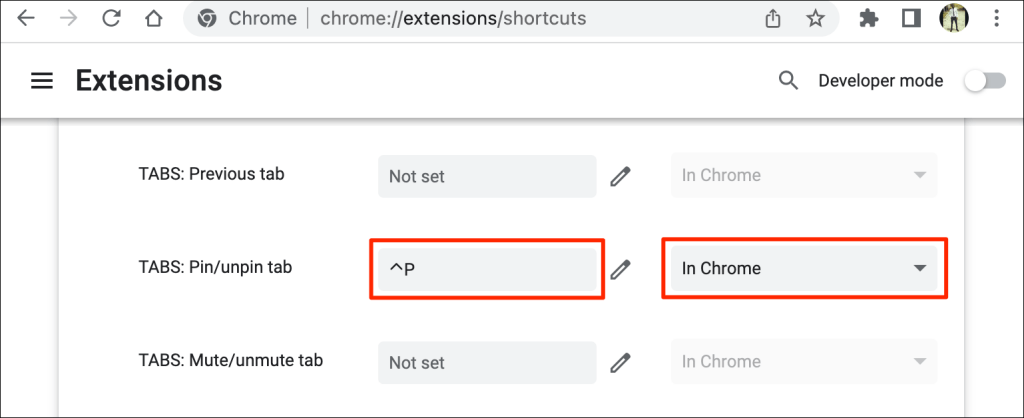
您现在应该可以使用新的键盘快捷键在 Chrome 中固定和取消固定选项卡。 您需要做的最后一件事是将快捷键扩展配置为在隐身模式下工作。
Chrome 在隐身模式下禁用第三方扩展,因此当您打开隐身窗口时,快捷方式将不起作用。 要使用键盘快捷键固定浏览器选项卡,请启用扩展程序以在隐身模式下工作。
- 在地址栏中键入或粘贴chrome://extensions ,然后按键盘上的Enter或Return 。
- 找到“快捷方式(自定义键盘快捷方式)”并选择详细信息按钮。
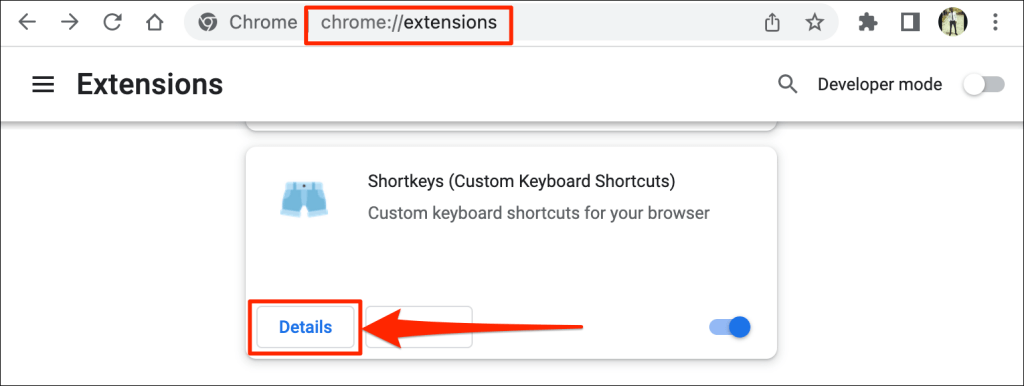
- 在隐身模式中启用允许。
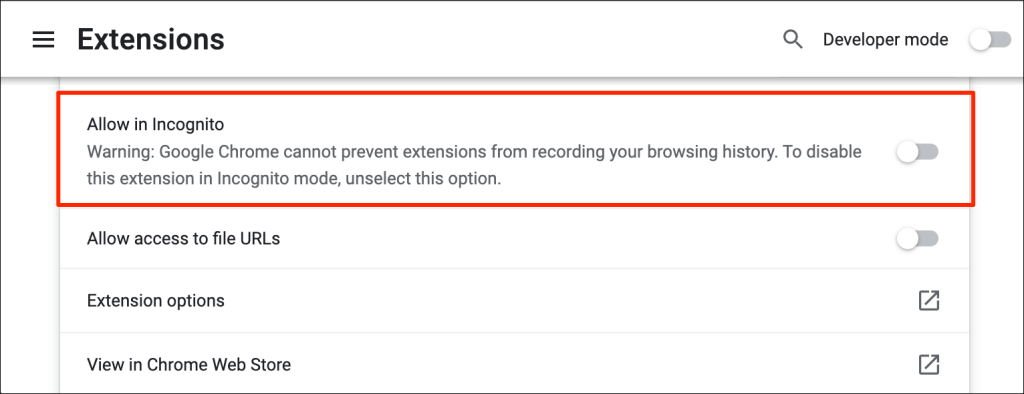
您的自定义键盘快捷键现在将在常规和隐身模式下固定和取消固定选项卡。
使用固定选项卡打开 Chrome
谷歌浏览器将固定的标签永久修复到标签栏。 除非您取消固定或关闭固定选项卡,否则即使您关闭(并重新打开)浏览器,它们也会保留在“固定区域”中。 分组选项卡和其他常规选项卡已关闭。
但是,请注意,如果您没有正确关闭浏览器,您可能会丢失 Chrome 中的固定选项卡。 如果您保持多个浏览器窗口打开,请始终最后关闭带有固定选项卡的窗口。
如果您使用的是 Mac 计算机,请不要通过单击浏览器窗口左上角的红色图标来关闭 Chrome。 相反,右键单击 Dock 上的 Chrome,然后选择退出。 或者,按住Command + Q大约 3 秒钟,直到浏览器关闭。
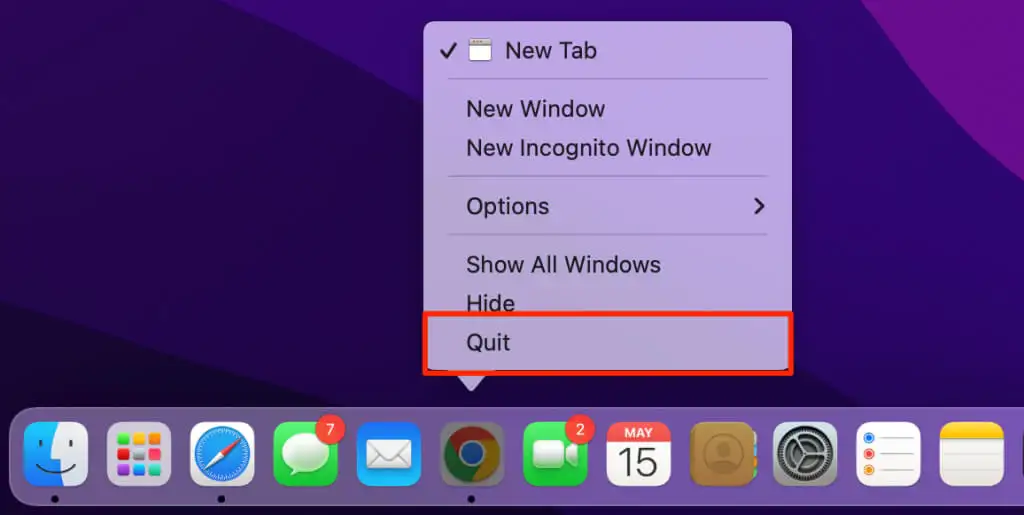
当您重新打开 Google Chrome 浏览器时,它会立即打开带有固定标签的浏览器。
固定重要标签
如果您无法固定标签,请确保您在设备上运行的是最新版本的 Google Chrome。
在地址栏中键入或粘贴chrome://settings/help并按Enter / Return 。 等待 Chrome 下载最新版本的浏览器。
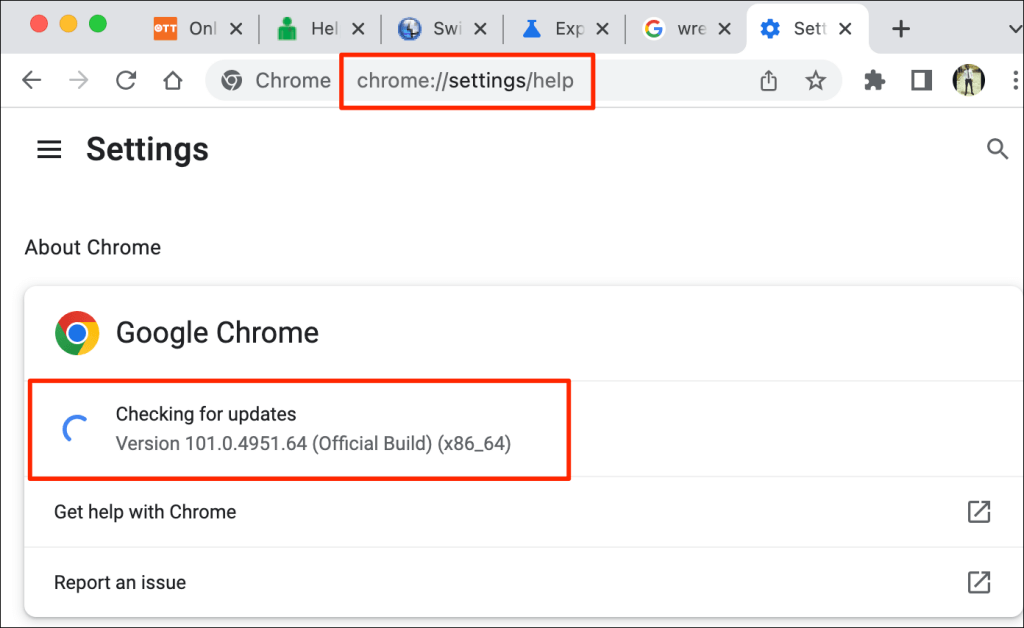
您可能需要关闭并重新打开 Chrome 才能安装更新。 有关更多信息,请参阅我们的更新 Chrome 教程。
