如何防止 Chromebook 失去 Wi-Fi 连接
已发表: 2024-10-23我最近转向 Chromebook(华硕 Chromebook Plus CX34)进行评测。虽然总体来说速度很快且流畅,但让我烦恼的一件事是 Wi-Fi 自动断开的问题。
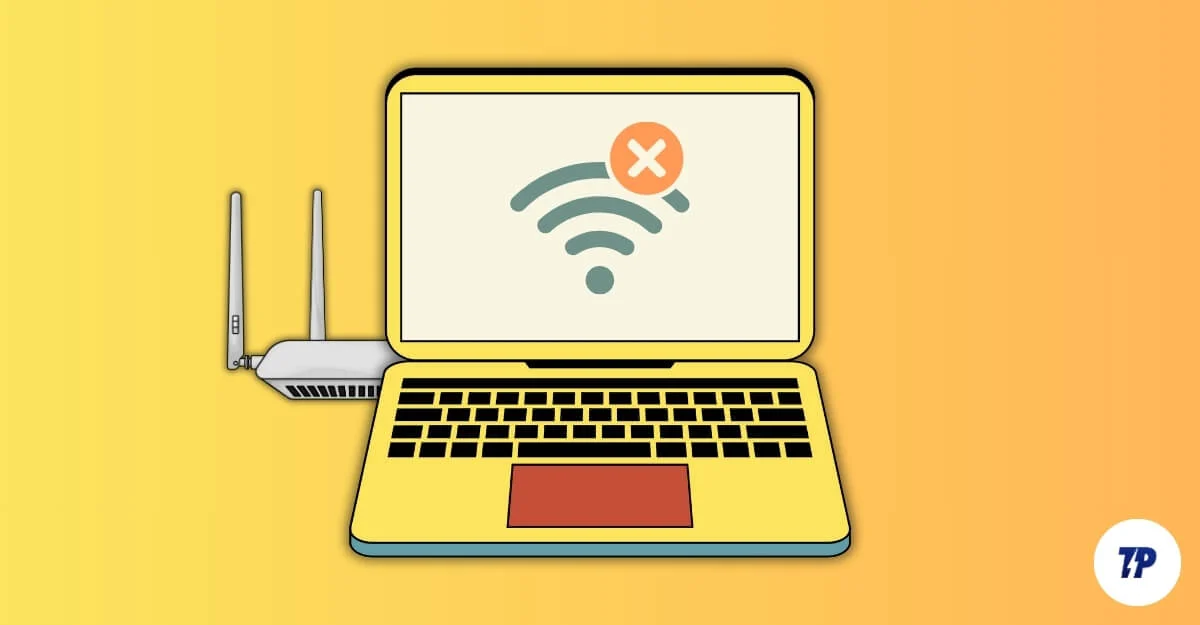
如果 Chromebook 进入睡眠模式或者如果我合上盖子,Wi-Fi 就会断开连接,我需要手动将其连接回 Wifi。这种事每次都发生在我身上,这非常令人沮丧。如果您的 Chromebook 上经常遇到 Wi-Fi 断开连接的情况,请按以下方法解决该问题。
目录
如何解决 Chromebook 在睡眠时自动断开 Wi-Fi 的问题
编号 | 方法 | 步骤 |
|---|---|---|
1 | 重启设备 | 重新启动 Chromebook:按“刷新”+“电源”。 重新启动 Wi-Fi 路由器:将其关闭,等待几秒钟,然后重新打开。 |
2 | 检查路由器的位置 | 将路由器远离其他设备,并根据需要靠近路由器。 |
3 | 切换到不同的频率 | 您可以切换 2.4 Ghz 或 5 Ghz |
4 | 更新设备 | 更新 Chromebook:转至设置 > 关于 > 检查更新并更新路由器 |
5 | 忘记未使用的网络 | 转至“设置”>“网络”>“忘记未使用的网络”。断开其他设备的 Wi-Fi 连接。 |
6 | 禁用 VPN/代理 | 转至设置 > 网络 > 禁用任何 VPN 或代理设置。 |
7 | 设置静态IP | 进入“设置”>“网络”>“Wi-Fi”>“关闭自动IP”,设置静态IP地址。 |
8 | 检查路由器设置 | 登录路由器设置 > 关闭家长控制、自动频段切换和省电模式。 |
9 | 重置网络 | 前往“设置”>“网络”>“忘记所有已保存的网络”,然后重新连接。 |
10 | Chromebook 恢复出厂设置 | 转至设置 > 重置 (Powerwash)。在执行此操作之前备份您的 Chromebook |
您的 Chromebook 在睡眠模式下会断开与 Wifi 的连接以节省电量。事实证明没有办法修复它。不过,您可以通过将 Chromebook 设置为自动重新连接到首选网络(而不是手动再次连接)并增加睡眠计时器来节省一些精力,这样您的 Chromebook 就不会进入睡眠状态并断开与 Wifi 的连接。
首先,您可以设置您的首选网络并自动连接到它:
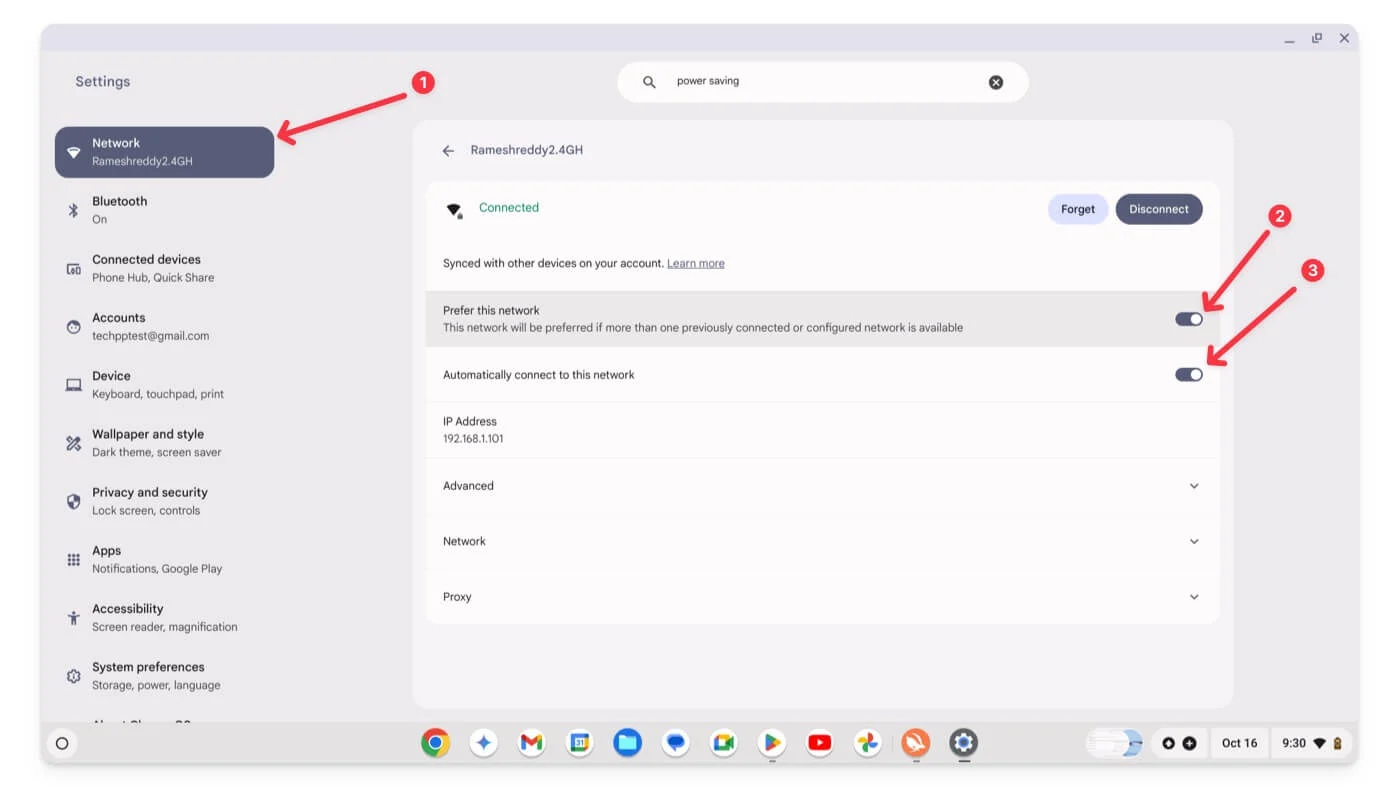
- 转至 Chromebook 上的“设置” ,然后转至“网络设置” ,然后连接到您的首选网络。
- 点击网络并启用首选此网络和自动连接到此网络切换。
接下来,您可以增加 Chromebook 的睡眠计时器,以防止其进入睡眠状态并断开与 Wi-Fi 的连接。
请记住,这也会耗尽 Chromebook 的电池,因为设备在不处于睡眠模式时会消耗电量。
如何更改 Chromebook 上的睡眠计时器:
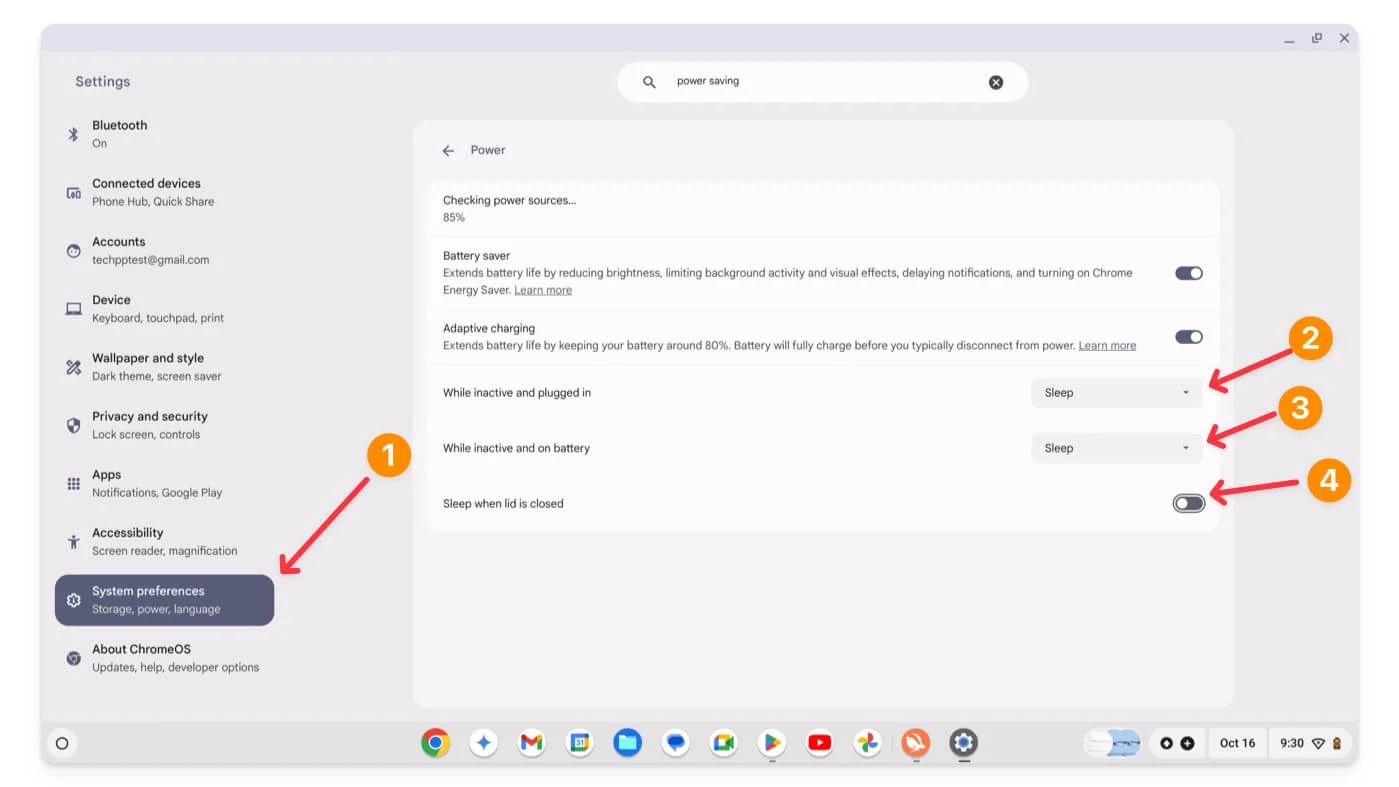
- 打开 Chromebook 上的“设置”并转到“系统偏好设置”。
- 单击电源。
- 调整“不活动且接通电源时”、“不活动且使用电池时”以及“合上盖子时睡眠”的设置。
不过,有时您可能会忘记 Chromebook 何时处于睡眠状态。在这种情况下,绝对不建议在合上盖子时关闭睡眠模式。此外,Chromebook 不具备安排电源打开和关闭的功能。
快速修复
如果您的 Chromebook Wifi 在使用过程中随机断开连接,则可能是由于其他问题导致了该问题。在这种情况下,您可以按照我们的故障排除指南来解决问题。
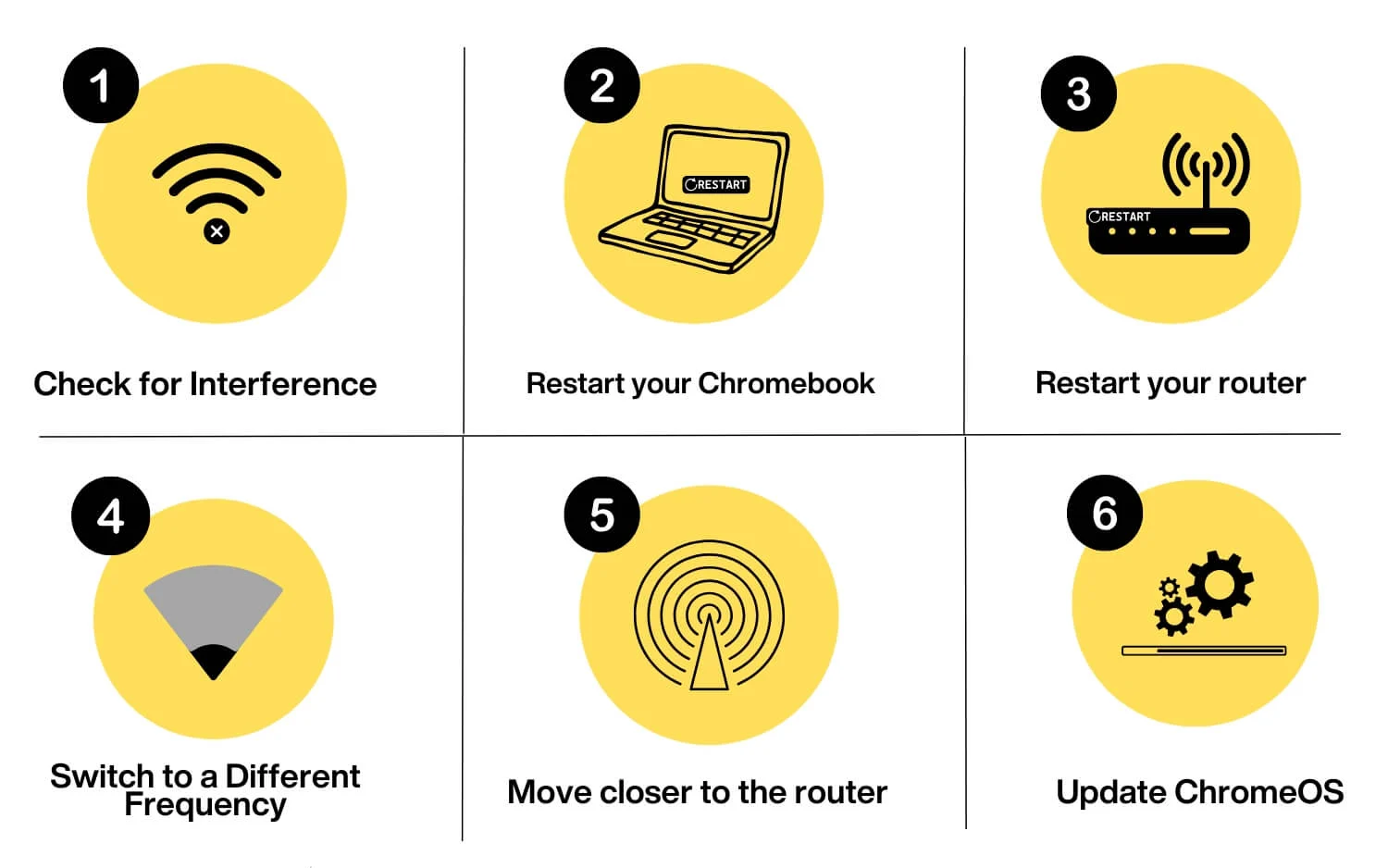
Wi-Fi 路由器放置
让您的 Wi-Fi 路由器远离微波炉、蓝牙设备或无绳电话等设备,以避免干扰。由于大多数家用设备使用 2.4 GHz 频率,它们可能会干扰您的 Wi-Fi 连接。为了避免这种情况,请切换到更高的 5 GHz 频率并将 Wi-Fi 路由器移至中心位置。尽管这对于现代 Wi-Fi 路由器来说不太可能发生,但如果您家里有多个无线设备,这种情况仍然可能发生。
重新启动您的 Chromebook
重新启动 Chromebook 可以修复可能导致该问题的任何故障或错误。您可以按照传统方法或按“刷新”+“电源”键重新启动 Chromebook。
重新启动您的 Wi-Fi 路由器
重新启动 Chromebook 后,重新启动 Wi-Fi 路由器。按电源按钮将其关闭,等待几秒钟,然后重新打开。
切换到不同的频率(2.4 Ghz 或 5 Ghz)
切换到其他频段并查看问题是否仍然存在。大多数 Wi-Fi 路由器支持两个频段:2.4 GHz 和 5 GHz。您可以切换到其中任何一个,看看是否可以解决问题。
靠近路由器以增强信号
确保您的设备距离路由器较近,以保持稳定的连接。 Wi-Fi 路由器和设备之间的其他信号、墙壁或物理物体的干扰可能会减慢连接速度并导致断开连接。靠近 Wifi 并保持良好的信号,以防止意外断开连接。
更新 Chrome 操作系统
检查并更新到最新版本的 ChromeOS。有时,如果您使用的是过时版本的 ChromeOS 或者当前版本存在错误,这可能会导致 Wi-Fi 连接问题。您可以转到“设置”>“关于并更新 ChromeOS” ,然后点击“检查最新更新”。如果有可用更新,请重新启动 Chromebook 以应用。
先进的故障排除方法
如果这些快速修复无法解决问题,请按照高级故障排除方法来解决问题。
断开与其他网络的连接
如果您的 Chromebook 保存了多个连接,并且当前网络出现问题,它可能会切换到另一个网络。要解决此问题,您可以删除连接到您的 Chromebook 的其他网络,或设置首选网络以防止其他网络随机连接到您的 Chromebook。
如何在 Chromebook 上设置首选网络:
- 打开 Chromebook 上的“设置” ,然后单击“网络”。

- 选择您想要作为首选连接的网络。连接到网络并点击它。

- 选择它作为首选网络。
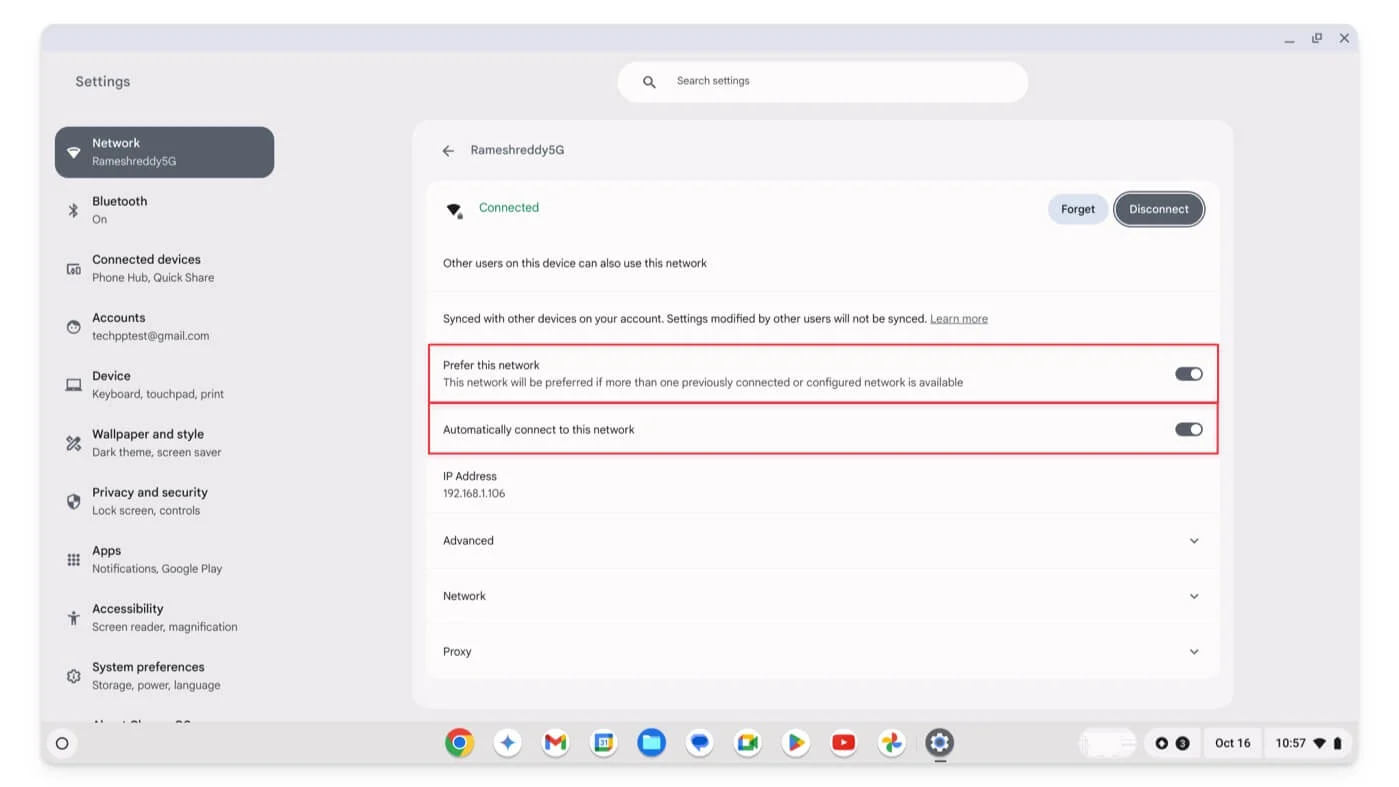
如何删除 Chromebook 上未保存的网络:

- 打开“设置”并单击“网络”。

- 选择您想要忘记的网络。

- 单击“忘记网络” 。对设备上所有已保存的网络执行此操作。这应该可以防止与其他网络的随机断开。

断开连接到网络的其他设备
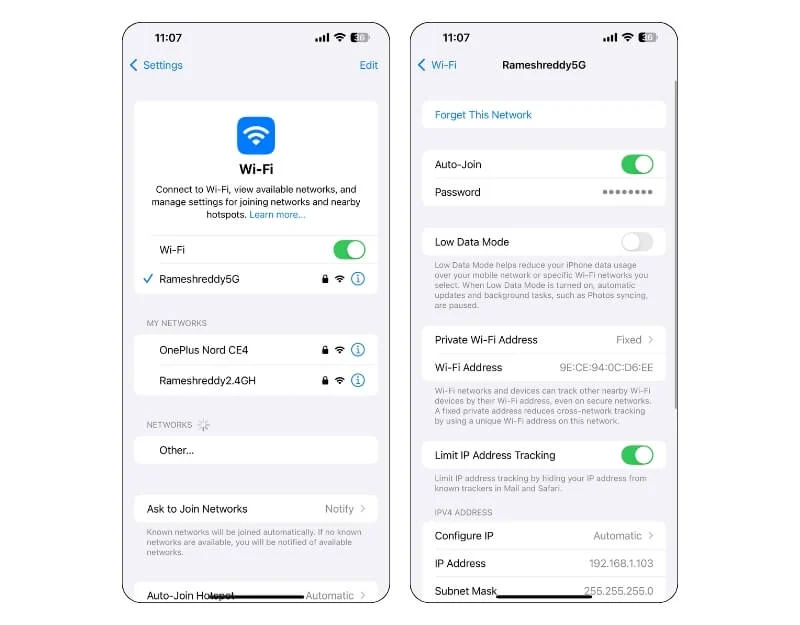
如果您的首选网络连接到多个设备,这可能会导致网络中断和随机断开连接。为避免这种情况,请暂时断开连接到您首选网络的其他设备。
为了防止将来出现此问题,您可以忘记不再需要连接到互联网的设备上的网络。此外,您还可以升级网络上的设备连接限制。
使用静态IP地址
大多数设备(包括 Chromebook)都使用动态 IP 地址,其中 IP 地址是在您连接到网络时动态分配的,并且每次重新连接时它们都会发生变化。如果您的 Wi-Fi 不断重新连接或失去连接,这可能是由于 IP 冲突造成的。在这种情况下,您可以设置静态IP地址。与动态 IP 地址不同,静态 IP 地址是永久的,除非您手动配置它。
如何为 Chromebook 设置静态 IP 地址:
- 转到 Chromebook 上的“设置” ,然后转到“网络”。

- 选择您想要分配静态 IP 地址的Wi-Fi 网络并点击它。

- 单击网络设置旁边的箭头,然后关闭自动配置 IP 地址。
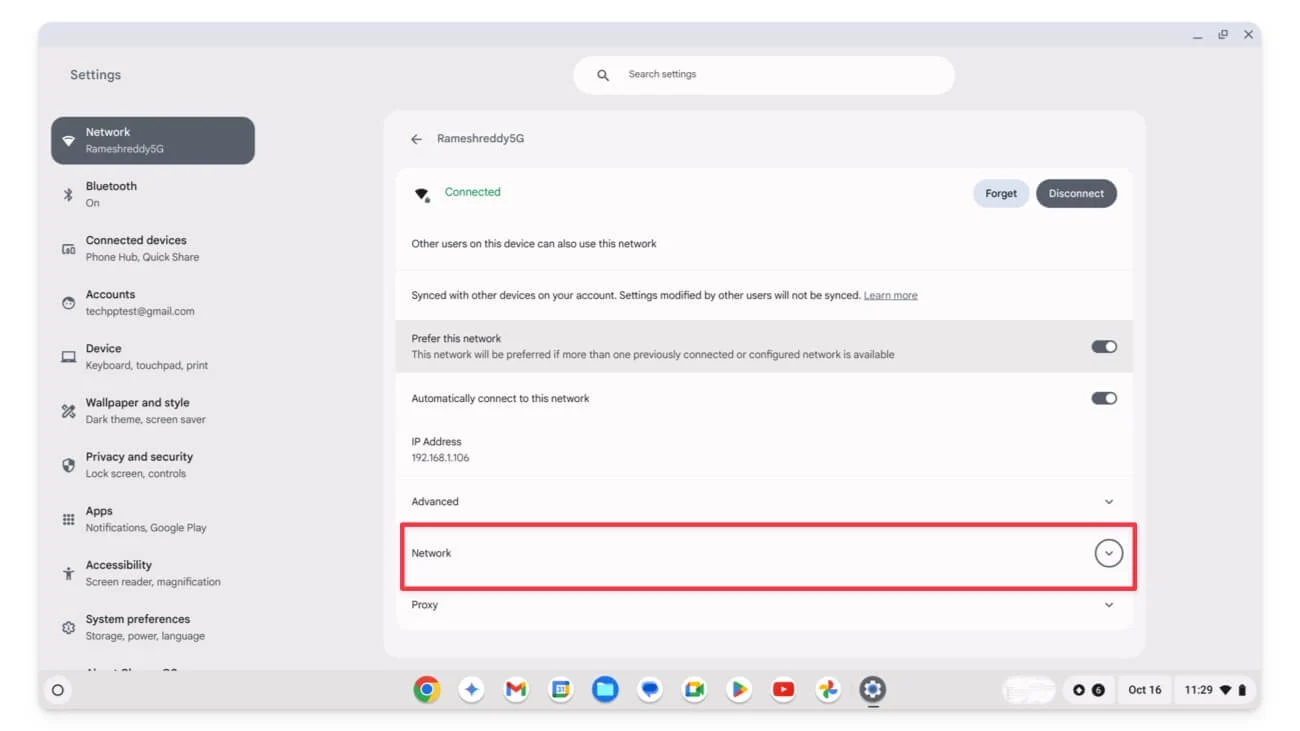
- 输入静态 IP 详细信息。
- 对于 IP 地址,请选择路由器范围内的 IP 地址,并确保其他设备没有使用该地址。您可以在同一页面上看到路由器的 DNS 地址。 (例如:192.168.1.1)。要查找DHCP范围,请转到路由器管理仪表板并找到显示 DHCP 的选项并查找范围。根据这些参数,选择一个与您当前网络不冲突的静态IP地址。
- 对于子网掩码,输入值255.255.255.0 。并保留默认网关地址,对于家庭 Wi-Fi 网络通常为 192.168.1.1。对于 DNS,您可以使用路由器的 IP 地址或公共 DNS 服务器,例如 Google DNS (8.8.8.8) 或 Cloudflare DNS (1.1.1.1)。
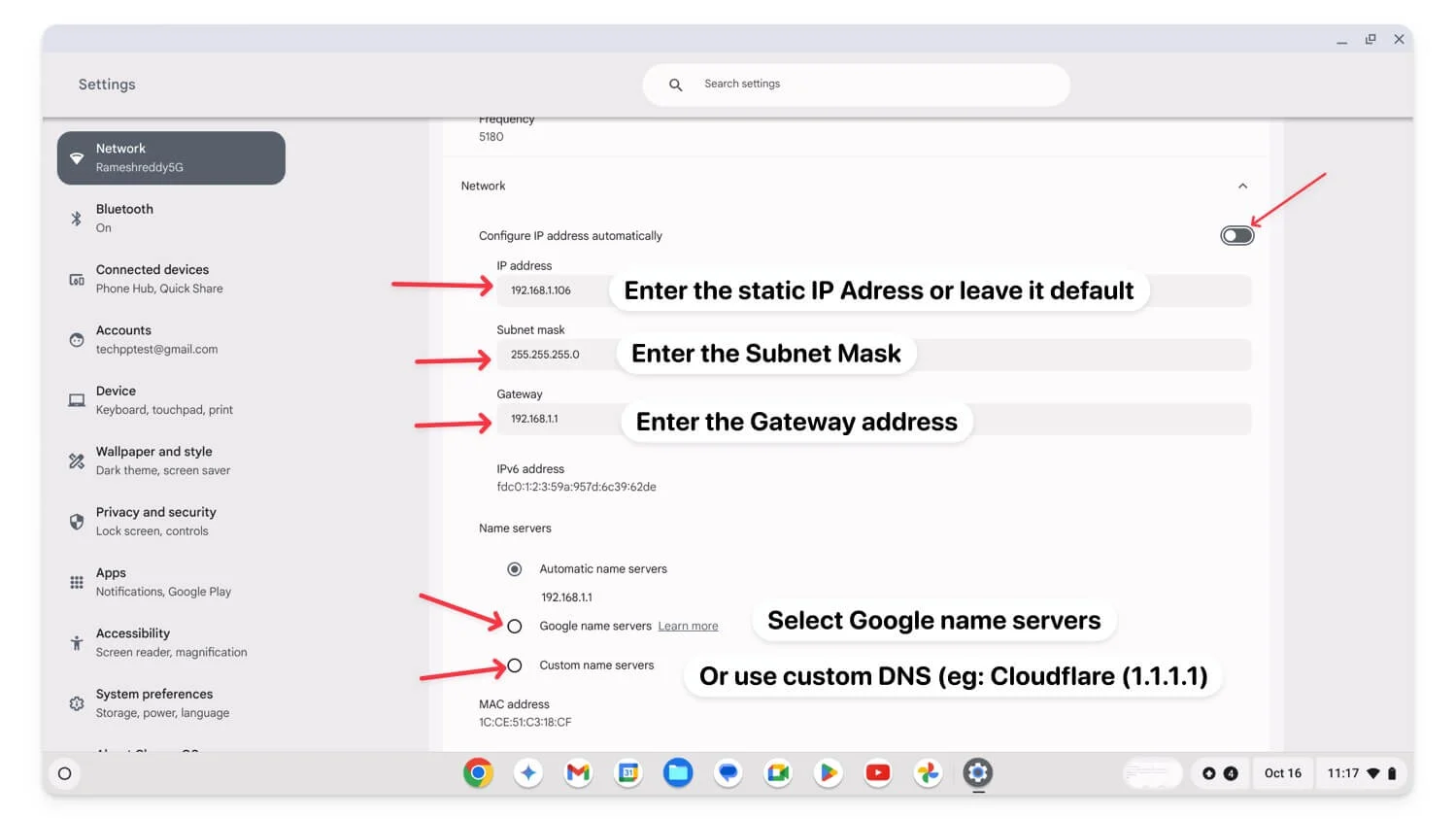
输入值后,您的 Chromebook 将使用静态 IP 地址,您的问题很可能会得到解决。等待一段时间,检查问题是否已解决。
禁用 VPN 或代理
使用 VPN 或代理有时会导致 Wi-Fi 断开连接问题。要解决此问题,请确保您的 VPN 和代理配置正确,或者切换到另一个 VPN 或代理服务器来解决该问题。如果这不能解决问题,请暂时禁用设备上的 VPN 和代理,然后检查问题是否已解决。
要禁用 Chromebook 上的代理:
- 转到 Chromebook 上的“设置” ,然后单击“网络”。

- 选择您连接的网络。

- 向下滚动到代理部分。在“代理”下,关闭“允许共享网络代理”和“直接互联网连接”连接类型的设置。
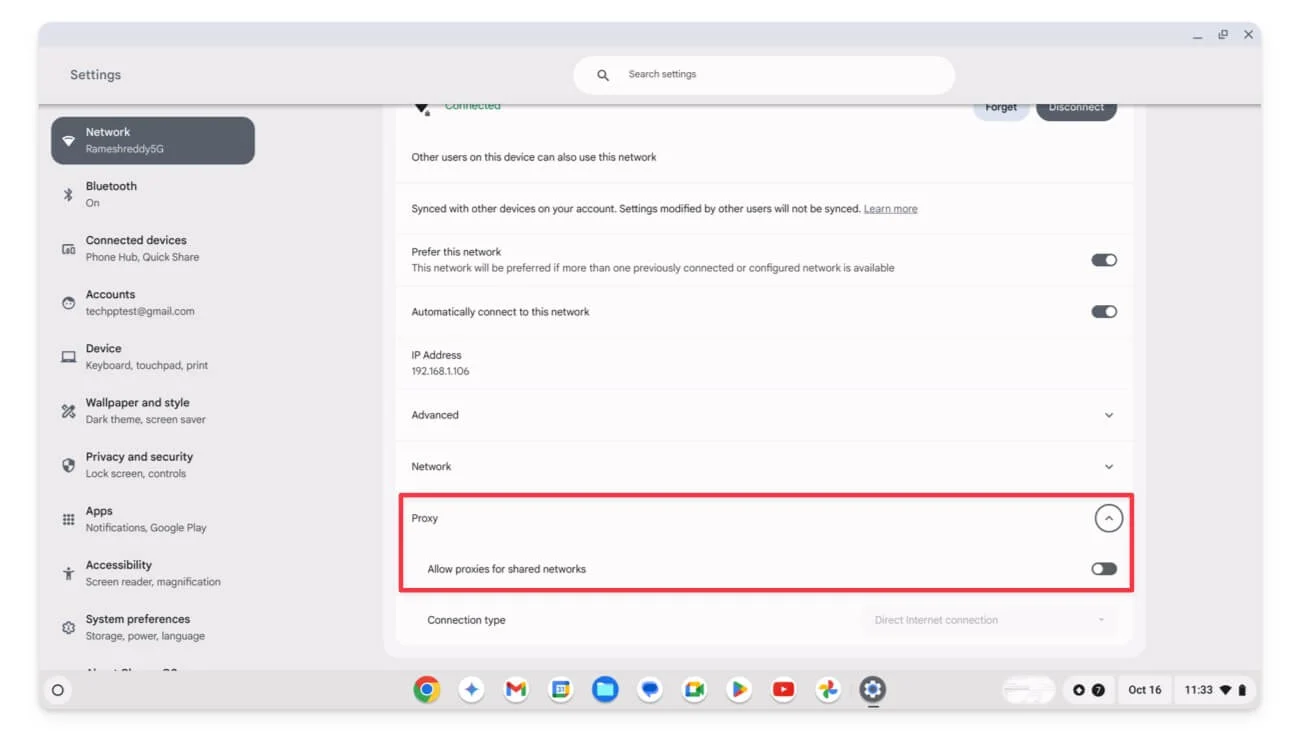
如何在 Chromebook 上禁用 VPN:
- 单击屏幕右上角按钮上的Wifi 图标,然后选择VPN 切换。
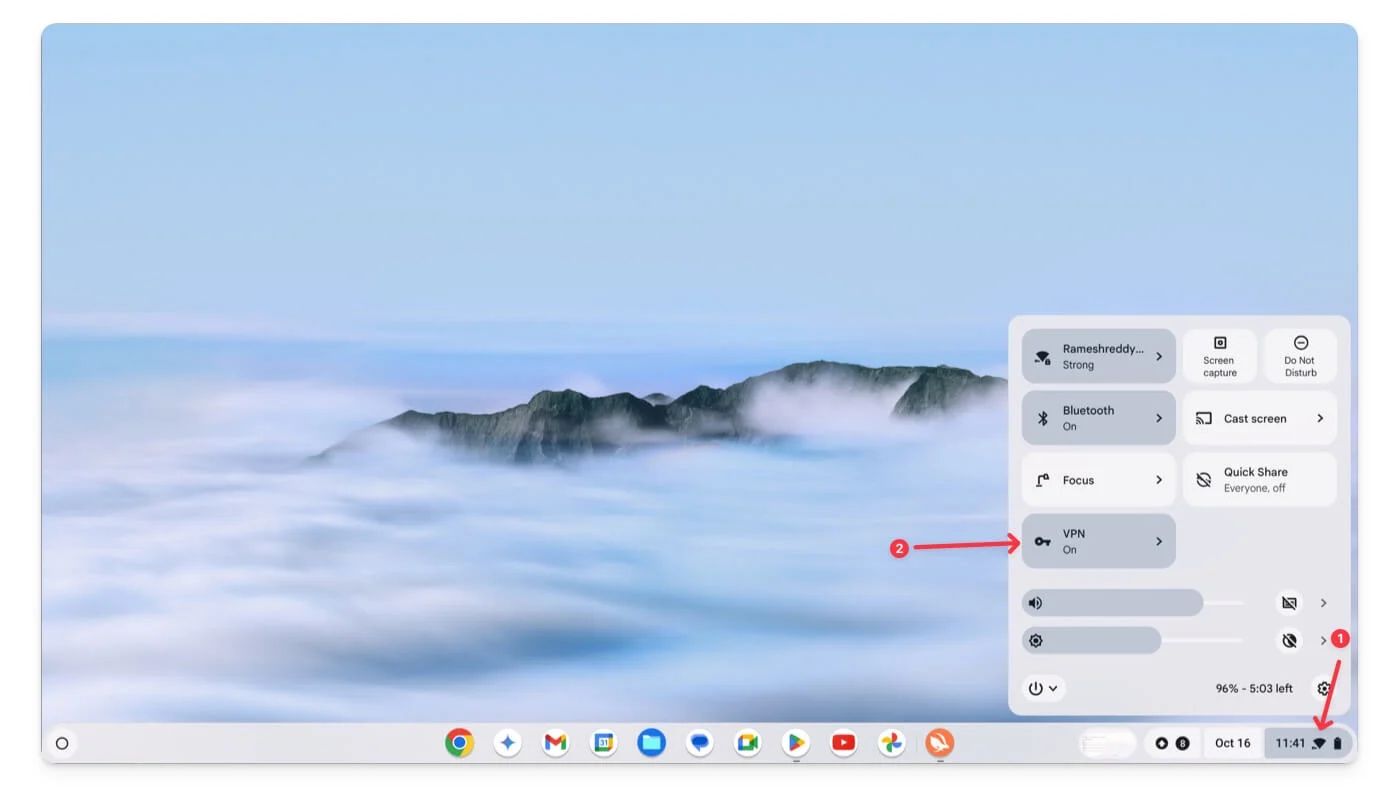
- 选择活动的 VPN并单击“断开连接”将其关闭。
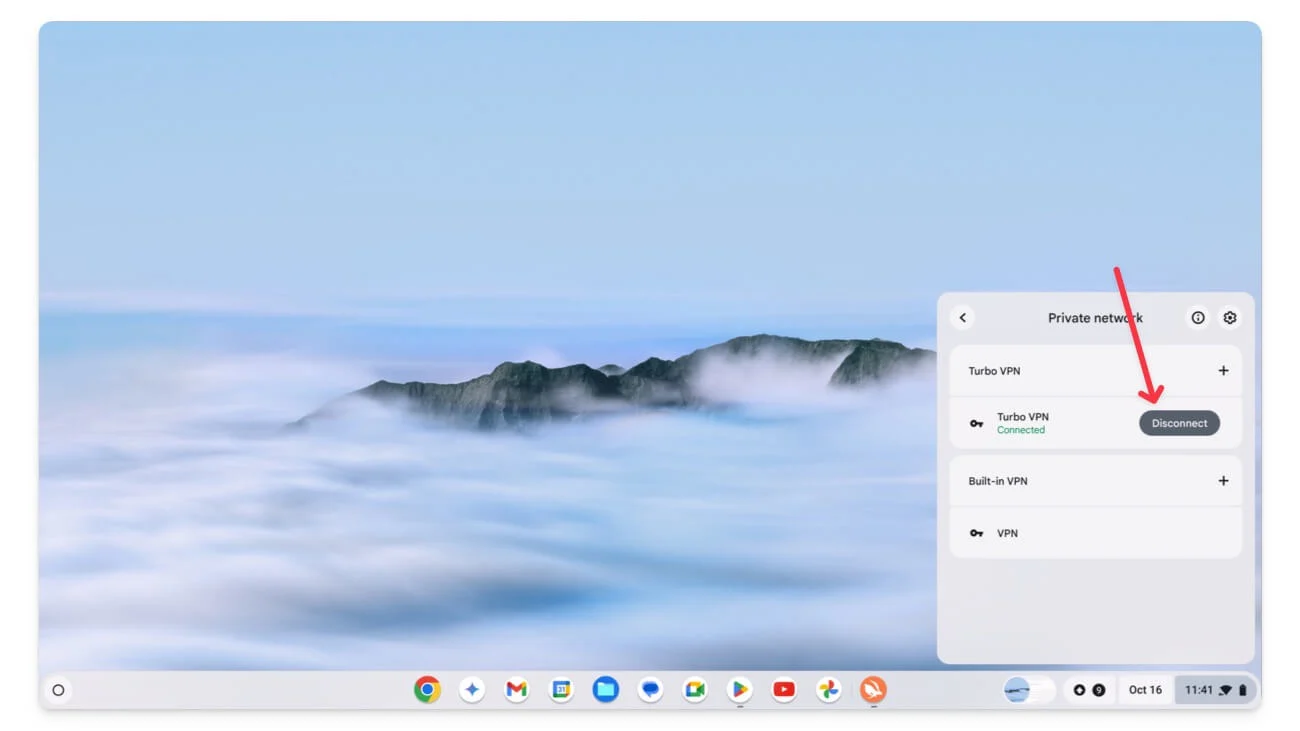
要完全删除 VPN:
- 转到 Chromebook 上的“设置” ,然后转到“网络”
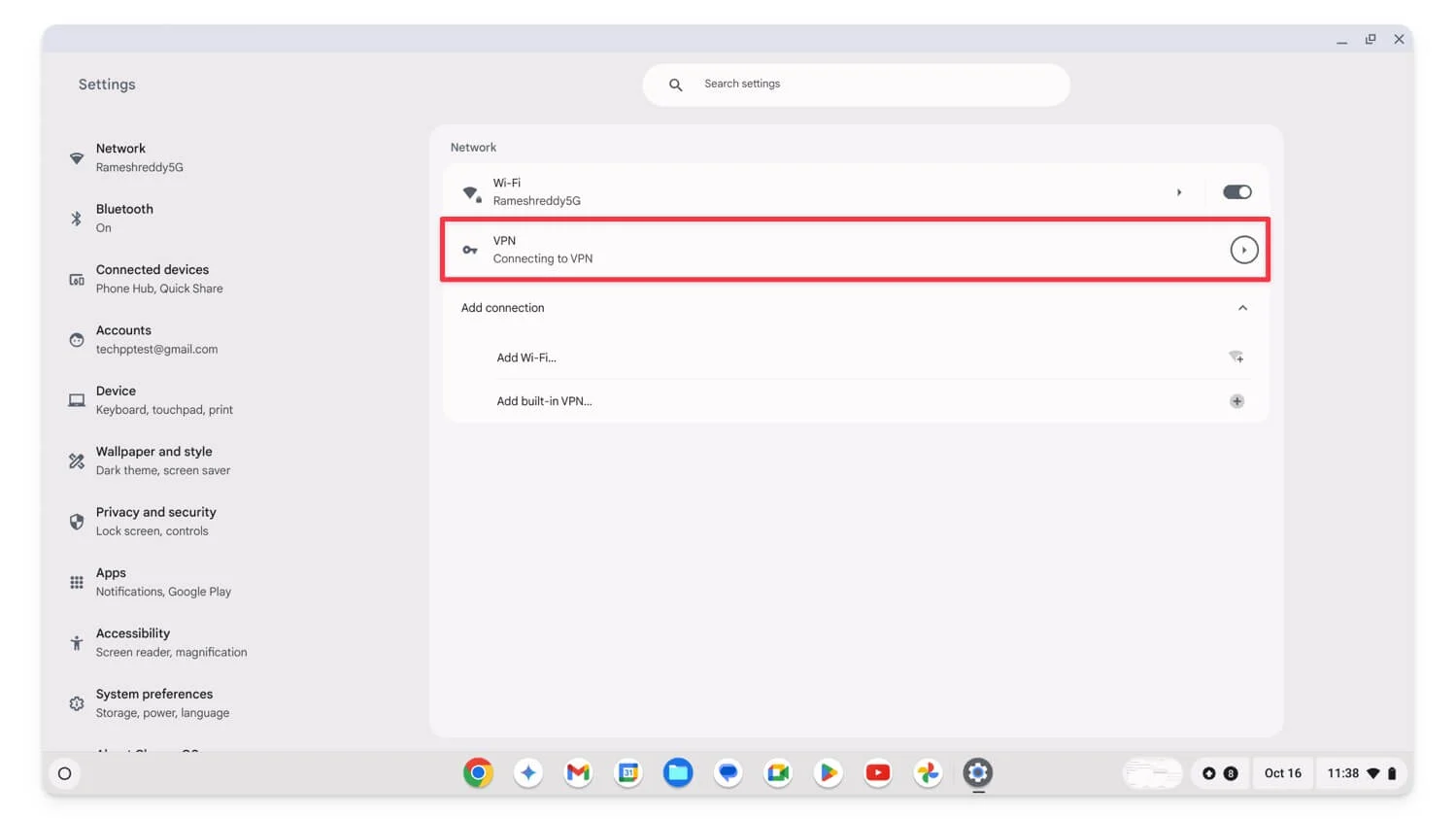
- 选择VPN ,点击它,然后再次点击VPN 网络。
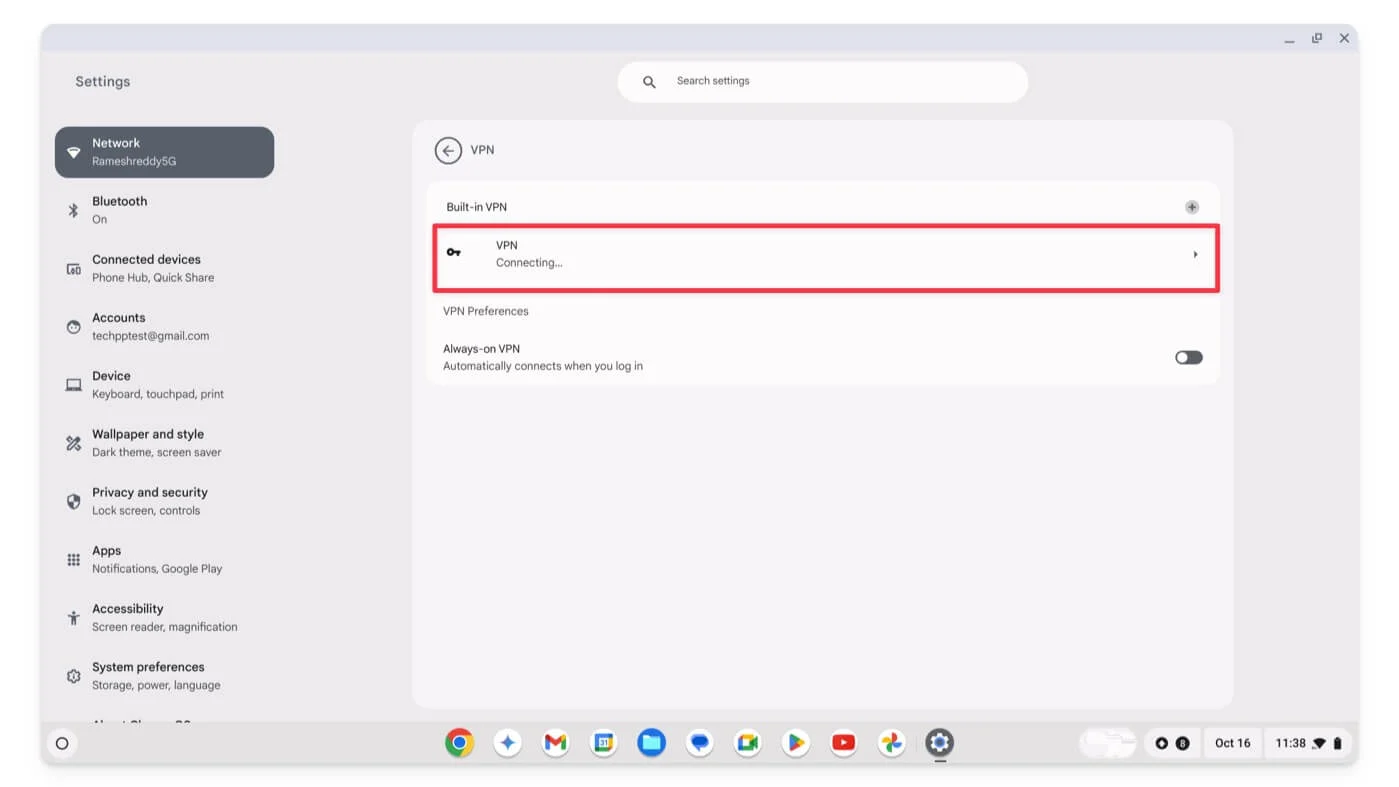
- 单击“忘记”以从 Chromebook 中完全删除 VPN。
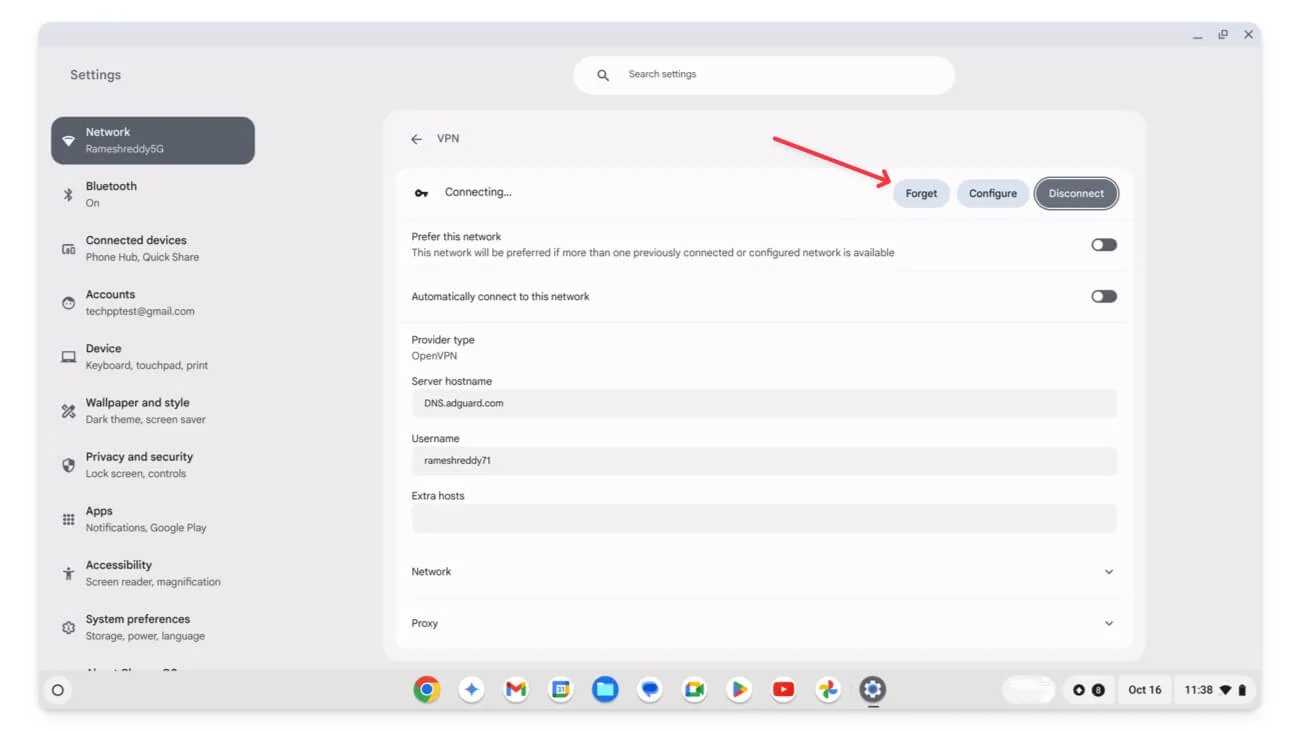
- 如果您使用第三方 VPN 应用程序,请转到该应用程序并将其卸载。
如果问题得到解决,则可能是由于您使用的 VPN 或代理服务器所致。为防止再次发生此问题,请确保 VPN 和代理配置正确。另外,请检查防火墙和路由器设置,看看您是否设置了任何限制,或者您的防火墙是否阻止 VPN 或代理。
更改设置后,尝试重新启动路由器并重新连接。如果这不能解决问题,请尝试另一个 VPN 或不同的代理服务器。
检查路由器和网络设置
检查您的路由器设置是否配置错误或设置了任何可能导致此问题的限制或家长控制。您可以查看以下设置并确保设置正确。并非所有路由器都有这些设置。根据您的情况,转到管理设置并关闭以下选项:
- 家长控制:检查您的路由器是否有任何可以限制设备连接的家长控制。您的设备还可能根据时间表自动断开连接。这些功能取决于各个路由器的功能。
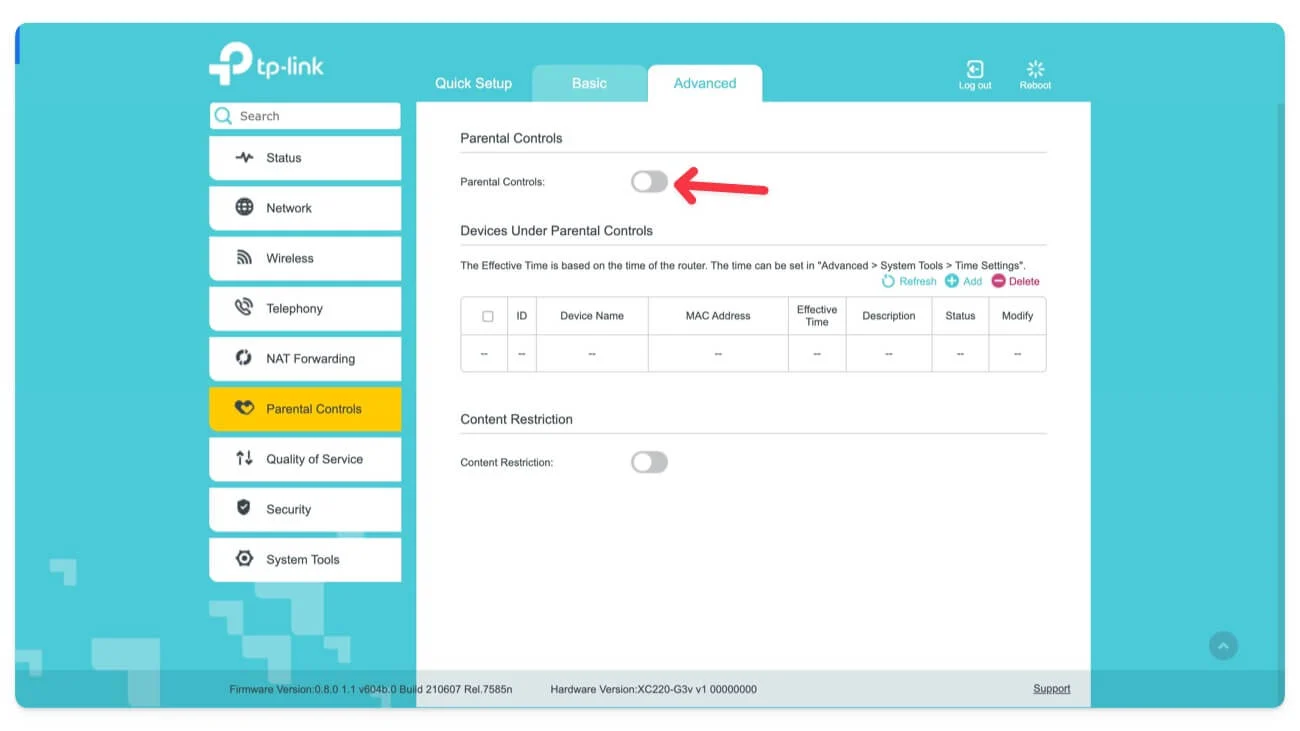
- 自动频段切换:检查您是否启用了自动频段过滤并将其关闭。当您打开此功能时,您的路由器会自动在频段之间切换。这可能会导致设备自动切换,因为大多数设备可能不支持 Wi-Fi 频段之间的平滑过渡。
- 最后,检查您的路由器是否启用了省电模式。这可能会阻止 Wi-Fi 连接并在不使用时断开 Wi-Fi。
检查此项时,您可以检查和配置与访客模式、 Wi-Fi 超时设置、设备优先级设置等相关的设置。
更新路由器固件
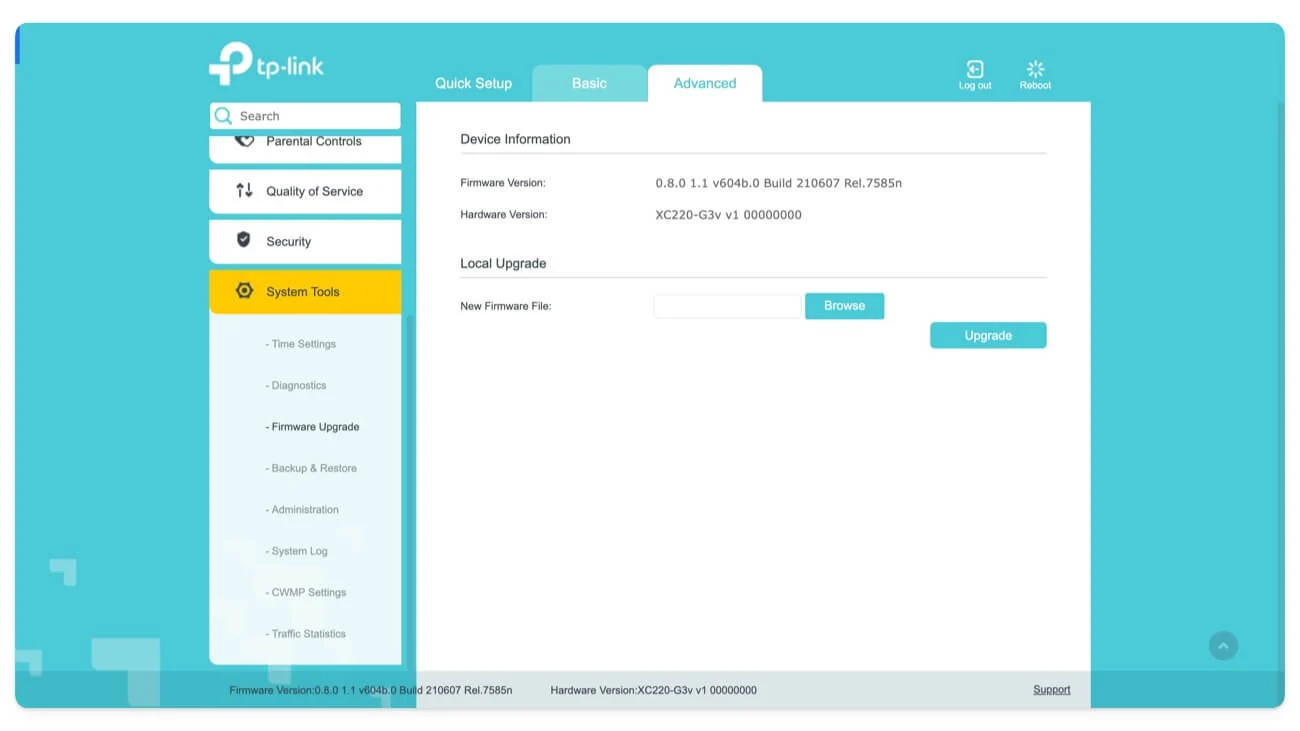
有时,旧固件更新可能会导致连接问题。您可以通过进入路由器设置然后将其更新到最新版本来更新 Wi-Fi 路由器固件。
重置所有网络连接
如果上述方法无法解决问题,请重置已保存的网络。此外,所有手动配置的 IP 和 DNS 设置都将被删除。检查问题是否已解决。如果是,则问题可能与您的网络设置有关,这可能是导致问题的原因。为了防止将来出现这种情况,请验证您的设置并仔细配置它们以避免出现任何问题。
如何在 Google Chrome 上重置网络设置:
- 打开 Chromebook 上的“设置” ,然后单击“网络”。

- 单击“了解网络”。

- 现在,对于每个网络,打开网络并单击忘记

将您的 Chromebook 恢复出厂设置
如果所有方法都无法解决问题,作为最后的手段,请在 Chromebook 上执行恢复出厂设置 (Powerwash)。这将删除您设备上的所有现有数据,您可以将其设置为新设备。
如何将 Chromebook 恢复出厂设置:
- 转到 Chromebook 上的“设置” 。
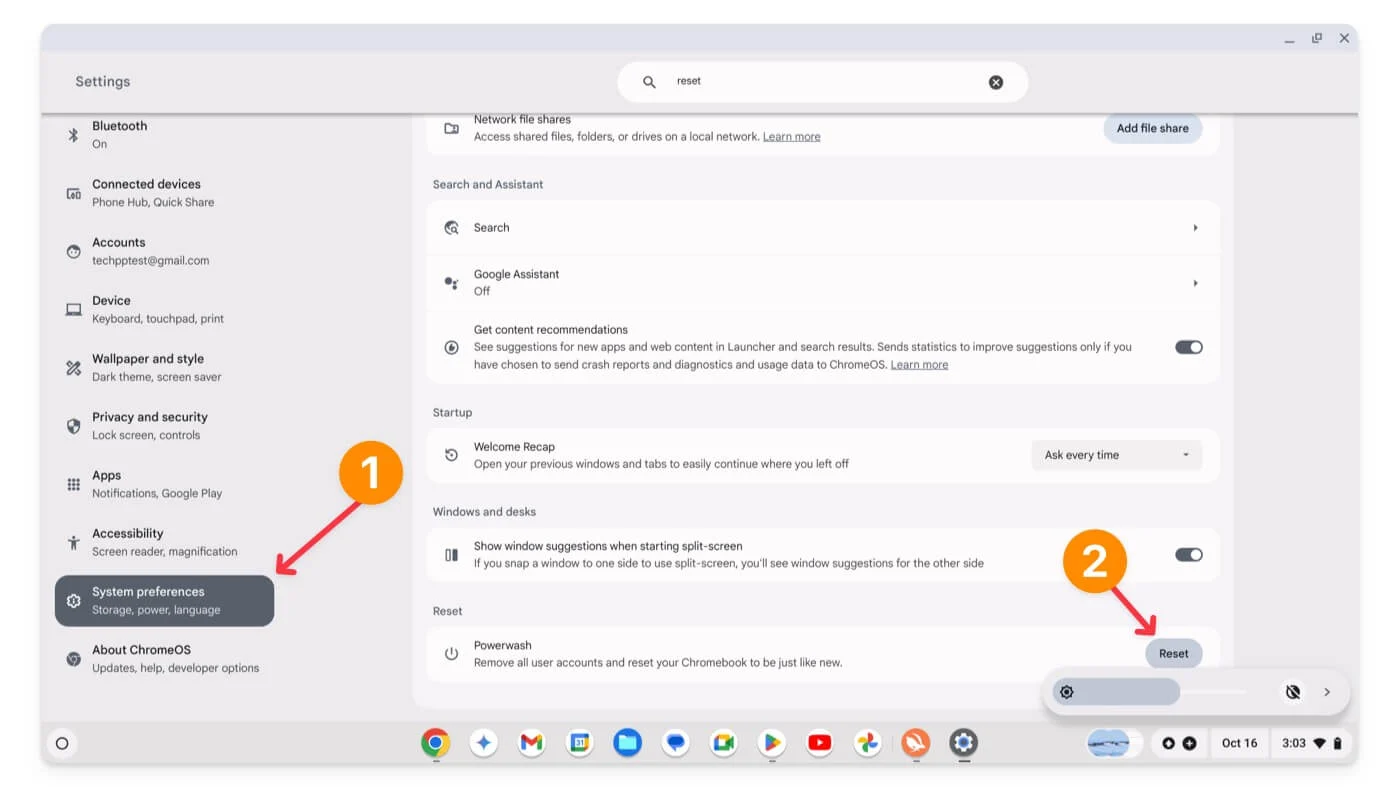
- 向下滚动并转到“系统偏好设置”,向下滚动到底部,然后单击“重置”选项。
- 这将重置您的 Chromebook。请记住,您的所有数据都将从 Chromebook 中删除。我强烈建议您在将 Chromebook 恢复出厂设置之前备份重要数据。
解决 Chromebook 上的 Wi-Fi 断开问题
这些是您可以用来解决 Chromebook Wi-Fi 连接问题的方法。如果您仍然无法解决问题,则问题可能与硬件有关。您可以联系 Chromebook 支持人员以获取更多信息。您可以暂时使用 USB Wi-Fi 适配器在 Chromebook 上连接 Wi-Fi。如果您有任何疑问,请在下面评论,我将很乐意为您提供帮助。
有关解决 Chromebook WiFi 问题的常见问题解答
如果在使用 Chromebook 时 Wi-Fi 随机断开,我该怎么办?
请按照快速故障排除指南进行操作,例如重新启动 Chromebook、检查路由器设置、重置路由器以及切换到其他频率。如果这些方法不起作用,请将您的 Chromebook 恢复出厂设置。如果问题仍然存在,您可以联系支持人员。
硬件问题是否会导致 Chromebook 的 Wi-Fi 断开连接?
是的,Wifi 卡故障、天线问题或任何网络硬件问题等硬件问题都可能导致 WiFi 断开连接问题。您可以通过支持或访问当地的服务中心来获取它。
如何检查和更新 Wi-Fi 路由器的固件?
转到管理设置,然后转到固件更新,然后将路由器更新到最新版本。这可能因品牌而异。你会。大多数人可能会从管理面板找到 wifi 更新设置。如果你不这样做,请在下面评论,我会尽力提供帮助。
我可以在 Chromebook 上使用 USB Wi-Fi 适配器吗?这有何帮助?
是的,如果您的 WiFi 卡有故障或者您的 Chromebook Wifi 信号接收较弱,您可以使用 USB Wifi 适配器。 Wi-Fi 适配器充当外部 wifi 卡,支持多种 wifi 趋势。您只需将设备插入 USB 端口之一,即可轻松连接到 Wifi。
