如何从 Chromebook 进行打印
已发表: 2023-08-01Chromebook 因其简单、速度和基于云的功能而成为流行的选择。 这些轻巧的笔记本电脑改变了我们的工作和学习方式。 它们可以轻松协作并无缝访问信息世界。 但尽管有很多好处,一些用户还是想知道如何管理看似平凡的任务——打印。
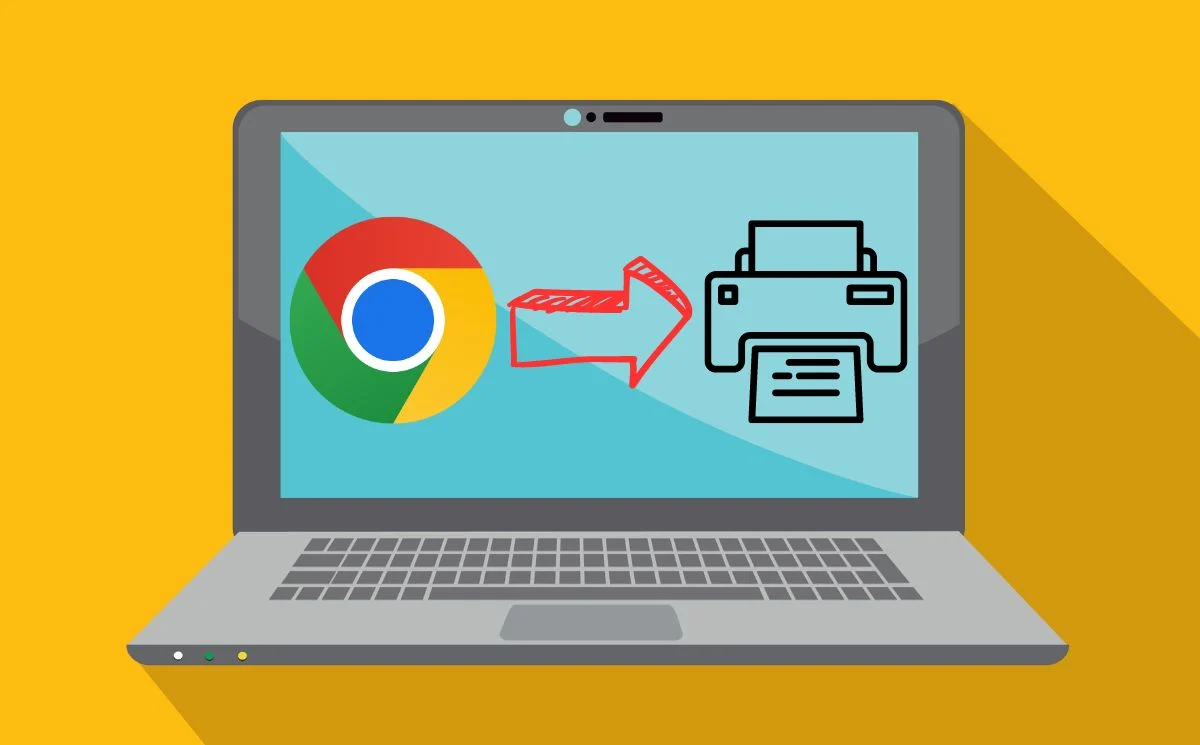
使用 Chromebook 进行打印并不一定是一件复杂的事情。 通过正确的设置和几个简单的步骤,您可以将文档、照片和其他材料直接从 Chromebook 打印到兼容的打印机。 无论您是正在交作业的学生还是打印重要文档的专业人士:本指南将向您展示几种可用于从 Chromebook 进行打印的方法。 让我们开始吧。
目录
使用 Chromebook 设置打印机
如今,打印机可以是无线打印机,也可以是有线打印机,具体取决于配置。 设置无线打印机与设置有线打印机略有不同。 首先,让我们使用 Chromebook 设置无线打印机。
使用 WiFi 设置 Chromebook 无线打印机
您需要使用 WiFi 连接设置打印机,才能将其连接到 Chromebook。 只需按照打印机制造商提供的步骤进行设置即可。 请按照以下简单步骤使用 Chromebook 设置无线打印机。
- 单击左下角的圆形按钮打开启动器。
- 在启动器顶部的搜索框中键入“添加打印机”,然后从最佳匹配列表中选择“添加打印机” 。
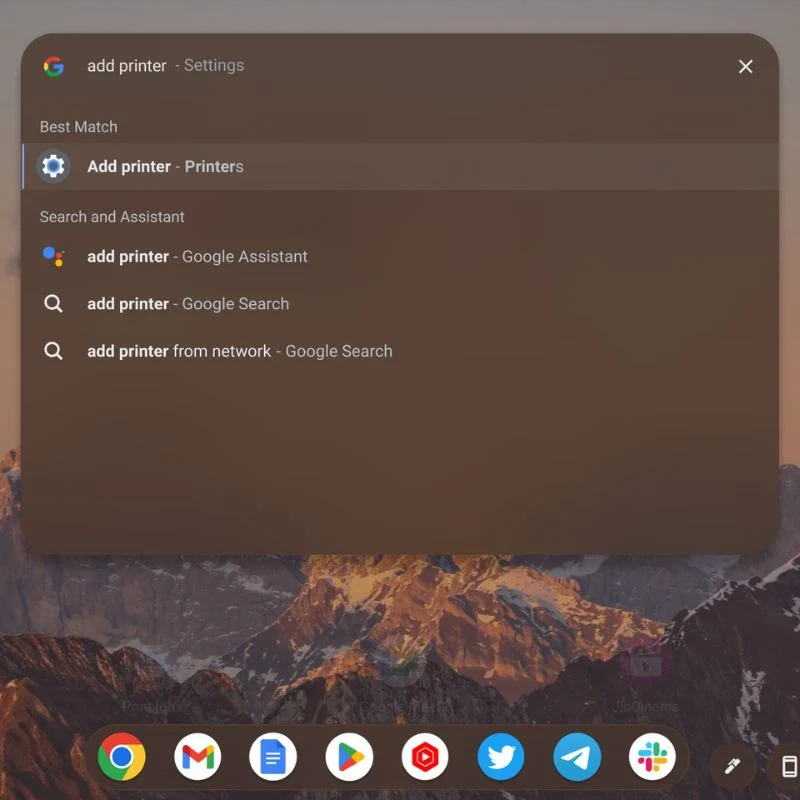
- 如果您已添加打印机,它们将显示在已保存打印机的列表中。 就在其下方,您将看到可以保存或设置的打印机。
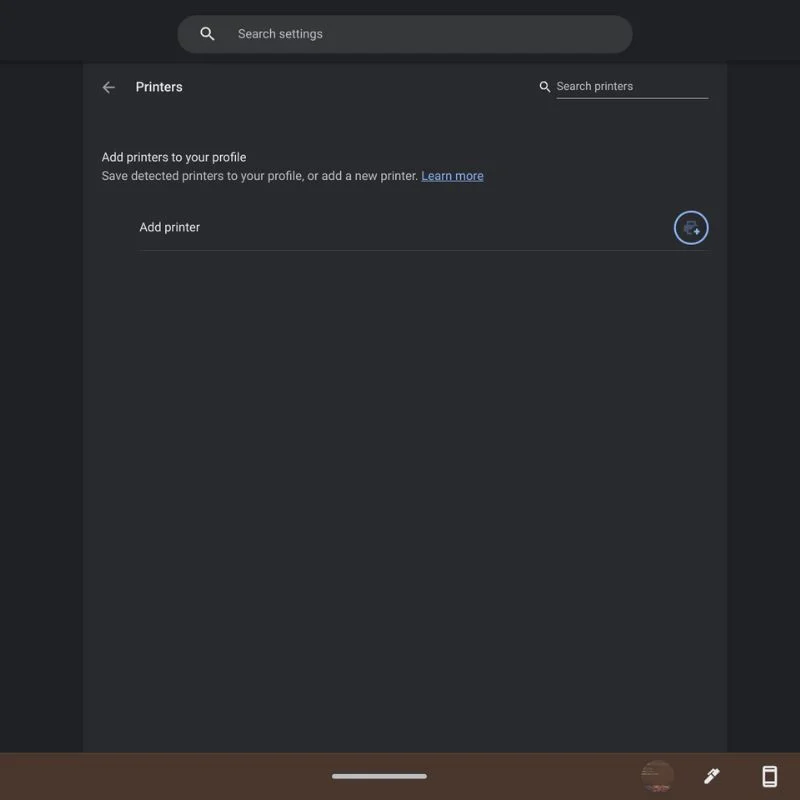
- 选择“保存”或“设置”将这些打印机添加到您保存的列表中,以便在您想要打印照片或文档时它们显示为一个选项。
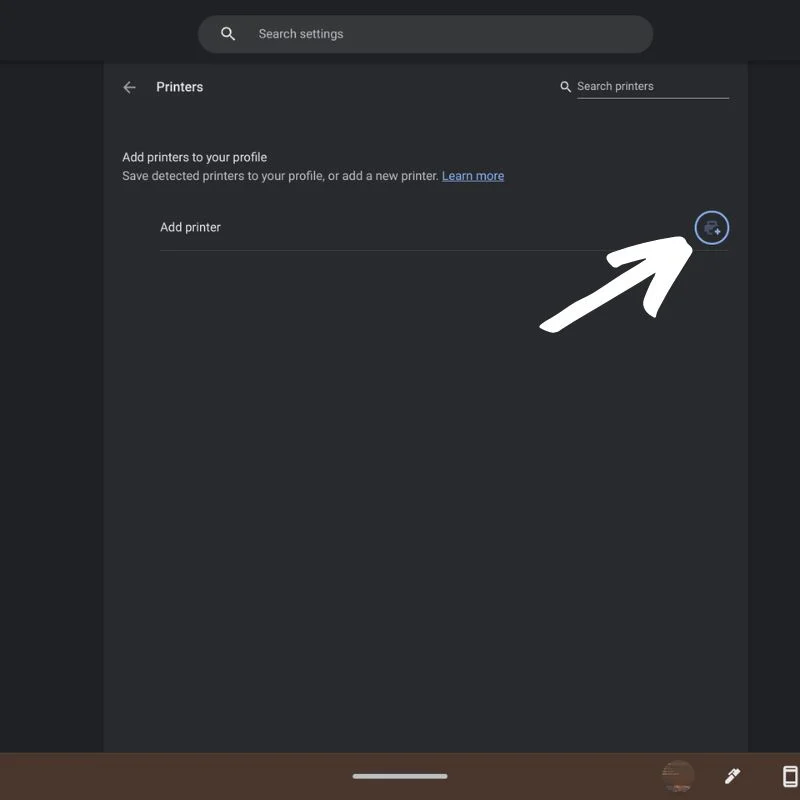
- 如果您的打印机没有自动出现,请单击“添加打印机”右侧的蓝色加号图标。 将出现一个弹出窗口,您可以在其中输入名称、打印机的 IP 地址、协议(通常是 IPP)和队列(通常是 ipp/print)。
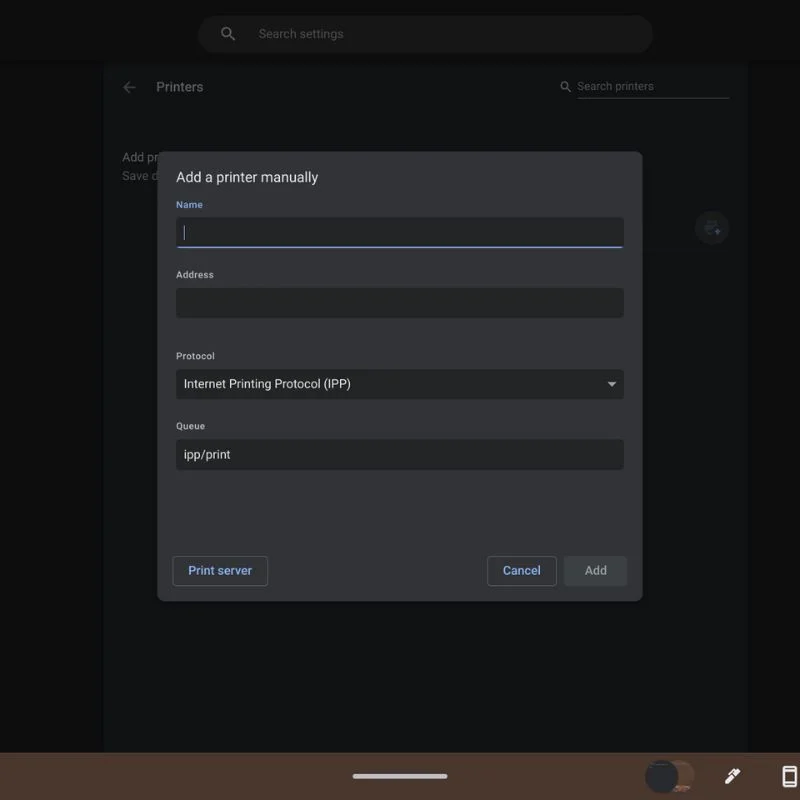
- 打印机制造商的网站将告诉您要使用哪种协议以及如何查找打印机的 IP 地址。
使用 USB 电缆设置 Chromebook 有线打印机
如果您的打印机较旧并且不支持 Wi-Fi 连接,您可以使用 USB 电缆设置打印机。 但是,此方法可能不适用于较旧的打印机,因为您无法在 Chromebook 上安装软件或驱动程序。 只需按照以下简单步骤即可通过 Chromebook 设置无线打印机。
- 将打印机的 USB 电缆连接到 Chromebook 上的相应端口。 根据您的 Chromebook 型号,您可能需要 USB-A 转 USB-C 适配器。 另外,请确保打印机已打开并正常工作。

- 插入电源后,将会出现一条通知,其中包含有关如何使用 Chromebook 设置打印机的进一步说明。
如何在 Chromebook 上打印
使用 Chromebook 成功设置打印机后,您可以按照以下步骤轻松打印您想要的内容。

- 打开要打印的页面或照片,同时按Ctrl + P键。 或者,您可以单击右上角的三个垂直点,然后从下拉菜单中选择“打印” 。
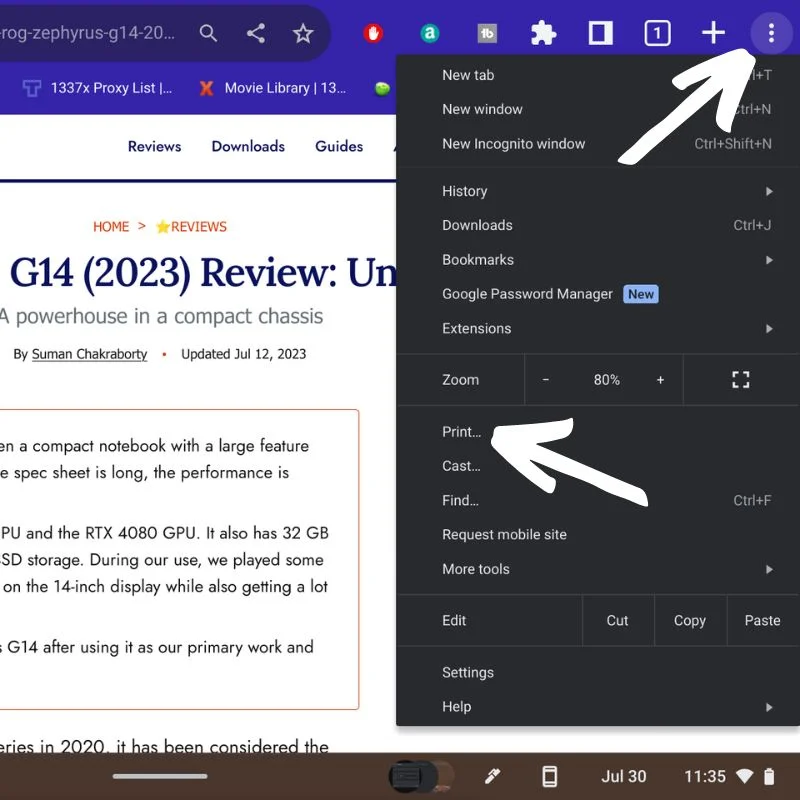
- 弹出窗口将显示打印选项。 如果您在目标旁边没有看到所需的打印机,请选择向下箭头并选择所需的打印机。
- 选择更多设置以查看其他选项。
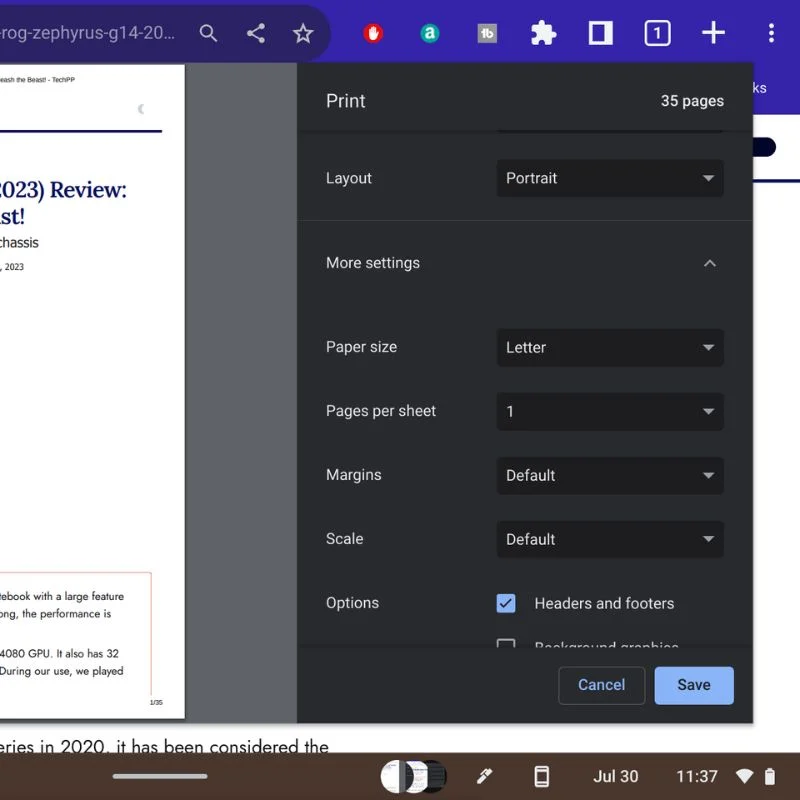
- 向下滚动以查看所有控件。 选择高级设置以获得更多选项。
- 将打开一个新窗口,您可以在其中选择输入和输出托盘、您喜欢的打印质量等。 选择应用返回打印窗口。
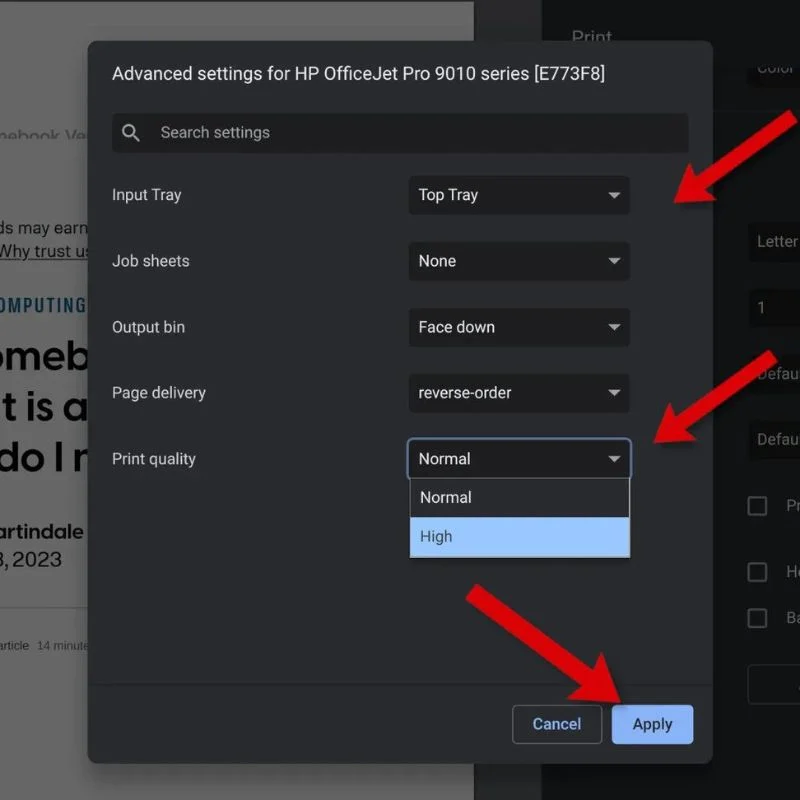
- 当一切都按照您想要的方式设置后,单击“打印”按钮开始打印。
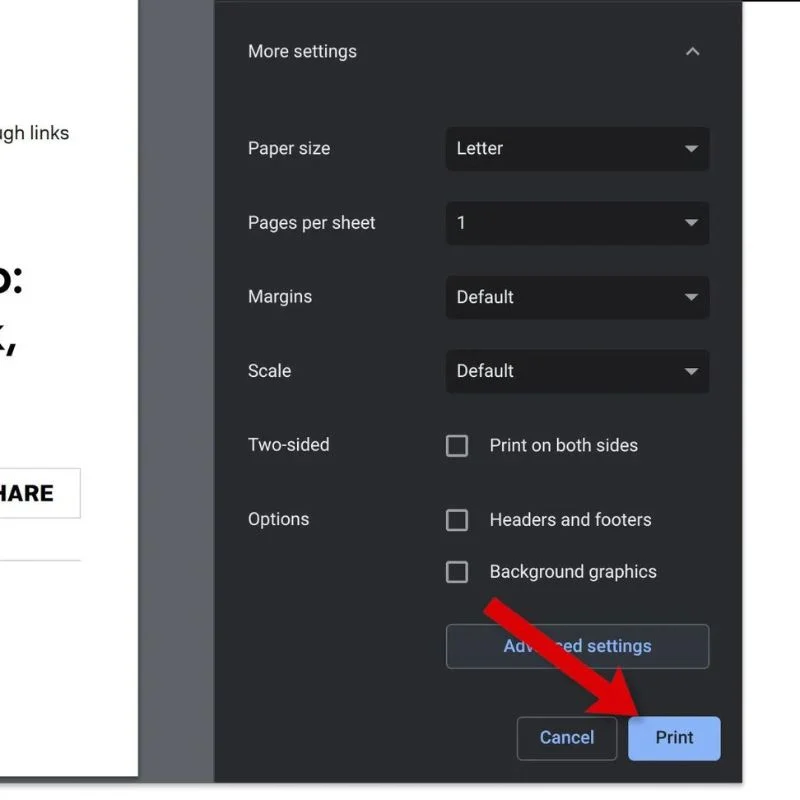
您甚至可以使用制造商的 Android 应用程序从 Chromebook 进行无线打印。
从 Chromebook 打印任何内容
从 Chromebook 进行打印需要熟悉 Chrome 的本机打印功能操作系统、探索第三方应用程序以及愿意适应新技术。 通过遵循本文中描述的方法,您可以轻松打印文档、照片和其他材料,充分利用您的 Chromebook,并简化您的工作流程,提高工作效率和乐趣。
请在下面的评论中留下有关在 Chromebook 上打印的建议和问题。
有关如何从 Chromebook 进行打印的常见问题解答
我可以在 Chromebook 上打印 PDF 文件吗?
是的,Chromebook 具有内置的“另存为 PDF”选项,可让您打印为 PDF 文件。 当您想要打印文档时,选择“打印”选项,然后在目标列表中选择“另存为 PDF”而不是物理打印机。 这会将文件以 PDF 格式保存到 Chromebook 的本地存储或 Google 云端硬盘。
如何从 Google 文档、表格或其他 Google Workspace 应用进行打印?
从 Google 文档、表格或其他 Google Workspace 应用进行打印非常简单:
- 打开您要打印的文档。
- 单击右上角的三个垂直点(菜单)。
- 从下拉菜单中选择“打印”。
- 如有必要,调整打印设置。
- 单击“打印”按钮开始打印过程。
如何从 Chromebook 上的其他应用或网站进行打印?
要从其他应用程序或网站进行打印,请按照以下步骤操作:
- 按键盘上的 Ctrl + P(或 Mac 上的 Cmd + P)打开打印对话框。
- 从可用打印机列表中选择您要使用的打印机。
- 如果需要,调整打印设置。
- 单击“打印”按钮开始打印。
是否可以通过直接连接到我的 Chromebook 的 USB 打印机进行打印?
是的,Chromebook 支持使用 USB 打印机进行打印。 当您将 USB 打印机插入 Chromebook 时,它应该会自动检测并设置它。 然后,您可以照常从 Chromebook 进行打印。
我可以使用 Chrome 扩展程序来增强打印功能吗?
是的,Chrome 网上应用店中有多个 Chrome 扩展程序,您可以使用它们来增强打印功能。 某些扩展提供额外的打印设置,允许您从云打印到非云打印机,或打印到特定的文件格式。 只需搜索相关扩展并安装适合您需要的扩展即可。
